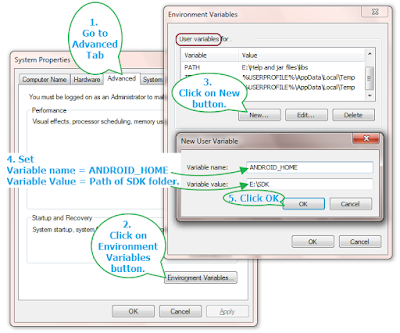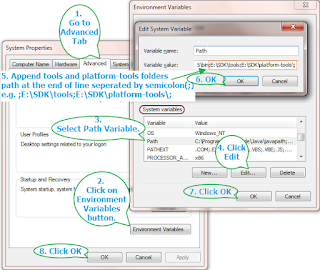- Установка среды разработки Android
- Что вы создадите
- Что вам потребуется
- Настройка среды для разработки под Android
- Если необходимо, создание виртуального устройства Android
- Software testing tutorials and automation
- Pages
- Set ANDROID_HOME and Path Environment Variables For SDK In Windows
- Set ANDROID_HOME windows Variable
- 21 comments:
- How To Set Android SDK Path In Windows And Mac
- 1. Configure Android SDK Variable In Windows.
- 1.1 Get Android SDK Install Directory Path.
- 1.2 Set %ANDROID_HOME% and %Path% System Environment Variable.
- 2. Configure Android SDK Variable In macOS.
- Как установить путь ANDROID_HOME в Ubuntu?
- ОТВЕТЫ
- Ответ 1
- Ответ 2
- Ответ 3
- Ответ 4
- Ответ 5
- Ответ 6
- Ответ 7
- Ответ 8
- Ответ 9
- Ответ 10
- Ответ 11
- Ответ 12
- Ответ 13
- Ответ 14
- Ответ 15
- Ответ 16
Установка среды разработки Android
Этот урок описывает установку и настройку среды для разработки под Android.
Что вы создадите
Вы изучите, как установить инструменты для сборки Android приложений. При необходимости, создадите виртуальное устройство Android (AVD).
Что вам потребуется
- Примерно 15 минут свободного времени
- Любимый текстовый редактор или IDE
- JDK 6 и выше
Настройка среды для разработки под Android
Перед тем, как вы сможете собрать Android приложение, вы должны установить Android SDK. При установке Android SDK также устанавливается AVD Manager, графический пользовательский интерфейс для создания и управления Android Virtual Devices (AVDs).
- С сайта Android скачайте актуальную версию Android SDK для вашей операционной системы.
- Распакуйте архив в выбранное вами место. К примеру, в Linux или Mac этим местом может быть пользовательский каталог. Более подробную информацию по установке смотрите на сайте Android Developers.
- Установите значение переменной окружения ANDROID_HOME в местоположение Android SDK. Дополнительно, добавьте в переменную окружения PATH значения ANDROID_HOME/tools и ANDROID_HOME/platform-tools .
Mac OS X
Linux
Windows
Загруженный Android SDK не содержит какую-то конкретную платформу. Для запуска кода этого урока вам необходимо загрузить и установить последнюю версию SDK платформы. Для этого вы можете использовать Android SDK и AVD Manager, которые вы установили в предыдущем разделе.
1. Откройте окно Android SDK Manager:
2. Установите галочку для Tools.
3. Установите галочку для latest Android SDK.
4. В каталоге Extras установите галочку для Android Support Library.
5. Нажмите кнопку Install packages. для завершения загрузки и установки.
Если необходимо, создание виртуального устройства Android
Если у вас нет Android устройства для тестирования, то вы можете использовать виртуальное устройство Android. Для этого у вас должны быть установлены Android SDK и соответствующая версия SDK платформы и пакетов. См. Настройка среды для разработки под Android.
Эта команда создает новое AVD под названием «Default» на основе Android 4.2.2, API Level 19:
Как вариант, вы можете использовать android GUI инструмент для создания AVD.
Ниже приведена информация об использованных параметрах:
- —name Название нового AVD
- —target Назначаемый ID нового AVD
- —abi CPU/ABI, которое будет эмулировано для AVD
Эта команда отображает список доступных заданий. Используйте их для создания различных AVD на основе различных Android версий по необходимости.
Как вы можете увидеть, значение «29» ассоциировано с Android 4.2.2. Обратите внимание на три доступных ABI(CPU) для данного ID. Команда, использованная ранее для создания AVD указывала на ARM CPU.
Просмотр списка доступных AVD производится командой:
Ниже информация о только что созанном AVD:
Проверяем, что AVD работает:
Поздравляем! Вы только что установили и настроили окружение для разработки под Android, которое можно использовать с Spring.
Источник
Software testing tutorials and automation
A blog on Selenium tutorial, Selenium webdriver tutorial, Selenium IDE tutorial, Appium Tutorial, Selenium Grid Tutorial, Jmeter Tutorial.
Pages
Set ANDROID_HOME and Path Environment Variables For SDK In Windows
Set ANDROID_HOME windows Variable
- Open » Environment Variables» dialog from win start menu -> Right click on My Computer -> Select properties -> Advanced system settings -> Environment Variables button from Advanced tab. You can view detailed steps to open Environment Variables dialog in THIS POST.
- Click on New button under User Variable table. It will open New User Variable dialog.
- Set Variable Name = ANDROID_HOME and Variable value = E:\SDK (Path of SDK folder). Path can be different for you as per your SDK folder location as described in previous post.
- Click on OK button to close New User Variable dialog as shown in bellow image.
That means android is configured properly in your system.
Now android_home environment variable windows and Path Environment Variables are set for android SDK in windows environment. So android environment is configured and ready to use with appium to execute software automation tests. Next post will describe you how to integrate SDK with eclipse using Eclipse ADT Plugin to use android SDK with eclipse.
21 comments:
Thanks for the post its really help full for initial android user
Thank you for your help but i have an issue that is i do not find the sdk path in my computer. I want this setup for an ionic app create android platform and generate apk file. I also installed in my computer android studio.
Please help me to find the sdk path. I’m getting the error ANDROID_HOME veriable not setup, setup it manually.
u have to add JAVA_HOME variable also along with ANDROID_HOME to have proper functionality.
u have to add JAVA_HOME variable also along with ANDROID_HOME to have proper functionality.
I’m getting ANDROID_HOME variable not setup setup it manually to generate a apk from a ionic framework project. i did not find the sdk path in my computer but i also installed android studio in my computer. Please help me.
You are developing project means you are developer and asking for help regarding deploy from a testing background funny.
I am answering late but hope someone will find it useful :
If you have already installed android studio then you will find your sdk in user appdata hidden folder.
thanks for the help!
‘android’ is not recognised as internal or external command,operable program or batch file- message is displayed in command prompt. I had set the path correctly, But don’t know what is the problem can you please help me with it??
maybe you have spaces in your path, for example if your sdk in Program files folder.
you should set the correct path, use such scheme:
Progra
1 = ‘Program Files’
Progra
2 = ‘Program Files(x86)’
it is for windows x64
maybe you have some spaces in your path, for example your sdk is located in «Program files».
use such scheme:
Progra
1 = ‘Program Files’
Progra
2 = ‘Program Files(x86)’
it’s for windows x64
I have also faced the same error. But once after providing ‘SDK path’ in the System variables ‘Path’. The error is cleared
thanks for help
By far the most helpful page I have found about setting up all the variables and paths for android 🙂
I run the command prompt I got the sdk manager, but I also got «this system cannot find the specified path», let me know what I have to do solve this issue
The «android» command is depercated
For manual sdk, avd, and project management, please use android studio.
For command-line tools, use tools\bin\sdk manager.bat
And tools\bin\avdmanager.bat
Same issue, What is the solution for this ?
Источник
How To Set Android SDK Path In Windows And Mac
After you installed android studio, you still need to configure some android SDK environment variables then you can use it easily. This article will tell you how to correctly configure Android SDK environment variables such as ANDROID_HOME, PATH on Windows and macOS.
1. Configure Android SDK Variable In Windows.
1.1 Get Android SDK Install Directory Path.
Before you can configure it, you should first get the android SDK install directory follow below steps.
- Open android studio, click File —> Settings menu item in the top men bar.
- Expand Appearance & Behavior —>System Settings —>Android SDK menu item on the left side of the popup window. Then you can find the Android SDK Location directory path on the right side ( in this example, the Android SDK location path is C:\Users\Jerry\AppData\Local\Android\Sdk ), remember it.
1.2 Set %ANDROID_HOME% and %Path% System Environment Variable.
- Right-click the computer icon in Windows file explorer left side, click Properties menu item in the popup menu list. This will open the windows system configuration window.
- Click the Advanced system settings link on left panel, it will popup the System Properties window, click the Environment Variables button to open Environment Variables window.
- Click the New… button to add a new system variable, input ANDROID_HOME as the variable name, and input the Android SDK location directory path ( such as C:\Users\Administrator\AppData\Local\Android\Sdk ) as the variable value.
- Select variable Path and click Edit button and add ;%ANDROID_HOME%\tools;%ANDROID_HOME%\tools\bin;%ANDROID_HOME%\platform-tools at the end of its value. Please note the ; must be English character otherwise it will not take effect .
- Click OK to close the system environment variables settings window, open a dos window, type command adb in it. If you see output like below that means the android SDK path variable has been configured successfully.
2. Configure Android SDK Variable In macOS.
- Open Android Studio on macOS, then click Android Studio —> Preferences menu item at the left top toolbar.
- Input search keyword sdk in the search box of the popup Preferences dialog window left side.
- It will focus on the Android SDK menu item on the left side, and you can get the Android SDK Location directory path value on the right side Android SDK Location text box.
- Generally, the Android SDK is installed in the /Users/user-name/Library/Android/sdk folder on macOS.
- If you can not find the above folder in macOS finder or terminal, this is because the Library folder is a hidden folder by default, you should make the hidden folder visible by executing the command $ defaults write com. apple . finder AppleShowAllFiles TRUE in a macOS terminal window ( please read article How To Show Hidden Files In Mac OS Finder And Select Hidden Files In Html Upload File Form ).
- You can also see the hidden Library folder by opening a macOS Finder window, then click Go —> Go to Folder… menu item, and input
/Library in the popup dialog input text box, then click Go button.
Источник
Как установить путь ANDROID_HOME в Ubuntu?
Как установить путь ANDROID_HOME в ubuntu?
Просьба указать шаги.
ОТВЕТЫ
Ответ 1
В консоли просто введите эти:
Если вы хотите сделать его постоянным, просто добавьте эти строки в файл
Ответ 2
Я хотел бы поделиться ответом, который также демонстрирует подход с использованием Android SDK, предоставляемый репозиторием Ubuntu:
Установить Android SDK
Экспорт переменных окружения
Ответ 3
Предполагая, что вы извлекли SDK из
Добавьте приведенные выше строки в файл
/.bashrc (находится по адресу home/username/.bashrc ), чтобы сделать его постоянным для текущего пользователя. Запустите source
/.bashrc чтобы применить изменения или перезапустить ваш терминал.
(или)
Запустите вышеуказанные строки в окне терминала, чтобы сделать его доступным для сеанса.
Чтобы проверить, правильно ли вы его настроили,
Запустите приведенные ниже команды в окне терминала
echo $ANDROID_HOME
which android
Запустите android в окне терминала. Если откроется Android SDK Manager, все готово.
Ответ 4
лучший способ — использовать переменную ANDROID_HOME в переменной пути. если изменяется переменная ANDROID_HOME, вам просто нужно внести изменения в одном месте.
Ответ 5
Добавьте в свой
/.bashrc файл. Выход из системы и вход в систему. У меня есть sdk в $HOME/Documents/Android/sdk , вам нужно заменить его, где вы храните папку sdk
Ответ 6
Изначально перейдите в свой дом и нажмите Ctrl + H , показывая, что скрытые файлы теперь ищут файл .bashrc , откройте его с помощью любого текстового редактора, а затем поместите ниже строки в конце файла.
Измените путь /home/varun/Android/Sdk на ваш путь к SDK. Сделайте то же самое для инструментов и инструментов платформы.
После этого сохраните файл .bashrc и закройте его.
Теперь вы готовы использовать команды ADB на терминале.
Ответ 7
сначала откройте файл .bashrc с помощью gedit
# Added ANDROID_HOME variable. export ANDROID_HOME=$HOME/Android/Sdk export PATH=$PATH:$ANDROID_HOME/tools export PATH=$PATH:$ANDROID_HOME/platform-tools
сохраните файл и снова откройте терминал
он покажет путь как /home/pathTo/Android/Sdk
Ответ 8
Относится к Ubuntu и Linux Mint
Добавить в конец:
Перезагрузите терминал и выполните: echo $HOME или $PATH, вы можете узнать эти переменные.
Ответ 9
В терминале просто введите эти 3 команды, чтобы установить переменную ANDROID_HOME:
/Android/Sdk — это местоположение Sdk, это может привести к изменению вашего случая.
Примечание:. Это временно установит путь, чтобы какое-либо действие вы должны выполнить, выполнить на том же терминале.
Ответ 10
Если вы запустите андроид с sudo, он установит sdk в /root/Android/Sdk поэтому проверьте, так ли это. И если вы используете dont run cordova с sudo, это будет выглядеть sdk в корне. Выше кода для установки пути работает нормально.
Ответ 11
Ответ 12
Вы можете добавить эту строку в конце .bashrc file-
здесь/opt/Android/Sdk/platform-tools/это каталог установки Sdk. Файл .bashrc находится в домашней папке
или если у вас установлен возвышенный
Ответ 13
/.bashrc и вставьте в конце
Ответ 14
Вы можете отредактировать файл переменной окружения в Ubuntu, чтобы глобально установить дом Android.
[1] запустить эту команду в терминале
[2] содержимое вашего envirmnent файла будет выглядеть так, как показано ниже
[3] в файле окружения добавить Android SDK путь следующим образом: —
[4] тогда вы можете проверить домашний путь Android в терминале с помощью следующей команды: —
Если путь по-прежнему не указан, перезагрузите компьютер, чтобы получить внесенные изменения.
Ответ 15
добавить в файл
Затем перезагрузите компьютер
Ответ 16
Я столкнулся с той же проблемой с Linux-пути ANDROID_HOME
2- Создать или перестроить проект
3- Перезагрузите компьютер
Как добавить параметры с помощью терминала:
Открой свой терминал, пиши
другое окно будет открыто, а затем добавьте следующие строки в конце окна.
затем вернитесь к терминалу и введите
чтобы сохранить изменения в файле bashrc, в конце перезагрузите компьютер.
Источник