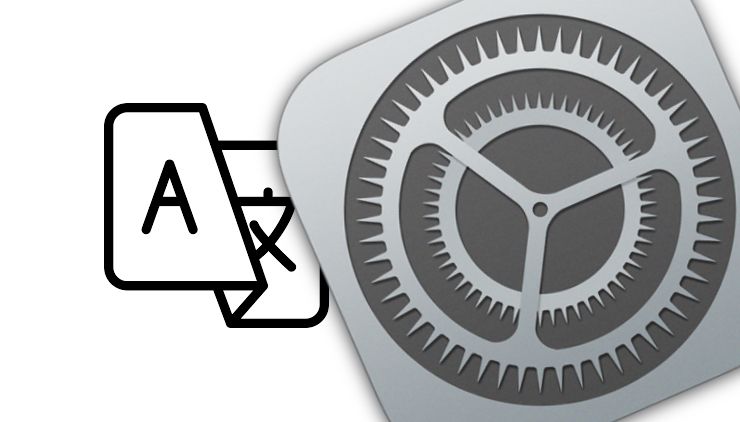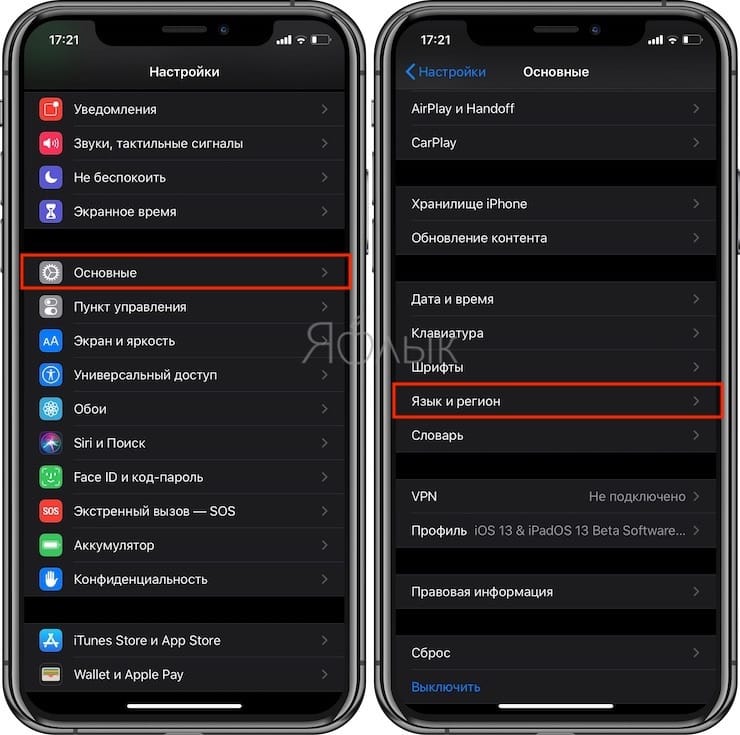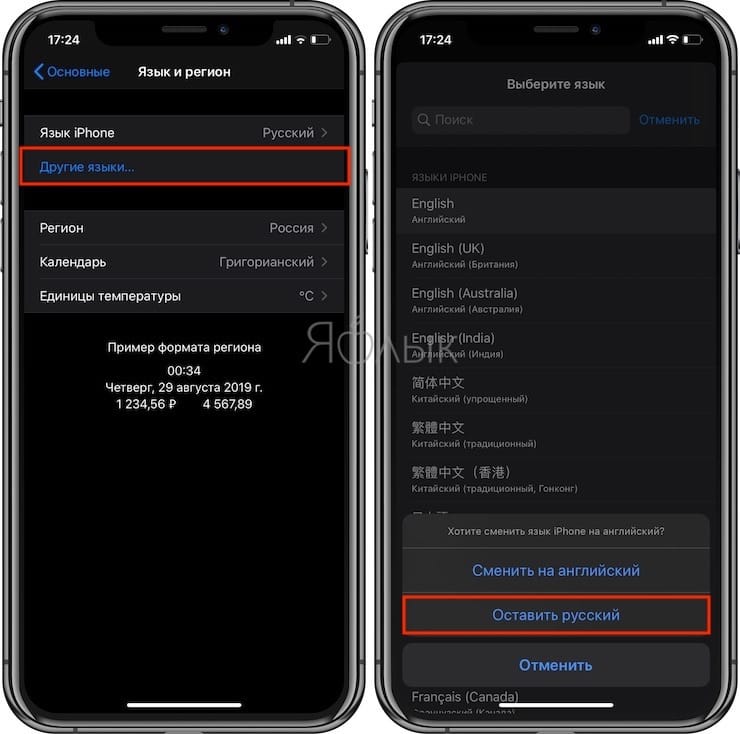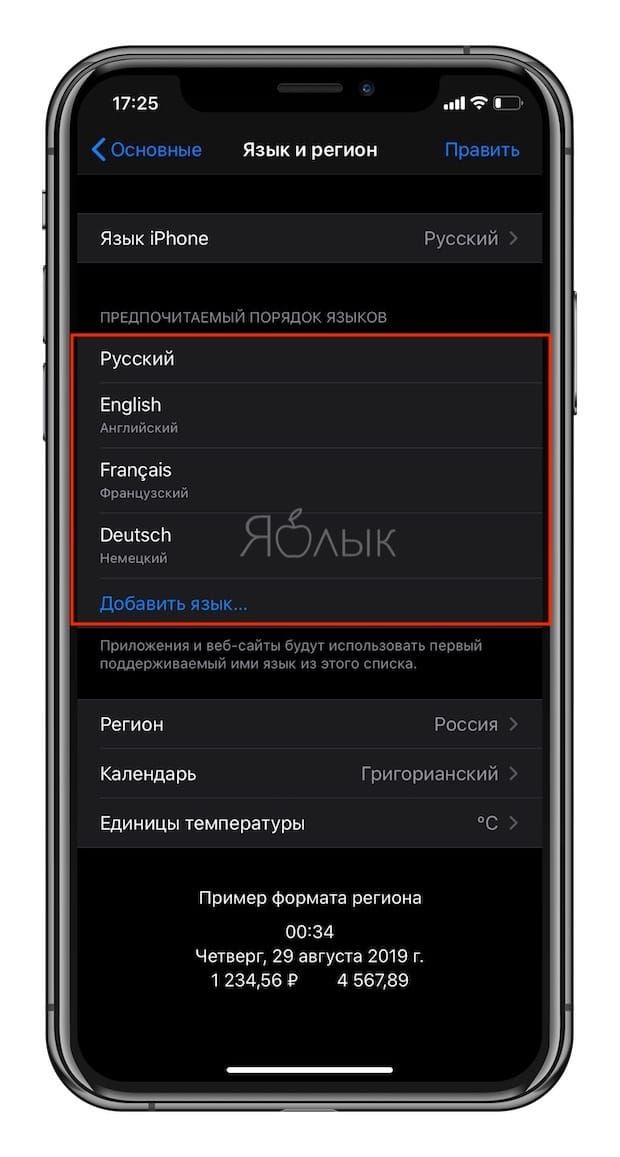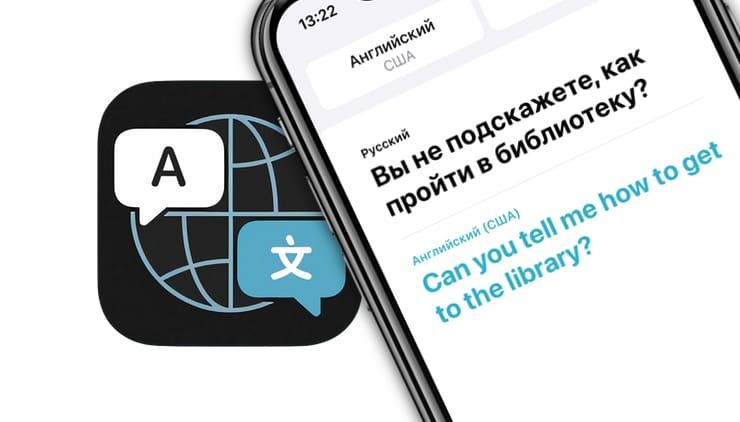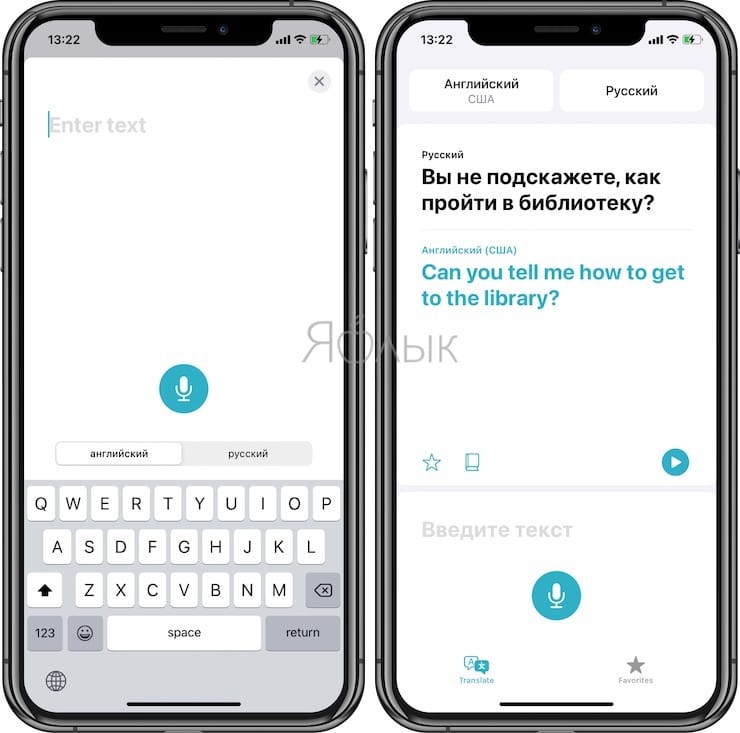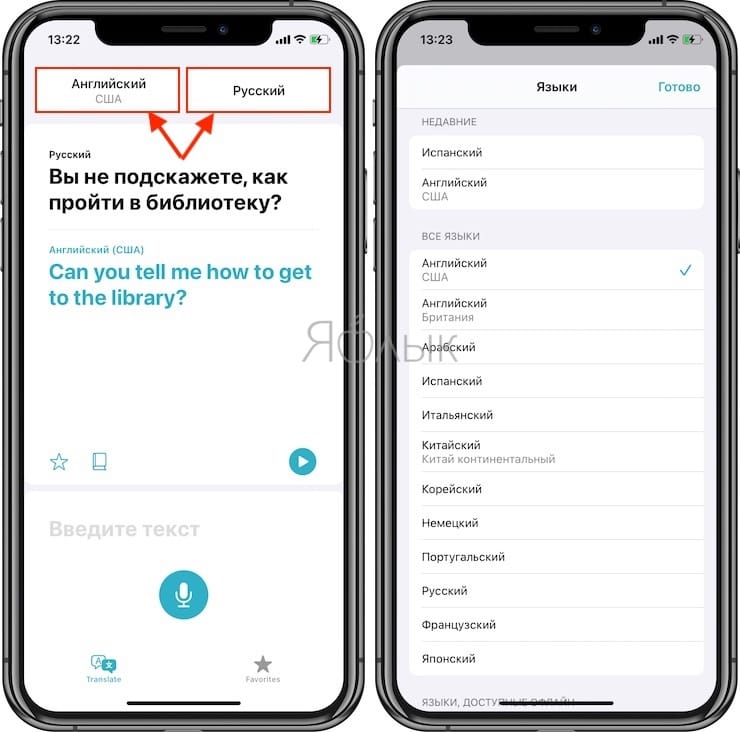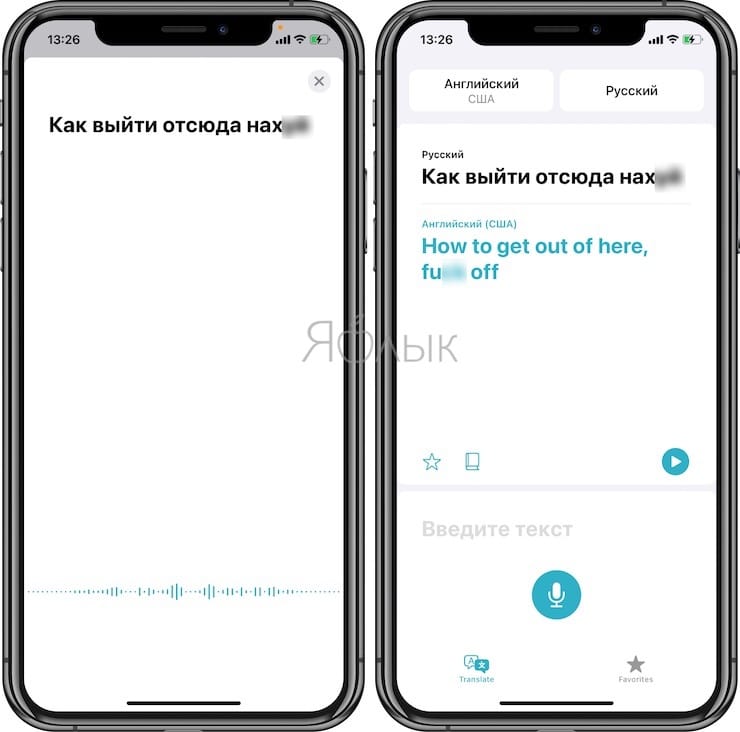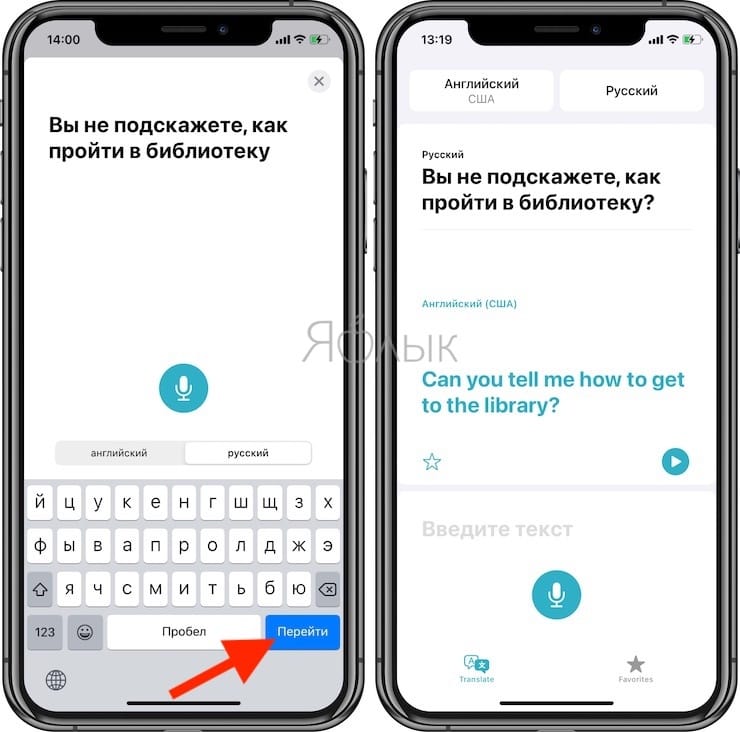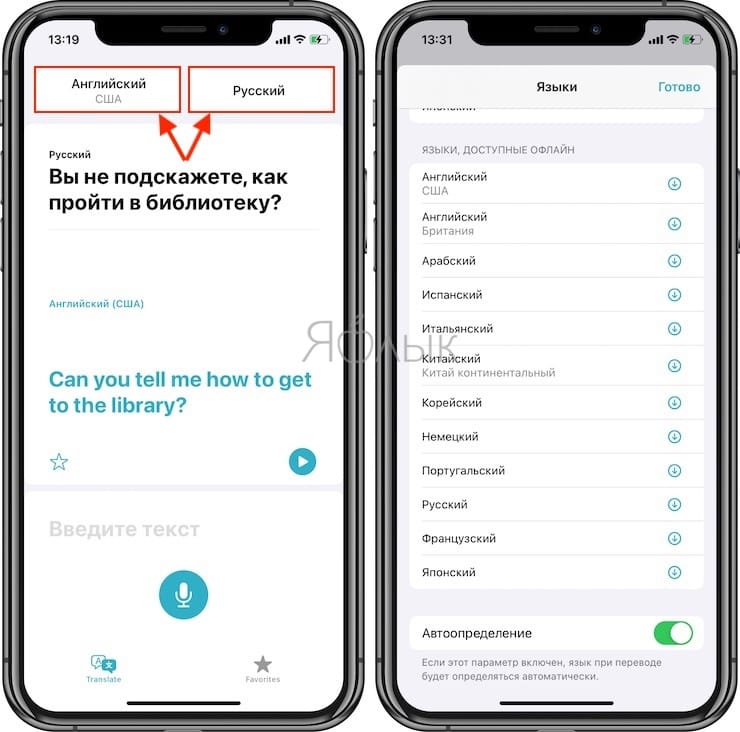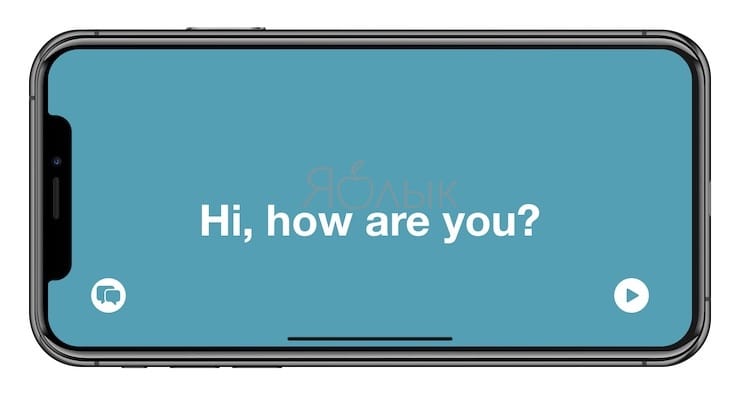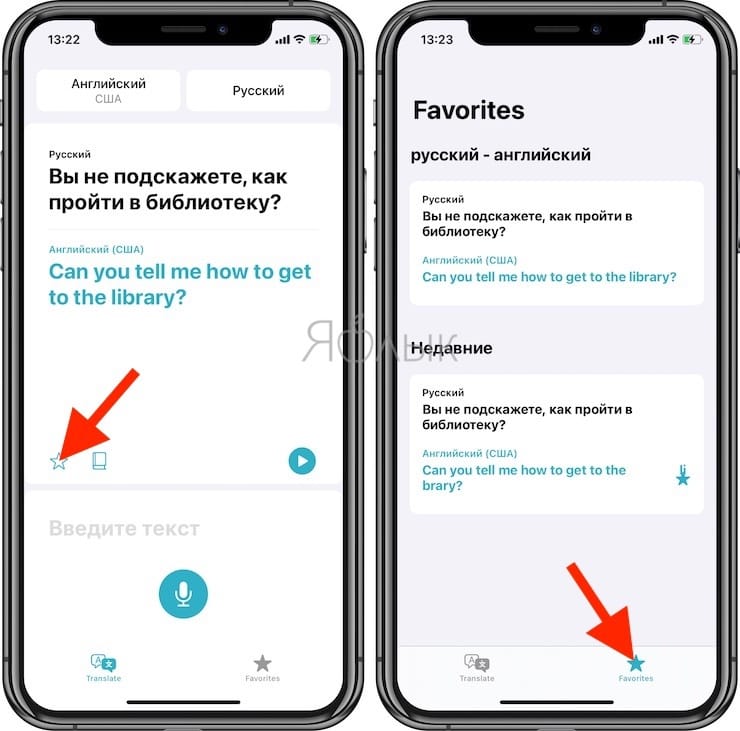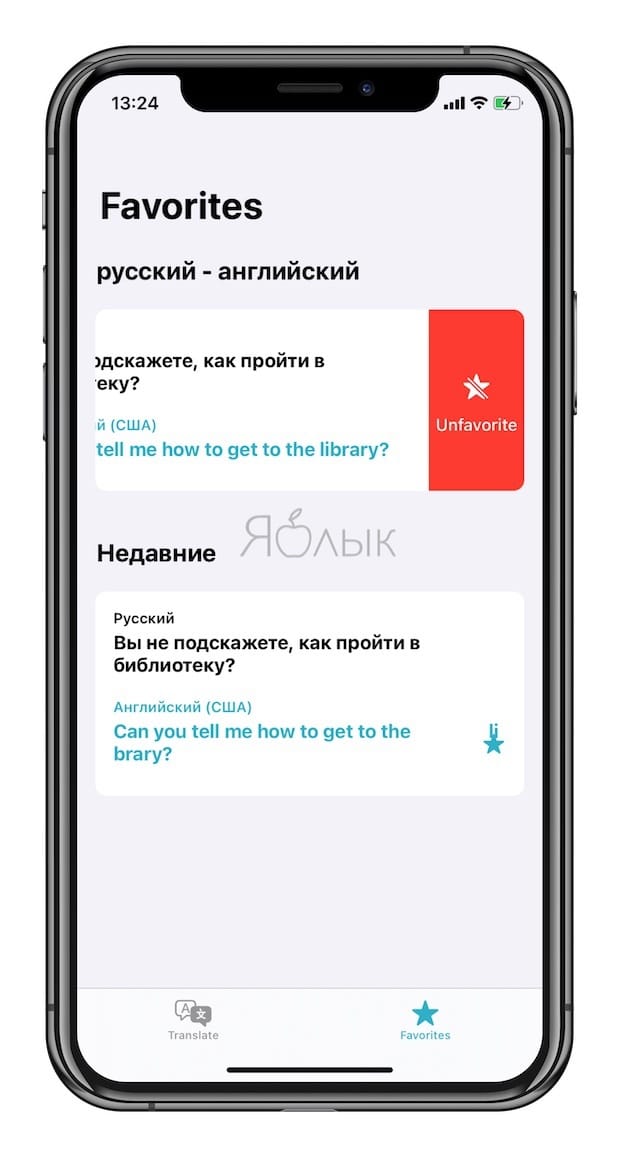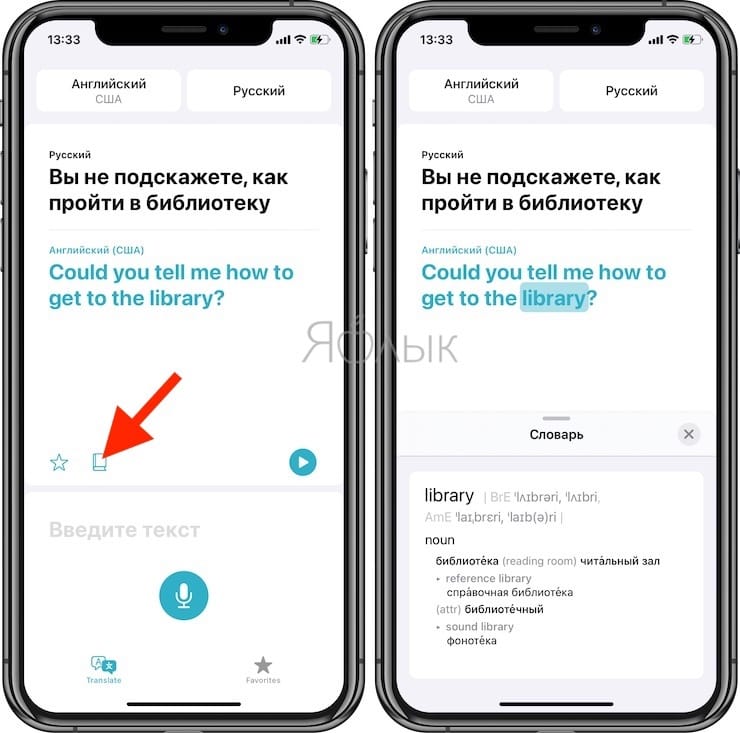- Как изменить язык в любом приложении, оставляя язык системы прежним
- Как изменить язык в любом приложении, оставляя язык системы прежним
- Как изменить язык в конкретном приложении на iOS, не меняя системного
- Как установить другой язык в приложении
- Почему нельзя изменить язык в приложении
- Настройка iPhone, iPad или iPod touch
- Переход на новое устройство
- Настройка первого устройства iOS
- Включение устройства
- Настройка с использованием функции «Быстрое начало» на другом устройстве
- Активация устройства
- Настройка Face ID или Touch ID и создание пароля
- Восстановление или перенос информации и данных
- Выполнение входа с помощью идентификатора Apple ID
- Включение автоматических обновлений и настройка других функций
- Настройка Siri и других служб
- Настройка функции «Экранное время» и другие параметры дисплея
- Завершение
- Переводчик на iPhone: Как пользоваться встроенной программой Перевод в iOS
- Внешний вид приложения Перевод
- Доступные языки в приложении Перевод
- Голосовой перевод
- Текстовый перевод
- Режим разговора в приложении Перевод
- Режим внимания
- Избранное в приложении Перевод
- Словарь в приложении Перевод
- Переводы на устройстве
Как изменить язык в любом приложении, оставляя язык системы прежним
С выходом iOS 13 в iPhone и iPad появилась возможность выбирать любой язык для конкретного приложения, отличный от системного. Иногда это может оказаться нужным, если русский интерфейс программы некорректен, не помещается в отведенную ему область и т.д.
Как изменить язык в любом приложении, оставляя язык системы прежним
1. Установите дополнительный язык на iPhone или iPad. Для этого зайдите в Настройки → Основные → Язык и регион → Другие языки и выберите языки, которые могут пригодиться для перевода выборочных приложений.
При желании, самом устройстве можно оставить основным русский язык:
Первый из предпочитаемых языков будет использоваться по умолчанию во всех приложениях.
2. Вернитесь на главный экран приложения «Настройки», промотайте вниз и выберите нужное приложение, в котором необходимо изменить язык. В разделе «Предпочитаемый язык» выберите необходимый вариант.
Источник
Как изменить язык в конкретном приложении на iOS, не меняя системного
Наверняка вы хоть раз, но сталкивались с необходимостью переключить конкретное приложение на своём iPhone с русского языка на какой-то другой, но не могли этого сделать, потому что iOS применяет системный язык ко всему ПО, не спрашивая вашего разрешения. Исключения составляют только те программы, которые по умолчанию не имеют поддержки русского либо — что редкость — могут похвастать встроенной возможностью изменения языковых настроек. Однако в iOS 13.1 такой проблемы больше не существует.
Переключение языков приложений в iOS
Наряду с массой нововведений, которые появились в iOS 13 и iOS 13.1, Apple решила добавить и возможность смены языковых настроек в конкретных приложениях на усмотрение пользователя. Таким образом очень удобно практиковать изучение нового языка, но при этом иметь возможность взаимодействовать с операционной системой на родном без необходимости переключать его туда-обратно.
Как установить другой язык в приложении
- Для этого перейдите в “Настройки” — “Основные” — “Язык и регион”;
Как изменить язык в iOS
- В разделе “Предпочитаемый порядок языков” кнопкой “Добавить язык” добавьте языки или наречия, которые хотите использовать в приложениях;
Настройка языков в iOS
- Вернитесь назад, пролистайте перечень настроек до раздела с приложениями и выберите нужное;
Смена языка в приложении
- В открывшемся окне выберите “Предпочитаемый язык” и установите нужный язык, который будет действовать только для этого приложения;
- Повторите операцию со всеми приложениями, в которых хотите изменить язык интерфейса на отличный от системного.
Важно понимать, что описанная нами функция предлагает только возможность изменить язык на тот, который уже есть в приложении, не работая в качестве переводчика. Поэтому, если вы хотите перевести приложение какого-нибудь “Яндекс.Такси” на хинди или корейский, сделать этого не получится, поэтому эти языки не поддерживаются им по умолчанию. А вот английский или китайский — пожалуйста. При необходимости можно даже открыть вкладку “Другие языки” и просмотреть все доступные языки и наречия.
Почему нельзя изменить язык в приложении
Кроме того, не удивляйтесь, если какое-то приложение вообще не позволит изменить язык. Дело в том, что далеко не все приложения для iOS позволяют менять язык интерфейса в принципе. Взять хотя бы известный всем “Сбербанк Онлайн”, который работает исключительно на русском языке и не позволяет включить даже английский. Всё дело в том, что разработчики на стадии проектирования приложения просто не озаботились мультиязычностью, а потому использовать его теперь можно только на одном языке — на русском.
Источник
Настройка iPhone, iPad или iPod touch
Узнайте, как настроить iPhone, iPad или iPod touch.
Переход на новое устройство
Если вы хотите перенести на новый iPhone, iPad или iPod touch данные с другого устройства, выполните следующие действия.
Убедитесь, что вы создали резервную копию предыдущего устройства iOS. Это необходимо для переноса содержимого на новое устройство.
Настройка первого устройства iOS
Если новое устройство уже настроено, но вы хотите начать с чистого листа, см. инструкции по стиранию данных на iPhone, iPad или iPod touch.
В противном случае выполните следующие действия.
Включение устройства
Нажмите и удерживайте боковую кнопку, пока не отобразится логотип Apple. Отобразится приветствие на нескольких языках. Следуйте инструкциям на экране. Для пользователей с нарушениями зрения предусмотрена возможность включить функцию VoiceOver или «Увеличение» прямо на экране приветствия.
Когда появится соответствующий запрос, выберите язык. Затем выберите страну или регион. От этого выбора зависит, как на устройстве будут отображаться сведения (дата, время, контакты и многое другое). На этом этапе можно нажать синюю кнопку универсального доступа, чтобы настроить соответствующие параметры, которые помогут вам в настройке и использовании нового устройства.
Настройка с использованием функции «Быстрое начало» на другом устройстве
Новое устройство можно настроить автоматически при помощи функции «Быстрое начало» на другом устройстве. Разместите два устройства рядом друг с другом, а затем следуйте инструкциям в этой статье.
Если у вас нет другого устройства, нажмите «Настроить вручную», чтобы продолжить.
Активация устройства
Для активации и продолжения настройки устройства необходимо подключиться к сети Wi-Fi, сотовой сети или к iTunes.
Нажмите название нужной сети Wi-Fi или выберите другой вариант. Если вы настраиваете iPhone или iPad (Wi-Fi + Cellular), сначала может потребоваться SIM-карта для iPhone или SIM-карта для iPad.
Настройка Face ID или Touch ID и создание пароля
На некоторых устройствах можно настроить функцию Face ID или Touch ID. С помощью этих функций можно использовать распознавание лица или отпечатка пальца, чтобы разблокировать устройство и совершать покупки. Нажмите «Дальше» и следуйте инструкциям на экране или нажмите «Настроить позже в Настройках».
Затем задайте шестизначный пароль, чтобы защитить данные. Пароль необходим для использования таких функций, как Face ID, Touch ID и Apple Pay. Если вы хотите установить пароль из четырех цифр или пользовательский пароль либо если не хотите устанавливать его вовсе, нажмите «Параметры код‑пароля».
Восстановление или перенос информации и данных
Если у вас есть резервная копия iCloud или резервная копия, созданная с помощью компьютера, либо устройство Android, вы можете восстановить или перенести данные с прежнего устройства на новое.
Если у вас нет резервной копии или другого устройства, выберите «Не переносить приложения и данные».
Выполнение входа с помощью идентификатора Apple ID
Введите свои идентификатор Apple ID и пароль или нажмите «Забыли пароль или нет Apple ID?» На этом этапе можно восстановить идентификатор Apple ID или пароль, создать Apple ID или настроить его позже. Если у вас несколько идентификаторов Apple ID, нажмите «Использовать разные Apple ID для iCloud и iTunes?»
При входе с использованием идентификатором Apple ID возможен запрос кода проверки с предыдущего устройства.
Включение автоматических обновлений и настройка других функций
Далее вы можете решить, делиться ли сведениями с разработчиками приложений и разрешить ли iOS автоматически устанавливать обновления.
Настройка Siri и других служб
Далее появится запрос на настройку или включение различных служб и функций, например Siri. На некоторых устройствах появится запрос проговорить несколько фраз, чтобы функция Siri запомнила ваш голос.
Если вы вошли в систему с использованием идентификатора Apple ID, выполните инструкции по настройке Apple Pay и функции «Связка ключей iCloud».
Настройка функции «Экранное время» и другие параметры дисплея
С помощью функции Экранное время можно отслеживать, сколько времени вы и ваши дети используете устройство. Кроме того, можно установить ограничения на использование приложений в течение дня. Настроив «Экранное время», можно включить функцию True Tone, если она поддерживается, и менять размер значков и текста на экране «Домой» с помощью функции «Увеличение».
Если у вас iPhone X или более поздняя модель, узнайте подробнее о навигации с помощью жестов. Если у вас iPhone с кнопкой «Домой», вы можете настроить нажатие кнопки «Домой».
Завершение
Нажмите «Начать работу», чтобы приступить к использованию устройства. Сохраните копию своих данных, выполнив резервное копирование, и почитайте о других функциях в руководстве пользователя iPhone, iPad или iPod touch.
Информация о продуктах, произведенных не компанией Apple, или о независимых веб-сайтах, неподконтрольных и не тестируемых компанией Apple, не носит рекомендательного или одобрительного характера. Компания Apple не несет никакой ответственности за выбор, функциональность и использование веб-сайтов или продукции сторонних производителей. Компания Apple также не несет ответственности за точность или достоверность данных, размещенных на веб-сайтах сторонних производителей. Обратитесь к поставщику за дополнительной информацией.
Источник
Переводчик на iPhone: Как пользоваться встроенной программой Перевод в iOS
В iOS 14 (обзор всех новых функций) компания Apple добавила новое приложение «Перевод». Нетрудно догадаться, хотя бы по названию, что программа предназначена для перевода с одного языка на другой. Приложение «Перевод» имеет несколько полезных функций, которые окажутся удобными, как при изучении нового языка, так и при попытке поговорить с кем-то, кто общается на другом языке. Мы расскажем об основных функциях этой полезной программы и о том, как их использовать.
Внешний вид приложения Перевод
Приложение «Перевод» имеет простой и удобный интерфейс, который позволяет выбирать языки для перевода в верхней части рабочего окна, а также варианты ввода (или вставки) текста для перевода или произнесения его вслух после нажатия на кнопку «Микрофон».
Перевод будет показан жирным шрифтом, при этом оригинальная фраза окажется черной, а перевод – синим. При нажатии на кнопку воспроизведения iPhone попробует произнести вслух фразу на новом языке, чтобы вы могли узнать правильное ее произношение или воспроизвести звучание для носителя другого языка.
Доступные языки в приложении Перевод
Приложение «Перевод» может переводить с и на: арабский, китайский, английский (варианты США и Великобритании), французский, немецкий, итальянский, японский, корейский, португальский, русский и испанский языки.
Голосовой перевод
С помощью голосового перевода вы можете коснуться микрофона в приложении «Перевод» и произнести фразу вслух, чтобы она была переведена на целевой язык. Кстати, приложение отлично понимает на слух русский мат и слэнг.
Вы можете говорить на любом из поддерживаемых языков и перевести свою разговорную речь на любой другой язык. Приложение «Перевод» работает как с простыми фразами, так и с длинными предложениями и речью.
Текстовый перевод
Перевод текста приложение «Перевод» тоже умеет делать. Это полезно, если вам нужно вставить некий текст с веб-сайта или документ для перевода.
Вы можете ввести как одно предложение, так и вставить длинные абзацы текста. Все это приложение полностью переведет, давая возможность прослушать и устный перевод. Его потом можно воспроизвести для усвоения произношения.
Режим разговора в приложении Перевод
Режим разговора – это небольшая удобная функция, которая позволяет вам общаться с кем-то, кто говорит на другом языке. Чтобы перейти в режим разговора, просто расположите свой iPhone горизонтально.
В режиме разговора iPhone слушает оба языка и может сразу же переводить между ними. Когда вы разговариваете с кем-то, просто нажимайте кнопку микрофона, когда очередной собеседник говорит, и iPhone переведет часть разговора каждому человеку на его родной язык.
Чтобы использовать режим разговора с функцией автоматического распознавания речи, убедитесь, что этот параметр включен. Коснитесь одного из полей языка в верхней части приложения и прокрутив вниз, чтобы убедиться, что «Автоопределение» включено.
Если автоматическое обнаружение не работает должным образом, попробуйте отключить его и разговаривать, нажимая попеременно два микрофона в нижней части приложения. Они будут отображаться, когда автоматическое обнаружение выключено.
Таким образом, вы можете убедиться, что iPhone вообще прослушивает вас и переводит речь на нужный язык.
Режим внимания
В режиме разговора с расположенным в горизонтальном положении iPhone можно нажать значок «развернуть» (направленные в разные друг от друга стороны две стрелки).
Это приведет к отображению переведенной фразы в режиме «Внимание». Слова будут показаны большими буквами, которые для удобства чтения занимают весь экран iPhone.
Этот режим очень полезен, ведь большой текст можно показать кому-то на расстоянии, чтобы донести ваше сообщение, когда вы не говорите на чужом языке. Обратите внимание, что этот режим лучше всего подходит для коротких фраз и предложений, а не для длинного текста из-за особенностей увеличения.
Нажатие кнопки воспроизведения позволит произнести перевод вслух. При нажатии на значок пузыря вы выйдете из режима внимания и вернетесь в режим разговора.
Избранное в приложении Перевод
Любой недавний перевод можно сохранить в качестве избранного на вкладке с соответствующим именем. При необходимости можно будет сохранять и повторять наиболее часто используемые переведенные фразы. На вкладке «Избранное» также отображаются ваши последние переводы.
Для того чтобы удалить фразу из Избранного, сделайте свайп справа налево и нажмите красную кнопку.
Словарь в приложении Перевод
Если вы просто нажмете на какое-либо слово на любом языке в приложении «Перевод», то функция словаря предоставит его определение и примеры использования. Эта функция полезна, если вы не знаете, что именно означает слово на другом языке.
Переводы на устройстве
Переводы по умолчанию не выполняются на самом устройстве, программа работает через Интернет. Но если вы загрузите языковой пакет в приложении «Перевод», переводы на выбранный язык и с него можно будет делать на самом iPhone для большей конфиденциальности.
Переводы с использованием автономных языковых пакетов выполняются непосредственно на устройстве и являются частными. Apple не имеет доступа к переведенному контенту. Автономные языковые пакеты можно загрузить, коснувшись одного из языковых полей «Перевести» в верхней части приложения, прокрутив вниз до «Языки, доступные офлайн» и нажав кнопку загрузки рядом с языком, который вы хотите загрузить.
Источник