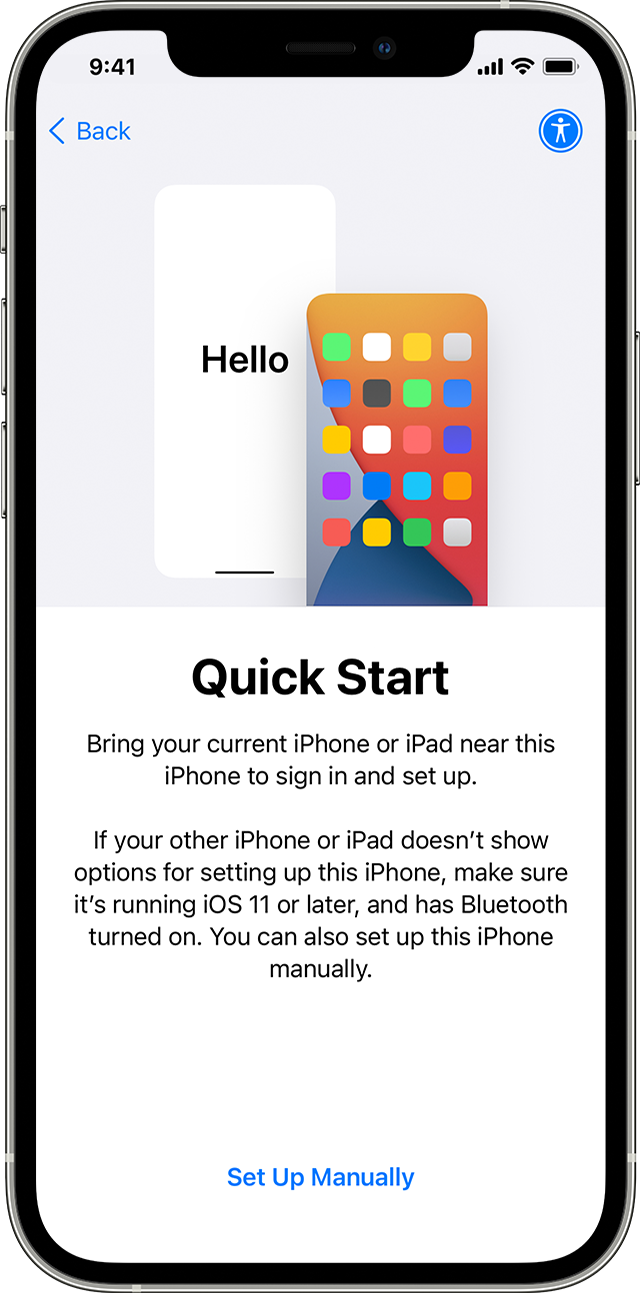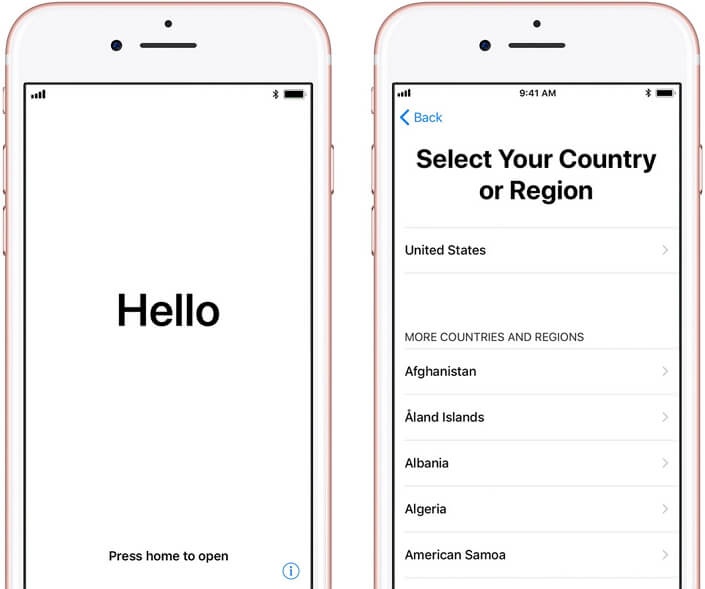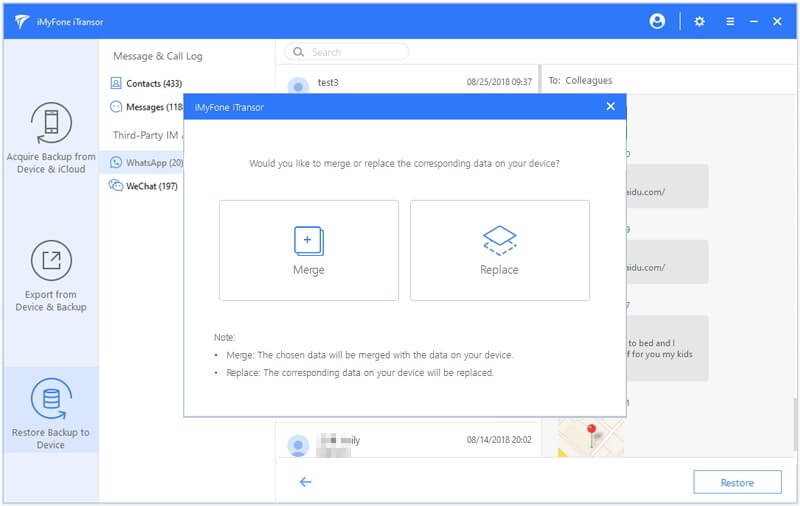- Finish setting up your iPhone, iPad, or iPod touch
- Check Mail, Contacts, and Calendar settings
- Turn on Notifications for your apps
- Download content and restore in-app purchases
- Pair your Bluetooth accessories
- Add your cards to Apple Pay
- Manage your subscriptions
- Question: Q: can I set up my iPhone as a new phone and then restore my iCloud back up later
- Helpful answers
- Use Quick Start to transfer data to a new iPhone, iPad, or iPod touch
- Set up your new device with Quick Start
- Set up your iPhone, iPad, or iPod touch
- If you’re switching to a new device
- If you’re setting up your first iOS device
- Turn on your device
- If you have another device, use Quick Start
- Activate your device
- Set up Face ID or Touch ID and create a passcode
- Restore or transfer your information and data
- Sign in with your Apple ID
- Turn on automatic updates and set up other features
- Set up Siri and other services
- Set up Screen Time and more display options
- Finish up
- Setup as New iPhone or Restore from Backup, How to Choose?
- 1. Difference between Setup as New iPhone & Restore from Backup
- Set Up As New Phone
- Restore from Backup
- 2. How to Setup as New iPhone?
- 3. How to Selectively Restore Data from Backup?
- 4. How to Completely Restore from Backup?
Finish setting up your iPhone, iPad, or iPod touch
When you move your content to a new iOS device, you might need to complete a few steps to finish the process.
Check Mail, Contacts, and Calendar settings
Mail: Launch the Mail app and wait for your email to download to your device. If prompted, enter the password for your email again. If you need to set up your email, learn what to do.
Contacts: Open the Contacts app and make sure that your contacts transferred. If you’re missing any contacts, learn how to set up and manage your Contacts.
Calendar: Open the Calendar app and make sure that your calendar events transferred. You can also use iCloud to keep your Calendar up to date.
Turn on Notifications for your apps
You might need to open some of your apps to enable the notifications for those apps. Open each app and if prompted, tap Allow Notifications. For some apps, you might need to turn on your Notifications in Settings > Notifications. Learn more about Notifications.
Download content and restore in-app purchases
You might need to redownload the content, such as music, movies, TV shows, or podcasts that you had on your previous device. Here’s what you should do:
- Open the Settings app, then tap your name. Tap Media & Purchases, then tap View Account. Make sure that you’re signed in with the same Apple ID that you use to make purchases.
- If you’re missing music, movies, TV shows, or podcasts, learn how to redownload the missing content.
- If you previously made in-app purchases, you need to restore them.
Pair your Bluetooth accessories
After you set up your new iOS device, you need to pair your Bluetooth accessories, like headphones and speakers, and connect your device to your car stereo. On your iOS device:
- Go to Settings > Bluetooth and make sure that Bluetooth is on.
- Put your accessory in Discovery Mode and wait for it to show up on your iOS device.
- Tap the accessory name to pair it. You might need to enter a PIN or passcode. Learn more about pairing Bluetooth accessories.
Add your cards to Apple Pay
You can use Apple Pay as soon as you add your credit, debit, or prepaid card to Wallet. Remember to add your cards to any device that you want to use with Apple Pay. Here’s how:
- Go to Settings > Wallet & Apple Pay.
- Add your card and wait for your bank to verify your information. If your bank needs more information to verify your card, they’ll ask for it.
Manage your subscriptions
Some apps and services offer subscriptions to access their content. These subscriptions will automatically renew until you choose to cancel the subscription. If you have any subscriptions, learn how to view, change, or cancel them.
Источник
Question: Q: can I set up my iPhone as a new phone and then restore my iCloud back up later
Posted on Jun 9, 2017 3:29 PM
Helpful answers
Thanks for that info and choosing the Apple Support Communities. It sounds like you want to setup your new iPhone without applying your iCloud backup, but then restore your iCloud backup later. To do this, during the setup process on the iPhone, choose the option to «Set Up as New iPhone» on the Apps & Data screen.
Once you’re ready to apply your iCloud backup, you can follow these steps to do that process:
Restore from an iCloud backup
On your iOS device, go to Settings > General > Software Update. If a newer version of iOS is available, follow the onscreen instructions to download and install it.
Make sure you have a recent backup to restore from. Go to Settings > iCloud > Storage > Manage Storage, then tap a device listed under Backups to see the date and size of its latest backup.
For information about backing up manually now, see Back up your iOS device to iCloud. If you don’t see a backup you expected to be there, see the Apple Support article If iCloud Backup couldn’t be completed or you can’t restore.
Go to Settings > General > Reset, then tap “Erase all content and settings.”
From the apps Apps & Data screen, tap Restore from iCloud Backup, then sign in to iCloud.
Proceed to “Choose backup,” then choose from a list of available backups in iCloud.
Источник
Use Quick Start to transfer data to a new iPhone, iPad, or iPod touch
Set up your new iOS device automatically using an iPhone, iPad, or iPod touch.
Set up your new device with Quick Start
Quick Start occupies both devices, so make sure that you choose a time when you won’t need to use your current device for several minutes.
- Turn on your new device and place it near your current device.
- A screen appears on your current device that offers the option of using your Apple ID to set up your new device. Make sure that it’s the Apple ID that you want to use, then tap Continue. If you don’t see the option to continue on your current device, make sure that Bluetooth is turned on.
- Wait for an animation to appear on your new device. Hold your current device over the new device, then center the animation in the viewfinder.
- Wait for a message that says Finish on New [Device]. If you can’t use your current device’s camera, tap Authenticate Manually, then follow the onscreen steps.
- When asked, enter your current device’s passcode on your new device. Then follow the instructions to set up Face ID or Touch ID on your new device.
- When you see the Transfer Data from [Device] screen, tap Continue to begin transferring your data from your previous device to your new device. Or you can tap Other Options to transfer apps, data, and settings from your most recent iCloud backup or transfer from a backup on your computer.
Keep your devices near each other and plugged in to power until the data migration process is complete. Transfer times can vary based on factors such as network conditions and the amount of data being transferred.
Источник
Set up your iPhone, iPad, or iPod touch
Learn how to set up your iPhone, iPad, or iPod touch.
If you’re switching to a new device
If you want to transfer your information from another device to your new iPhone, iPad, or iPod touch, follow these steps:
Make sure that you back up your previous iOS device so that you can transfer the content to the new device.
If you’re setting up your first iOS device
If you already set up your new device but want to start over, learn how to erase your iPhone, iPad, or iPod touch.
Otherwise, follow these steps:
Turn on your device
Press and hold the device’s power button until you see the Apple logo. You’ll then see «Hello» in many languages. Follow the steps to get started. If you’re blind or have low vision, you can turn on VoiceOver or Zoom from the Hello screen.
When asked, choose your language. Then tap your country or region. This affects how information looks on your device, including date, time, contacts, and more. At this point, you can tap the blue accessibility button to set up Accessibility Options that can optimize your setup experience and the use of your new device.
If you have another device, use Quick Start
If you have another device, you can use it to automatically set up your new device with Quick Start. Bring the two devices close together, and then follow the instructions.
If you don’t have another device, tap «Set Up Manually» to continue.
Activate your device
You need to connect to a Wi-Fi network, a cellular network, or iTunes to activate and continue setting up your device.
Tap the Wi-Fi network that you want to use or select a different option. If you’re setting up an iPhone or iPad (Wi-Fi + Cellular), you might need to insert your iPhone SIM card or iPad SIM card first.
Set up Face ID or Touch ID and create a passcode
On some devices, you can set up Face ID or Touch ID. With these features, you can use face recognition or your fingerprint to unlock your device and make purchases. Tap Continue and follow the instructions, or tap «Set Up Later in Settings.»
Next, set a six-digit passcode to help protect your data. You need a passcode to use features like Face ID, Touch ID, and Apple Pay. If you’d like a four-digit passcode, custom passcode, or no passcode, tap «Passcode Options.»
Restore or transfer your information and data
If you have an iCloud backup or a backup made from your computer or an Android device, you can restore or transfer your data from your old device to your new device.
If you don’t have a backup or another device, select Don’t Transfer Apps & Data.
Sign in with your Apple ID
Enter your Apple ID and password, or tap «Forgot password or don’t have an Apple ID?» From there, you can recover your Apple ID or password, create an Apple ID, or set it up later. If you use more than one Apple ID, tap «Use different Apple IDs for iCloud and iTunes?»
When you sign in with your Apple ID, you might be prompted for a verification code from your previous device.
Turn on automatic updates and set up other features
On the next screens, you can decide whether to share information with app developers and allow iOS to update automatically.
Set up Siri and other services
Next, you’ll be asked to set up or enable services and features, like Siri. On some devices, you’ll be asked to speak a few phrases so that Siri can get to know your voice.
If you signed in with your Apple ID, follow the steps to set up Apple Pay and iCloud Keychain.
Set up Screen Time and more display options
Screen Time gives you insight into how much time you and your kids spend on your devices. It also lets you set time limits for daily app use. After you set up Screen Time, you can turn on True Tone if your device supports it, and use Display Zoom to adjust the size of icons and text on your Home screen.
If you have an iPhone X or later, learn more about using gestures to navigate your device. If you have an iPhone with a Home button, you can adjust the click for your Home button.
Finish up
Tap «Get Started» to begin using your device. Make a safe copy of your data by backing up, and learn about more features in the user guide for your iPhone, iPad, or iPod touch.
Information about products not manufactured by Apple, or independent websites not controlled or tested by Apple, is provided without recommendation or endorsement. Apple assumes no responsibility with regard to the selection, performance, or use of third-party websites or products. Apple makes no representations regarding third-party website accuracy or reliability. Contact the vendor for additional information.
Источник
Setup as New iPhone or Restore from Backup, How to Choose?
home_icon Created with Sketch.
Home > Backup & Restore iPhone > Setup as New iPhone or Restore from Backup, How to Choose?
November 2, 2018 (Updated: September 24, 2021)
If you’re an iPhone fanatic who purchases the latest iPhone during their yearly release every September, you must have a yearly question during your purchase: Should I setup as new iPhone or restore from backup?
There are actually advantages and disadvantages to either of the options. If you’re still having thoughts on which option to choose, let the explanation and comparison below give you an insight on each option.
1. Difference between Setup as New iPhone & Restore from Backup
Set Up As New Phone
Just like a new year, setting up phone as new iPhone is a chance to making a new start over. This option entirely gives the user to feel a new environment within the phone because there is no existing data at all. All settings are set to default, there are no applications installed except for the built-in apps, no files, no history and no photos. If you want to start over and get a feel about your new phone, this option gives you that.
Restore from Backup
Restore device from a backup is similar to having a hardware upgrade while having the same files and applications. The data from the old iPhone will be there such as contacts, messages, browser and call history, including the corrupted data if there is any. If a user opts for this via iTunes/iCloud, he cannot select the data, because this option can only restore all the data included in the backup or nothing at all.
To further enlighten users on the pros and cons of both options, check out the comparison table below:
- There is no data from old phone so you’ll have more space for new apps or files. Any unwanted data from your previous phone is not there.
- Setting up a new iPhone eliminates the problem of having a corrupted data if you had any on your old iPhone.
- All of your messages, call, and browser history will be restored into the new iPhone.
- Settings from the old iPhone can also be restored in the new iPhone as long as it is applicable.
- Documents, photos and files existing on your old iPhone will be restored on the new iPhone.
- There is no need to re-download apps that were previously on the old iPhone.
- All applications that you want on your new iPhone would have to be re-downloaded.
- All your browser, messages and call history are gone.
- If you had network settings or phone settings customized, you would have to reset up them again on the new phone.
- All applications that you want on your new iPhone would have to be re-downloaded.
- All your browser, messages and call history are gone.
- If you had network settings or phone settings customized, you would have to reset up them again on the new phone.
Whatever option is chosen, there are still steps that needs to be done to complete the setup of new iPhone. So just select any of the options below and follow the steps below to complete the setup.
2. How to Setup as New iPhone?
Follow the steps as below to set up your new iPhone, including iPhone Xs/Xr/Xs Max.
- Make sure that a stable wireless internet connection is available.
- Turn on your new iPhone. A «Hello» greeting will appear. Follow the subsequent steps in the screen.
- Choose your language and country.
- Select «Set Up Manually».
- Activate your device by connecting to the internet. You can also use to connect through a cellular connection.
- Set up a passcode to protect your data. If you opt to use Face ID and Touch ID, just follow the steps shown in the screen to complete the setup.
- In the «Apps & Data» page, select «Set Up as New iPhone».
- Sign in with your Apple ID.
- Set up Siri, Screen Time, Gestures and other services in the subsequent prompts shown in the screen.
- Lastly, turn on automatic updates to keep your phone up to date.
3. How to Selectively Restore Data from Backup?
If you’ve been wondering whether you can just select the data you want to restore, then you surely can with the proper software — iMyFone iTransor. iMyFone iTransor is a software that is best used in backing up and restoring data from an iOS device as it has an option to select data to be backed up and restored making it more versatile and convenient for users. Its unique features for restoring data include:
- Selectively restore data from backup files from iCloud or iTunes.
- Backup and restore data from certain apps such as WhatsApp, WeChat, messages and contacts.
- Preview the data prior restoration to your new iPhone.
- This program supports the latest iPhone 13 and iOS 15.
If you want to selectively restore data from a backup using iTransor, just follow the steps below:
Step 1. Launch the iMyFone iTransor Program. Select «Restore Backup to Device» on the menu found on the left panel. Choose the backup you want to restore data from and click «Next».
Step 2. Then select «Restore Partial Backup» on the screen.
Step 3. On the next screen select the data types you want to restore. Various data types include messages, contacts, WhatsApp and WeChat messages. iTransor will support more in future updates. Then choose «Preview and Restore» or «Directly Restore» as you will.
- Preview and Restore: you can preview the data type you’ve previously selected.
- Directly Restore: this will directly restore the data you’ve selected previously.
Step 4. If you’ve chosen to Preview and Restore, make sure that everything you need is there and click «Restore». You will then be asked to select between «Merge» or «Replace». Select Merge if you want to merge the data with the existing data. Select Replace if you want to completely replace the data.
Step 5. The restoration process will begin and you will see the data in the iPhone if the process is successful.
4. How to Completely Restore from Backup?
Completely restoring a backup is easier and simpler task when done correctly. This can be done during the initial set-up of a new phone and even when you’re updating in iTunes. You can easily select a backup file from iCloud or iTunes and have it restored. Subsequently, you’ll have the data on your new iPhone. If you want to know more, click the Apple’s instructions.
Setting up a new phone is easy and simple as long as you know what you want, if you want to start anew, you can opt to have it set up as a new iPhone. If all you wanted was a hardware upgrade, you can fully restore a backup. But if you’re planning to start anew while keeping some of your old data, it’s best to purchase iMyFone iTransor tool to conveniently select the data you want in your new iPhone.
Источник