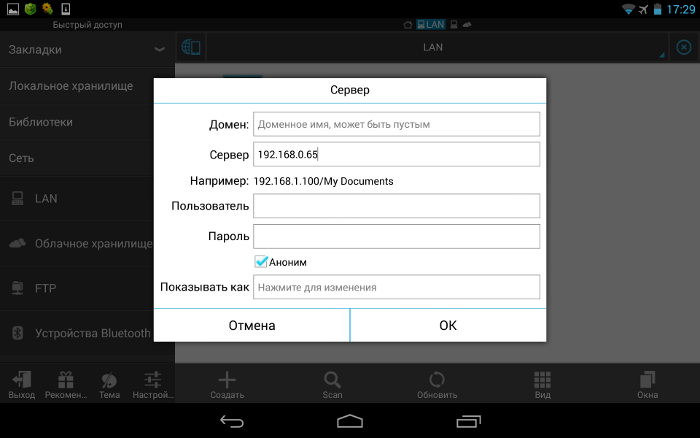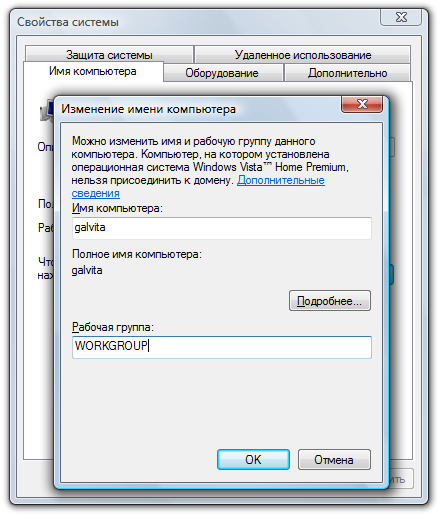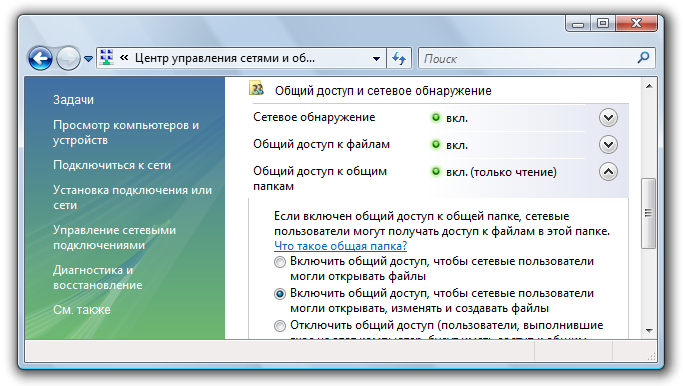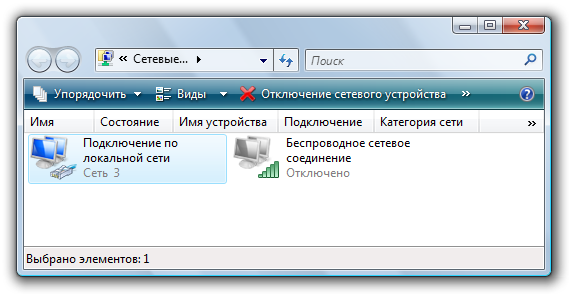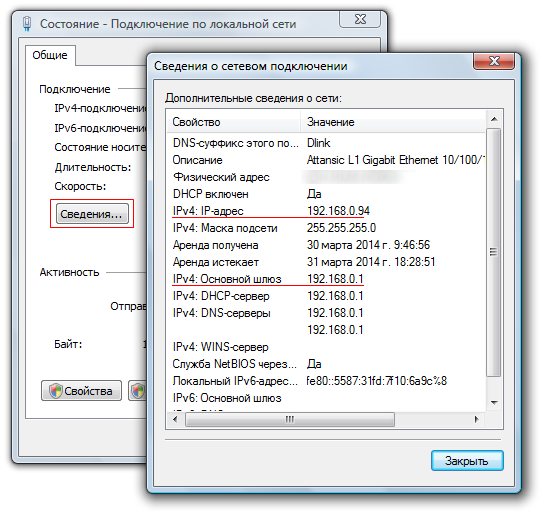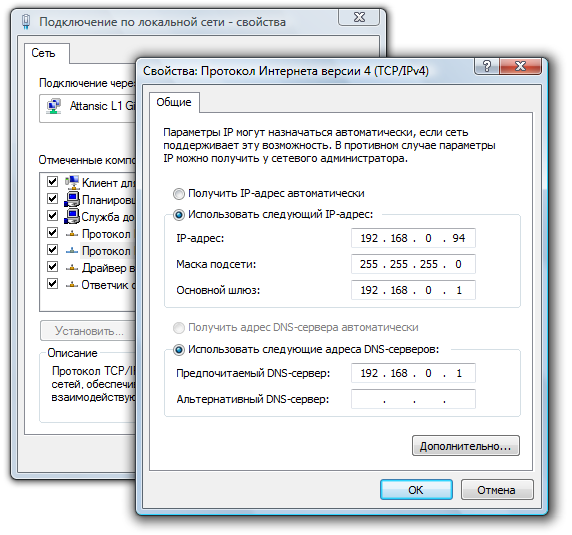- Обмен с окружением на Android — что это такое и как пользоваться?
- Используем Обмен с окружением для передачи файлов между Android устройствами
- Как подключить Андроид к локальной сети Windows (LAN)
- Как подключить Андроид к локальной сети Windows (LAN)
- Кому это понадобиться?
- Настраиваем подключение Android локальной сети
- Создание локальной на Windows
- Подключение Android к локальной сети Windows
- Как подключить Android к локальной сети LAN Windows
- Перед подключением
- Подключение Android к Windows LAN
- Как подключить Android-устройства к локальной сети
- Подключение Android-устройства к LAN
- Настройка локальной сети
- Общий доступ к файлам
- Настройка IP-адресов
Обмен с окружением на Android — что это такое и как пользоваться?
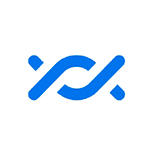
В этой короткой инструкции о том, что представляет собой «Обмен с окружением» на Android, как пользоваться функцией и дополнительная информация, которая может быть полезной.
Используем Обмен с окружением для передачи файлов между Android устройствами
Обмен с окружением — новая функция Android, позволяющая передавать данные (файлы, фото, видео и другие) между устройствами по беспроводным интерфейсам. Могут использоваться Wi-Fi, Bluetooth или NFC, есть возможность передачи и по мобильной сети. Обычно данные передаются по прямому Wi-Fi подключению между устройствами (Wi-Fi Direct). Функция очень похожа на Apple AirDrop на iPhone и на «Быстрая отправка» — аналог на устройствах Samsung Galaxy.
Для того, чтобы использовать функцию «Обмен с окружением» или Nearby Share на Android в общем случае потребуется выполнить следующие шаги:
- На обоих устройствах должны быть включены Wi-Fi (подключение к сети не обязательно), Bluetooth и геолокация, также должен быть разблокирован экран на обоих устройствах. Также стоит предварительно включить саму функцию: это можно сделать с помощью соответствующей кнопки в области уведомлений или в разделе Настройки — Google — Подключения устройства — Обмен с окружением.
- На Android устройстве, с которого передаются данные, в файловом менеджере, стороннем приложении или где-то еще нажмите кнопку «Поделиться» и выберите пункт «Обмен с окружением».
- Начнется поиск доступных устройств. Удаленное устройство может сразу отобразиться в списке доступных (если телефон есть в списке контактов), как на изображении ниже. Тогда достаточно выбрать его и отправить файл (на удаленном устройстве потребуется подтвердить получение файла).
- Возможен вариант, когда прежде, чем удаленное устройство появится в списке, на нем потребуется включить видимость, нажав по уведомлению «Устройство поблизости передает файлы».
- Переданные файлы сохраняются в папку «Загрузки» (Downloads) на удаленном устройстве.
Как правило, разобраться в использовании функции не составляет труда. Некоторые дополнительные моменты, которые могут пригодиться:
- Если вы не уверены, есть ли на вашем смартфоне функция «Обмен с окружением» загляните в панель быстрого доступа (кнопки в области уведомлений) и посмотрите, есть ли там соответствующая кнопка. Если нет, попробуйте заглянуть в список отключенных кнопок (кнопка меню — «Порядок кнопок» или нажатие по кнопке с изображением карандаша).
- Вы можете изменить параметры конфиденциальности и используемых типов подключения при передаче файлов (например, включить отправку и по мобильной сети, или полностью отключить использование Интернета для передачи) с помощью «Обмен с окружением», зайдя в «Настройки» — «Google» — «Подключения устройства» — «Обмен с окружением». В том же разделе настроек вы можете и полностью отключить эту функцию.
В моем тесте всё работает отлично, функцией можно пользоваться: передавал базу оффлайн Википедии на 20 с лишним Гб между смартфоном и планшетом — времени ушло много, но вполне приемлемо для такого объема данных, не исключено, что по USB с использованием компьютера в качестве промежуточного звена оказалось бы дольше.
Источник
Как подключить Андроид к локальной сети Windows (LAN)
вкл. 28 Январь 2019 . Опубликовано в Android — Общее
Как подключить Андроид к локальной сети Windows (LAN). В этой статье мы расскажем вам, как легко и просто настроить подключение Android к локальной сети Windows с помощью простой пошаговой инструкции.
Как подключить Андроид к локальной сети Windows (LAN)
Кому это понадобиться?
У вас много любимых видео и музыки на вашем домашнем компьютере или ваш Android смартфон это бизнес инструмент и вы обмениваетесь документами? Во всех подобных случаях вам понадобиться построить локальную сеть, между компьютером на Windows устройством на Android.
Настраиваем подключение Android локальной сети
Вначале подготовим компьютер, чтобы создать и настроить локальную сеть, после чего приступим к устройству Android.
Создание локальной на Windows
Перейдите в «Панель управления» -> «Сеть и Интернет» -> «Домашняя группа» и включаем сетевое обнаружение и доступ к файлам. После чего необходимо внести изменения в настройки сети.
В разделе «Частная (текущий профиль)»:
- Включить сетевое обнаружение
Галочка на автоматическую настройка на сетевых устройствах
- Включить общий доступ к файлам и принтерам
- Разрешить Windows управлять подключением домашней группы
В разделе «Гостевая или общедоступная»:
- Включить сетевое обнаружение
- Включить общий доступ к файлам и принтерам
В разделе «Все сети»:
- Включить общий доступ
- Общий доступ с парольной защитой
Отключить общий доступ с парольной защитой
Теперь необходимо расшарить (предоставить доступ) папку, которая вам необходима, чтобы у вас был к ней доступ с Android.
Находим ту папку, что вам необходима и переходим в ее «Свойства«, вкладка «Доступ«
Нажимаем на кнопку «Общий доступ» и попадаем в окно предоставления прав к папке пользователям, нажимаем «Поделиться«
Теперь в «Свойствах» папки переходим во вкладку «Безопасность«.
Нажимаем на кнопку «Изменить» и попадаем в окно управления правами и нажимаем «Добавить«.
Далее выбираем «Дополнительно» -> в новом окне «Поиск» -> в списки выбрать «Все» и нажимаем везде «ОК»
Настройка на Windows закончена, переходим к Android.
Подключение Android к локальной сети Windows
Скачайте приложение «ES файловый менеджер» и запустите его.
После чего откройте боковое меню и выберите вкладку «Сеть», а в ней пункт «Lan».
Запустите сканирование, чтобы найти ваш компьютер.
Перейдите в него, где увидите расшаренную папку с необходимыми файлами.
Источник
Как подключить Android к локальной сети LAN Windows

Подключившись к локальной сети, вы сможете иметь доступ к сетевым папкам Windows на вашем Android устройстве. То есть, например, для того, чтобы посмотреть фильм, необязательно его будет скидывать на телефон (его можно воспроизвести прямо из сети), также облегчается и передача файлов между компьютером и мобильным устройством.
Перед подключением
Примечание: руководство применимо в том случае, когда и ваше Android устройство и компьютер подключены к одному Wi-Fi роутеру.
Прежде всего, нужно настроить на компьютере локальную сеть (даже если компьютер только один) и предоставить доступ по сети к нужным папкам, например, с видео и музыкой. О том, как это сделать, я подробно написал в предыдущей статье: Как настроить локальную сеть LAN в Windows.
В дальнейшей инструкции я буду исходить из того, что все, описанное в указанной выше статье уже выполнено.
Подключение Android к Windows LAN
В своем примере для подключения к локальной сети с Андроид я буду использовать бесплатное приложение файловый менеджер ES Проводник (ES Explorer). На мой взгляд, это лучший файловый менеджер на Android и, помимо прочего, в нем есть все необходимое для того, чтобы получить доступ к сетевым папкам (и далеко не только это, например, вы можете подключиться ко всем популярным облачным сервисам, в том числе и с разными аккаунтами).
Скачать бесплатно файловый менеджер для Android ES Проводник вы можете из магазина приложений Google Play https://play.google.com/store/apps/details?id=com.estrongs.android.pop
После установки, запустите приложение и перейдите на вкладку подключения к сети (ваше устройство при этом должно быть подключено по Wi-Fi через тот же роутер, что и компьютер с настроенной локальной сетью), переход между вкладками легко осуществляется с помощью свайпа (жест пальцем с одной стороны экрана до другой).
Далее у вас есть два варианта действий:
- Нажать кнопку Scan, тогда произойдет автоматический поиск компьютеров в сети (если нужный компьютер найден, можете сразу прервать поиск, иначе он может продолжаться долго).
- Нажать кнопку «Создать» и указать параметры вручную. При ручном указании параметров, если вы настраивали локальную сеть по моей инструкции, имя пользователя и пароль не понадобятся, зато нужен будет внутренний адрес IP компьютера в локальной сети. Лучше всего, если вы укажете на самом компьютере статический IP в подсети роутера, в противном случае при включении и выключении компьютера, он может изменяться.
После подключения, вы сразу получите доступ ко всем сетевым папкам, к которым такой доступ разрешен и сможете выполнять с ними нужные действия, например, как уже говорилось, проигрывать видео, музыку, смотреть фотографии или что-то еще на ваше усмотрение.
Как видите, подключение Android устройств к обычной локальной сети Windows — совсем не сложная задача.
Источник
Как подключить Android-устройства к локальной сети
В данном руководстве я опишу как реализовать:
1) Подключение мобильного устройства к жестким дискам ПК на Windows;
2) Общие принципы создания домашней локальной сети (LAN).
Подключение Android-устройства к LAN
Итак, вот что нам потребуется (типовой набор):
- Мобильное устройство (в моем случает планшет Asus Nexus);
- Android-приложение ES Проводник;
- Компьютер, к жестким дискам которого мы будем подключаться;
- Роутер, к которому подключены компьютер и Android-устройство;
Предполагается, что мобильный девайс у вас уже подключен к роутеру через Wi-Fi, так как это тема заслуживает отдельного разговора, рассматривать её в рамках этой статьи не будем.
ES Проводник является одним из наиболее популярных приложений для работы с файлами, которое умеет работать с удаленными сетями из «коробки». Устанавливаем его через Google Play на Android-девайс.
Открываем приложение и переходим на вкладку «Сеть > LAN». Нажимаем «Scan» для запуска поиска устройств в нашей локальной сети.
Если не все ваши устройства определились, то возможны проблемы с открытием доступа к папкам и файлам на компьютерах. Также рекомендуется задать вручную IP-адреса устройств и добавить их в ES Проводнике самостоятельно, кликнув кнопку «Создать» (см. раздел Настройка локальной сети).
Настройка локальной сети
Обычно при подключении через роутер проблем не возникает, всё происходит автоматом, выдаются динамические IP-адреса для устройств. Но важно, чтобы все ваши компьютеры находились в одной рабочей группе. Как это сделать?
Заходим в «Панель управления > Система», ищем раздел «Имя компьютера, имя домена, имя рабочей группы» и жмем «Изменить параметры» и снова «Изменить».
В поле «Рабочая группа» пишем «WORKGROUP». После чего жмем «OK» и перезагружаем ПК.
Общий доступ к файлам
Заходим в «Панель управления > Сеть и Интернет > Центр управления сетями и общим доступом» и расшариваем папки.
Если по каким-то причинам получаем ошибку про недоступность RPC сервера, то заходим в «Управление (правый клик мышки на иконке «Мой компьютер») > Службы и приложения» и запускаем службы:
- Удаленный вызов процедур (RPC);
- Сервер;
- Модуль запуска процессов DCOM-сервера;
Пробуем в EN Проводнике обнаружить наши ПК, если снова неудача, переходим к следующему разделу.
Настройка IP-адресов
При сложностях подключения устройств в локальной сети рекомендуется прописывать IP-адреса устройств вручную. Занятие это утомительное, но не сложное 🙂
1. Заходим на компьютере в «Панель управления > Сеть и Интернет > меняем вид на «Крупные значки» в правом верхнем углу > Центр управления сетями и общим доступом > Изменение параметров адаптера».
Выбираем наше подключение, у меня ноутбук подсоединен к роутеру через Ethernet-кабель («Подключение по локальной сети»), поэтому настраиваю его. Аналогичным образом можно настроить и «Беспроводное соединение».
2. Чтобы упростить себе задачу жмем правой кнопкой мыши по иконке нашего соединения и выбираем пункт «Состояние», в открывшемся окне жмем кнопку «Сведения».
Интересуют нас текущий IP-адрес компьютера и основного шлюза. Они нам понадобятся в следующем пункте. Оставляем пока это окно открытым.
3. Снова кликаем правой кнопкой мыши на «Подключение по локальной сети» (пункт 2). В списке выбираем «Свойства». И переходим к свойствам «Протокол Интернет версии IP (TCP/IPv4)».
Вбиваем значения из окна «Сведения», которые мы оставляли открытым ранее.
Замечу, что основной шлюз должен быть одинаковым у всех устройств, а вот последнее число в IP-адресе должно отличаться. Например, 192.168.0.94; 192.168.0.4; 192.168.0.12 и т.д.
Ура! Самая нудная часть закончена 🙂
Вот, в принципе, и всё. Повторю рассмотрен лишь типовой пример, потому как разнообразие вариантов организации сеток и подключаемых устройств велико. Например, я в домашней сети настроил подключение со своих устройств к сетевому медиацентру с HDD на 1TB, используя его как основное хранилище данных. Проводами подключил все ПК к роутеру (+свитч), а подсоединение планшета осуществляю через Wi-Fi.
Если у вас все же возникнут проблемы с настройкой, пишите в комментариях, попробуем разобраться.
Источник