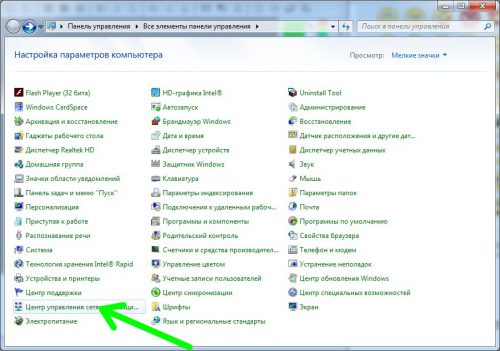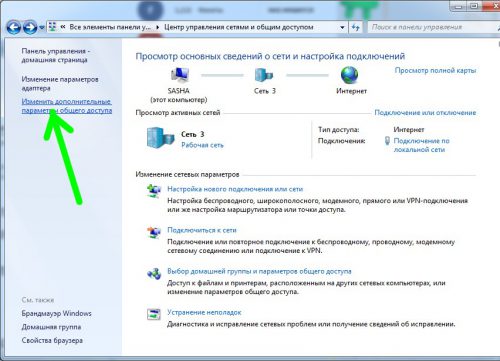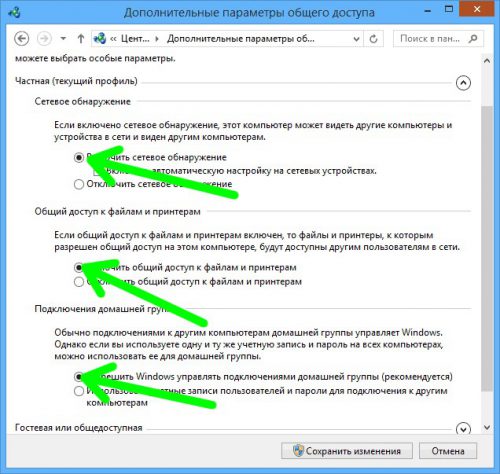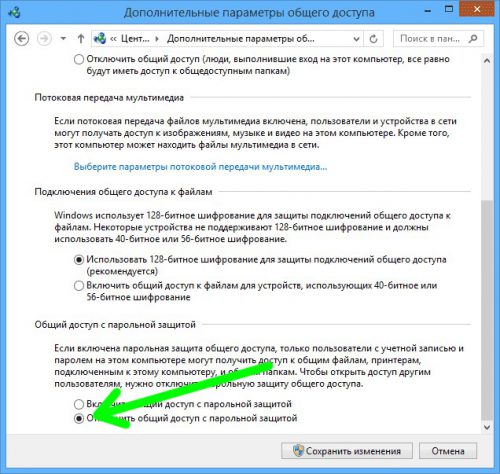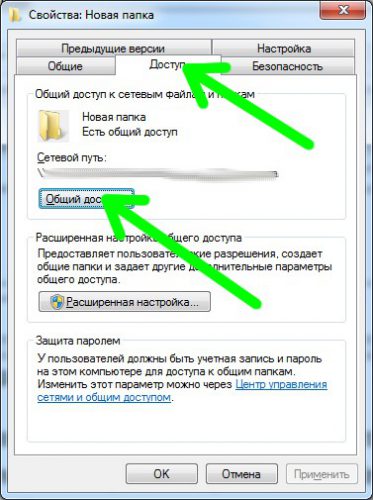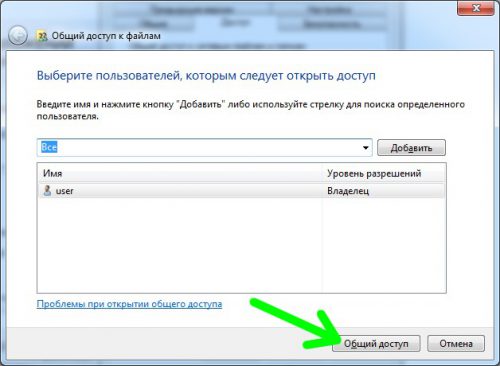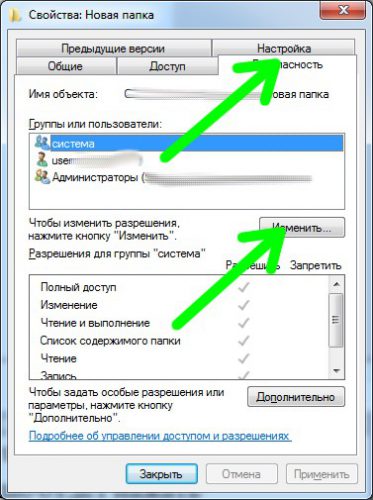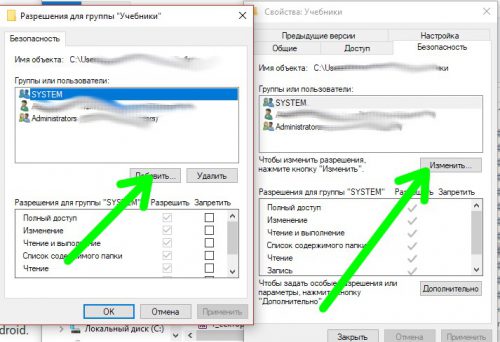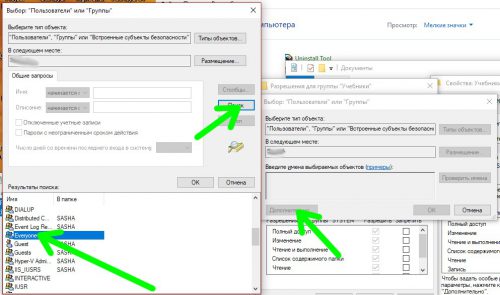- Как подключить Android к локальной сети LAN Windows
- Перед подключением
- Подключение Android к Windows LAN
- Как на Android получить доступ к папке локальной сети Windows 10
- Особенности подключения Android к локальной сети
- Настраиваем общий доступ к папке локальной сети Виндовс 10
- Права доступа
- Добавление группы
- Ограничение прав пользователей
- Логин и пароль
- Устраняем возможные неполадки
- Подключение Андроид к Windows LAN
- Сетевое окружение на андроид
- Настройки Windows
- Настройки Android
- Вместо послесловия
- Перед подключением
- Подключение Andro >
- Доступ с Android к Windows. Настройки на стороне компьютера
- Доступ с Android к Windows. Настройки на стороне смартфона/планшета
- Установка приложения ES Проводник (ES File Explorer).
- Настройка ES Проводник (ES File Explorer)
- Использование ES Проводник для доступа к компьютеру по сети с Android-устройства
- Как скопировать файл с компьютера на Android-устройство
- Возможно, будет интересно:
Как подключить Android к локальной сети LAN Windows

Подключившись к локальной сети, вы сможете иметь доступ к сетевым папкам Windows на вашем Android устройстве. То есть, например, для того, чтобы посмотреть фильм, необязательно его будет скидывать на телефон (его можно воспроизвести прямо из сети), также облегчается и передача файлов между компьютером и мобильным устройством.
Перед подключением
Примечание: руководство применимо в том случае, когда и ваше Android устройство и компьютер подключены к одному Wi-Fi роутеру.
Прежде всего, нужно настроить на компьютере локальную сеть (даже если компьютер только один) и предоставить доступ по сети к нужным папкам, например, с видео и музыкой. О том, как это сделать, я подробно написал в предыдущей статье: Как настроить локальную сеть LAN в Windows.
В дальнейшей инструкции я буду исходить из того, что все, описанное в указанной выше статье уже выполнено.
Подключение Android к Windows LAN
В своем примере для подключения к локальной сети с Андроид я буду использовать бесплатное приложение файловый менеджер ES Проводник (ES Explorer). На мой взгляд, это лучший файловый менеджер на Android и, помимо прочего, в нем есть все необходимое для того, чтобы получить доступ к сетевым папкам (и далеко не только это, например, вы можете подключиться ко всем популярным облачным сервисам, в том числе и с разными аккаунтами).
Скачать бесплатно файловый менеджер для Android ES Проводник вы можете из магазина приложений Google Play https://play.google.com/store/apps/details?id=com.estrongs.android.pop
После установки, запустите приложение и перейдите на вкладку подключения к сети (ваше устройство при этом должно быть подключено по Wi-Fi через тот же роутер, что и компьютер с настроенной локальной сетью), переход между вкладками легко осуществляется с помощью свайпа (жест пальцем с одной стороны экрана до другой).
Далее у вас есть два варианта действий:
- Нажать кнопку Scan, тогда произойдет автоматический поиск компьютеров в сети (если нужный компьютер найден, можете сразу прервать поиск, иначе он может продолжаться долго).
- Нажать кнопку «Создать» и указать параметры вручную. При ручном указании параметров, если вы настраивали локальную сеть по моей инструкции, имя пользователя и пароль не понадобятся, зато нужен будет внутренний адрес IP компьютера в локальной сети. Лучше всего, если вы укажете на самом компьютере статический IP в подсети роутера, в противном случае при включении и выключении компьютера, он может изменяться.
После подключения, вы сразу получите доступ ко всем сетевым папкам, к которым такой доступ разрешен и сможете выполнять с ними нужные действия, например, как уже говорилось, проигрывать видео, музыку, смотреть фотографии или что-то еще на ваше усмотрение.
Как видите, подключение Android устройств к обычной локальной сети Windows — совсем не сложная задача.
Источник
Как на Android получить доступ к папке локальной сети Windows 10
Давайте сейчас настроим ваш телефон или планшет Android так, чтобы он получил доступ к общей папке в локальной сети? после чего вы сможете быстро обмениваться файлами без необходимости выхода в Интернет. Будем настраивать доступ на примере Windows 10.
Данная статья подходит для всех брендов, выпускающих телефоны на Android 11/10/9/8: Samsung, HTC, Lenovo, LG, Sony, ZTE, Huawei, Meizu, Fly, Alcatel, Xiaomi, Nokia и прочие. Мы не несем ответственности за ваши действия.
Внимание! Вы можете задать свой вопрос специалисту в конце статьи.
Особенности подключения Android к локальной сети
Подключившись к локальной сети, у вас появится доступ на устройстве Андроид к сетевым папкам Виндовс 10. Например, для просмотра фильма не нужно его скидывать на гаджет, а воспроизводится он будет прямо из сети. Также существенно облегчается передача файлов между гаджетом и компьютером.
Данное руководство применимо в ситуации, когда компьютер и телефон на Андроид подключены к единой сети Wi-Fi. Первым делом необходимо настроить локальную сеть на компьютере, даже если используется один компьютер. Затем следует предоставить доступ к необходимым папкам, например, с музыкой и видео.
Настраиваем общий доступ к папке локальной сети Виндовс 10
Для организации обмена данными между разными устройствами в одной локальной сети необходимо к папкам на компьютере настроить общий доступ. Для открытия общего доступа к папке выполняем алгоритм действий:
- Нажимаем на иконке папки правой кнопкой мыши. В выпадающем меню кликаем на «Свойства».
Увеличить
- Теперь переходим в раздел «Доступ», где нажимаем на «Расширенная настройка…».
- Отобразится окно, где напротив строчки «Открыть доступ к этой папке» устанавливаем галочку.
Увеличить
- В разделе «Имя общего ресурса» указываем сетевое имя. Оно нужно для удобства идентификации ресурса в пределах локальной сети.
- Нажимаем на «Применить».
Не знаешь как решить проблему в работе своего гаджета и нужен совет специалиста? На вопросы отвечает Алексей, мастер по ремонту смартфонов и планшетов в сервисном центре.Напиши мне »
Права доступа
Теперь нужно определить, у кого будет доступ к папке и какими правами пользователь будет наделен. Нажимаем на кнопку «Разрешения», откроется окно где в списке «Группы или пользователи» нужно выделить «Все» и установить галочку на «Полный доступ». Теперь нажимаем «Применить» и «ОК».

Добавление группы
Если отсутствует группа «Все», ее нужно включить в список. Нажимаем «Добавить», затем в отобразившемся окне в разделе «Введите имена выбираемых объектов» добавляем «Все» (именно в кавычках), потом «ОК». Теперь действуем по описанному уже алгоритму.


Ограничение прав пользователей
Для ограничения прав пользователей во время работы с сетевыми ресурсами, например, запретить удаление папок и файлов, нужно воспользоваться разделом «Безопасность». Для этого выделяем группу «Все», нажимаем на кнопку «Дополнительно». В отобразившемся окне нужно выбрать «Все» и нажать «Изменить», после чего вверху справа нажимаем на строку «Отображение дополнительных разрешений».

Ненужные разрешения отключаем путем снятия галочек. Подтверждаем действия нажатием на «ОК».

На этом завершены все необходимые настройки безопасности и доступа.
Логин и пароль
Во время первого обращения к сетевому ресурсу система предложит указать логин и пароль. Просто вводим имя компьютера, на диск которого заходим, и пароль. Если пароль отсутствует, поле оставляем пустым. Не забываем поставить галочку рядом с «Запомнить учетные данные».

Устраняем возможные неполадки
Если система отображает предупреждение о том, что сетевой ресурс недоступен и «ругается» на настройки, необходимо для разных сетевых профилей проверить параметры общего доступа на компьютере, на сетевой ресурс которого вы заходите.
Проходим по цепочке: «Пуск» — «Параметры» — «Сеть и интернет» — «Wi-Fi» или «Ethernet» — «Изменения расширенных параметров общего доступа». Все параметры необходимо установить, как на скриншотах ниже.



Подключение Андроид к Windows LAN
В примере для подключения с Андроид к локальной сети будем применять бесплатный файловый менеджер ES Explorer (ES Проводник). В функционале утилиты есть все необходимое для получения доступа к сетевой папке. Скачиваем файловый менеджер из Гугл Плей https://play.google.com/store/apps/details?id=com.estrongs.android.pop.

После инсталляции запускаем приложение и переходим в раздел подключения к сети. Ваше устройство должно быть подключено к той сети Wi-Fi через роутер, к которой подключен компьютер с настроенной локальной сетью. Переходить между вкладками можно при помощи свайпа.
Затем есть следующие варианты действий:
- Нажимаем на кнопку «Scan». Начнется в сети автоматический поиск компьютеров. Если найден нужный компьютер, то сразу можно прервать поиск.
Увеличить
- Нажимаем на кнопку «Создать» и указываем параметры вручную. В этом варианте необходимо указать логин, пароль, внутренний адрес компьютера в локальной сети. На компьютере можно указать статический IP в подсети роутера, иначе во время включения и выключения он может поменяться.

После подключения сразу будет предоставлен доступ к тем сетевым папкам, к которым доступ разрешен. С ними уже можно выполнять разные действия, к примеру, смотреть фото, проигрывать музыку, видео и т.д.

Получается, что подключение устройства Андроид к обычной локальной сети Виндовс является совсем несложной задачей.
Источник
Сетевое окружение на андроид
Мы с вами уже умеем управлять смартфоном с компьютера. На практике часто встречаются ситуации, когда Android-устройство необходимо подключить к локальной сети Windows, например, это желание часто возникает у владельцев SmartTV-боксов при воспроизведении медиаконтента с домашнего компьютера. Давайте разберемся c этим подробнее.
Настройки Windows
Запускаем классическую «Панель управления» где переходим в «Центр управления сетями…».
Кликаем «Изменить дополнительные параметры…».
Появляется окно «Дополнительные параметры» выставляем настройки для трех подразделов:
«Частная (текущий профиль)». Включаем
- Автонастройку сетевых устройств;
- Общий доступ …;
- Предоставляем Windows право управления подключениями.
«Гостевая или общедоступная». Включаем сетевое обнаружение и общий доступ.
«Все сети».
- Включаем общий доступ;
- Общий доступ с парольной защитой отключаем.
После окончания редактирования сохраняемся, закрываем окно. Однако это еще не все, нужно будет «расшарить» папку (установить совместный доступ по сети) – она будет доступна с Android-устройства. Щелкаем по ней ПКМ, в выпадающем меню жмем пункт «Свойства», и переходим на вкладку «Доступ». Здесь нам нужно будет нажать кнопку «Общий доступ».
Далее подтверждаем наши действия.
Теперь в окне свойств переключаемся на вкладку «Безопасность» и жмем «Изменить». Открывается очередное окно, где мы жмем «Изменить».
Затем щелкаем «Дополнительно», потом «Поиск».
Из перечня «Результаты поиска» выбираем «Все» и сохраняем изменения.
Настройки Android
С помощью системных инструментов Android настроить подключение по локальной сети не удастся. Для выполнения необходимой задачи нам потребуется файловый менеджер ES Проводник. Загружаем и запускаем его, в левом боковом меню тапаем «Сеть»-«LAN».
Нажимаем «Сканировать», ждем окончания результатов.
Находим наш компьютер, тапаем его, выбираем предварительно расшаренную папку, где и находится требуемый контент.
Вместо послесловия
С помощью рассмотренного способа можно подключить Android-устройство к локальной сети Windows и воспроизвести на нем файлы с компьютера. Таким образом, мы теперь сможем соединить два девайса, подключенные к одной и той же беспроводной сети.

Подключившись к локальной сети, вы сможете иметь доступ к сетевым папкам Windows на вашем Android устройстве. То есть, например, для того, чтобы посмотреть фильм, необязательно его будет скидывать на телефон (его можно воспроизвести прямо из сети), также облегчается и передача файлов между компьютером и мобильным устройством.
Перед подключением
Примечание: руководство применимо в том случае, когда и ваше Android устройство и компьютер подключены к одному Wi-Fi роутеру.
Прежде всего, нужно настроить на компьютере локальную сеть (даже если компьютер только один) и предоставить доступ по сети к нужным папкам, например, с видео и музыкой. О том, как это сделать, я подробно написал в предыдущей статье: Как настроить локальную сеть LAN в Windows.
В дальнейшей инструкции я буду исходить из того, что все, описанное в указанной выше статье уже выполнено.
Подключение Andro >
В своем примере для подключения к локальной сети с Андроид я буду использовать бесплатное приложение файловый менеджер ES Проводник (ES Explorer). На мой взгляд, это лучший файловый менеджер на Android и, помимо прочего, в нем есть все необходимое для того, чтобы получить доступ к сетевым папкам (и далеко не только это, например, вы можете подключиться ко всем популярным облачным сервисам, в том числе и с разными аккаунтами).
Скачать бесплатно файловый менеджер для Andro >
После установки, запустите приложение и перейдите на вкладку подключения к сети (ваше устройство при этом должно быть подключено по Wi-Fi через тот же роутер, что и компьютер с настроенной локальной сетью), переход между вкладками легко осуществляется с помощью свайпа (жест пальцем с одной стороны экрана до другой).
Далее у вас есть два варианта действий:
- Нажать кнопку Scan, тогда произойдет автоматический поиск компьютеров в сети (если нужный компьютер найден, можете сразу прервать поиск, иначе он может продолжаться долго). После подключения, вы сразу получите доступ ко всем сетевым папкам, к которым такой доступ разрешен и сможете выполнять с ними нужные действия, например, как уже говорилось, проигрывать видео, музыку, смотреть фотографии или что-то еще на ваше усмотрение.
Как видите, подключение Android устройств к обычной локальной сети Windows — совсем не сложная задача.
А вдруг и это будет интересно:
Почему бы не подписаться?
Рассылка новых, иногда интересных и полезных, материалов сайта remontka.pro. Никакой рекламы и бесплатная компьютерная помощь подписчикам от автора. Другие способы подписки (ВК, Одноклассники, Телеграм, Facebook, Twitter, Youtube, Яндекс.Дзен)
26.09.2018 в 12:16
Здравствуйте! При подключении по LAN к пк, невозможно зайти в некоторые папки, мне пишет: STATUS_ACCESS_DENIED(3221225506): Could not connect to . Папки диск C, D и ADMIN
26.09.2018 в 13:38
У меня только догадка: На Windows 10 (если у вас вдруг она) для полного к корню диска C нужно иметь права администратора. Возможно, при подключении запрашивается полный доступ, а так как подключается не администратор, соответствующее сообщение.
25.11.2018 в 00:03
Этих, как под копирку статей в инете, что портянок на складе.
Вот мне не особо нужно с android (тв-приставка Z28 Pro без root, с подключенным по usb HDD) в локальной сети по wi-fi видеть/заходить/перекидывать файлы в папки на windows (ноутбук), мне нужно ВСЕ это, но только наоборот — содержимое папок на HDD, подключенном к тв-приставке мне нужно видеть С ноутбука. Я замучился искать подходящий софт!
02.12.2018 в 18:32
Очередная небылица. Не работает. Папки показывает, но не открывает. Поставил разрешения вообще для всех полные.
06.12.2018 в 21:07
Спасибо, получилось подключиться к настроенной домашней сетке сразу и планшетом и тв боксом.
15.12.2018 в 10:18
Всё работает четко. Надо лишь медиафайлы держать в соответствующих библиотеках ПК, либо изменить размещение библиотек на директории с медиафайлами.
22.02.2019 в 11:15
Подскажите, как настроить закачку с android в папку, находящуюся в локальной сети? Есть локальная файлопомойка на raspberry pi, и не всегда целесообразно делать доп. движения, если есть в руках смарт.
22.02.2019 в 11:34
Здравствуйте.
Боюсь, не знаю, как это сделать для любых загрузок вообще. Но: гугл подсказывает, что, к примеру, некоторые android-торрент-клиенты (указываются такие как atorrent и ttorrent) позволяют грузить в сетевые папки сразу. Отсюда предполагаю, что и какие-то браузеры такими нехитрыми способностями могут обладать.
04.06.2019 в 22:00
Установка домашней сети на компьютере-очень мутное дело. На протяжении многих лет возвращался из любопытства к этой теме. Практически так и не удалось создать домашнюю сеть со всеми своими устройствами.
28.11.2019 в 19:48
У меня сперва всё практически автоматом настроилось и несколько дней работало, пару раз отваливалось, но пересканирование помогало, а сейчас пишет Ошибка авторизации и ничего не помогает,
29.11.2019 в 11:05
А никаких изменений с именами пользователей, паролями на компьютере и на телефоне не выполнялось?
Примечание: после отправки комментария он не появляется на странице сразу. Всё в порядке — ваше сообщение получено. Ответы на комментарии и их публикация выполняются ежедневно днём, иногда чаще. Возвращайтесь.
Сегодня смартфоны и планшеты тесно влились в нашу повседневную жизнь. Сложно представить, что несколько лет назад ещё никто не знал, что такое Android, и что устройства под управлением этой операционной системы может не быть в каждой квартире. Но кроме интернет-сёрфинга, игр и общения в социальных сетях продвинутые пользователи используют планшеты и смартфоны для просмотра фотографий и просмотра видео. Поэтому, нам часто задают вопросы вроде:
- Как на планшете посмотреть фильм с компьютера по сети;
Сегодня мы решили ответить на эти вопросы. Ибо благодаря обилию приложений в Google Play и эту задачу можно легко решить. Ниже мы расскажем о том, как зайти в сетевую папку компьютера с андроид-устройства.
Доступ с Android к Windows. Настройки на стороне компьютера
1 Создайте в ОС Windows пользователя с паролем. Можно использовать уже существующую учётную запись пользователя, но важно, чтобы она имела пароль. (Читайте статью Как добавить пользователя в Windows 8.1)
2 Открываем доступ к нужной папке. Мы для примера взяли типичную и простую ситуацию: помещаем медиаконтент на отдельный диск и открываем доступ из локальной сети к целому диску:
Нажмите правой кнопкой мыши по нужной папке/диску и выберите Свойства:
Перейдите на вкладку Доступ и нажмите кнопку Расширенная настройка:
Установите флажок Открыть общий доступ к этой папке, укажите имя для сетевой папки и нажмите ОК:
Доступ открыт. Теперь нажмите Закрыть для закрытия окна свойств папки:
Доступ с Android к Windows. Настройки на стороне смартфона/планшета
Установка приложения ES Проводник (ES File Explorer).
Запустите Play Market:
В строке поиска введите es file explorer и нажмите Поиск:
В результатах поиска выберите приложение ES Проводник от разработчика ES APP Group:
Нажмите Установить:
Нажмите Принять:
После завершения загрузки и установки приложения ES Проводник (или ES File Explorer) нажмите Открыть:
Настройка ES Проводник (ES File Explorer)
У приложения три экрана:
- Домашняя страница(HomePage);
- Устройство;
- Сеть.
Перейдите на экран Сеть путём пролистывания всторону и нажмите в левом нижнем углу кнопку Создать:
В списке выберите тип подключения: LAN:
В окне настроек Сервер укажите:
- IP-адрес сервера;
- Имя пользователя;
- Пароль;
- Отображаемое имя (по желанию)
и нажмите ОК:
В список под названием LAN добавится ваш компьютер (это может быть ноутбук, сервер, сетевое хранилище, в общем, любое сетевое устройство с накопителем).
Использование ES Проводник для доступа к компьютеру по сети с Android-устройства
Нажмите на значок только что добавленного сетевого устройства (см рис. выше).
Если логин и пароль были указаны верно, вы увидите список сетевых папок.
В нашем примере мы открывали нужную сетевую папку с медиа контентом под именем Медиа. Поэтому, заходим в сетевую папку Медиа:
В ней мы видим видеозаписи:
И аудиозаписи в папке Музыка:
Проверяем воспроизведение музыки — нажимаем прямо на файл в сетевой папке. Появляется окно с выбором проигрывателя. Установите галку Установить по умолчанию и выберите ваш любимый проигрыватель:
Запись будет проигрываться:
Вы можете переключить отображение папки на список или таблицу с помощью кнопки Вид:
Как скопировать файл с компьютера на Android-устройство
Долгим нажатием по файлу включите режим выделения.
Отметьте файлы, которые вы хотите скопировать с сетевого диска на Android-устройство.
Нажмите кнопку Ещё и выберите Копировать в:
Выберите папку на Android-устройстве, куда вы хотите скопировать файлы из сетевой папки, и нажмите ОК:
Создайте в папке ещё одну папку или просто нажмите ОК для копирования файлов прямо в текущую папку:
Идёт копирование файлов:
Возможно, будет интересно:
Пожалуйста, поделитесь статьей, если она вам понравилась:
Источник




 Увеличить
Увеличить Увеличить
Увеличить Увеличить
Увеличить