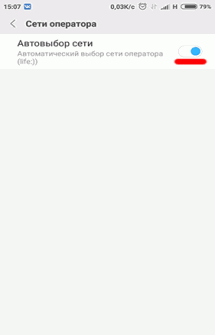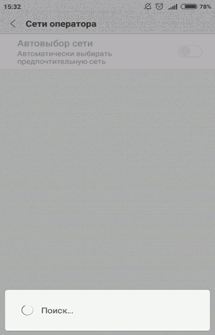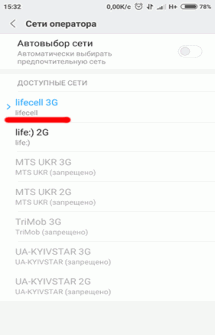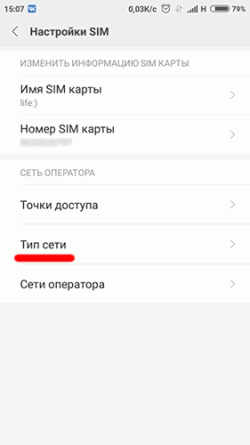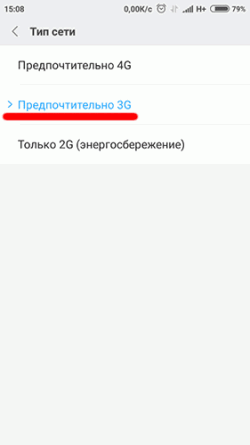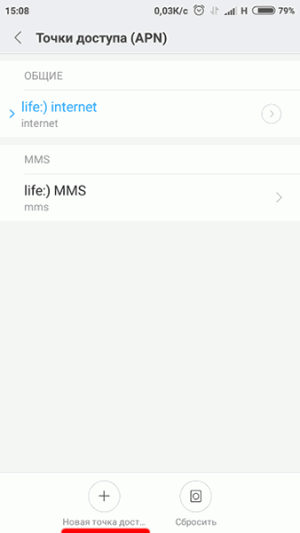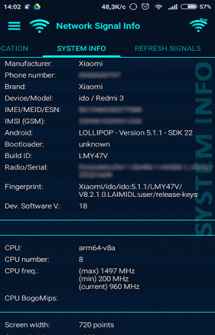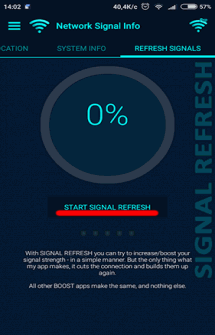- Настройка сети на Андроиде
- Настройка сети на Андроид
- Как настроить тип сети на Андроид
- Почему пропадает сеть на Андроиде
- Как усилить сигнал на Андроид
- Что делать, если Андроид не видит сеть?
- Как сделать сброс настроек сети на Андроид?
- Как подключить Android к локальной сети LAN Windows
- Перед подключением
- Подключение Android к Windows LAN
- 5 приложений для работы с сетью на смартфоне Android
- 1. JuiceSSH — SSH Client — терминальный клиент для Android
- 2. Fing — проверьте безопасность сети Wi-Fi
- 3. NetCut — управление сетевыми подключениями
- 4. Network Connections — мониторинг входящего и исходящего трафика
- 5. Метеор — Тест скорости — проверьте скорость работы вашего устройства
- Респект за пост! Спасибо за работу!
Настройка сети на Андроиде
Настройка сети на Андроиде. На сегодняшний день настройка сети на Андроид в большинстве случаев происходит автоматически, но иногда для подключения или выбора параметров сети все-таки может потребоваться участие пользователя.
Настройка сети на Андроид
Для получения доступа к сети зачастую достаточно вставить в устройство сим-карту. Вам нужно убедиться в том, что сим-карта активирована и имеет подключенные услуги сотовой связи. По умолчанию в настройках включен автоматический выбор оператора, смартфон сам найдет сеть и подключится к ней. Если нет — включите этот параметр или выберите вашего оператора из списка доступных самостоятельно.
Как настроить тип сети на Андроид
Современные смартфоны имеют возможность работать в нескольких типах (поколениях) сети: 2G, 3G и 4G (LTE). По умолчанию радиомодуль будет пытаться подключиться к сети высшего поколения, если не получится — будет пытаться подключиться к сети поколением ниже. Такой постоянный поиск лучшей сети негативно отражается на заряде аккумулятора. Если вы знаете, что в вашем регионе преимущественно распространена сеть 3G, можете выбрать соответствующий параметр в настройках, тем самым избавив устройство от лишней нагрузки при поиске 4G. Если же вы не используете интернет для просмотра видео или скачивания больших файлов, можно вообще выбрать сеть 2G. Скорость интернета в данной сети оставляет желать лучшего, но такая настройка сети на Андроид поможет аккумулятору дольше держать заряд.
Настройка интернета на Андроид тоже происходит автоматически, как и настройка сети на Андроид. Однако могут быть исключения:
- Если вы приобрели смартфон от какого-то малоизвестного производителя, для устройств которого нет автоматических настроек, то настройки придется вводить вручную.
- Если смартфон выпущен для другой страны. В таком случае подключение к сети может и вовсе быть невозможным, так как в разных странах для сотовой связи могут использоваться разные частоты.
Для того, чтобы ввести настройки интернета вручную, вам нужно уточнить в технической поддержке вашего оператора необходимые параметры для точки доступа (APN) и создать новую точку доступа.
Почему пропадает сеть на Андроиде
Время от времени у смартфонов на Андроид, как и у всех сотовых телефонов, могут наблюдаться проблемы с качеством подключения к сети. Есть множество факторов, влияющих на уровень сигнала, дело может быть вовсе не в самом устройстве или операторе. Вот некоторые причины, по которым падает качество связи и скорость интернета:
- Большое расстояние до ближайшей вышки АТС (автоматическая телефонная станция) — особенно заметно за пределами крупных населенных пунктов.
- Загруженность вышки сотовой связи — если много абонентов одновременно подключены к одной вышке и используют интернет, то его скорость для каждого абонента падает.
- Погодные условия — во время дождя радиорелейные каналы связи резко теряют свою пропускную способность.
- Плотность застройки и другие преграды на пути сигнала. Бывает так, что из-за преград устройство не может поймать сигнал ближайшей АТС и подключается к более удаленной.
- Качество вашего смартфона — приобретая бюджетное устройство, вы должны понимать, что в нем установлены не самые лучшие компоненты.
- Некоторые чехлы также негативно влияют на качество получаемого сигнала.
Как усилить сигнал на Андроид
Для усиления сигнала в населенных пунктах и за их пределами используются так называемые репитеры GSM/3G. Устройство представляет собой усиленную антенну, которая способна уловить слабый сигнал и усилить его для использования абонентами. Также есть приложения, призванные повысить качество связи. Сам сигнал они не улучшают, но они сканируют ближайшие вышки сотовой связи и подключаются к той, у которой сигнал лучше. Если вы испытываете проблемы со связью, можете попробовать приложение Network Signal Information Pro .
Что делать, если Андроид не видит сеть?
Если у вас установлен тип сети только 4G или 3G, попробуйте поменять его на другой. Бывает так, что какой-то определенный тип сети либо перегружен, либо имеет слабый сигнал, тогда как у других типов сети сигнал стабильный.
Как сделать сброс настроек сети на Андроид?
Для того, чтобы сделать сброс настроек сети к стандартным настройкам сим-карты, нужно:
- Зайти в настройки беспроводных сетей
- Выбрать пункт меню «Мобильные сети»
- Нажать «Сброс на значения по умолчанию»
Источник
Как подключить Android к локальной сети LAN Windows

Подключившись к локальной сети, вы сможете иметь доступ к сетевым папкам Windows на вашем Android устройстве. То есть, например, для того, чтобы посмотреть фильм, необязательно его будет скидывать на телефон (его можно воспроизвести прямо из сети), также облегчается и передача файлов между компьютером и мобильным устройством.
Перед подключением
Примечание: руководство применимо в том случае, когда и ваше Android устройство и компьютер подключены к одному Wi-Fi роутеру.
Прежде всего, нужно настроить на компьютере локальную сеть (даже если компьютер только один) и предоставить доступ по сети к нужным папкам, например, с видео и музыкой. О том, как это сделать, я подробно написал в предыдущей статье: Как настроить локальную сеть LAN в Windows.
В дальнейшей инструкции я буду исходить из того, что все, описанное в указанной выше статье уже выполнено.
Подключение Android к Windows LAN
В своем примере для подключения к локальной сети с Андроид я буду использовать бесплатное приложение файловый менеджер ES Проводник (ES Explorer). На мой взгляд, это лучший файловый менеджер на Android и, помимо прочего, в нем есть все необходимое для того, чтобы получить доступ к сетевым папкам (и далеко не только это, например, вы можете подключиться ко всем популярным облачным сервисам, в том числе и с разными аккаунтами).
Скачать бесплатно файловый менеджер для Android ES Проводник вы можете из магазина приложений Google Play https://play.google.com/store/apps/details?id=com.estrongs.android.pop
После установки, запустите приложение и перейдите на вкладку подключения к сети (ваше устройство при этом должно быть подключено по Wi-Fi через тот же роутер, что и компьютер с настроенной локальной сетью), переход между вкладками легко осуществляется с помощью свайпа (жест пальцем с одной стороны экрана до другой).
Далее у вас есть два варианта действий:
- Нажать кнопку Scan, тогда произойдет автоматический поиск компьютеров в сети (если нужный компьютер найден, можете сразу прервать поиск, иначе он может продолжаться долго).
- Нажать кнопку «Создать» и указать параметры вручную. При ручном указании параметров, если вы настраивали локальную сеть по моей инструкции, имя пользователя и пароль не понадобятся, зато нужен будет внутренний адрес IP компьютера в локальной сети. Лучше всего, если вы укажете на самом компьютере статический IP в подсети роутера, в противном случае при включении и выключении компьютера, он может изменяться.
После подключения, вы сразу получите доступ ко всем сетевым папкам, к которым такой доступ разрешен и сможете выполнять с ними нужные действия, например, как уже говорилось, проигрывать видео, музыку, смотреть фотографии или что-то еще на ваше усмотрение.
Как видите, подключение Android устройств к обычной локальной сети Windows — совсем не сложная задача.
Источник
5 приложений для работы с сетью на смартфоне Android
5 приложений для работы с сетью на смартфоне Android
Для Android разработано множество очень полезных инструментов, которые позволяют работать с сетью, сканировать их и анализировать.
1. JuiceSSH — SSH Client — терминальный клиент для Android
Терминальный клиент для Android с поддержкой SSH, Local Shell, Mosh и Telnet.
Возможности:
- Полноценный терминал/SSH-клиент.
- Всплывающая клавиатура со всеми обычными и специальными символами.
- Использование клавиши регулировки громкости для быстрого изменения размера шрифта.
- Подключение внешней клавиатуры.
- Свое сообщество и плагины сторонних разработчиков.
- Поддержка Telnet.
- Поддержка локального Android-терминала.
- Открытие URL-адресов в браузере.
- Копипастинг во время сеанса.
- Сохранение/шаринг транскриптов сеансов на/через Dropbox/Evernote/Email и SD-карту.
- Поддержка UTF-8 кодировки.
- Объединение своих подключений в группы.
- Удерживание нескольких запущенных SSH-сеансов в фоновом режиме.
- Простейшее подключение по SSH одним нажатием.
- Мгновенный доступ к вашим часто используемым подключениям при запуске программы.
- Поддержка IPv6-протокола.
- Установка пароля и поддержка OpenSSH секретных ключей (ECDSA, RSA и DSA).
- Генератор ключей RSA (поддерживается шифрование).
- SSH-агент аутентификации по ключу.
- Поддержка двухфакторной аутентификации (например, Google Authenticator).
- Идентификаторы (пользователей/паролей/ключей) для подключений. Вместо того, чтобы обновлять каждое сохраненное подключение, когда вы сменили свой пароль — просто обновите идентификатор и все подключения, связанные с ним, будут использовать уже новый пароль/ключ.
- ZLib сжатие для улучшения SSH-сеансов при подключении с высокой задержкой.
2. Fing — проверьте безопасность сети Wi-Fi
Fing Network Tools — удобный сканер сети для Android. Приложение через Wi-Fi сканирует сеть и выводит весь список хостов с информацией о производителе сетевого адаптера, IP-адресом и mac-адресом.
Также можно просканировать каждый отдельный хост на наличие сервисов. Приложение пригодиться не только специалистам, с его помощью любой сможет определить, например, не подключились ли посторонние лица к домашней Wi-Fi сети.
Fing включает в себя:
- Wi-Fi / LAN сканер.
- Полное описание устройств, включая IP-адрес, MAC-адрес, имя устройства, производителя, устройства Производитель и многое другое.
- Расширенный анализ NetBIOS, UPNP и Bonjour имен, свойств и типов устройств.
- Перечень устройств и сетей.
- Анализ провайдера и местоположение.
- Сканер Subnet.
- Сканер портов.
- Ping и трассировка: для измерения качества сети.
- WOL.
- DNS поиск и обратный поиск DNS/
- Подключение к портам (браузер, SSH, FTP).
- Поддержка идентификации устройства по IP-адресу.
3. NetCut — управление сетевыми подключениями
По сути, NetCut — сетевой сниффер, который может управлять устройствами, подключенными по беспроводной сети к вашему маршрутизатору. Приложение обнаруживает все соединения, разрешенные или иным образом.
Возможности:
- Смотреть список подключенных устройств и диаграмму использования трафика.
- Управлять скоростью Wi-Fi для каждого устройства сети.
- Отключать Wi-Fi для ненужных пользователей (соседей).
- Изменить MAC-адрес ( Pro ).
- Заблокировать доступ новым пользователям (Скрыть сеть Wi-Fi).
P.S. Нужны Root-права для нормального функционирования


4. Network Connections — мониторинг входящего и исходящего трафика
- Отслеживает все интернет-соединения Вашего Android-устройства, и входящие, и исходящие.
- Показывает уведомления, когда скрытые приложения подключаются к удалённым серверам.
- Показывает подробную информацию протокола IP для каждого соединения: IP-адрес, обратное разрешение (обратную запись PTR), номер AS (номер автономной системы ASN), данные из «чёрных списков» (Abuse RBL), административную информацию и т.д.
- Получает подробные сведения о каждом приложении, которое подключается к удалённым серверам, и об используемых им сетевых подключениях — разрешения, предоставленные каждому перехваченному пакету, и все IP-адреса, которые оно использует.
- Протоколирует и экспортирует полученные данные.
5. Метеор — Тест скорости — проверьте скорость работы вашего устройства
Метеор не только проверяет скорость связи, но и определяет, насколько эффективно популярные приложения будут функционировать при этой связи.


Спасибо, что читаете! Подписывайтесь на мои каналы в Telegram, Яндекс.Мессенджере и Яндекс.Дзен. Только там последние обновления блога и новости мира информационных технологий.
Респект за пост! Спасибо за работу!
Хотите больше постов? Узнавать новости технологий? Читать обзоры на гаджеты? Для всего этого, а также для продвижения сайта, покупки нового дизайна и оплаты хостинга, мне необходима помощь от вас, преданные и благодарные читатели. Подробнее о донатах читайте на специальной странице.
Заранее спасибо! Все собранные средства будут пущены на развитие сайта. Поддержка проекта является подарком владельцу сайта.
Источник