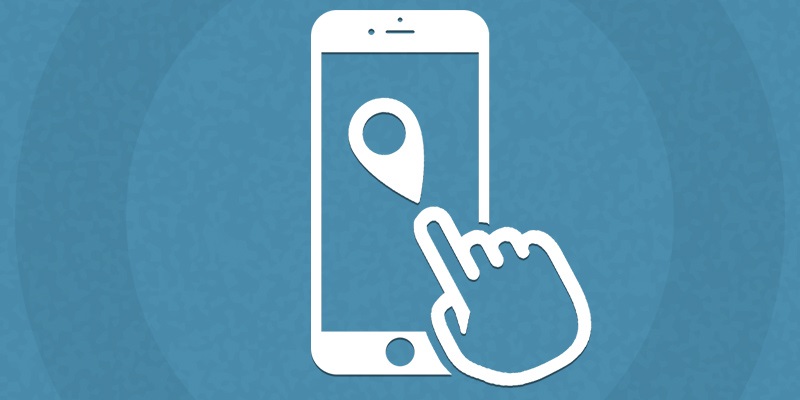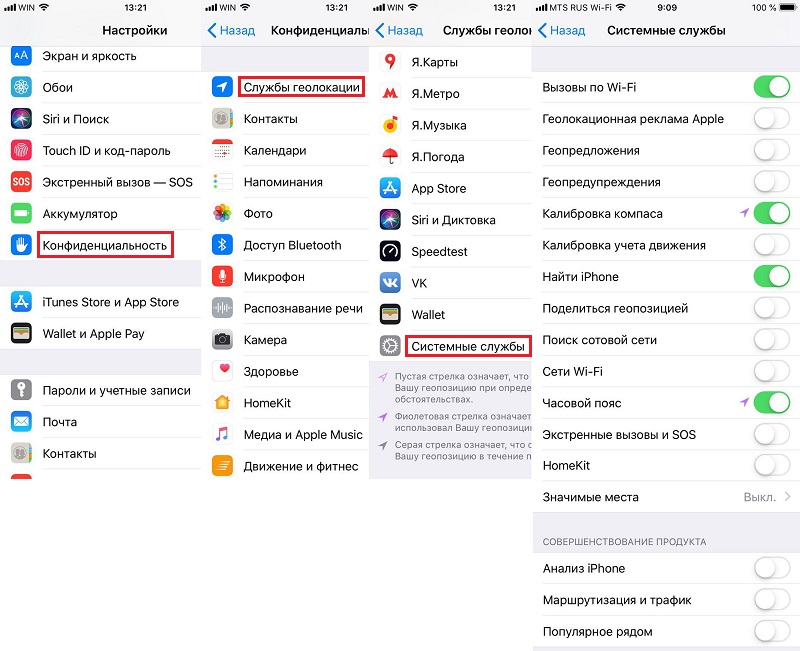- Настройка системных служб геолокации на iOS — за что они на самом деле отвечают?
- Настройки сетевых служб в айфоне
- Если функция «Режим модема» не работает на iPhone или iPad (Wi-Fi + Cellular)
- Базовые действия
- Если не удается подключиться к устройству в режиме модема через Wi-Fi
- Если не удается подключиться к устройству в режиме модема через USB
- Подключение компьютера Mac к устройству в режиме модема через USB
- Подключение компьютера c ОС Windows к устройству в режиме модема через USB
- Если не удается подключиться к устройству в режиме модема через Bluetooth
- Создание пары между устройствами
- Подключение к устройству в режиме модема через Bluetooth
- Если подключиться к устройству в режиме модема через Bluetooth по-прежнему не удается
- Дополнительная помощь
- 5 новых функций безопасности и конфиденциальности в iOS 14 и iPadOS 14
- Доступ к камере и микрофону
- Копировать/вставить уведомление
- Разрешение на отслеживание местоположения
- Приложения, которые запрашивают доступ к локальной сети
- Отслеживание Wi-Fi
- Конфиденциальность и службы геолокации в ОС iOS и iPadOS
- Настройки конфиденциальности
- Использование служб геолокации на устройствах
- Запрос разрешения на использование данных о вашем местоположении
- Где выбрать айфон в списке сетевые службы в настройках
- Конфиденциальность и службы геолокации в ОС iOS и iPadOS
- Настройки конфиденциальности
- Использование служб геолокации на устройствах
- Запрос разрешения на использование данных о вашем местоположении
- Эта тайная команда для iPhone пригодится всем, кто страдает от слабого сигнала сети
- Секретное меню в iOS
- Слабый сигнал сети. Что делать
- Рекомендуемые настройки для маршрутизаторов и точек доступа Wi-Fi
- Прежде чем менять настройки маршрутизатора
- Настройки маршрутизатора
- Имя сети (SSID)
- Скрытая сеть
- Безопасность
- Фильтрация MAC-адресов, аутентификация, контроль доступа
- Автоматическое обновление прошивки
- Радиорежим
- Диапазоны
- Канал
- Ширина канала
- Время аренды DHCP
Настройка системных служб геолокации на iOS — за что они на самом деле отвечают?
На технических сайтах в интернете с завидной регулярностью появляются статьи о том, как можно продлить время автономной работы iPhone. Конечно, они имеют смысл и действительно помогают, и особую роль в них отводят службам геолокации. Это тоже понятно — они используют модуль GPS, который очень активно разряжает аккумулятор, и отключение ненужных служб может неплохо увеличить время автономной работы. Но вот проблема в том, что зачастую многие авторы таких статей копируют друг у друга неправильные описания служб, из-за чего читатели могут отключить по ошибке нужную службу, которая почти никак не влияет на автономность, или же оставить включенной абсолютно не нужную функцию, которая больно бьет по батарейке. Так что давайте разберемся, за что каждая из системных служб геолокации отвечает.
Посмотреть список всех служб можно в Настройках > Конфиденциальность > Службы геолокации > Системные службы:
Список достаточно внушительный, так что давайте разбираться.
Вызовы по Wi-Fi
Сама функция появилась еще в iOS 9, а в России первым оператором с ее поддержкой стал МТС около года назад. В чем ее смысл? Находясь в сети Wi-Fi в любой точке мира, вы можете звонить по нему по условиям вашего тарифа. Думаю, очевидно, что это оказывается очень и очень выгодно, ибо минуты в тарифе обычно стоят копейке, а в роуминге — бывает и десятки, и сотни рублей.
И тут возникает вопрос — а зачем этой службе геолокация? Ведь ей по сути только Wi-Fi и требуется. Apple объясняет это просто — у некоторых операторов короткие номера отличаются в разных регионах, и чтобы при звонке вы попали по «нужному адресу», оператору нужно знать, в каком именно регионе вы находитесь — для этого служба и запрашивает доступ к геолокации. Значит ли это, что если вы не звоните на короткие номера, то ее можно отключить? Да. На обычные звонки это никак не повлияет.
Геолокационная реклама Apple
Тут название говорит само за себя — опираясь на ваше местоположение, Apple будет показывать вам в App Store и News рекламу, релевантную для того места, где вы находитесь. С учетом того, что рекламу мы все очень любим, и еще больше любим то, что от нее может пострадать батарейка — службу можно выключить сразу и навсегда.
Геопредложения
Еще одна рекламная служба, которая отвечает за поисковые рекомендации в зависимости от вашего местоположения. Можно отключать, при этом рекомендации никуда не исчезнут — Apple будет вычислять ваш регион по IP-адресу.
Геопредупреждения
Достаточно интересная функция, если ей пользоваться — она нужна для того, чтобы выводить напоминания в зависимости от вашего местонахождения: к примеру, она может уведомить вас о том, что нужно зайти в магазин, когда вы выйдете из дома. Не интересно? Можете отключать.
Калибровка компаса
Одна из служб, про которую в интернете написано много неправильного. Описание вида «она позволяет указывать на вашей метке на карте направление, куда вы смотрите», не совсем верно — на практике, даже если вы эту функцию выключите, вы все еще будете видеть стрелку на карте — только вот обновляться она будет с задержкой. Причина этого в том, что для вычисления направления движения компас не нужен — достаточно взять ваш трек и продлить дальше: к примеру, вы прошли 100 метров на восток — соответственно, стрелка будет указывать туда же. Но стоит вам повернуть, например, на север, то стрелка будет указывать на все тот же восток, и лишь через некоторое время, продлив новый трек, она будет указывать на север. Включение же этой опции позволит узнавать направление, никуда не ходя, прямо на месте — это бывает удобно, если вы находитесь в полностью незнакомом месте.
Также многие в интернете отмечали, что уж очень часто стрелка напротив этого сервиса горит фиолетовым, то есть он постоянно использует службы геолокации. Сразу успокою: во-первых, за компас отвечает сопроцессор, который потребляет крохи энергии. Во-вторых, эта опция не может сама включить GPS — она активизируется лишь тогда, когда какое-либо приложение или сервис его включает, то есть лишняя энергия не тратится. Поэтому если вы хотя бы изредка пользуетесь картами — смысла отключать эту опцию нет.
Калибровка учета движения
Функция нужна для корректной работы, например, шагомера или высотомера. Если вы такую статистику не ведете и приложениями для фитнеса не пользуетесь, то можете ее смело отключить. Кстати, если вы пользуетесь такими приложениями на ваших Apple Watch — опять же эту функцию выключать не стоит.
Если вы потеряли свое устройство, то можете через сайт icloud.com отследить его местоположение — вот для этого этот сервис и нужен. Во всех других случаях геопозицию он не запрашивает, так что отключать его не стоит.
Поделиться геопозицией
Функция говорит сама за себя — вы можете показать друзьям, где вы находитесь, через приложение «Сообщения» или «Найти друзей». Важное дополнение — даже если вы эту функцию отключите, передавать свое местоположение в других программах — например, в том же Telegram — вы все равно сможете, если дадите им доступ к геолокации.
Поиск сотовой сети
Еще одна функция, про которую в массе своей пишут неверно. Нет, она не помогает быстро найти сеть при выходе из метро или по прилету в другую страну, и это даже очевидно: допустим, при выходе из самолете телефон узнал, где вы находитесь. Откуда он узнает, к сети какого оператора подключаться? Из интернета? А откуда iPhone его возьмет, если он не подключен к сети? Или в смартфоне хранятся актуальные данные по всем операторам в мире? Конечно же нет, это смешно.
Эта функция нужна всего лишь для того, чтобы собирать данные о сотовых вышках с уровнем сигнала и вашим местоположением, после чего отправлять их в Apple. А компания, в свою очередь, может отправлять эти данные операторам, чтобы те улучшали покрытие сети. Так что, как видите, эта функция нужна также, как и геолокационная реклама, поэтому ее можно смело отключать, на время поиска сети она никак не влияет.
Сети Wi-Fi
Все тоже самое, что и поиск сотовой сети, только с Wi-Fi — к каким точкам вы подключались, какие точки были в радиусе доступа и т.д. Все это опять же отправляется в Apple, и тут уже возникает серьезный вопрос — зачем? В любом случае, функцию можно спокойно выключить, она никак не влияет на работоспособность Wi-Fi в iPhone.
Часовой пояс
Название в данном случае говорит само за себя — сервис при помощи GPS узнает ваше местоположение и правильно устанавливает часовой пояс. Очень многие советуют тем, кто редко ездит, его отключить — это выглядит логично, но на самом деле это не так: при отключении через некоторое время в настройках даты в и времени начинает крутиться поисковое колесико — то есть этот сервис зачастую не может определить местоположение без GPS, но энергию все же на это тратит, и тратит постоянно:
Поэтому включение GPS на 10-15 секунд в день в этом плане выглядит более экономным вариантом, так что эту функцию я отключать не рекомендую. Но если все же вы ее выключили — имеет смысл и отключить автоматическое выставление даты и времени.
Экстренные вызовы и SOS
Эта функция нужна для передачи вашего точного местоположения при звонке спасателям или выбранным контактам на случай ЧП. Если вы ее отключите, то определить ваше местонахождение получится только по ближайшей вышке сотовой связи, что может увеличить радиус поиска в разы, поэтому тут решать вам, отключать ее или нет.
HomeKit
Служба нужна для корректной работы некоторых устройств умного дома, совместимых с Apple HomeKit. Нет таких? Смело отключайте опцию, а заодно и удаляйте приложение Дом.
Значимые места
Достаточно интересная функция, смысл которой в том, чтобы запоминать, где вы бываете и как часто. Это нужно для того, чтобы, например, создавать более корректные Воспоминания в приложении Фото, или предиктивно прокладывать маршруты на карте. Функция может быть полезной, если вы этим пользуетесь, тем более что Apple обязуется не передавать эти данные третьим лицам, и хранятся они в зашифрованном виде. Но если вам это не интересно — ее можно отключить.
Совершенствование продукта
Тут три подпункта, которые можно смело отключать — они все направлены на то, чтобы или улучшать iOS (например, собирать ошибки с привязкой к местоположению), или улучшать рекламу — например, анализируя то, что вы устанавливали из App Store, компания будет предлагать остальным пользователям iPhone рядом эти же приложения. Как видите, толку от этих сервисов немного, поэтому от их отключения хуже себе вы не сделаете.
На этом пункты закончились, и, надеюсь, теперь вам будет проще разобраться в том, какие из них следует оставить включенными, а какие можно выключить.
Источник
Настройки сетевых служб в айфоне
Если функция «Режим модема» не работает на iPhone или iPad (Wi-Fi + Cellular)
Функция «Режим модема» позволяет использовать подключение iPhone или iPad (Wi-Fi + Cellular) к сотовой сети передачи данных совместно с другим устройством. Если вам требуется помощь по использованию функции «Режим модема», выполните следующие действия.
Базовые действия
После каждого действия проверяйте, устранена ли проблема.
- Убедитесь, что параметр Режим модема включен в разделе «Настройки» > «Режим модема». Если найти или включить параметр «Режим модема» не удается, проверьте, поддерживает ли ваш оператор сотовой связи этот режим и включен ли он в ваш тарифный план.
- Перезапустите устройство iPhone или iPad, работающее в режиме модема, и другое устройство, которое требуется подключить к устройству, работающему в режиме модема.
- Убедитесь, что на устройстве установлена последняя версия ОС iOS.
- На устройстве iPhone или iPad, работающем в режиме модема, перейдите в раздел «Настройки» > «Основные» > «Сброс» и нажмите «Сбросить настройки сети».
Если вам по-прежнему нужна помощь, воспользуйтесь приведенными ниже инструкциями для получения помощи по использованию режима модема через Wi-Fi, USB или Bluetooth.
Если не удается подключиться к устройству в режиме модема через Wi-Fi
На устройстве, работающем в режиме модема, перейдите в раздел «Настройки» > «Режим модема» и выполните следующие действия:
- Убедитесь, что параметр «Разрешать другим» включен.
- Запомните имя и пароль созданной устройством сети Wi-Fi, которые вы увидите на этом экране. Если вы хотите изменить имя сети Wi-Fi, узнайте, как изменить имя устройства.
- Оставайтесь на этом экране до подключения другого устройства к сети Wi-Fi.
На устройстве, которое требуется подключить к устройству в режиме модема, выполните следующие действия:
- Выключите и снова включите Wi-Fi.
- Убедитесь, что устанавливается подключение к нужной сети Wi-Fi. Имя сети совпадает с именем устройства iOS, работающего в режиме модема, и рядом с ним может отображаться .
- Если при попытке подключения через функцию «Режим модема» появляется сообщение о неправильном пароле, проверьте пароль сети Wi-Fi. Для этого на устройстве, работающем в режиме модема, перейдите в раздел «Настройки» > «Режим модема».
Если не удается подключиться к устройству в режиме модема через USB
Во избежание дополнительных трат за передачу данных выключайте функцию «Режим модема», когда она вам не нужна. Иначе компьютер будет использовать «Режим модема» каждый раз, когда вы будете подключать к нему устройство iOS с этой включенной функцией.
Выполните следующие действия на компьютере Mac или на компьютере с ОС Windows.
Подключение компьютера Mac к устройству в режиме модема через USB
- Обновите приложение iTunes до последней версии.
- При помощи кабеля USB подключите к компьютеру Mac устройство iPhone или iPad, работающее в режиме модема. Если потребуется, сделайте это устройство доверенным.
- Убедитесь, что iPhone или iPad можно найти и просмотреть в приложении iTunes или Finder. Если компьютер Mac не распознает устройство, попробуйте воспользоваться другим кабелем USB.
- Перейдите в раздел «Системные настройки» > «Сеть» и установите флажок «iPhone USB». Если флажок не отображается, щелкните и добавьте его.
- Щелкните , выберите «Деактивировать службу» и нажмите кнопку «Применить».
- Щелкните , выберите «Активировать службу» и нажмите кнопку «Применить». Если уже имеется другое сетевое подключение, для включения функции «Режим модема», возможно, понадобится снять флажок «Отключите, если Вам это не нужно» и нажать кнопку «Применить».
Подключение компьютера c ОС Windows к устройству в режиме модема через USB
- Обновите приложение iTunes до последней версии.
- При помощи кабеля USB подключите к компьютеру устройство iPhone или iPad с активной функцией «Режим модема». Если потребуется, сделайте это устройство доверенным.
- Убедитесь, что iPhone или iPad можно найти и просмотреть в приложении iTunes. Если компьютер с ОС Windows не распознает устройство, попробуйте воспользоваться другим кабелем USB.
- Выполните инструкции Microsoft по проверке подключения к Интернету в ОС Windows 10 или Windows 7.
Если не удается подключиться к устройству в режиме модема через Bluetooth
Выполните следующие действия, чтобы создать пару между устройствами и подключиться к устройству в режиме модема через Bluetooth.
Создание пары между устройствами
- На устройстве, работающем в режиме модема, перейдите в раздел «Настройки» > «Режим модема» и убедитесь, что функция «Разрешать другим» включена.
- Перейдите в раздел «Настройки» > Bluetooth и убедитесь, что Bluetooth включен.
- Оставьте этот экран открытым, затем выполните действия для подключаемого устройства:
- На устройстве iPad или iPod touch выберите «Настройки» > «Bluetooth» и убедитесь, что Bluetooth включен. Нажмите устройство, работающее в режиме модема, подтвердите появившийся код, затем нажмите «Создать пару» на обоих устройствах.
- На компьютере Mac выберите меню Apple () > «Системные настройки», затем щелкните «Bluetooth» и убедитесь, что Bluetooth включен. Выберите устройство, работающее в режиме модема, щелкните «Подключиться» и следуйте инструкциям на экране.
- На компьютере с ОС Windows щелкните значок Bluetooth в области уведомлений и убедитесь, что Bluetooth включен. Выберите «Добавление устройства Bluetooth» и следуйте инструкциям на экране.
Подключение к устройству в режиме модема через Bluetooth
Чтобы подключить компьютер Mac или компьютер с ОС Windows:
Если подключиться к устройству в режиме модема через Bluetooth по-прежнему не удается
Выключите и снова включите Bluetooth на устройствах:
- На устройствах iOS перейдите в раздел «Настройки» > «Bluetooth» и выключите, а затем снова включите Bluetooth.
- На компьютере Mac щелкните в строке меню, затем выключите и снова включите Bluetooth.
- На компьютере с ОС Windows выберите «Параметры», щелкните , затем выключите и снова включите Bluetooth.
Если подключиться по-прежнему не удается, выполните следующие действия:
- Разорвите пару между устройствами:
- На устройстве iPad или iPod touch, которое нужно подключить к устройству в режиме модема, выберите «Настройки» > «Bluetooth». Нажмите рядом с именем устройства, работающего в режиме модема, затем нажмите «Забыть это устройство».
- На компьютере Mac выберите меню Apple () >«Системные настройки», затем щелкните «Bluetooth». Выберите устройство, работающее в режиме модема, затем щелкните .
- На компьютере с ОС Windows щелкните в области уведомлений. Выберите «Показать устройства Bluetooth» и щелкните имя устройства с активной функцией «Режим модема». Щелкните «Удалить», затем нажмите кнопку «ОК».
- Перезапустите все устройства.
- Создайте пару между устройствами и повторите попытку подключения к устройству в режиме модема.
Дополнительная помощь
Если подключиться все равно не удается, обратитесь в службу поддержки Apple для получения помощи с iPhone или iPad (Wi-Fi + Cellular).
Информация о продуктах, произведенных не компанией Apple, или о независимых веб-сайтах, неподконтрольных и не тестируемых компанией Apple, не носит рекомендательного или одобрительного характера. Компания Apple не несет никакой ответственности за выбор, функциональность и использование веб-сайтов или продукции сторонних производителей. Компания Apple также не несет ответственности за точность или достоверность данных, размещенных на веб-сайтах сторонних производителей. Обратитесь к поставщику за дополнительной информацией.
5 новых функций безопасности и конфиденциальности в iOS 14 и iPadOS 14
В Apple объявили о выходе iOS 14, вместе с которой пользователи получат новые функции безопасности и конфиденциальности для своих устройств. Некоторые из них на виду, а другие — закопаны глубоко внутри операционной системы.
Кратко рассмотрим пять основных новых настроек и функций безопасности и конфиденциальности, о которых нужно знать.
Доступ к камере и микрофону
Каждый раз, когда установленное на устройстве приложение будет обращаться к камере или микрофону, над индикатором уровня сигнала появится точка. Если она зеленая, то это означает, что доступ получен к камере, если оранжевая — к микрофону:
Помимо этого, если пользователь заходит в Центр управления, сверху появляется уведомление, демонстрирующее ему последние приложения, которые обращались к камере/микрофону:
Копировать/вставить уведомление
При копировании данных и их вставке на экране устройства в iOS 14 отображается уведомление в виде всплывающего окна. Это обычный, но крайне эффективный способ узнать, отслеживает ли конкретное приложение буфер обмена устройства.
Разрешение на отслеживание местоположения
Теперь пользователи iOS 14 могут разрешать приложениям доступ к общему местоположению, а не к точному местоположению. Чтобы воспользоваться этой функцией, необходимо перейти в «Настройки>Конфиденциальность>Службы геолокации», после чего проверить настройки приложений, у которых имеется доступ к местоположению.
Приложения, которые запрашивают доступ к локальной сети
После установки iOS 14 можно также увидеть приложения, которые запрашивают доступ к локальной сети. Некоторым программам это требуется — например, для управления гаджетами по Wi-Fi или Bluetooth, но для чего это надо другим приложениям — непонятно. У пользователя есть выбор:
Изменить решение о доступе можно, перейдя в «Настройки>Конфиденциальность>Локальная сеть».
Отслеживание Wi-Fi
В iOS 14/iPadOS 14 операционная система может предоставить случайный «частный» MAC-адрес при подсоединении устройства к Wi-Fi-сети или повторному к ней подключению. Это помогает в предотвращении отслеживания пользователя при использовании сетевых подключений.
Данная функция запущена в iOS 14 по умолчанию. Ее можно найти, перейдя в «Настройки>Wi-Fi»:
Этот функционал работает нормально в большинстве сетей, но в ряде случаев он вызывает определенные проблемы. К примеру, некоторые сети отправляют уведомление при подключении нового устройства. Если система сталкивается с «Родительским контролем» или корпоративными сетями, где разрешения выдаются на базе MAC-адресов устройств, то при подключении сети возникнут сложности. Если возникли проблемы с некоторыми сетями Wi-Fi, возможно, придется отключить эту функцию.
Конфиденциальность и службы геолокации в ОС iOS и iPadOS
Узнайте, как настройки конфиденциальности и службы геолокации помогают защитить ваши личные данные на устройствах iPhone, iPad и iPod touch.
Настройки конфиденциальности
Настройки конфиденциальности в iOS и iPadOS позволяют управлять доступом приложений к информации, хранящейся на устройстве. Например, можно разрешить приложению социальной сети использовать камеру, чтобы вы могли делать снимки и отправлять их с помощью этого приложения. Вы также можете разрешить доступ к своим контактам, при этом приложение для обмена сообщениями сможет находить друзей, уже использующих это приложение.
В меню «Настройки» > «Конфиденциальность» можно просмотреть список приложений, которым предоставлен доступ к информации определенного типа. Это же меню используется для предоставления или отзыва доступа в будущем. Это распространяется на доступ к следующим элементам:
- службы геолокации,
- контакты,
- календари,
- напоминания,
- фото,
- Bluetooth,
- микрофон,
- распознавание речи,
- камера
- здоровье,
- HomeKit,
- медиа и Apple Music,
- исследование,
- файлы и папки,
- движение и фитнес.
На своем устройстве в этом списке вы можете выбрать тип данных, чтобы узнать, какие приложения запрашивали разрешение на их использование. Приложение не появится в списке, пока оно не запросит разрешение на использование ваших данных. Вы можете добавить или удалить разрешение для любого приложения, которое запрашивало доступ к данным. Если вы предоставили приложению доступ к определенному типу данных, оно сможет получить доступ только к данным этого типа.
Если вы входите в iCloud, приложения по умолчанию получают доступ к iCloud Drive. Вы также можете просматривать список приложений, которым разрешено использовать iCloud, и управлять ими в меню «Настройки» > iCloud.
Если вы разрешаете приложениям или веб-сайтам сторонних разработчиков использовать ваши данные или текущие данные о вашей геопозиции, вы подпадаете под действие их условий использования, политик конфиденциальности и правил. Чтобы узнать, как определенные приложения и веб-сайты используют данные о геопозиции и другие сведения, ознакомьтесь с их условиями, политиками конфиденциальности и правилами. Сведения, собираемые компанией Apple, обрабатываются в соответствии с политикой конфиденциальности Apple.
Использование служб геолокации на устройствах
C вашего разрешения службы геолокации позволяют приложениям и веб-сайтам (включая приложения «Карты», «Камера», «Погода» и другие) использовать данные сотовой сети 1 , сетей Wi-Fi 2 , GPS 3 и Bluetooth 4 для примерного определения вашей геопозиции 5 .
В приложениях, которые используют эти данные, например «Карты», ваше текущее (приблизительное) местонахождение отмечается голубым маркером. Если в приложении «Карты» ваша геопозиция не может быть точно определена, то вы увидите голубой круг вокруг маркера. Радиус круга зависит от точности определения — чем он меньше, тем выше точность. Когда службы геолокации активированы, в строке состояния появится изображение чёрной или белой стрелки.
Доступность карт и маршрутов, а также корректность работы приложений, использующих данные о геопозиции, зависит от услуг передачи данных. Эти услуги могут быть изменены и доступны не во всех регионах. В связи с этим карты, маршруты или информация о местонахождении могут быть неточными, неполными либо вообще отсутствовать. Чтобы уточнить информацию, сравните данные, отображаемые на экране устройства, с окружающей вас обстановкой и ориентируйтесь по дорожным указателям.
Запрос разрешения на использование данных о вашем местоположении
При первой попытке получить данные о вашей геопозиции приложение запросит разрешение. Вы увидите сведения о приложении, которое запрашивает доступ к вашей геопозиции, а также о причине, по которой требуется такой доступ.
Некоторым приложениям доступ к геопозиции требуется только при их использовании. Приложение считается «используемым», если вы работаете с ним в активном режиме или если оно использует данные о геопозиции в фоновом режиме. Во втором случае в строке состояния будет отображаться синий индикатор.
Если вы предоставили приложению разрешение «Используя», оно может запросить разрешение на использование данных о вашей геопозиции при работе в фоновом режиме.
Если вы разрешаете приложению использовать данные о вашей геопозиции в фоновом режиме, ваше устройство будет время от времени напоминать вам о том, что приложение использует данные о вашей геопозиции, и отображать эти сведения на карте. Также появится запрос, следует ли по-прежнему разрешать приложению использовать данные о вашей геопозиции при работе в фоновом режиме.
В iOS 13 и iPadOS 13 можно нажать «Разрешить один раз», чтобы приложение получило доступ к данным о геопозиции только при одном сеансе работы (один раз). Если вы закроете приложение, а потом запустите его снова, и оно снова попытается получить доступ к данным о вашей геопозиции, запрос будет выведен ещё раз. Приложения не будут использовать данные о вашей геопозиции, пока не запросят (и не получат) ваше разрешение.
Вы можете передумать в любое время и обновить свои настройки в меню «Настройки» «Конфиденциальность» > «Службы геолокации». Службы геолокации можно включить при первоначальной настройке устройства в приложении «Ассистент настройки» или в любое время с помощью параметра «Службы геолокации». Доступ к данным служб геолокации можно настроить индивидуально для каждого приложения и системной службы. Если службы геолокации отключены, приложения не могут использовать данные о вашей геопозиции независимо от того, в каком режиме они работают: активном или фоновом. Это ограничит возможности многих приложений Apple и сторонних разработчиков.
Если вы хотите сбросить все настройки геолокации до заводских по умолчанию, перейдите в меню «Настройки» > «Основные» > «Сброс» и нажмите «Сбросить геонастройки». После сброса настроек геолокации и конфиденциальности приложения прекратят использовать данные о вашем местоположении, пока вы не дадите им на это разрешение.
«Настройки» > «Конфиденциальность» > «Службы геолокации».
«Настройки» > «Конфиденциальность» > «Службы геолокации» > «Системные службы».
Где выбрать айфон в списке сетевые службы в настройках
Конфиденциальность и службы геолокации в ОС iOS и iPadOS
Узнайте, как настройки конфиденциальности и службы геолокации помогают защитить ваши личные данные на устройствах iPhone, iPad и iPod touch.
Настройки конфиденциальности
Настройки конфиденциальности в iOS и iPadOS позволяют управлять доступом приложений к информации, хранящейся на устройстве. Например, можно разрешить приложению социальной сети использовать камеру, чтобы вы могли делать снимки и отправлять их с помощью этого приложения. Вы также можете разрешить доступ к своим контактам, при этом приложение для обмена сообщениями сможет находить друзей, уже использующих это приложение.
В меню «Настройки» > «Конфиденциальность» можно просмотреть список приложений, которым предоставлен доступ к информации определенного типа. Это же меню используется для предоставления или отзыва доступа в будущем. Это распространяется на доступ к следующим элементам:
- службы геолокации,
- контакты,
- календари,
- напоминания,
- фото,
- Bluetooth,
- микрофон,
- распознавание речи,
- камера
- здоровье,
- HomeKit,
- медиа и Apple Music,
- исследование,
- файлы и папки,
- движение и фитнес.
На своем устройстве в этом списке вы можете выбрать тип данных, чтобы узнать, какие приложения запрашивали разрешение на их использование. Приложение не появится в списке, пока оно не запросит разрешение на использование ваших данных. Вы можете добавить или удалить разрешение для любого приложения, которое запрашивало доступ к данным. Если вы предоставили приложению доступ к определенному типу данных, оно сможет получить доступ только к данным этого типа.
Если вы входите в iCloud, приложения по умолчанию получают доступ к iCloud Drive. Вы также можете просматривать список приложений, которым разрешено использовать iCloud, и управлять ими в меню «Настройки» > iCloud.
Если вы разрешаете приложениям или веб-сайтам сторонних разработчиков использовать ваши данные или текущие данные о вашей геопозиции, вы подпадаете под действие их условий использования, политик конфиденциальности и правил. Чтобы узнать, как определенные приложения и веб-сайты используют данные о геопозиции и другие сведения, ознакомьтесь с их условиями, политиками конфиденциальности и правилами. Сведения, собираемые компанией Apple, обрабатываются в соответствии с политикой конфиденциальности Apple.
Использование служб геолокации на устройствах
C вашего разрешения службы геолокации позволяют приложениям и веб-сайтам (включая приложения «Карты», «Камера», «Погода» и другие) использовать данные сотовой сети 1 , сетей Wi-Fi 2 , GPS 3 и Bluetooth 4 для примерного определения вашей геопозиции 5 .
В приложениях, которые используют эти данные, например «Карты», ваше текущее (приблизительное) местонахождение отмечается голубым маркером. Если в приложении «Карты» ваша геопозиция не может быть точно определена, то вы увидите голубой круг вокруг маркера. Радиус круга зависит от точности определения — чем он меньше, тем выше точность. Когда службы геолокации активированы, в строке состояния появится изображение чёрной или белой стрелки.
Доступность карт и маршрутов, а также корректность работы приложений, использующих данные о геопозиции, зависит от услуг передачи данных. Эти услуги могут быть изменены и доступны не во всех регионах. В связи с этим карты, маршруты или информация о местонахождении могут быть неточными, неполными либо вообще отсутствовать. Чтобы уточнить информацию, сравните данные, отображаемые на экране устройства, с окружающей вас обстановкой и ориентируйтесь по дорожным указателям.
Запрос разрешения на использование данных о вашем местоположении
При первой попытке получить данные о вашей геопозиции приложение запросит разрешение. Вы увидите сведения о приложении, которое запрашивает доступ к вашей геопозиции, а также о причине, по которой требуется такой доступ.
Некоторым приложениям доступ к геопозиции требуется только при их использовании. Приложение считается «используемым», если вы работаете с ним в активном режиме или если оно использует данные о геопозиции в фоновом режиме. Во втором случае в строке состояния будет отображаться синий индикатор.
Если вы предоставили приложению разрешение «Используя», оно может запросить разрешение на использование данных о вашей геопозиции при работе в фоновом режиме.
Если вы разрешаете приложению использовать данные о вашей геопозиции в фоновом режиме, ваше устройство будет время от времени напоминать вам о том, что приложение использует данные о вашей геопозиции, и отображать эти сведения на карте. Также появится запрос, следует ли по-прежнему разрешать приложению использовать данные о вашей геопозиции при работе в фоновом режиме.
В iOS 13 и iPadOS 13 можно нажать «Разрешить один раз», чтобы приложение получило доступ к данным о геопозиции только при одном сеансе работы (один раз). Если вы закроете приложение, а потом запустите его снова, и оно снова попытается получить доступ к данным о вашей геопозиции, запрос будет выведен ещё раз. Приложения не будут использовать данные о вашей геопозиции, пока не запросят (и не получат) ваше разрешение.
Вы можете передумать в любое время и обновить свои настройки в меню «Настройки» «Конфиденциальность» > «Службы геолокации». Службы геолокации можно включить при первоначальной настройке устройства в приложении «Ассистент настройки» или в любое время с помощью параметра «Службы геолокации». Доступ к данным служб геолокации можно настроить индивидуально для каждого приложения и системной службы. Если службы геолокации отключены, приложения не могут использовать данные о вашей геопозиции независимо от того, в каком режиме они работают: активном или фоновом. Это ограничит возможности многих приложений Apple и сторонних разработчиков.
Если вы хотите сбросить все настройки геолокации до заводских по умолчанию, перейдите в меню «Настройки» > «Основные» > «Сброс» и нажмите «Сбросить геонастройки». После сброса настроек геолокации и конфиденциальности приложения прекратят использовать данные о вашем местоположении, пока вы не дадите им на это разрешение.
«Настройки» > «Конфиденциальность» > «Службы геолокации».
«Настройки» > «Конфиденциальность» > «Службы геолокации» > «Системные службы».
Эта тайная команда для iPhone пригодится всем, кто страдает от слабого сигнала сети
Если вы пользуетесь iPhone не первый день, то наверняка замечали некоторые странности в поведении уровня приема сигнала сотовой сети. Ну, признайтесь, бывало же, что смартфон показывает все четыре деления, а скорость загрузки веб-страниц настолько низка, что хочется проклинать все на свете. Или, скажем, ваш iPhone демонстрирует только два деления, тогда как аппарат вашего друга, сидящего рядом, — все четыре. Но, оказывается, все это не имеет никакого, ведь есть куда более показательные методы измерения уровней сотового сигнала.
Секретное меню в iOS
Провести необходимые измерения можно при помощи скрытого меню, который присутствует в прошивке каждого iPhone. Чтобы получить к нему доступ, необходимо проделать следующие шаги:
- Для начала отключите активное Wi-Fi -подключение в Пункте управления;
- Затем откройте приложение «Телефон», наберите на клавиатуре команду *3001#12345#* (со всеми звездочками и решетками) и нажмите «вызов»;
- Перед вами откроется меню с четырьмя вкладками, перейдите в LTE — Serving Cell Meas;
- Обратите внимание на параметр rsrp0, который может иметь отрицательное значение от -40 до -140.
Слабый сигнал сети. Что делать
Чем меньше отрицательное число, тем лучше качество приема сотового сигнала. Если показатель от -40 до -80, вам не о чем беспокоиться. Но если цифры близки к -140, возможно, на линии есть какие-то сбои или вы находитесь в помещении, которое препятствует прохождению сотового сигнала. Такое бывает в торговых центрах, размещенных под землей, в помещениях с обилием бетона в конструкции или домах, окруженных со всех сторон другими домами.
Учитывайте, что смартфон может продемонстрировать уровень приема LTE-сигнала только при условии, если этот параметр находится в активном состоянии.
Рекомендуемые настройки для маршрутизаторов и точек доступа Wi-Fi
В целях обеспечения максимальной безопасности, производительности и надежности мы рекомендуем следующие настройки для маршрутизаторов Wi-Fi, базовых станций или точек доступа, используемых в сочетании с продуктами Apple.
Эта статья предназначена для сетевых администраторов и всех, кто управляет собственными сетями. Если вы пытаетесь подключиться к сети Wi-Fi, то найдете полезную информацию в одной из этих статей.
Прежде чем менять настройки маршрутизатора
- Сделайте резервную копию настроек вашего маршрутизатора на случай, если вам потребуется восстановить настройки.
- Обновите программное обеспечение на ваших устройствах. Крайне важно установить последние обновления системы безопасности, чтобы ваши устройства максимально эффективно работали вместе.
- Сначала установите последние обновления прошивки для вашего маршрутизатора.
- Затем обновите программное обеспечение на других устройствах, таких как компьютер Mac и iPhone или iPad.
- На каждом устройстве, которое вы ранее подключали к сети, может потребоваться забыть сеть, чтобы устройство использовало новые настройки маршрутизатора при подключении к сети.
Настройки маршрутизатора
Для обеспечения надежного повторного подключения ваших устройств к сети примените эти параметры последовательно к каждому маршрутизатору и точке доступа Wi-Fi, а также к каждому диапазону двухканального, трехканального или другого многоканального маршрутизатора.
Имя сети (SSID)
Одно уникальное имя (с учетом регистра)
Имя сети Wi-Fi или SSID (идентификатор набора услуг) — это имя, которое ваша сеть использует для сообщения о своей доступности другим устройствам. То же имя находящиеся поблизости пользователи видят в списке доступных сетей своего устройства.
Используйте уникальное для вашей сети имя и убедитесь, что все маршрутизаторы в вашей сети используют одно и то же имя для каждого поддерживаемого ими диапазона. Например, не рекомендуется использовать такие распространенные имена или имена по умолчанию, как sys, netgear, d, wireless или 2wire, а также присваивать разные имена диапазонам 2,4 ГГц и 5 ГГц.
Если вы не воспользуетесь данной рекомендацией, устройства не смогут должным образом подключиться к вашей сети, всем маршрутизаторам в вашей сети или всем доступным диапазонам ваших маршрутизаторов. Более того, устройства, которые подключаются к вашей сети, могут обнаружить другие сети с таким же именем, а затем автоматически пытаться подключиться к ним.
Скрытая сеть
Маршрутизатор можно настроить так, чтобы он скрывал свое имя сети (SSID). Ваш маршрутизатор может некорректно использовать обозначение «закрытая» вместо «скрытая» и «транслируется» вместо «не скрытая».
Скрытие имени сети не предотвращает ее обнаружение и не защищает ее от несанкционированного доступа. В связи с особенностями алгоритма, который устройства используют для поиска сетей Wi-Fi и подключения к ним, использование скрытой сети может привести к разглашению идентифицирующей информации о вас и используемых вами скрытых сетях, таких как ваша домашняя сеть. При подключении к скрытой сети на вашем устройстве может отображаться предупреждение об угрозе конфиденциальности.
В целях обеспечения безопасности доступа к вашей сети рекомендуем использовать соответствующие настройки безопасности.
Безопасность
WPA3 Personal для оптимальной безопасности или WPA2/WPA3 Transitional для совместимости с устройствами более ранних моделей
Настройки безопасности определяют тип аутентификации и шифрования, используемых вашим маршрутизатором, а также уровень защиты конфиденциальности данных, передаваемых по соответствующей сети. Какой бы уровень безопасности вы ни выбрали, всегда устанавливайте надежный пароль для подключения к сети.
- WPA3 Personal — это самый безопасный на сегодняшний день протокол, доступный для подключения устройств к сети Wi-Fi. Он работает со всеми устройствами, поддерживающими Wi-Fi 6 (802.11ax), а также некоторыми устройствами более ранних моделей.
- WPA2/WPA3 Transitional — это смешанный режим, при котором используется WPA3 Personal с устройствами, поддерживающими данный протокол, при этом для устройств более ранних моделей доступен протокол WPA2 Personal (AES).
- WPA2 Personal (AES) подойдет вам, если у вас нет возможности использовать один из более безопасных режимов. В этом случае также рекомендуем выбрать AES в качестве типа шифрования, если он доступен.
Настоятельно не рекомендуем вам использовать параметры, отключающие функции защиты сети, такие как «Без защиты», «Открытая» или «Незащищенная». Отключение функций защиты отключает аутентификацию и шифрование и позволяет любому лицу подключиться к вашей сети, получить доступ к ее общим ресурсам (включая принтеры, компьютеры и интеллектуальные устройства), использовать ваше интернет-соединение и контролировать данные, передаваемые через вашу сеть или интернет-соединение (включая веб-сайты, которые вы посещаете). Такое решение сопряжено с риском, даже если функции безопасности отключены временно или для гостевой сети.
Не создавайте сети и не подключайтесь к сетям, в которых используются устаревшие протоколы безопасности, такие как WPA/WPA2 Mixed Mode, WPA Personal, TKIP, Dynamic WEP (WEP с 802.1X), WEP Open или WEP d. Они уже не считаются безопасными и снижают надежность и производительность сети. При подключении к таким сетям на устройствах Apple отображается предупреждение об угрозе безопасности.
Фильтрация MAC-адресов, аутентификация, контроль доступа
Включите эту функцию для настройки маршрутизатора таким образом, чтобы он допускал подключение к сети исключительно устройств с определенными MAC-адресами (управление доступом к среде). Включение данной функции не гарантирует защиты сети от несанкционированного доступа по следующим причинам.
- Она не препятствует сетевым наблюдателям отслеживать или перехватывать трафик сети.
- MAC-адреса можно легко скопировать, подделать (имитировать) или изменить.
- Чтобы защитить конфиденциальность пользователей, некоторые устройства Apple используют разные MAC-адреса для каждой сети Wi-Fi.
В целях обеспечения безопасности доступа к вашей сети рекомендуем использовать соответствующие настройки безопасности.
Автоматическое обновление прошивки
Если возможно, настройте маршрутизатор таким образом, чтобы производилась автоматическая установка обновлений программного обеспечения и прошивки по мере их появления. Обновления прошивки могут повлиять на доступные вам настройки безопасности и обеспечивают оптимизацию стабильности, производительности и безопасности вашего маршрутизатора.
Радиорежим
Все (рекомендуется) или Wi-Fi 2 — Wi-Fi 6 (802.11a/g/n/ac/ax)
Эти параметры, доступные отдельно для диапазонов 2,4 ГГц и 5 ГГц, определяют, какие версии стандарта Wi-Fi маршрутизатор использует для беспроводной связи. Более новые версии предлагают оптимизированную производительность и поддерживают одновременное использование большего количества устройств.
В большинстве случаев оптимальным решением является включение всех режимов, доступных для вашего маршрутизатора, а не какого-то ограниченного набора таких режимов. В таком случае все устройства, в том числе устройства более поздних моделей, смогут подключаться к наиболее скоростному поддерживаемому ими радиорежиму. Это также поможет сократить помехи, создаваемые устаревшими сетями и устройствами, находящимися поблизости.
Диапазоны
Включите все диапазоны, поддерживаемые вашим маршрутизатором
Диапазон Wi-Fi подобен улице, по которой перемещаются данные. Чем больше диапазонов, тем больше объем передаваемых данных и производительность вашей сети.
Канал
Каждый диапазон вашего маршрутизатора разделен на несколько независимых каналов связи, подобных полосам движения на проезжей части. Когда установлен автоматический выбор канала, ваш маршрутизатор выбирает оптимальный канал Wi-Fi за вас.
Если ваш маршрутизатор не поддерживает автоматический выбор канала, выберите тот канал, который лучше всего работает в вашей сетевой среде. Это зависит от помех Wi-Fi в вашей сетевой среде, в том числе от помех, создаваемых любыми другими маршрутизаторами и устройствами, использующим тот же канал. Если у вас несколько маршрутизаторов, настройте каждый так, чтобы он использовал отдельный канал, особенно если маршрутизаторы расположены близко друг к другу.
Ширина канала
20 МГц для диапазона 2,4 ГГц
Авто или каналы любой ширины (20 МГц, 40 МГц, 80 МГц) для диапазона 5 ГГц
Настройка ширины канала определяет ширину полосы пропускания, доступную для передачи данных. Более широкие каналы отличаются более высокой скоростью, однако они в большей степени подвержены помехам и могут мешать работе других устройств.
- 20 МГц для диапазона 2,4 ГГц помогает избежать проблем с производительностью и надежностью, особенно вблизи других сетей Wi-Fi и устройств 2,4 ГГц, включая устройства Bluetooth.
- Режимы «Авто» или «Каналы любой ширины» для диапазона 5 ГГц обеспечивают наилучшую производительность и совместимость со всеми устройствами. Помехи, создаваемые беспроводными устройствами, не являются актуальной проблемой в диапазоне 5 ГГц.
Включено, если ваш маршрутизатор является единственным DHCP-сервером в сети
DHCP (протокол динамической конфигурации хоста) назначает IP-адреса устройствам в вашей сети. Каждый IP-адрес идентифицирует устройство в сети и позволяет ему обмениваться данными с другими устройствами в сети и через Интернет. Сетевому устройству нужен IP-адрес, подобно тому как телефону нужен номер телефона.
В вашей сети может быть только один DHCP-сервер. Если DHCP включен более чем на одном устройстве (например, на кабельном модеме и маршрутизаторе), конфликты адресов могут помешать некоторым устройствам подключаться к Интернету или использовать сетевые ресурсы.
Время аренды DHCP
8 часов для домашних или офисных сетей; 1 час для точек доступа или гостевых сетей
Время аренды DHCP — это время, в течение которого IP-адрес, назначенный устройству, зарезервирован для этого устройства.
Маршрутизаторы Wi-Fi обычно имеют ограниченное количество IP-адресов, которые они могут назначать устройствам в сети. Если это число исчерпано, маршрутизатор не может назначать IP-адреса новым устройствам, и эти устройства не могут связываться с другими устройствами в сети и в Интернете. Сокращение времени аренды DHCP позволяет маршрутизатору быстрее восстанавливать и переназначать старые IP-адреса, которые больше не используются.
Включено, если ваш маршрутизатор является единственным устройством, осуществляющим функцию NAT в сети.
NAT (преобразование сетевых адресов) — это преобразование адресов в Интернете в адреса в вашей сети. NAT можно сравнить с почтовым отделом компании, который распределяет отправления в адрес сотрудников, направленные по почтовому адресу компании, по кабинетам этих сотрудников внутри здания.
В большинстве случаев NAT требуется включить только на маршр?
Источник