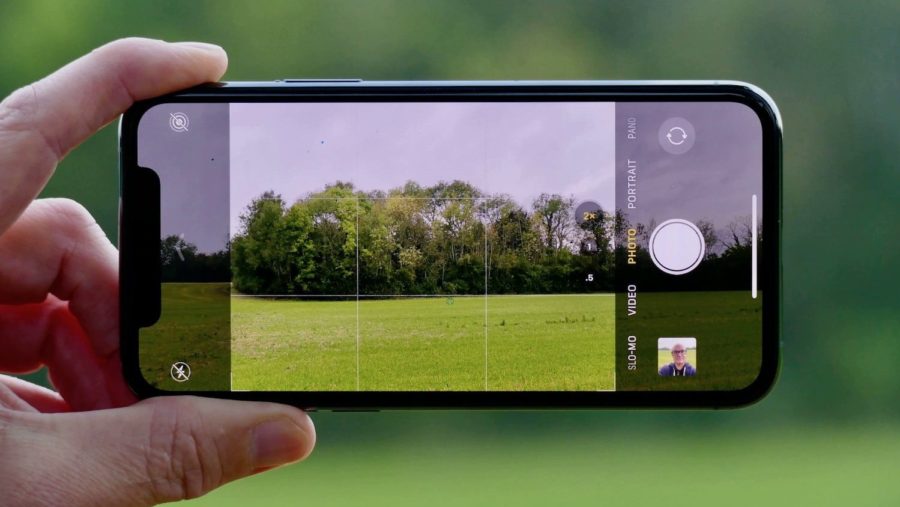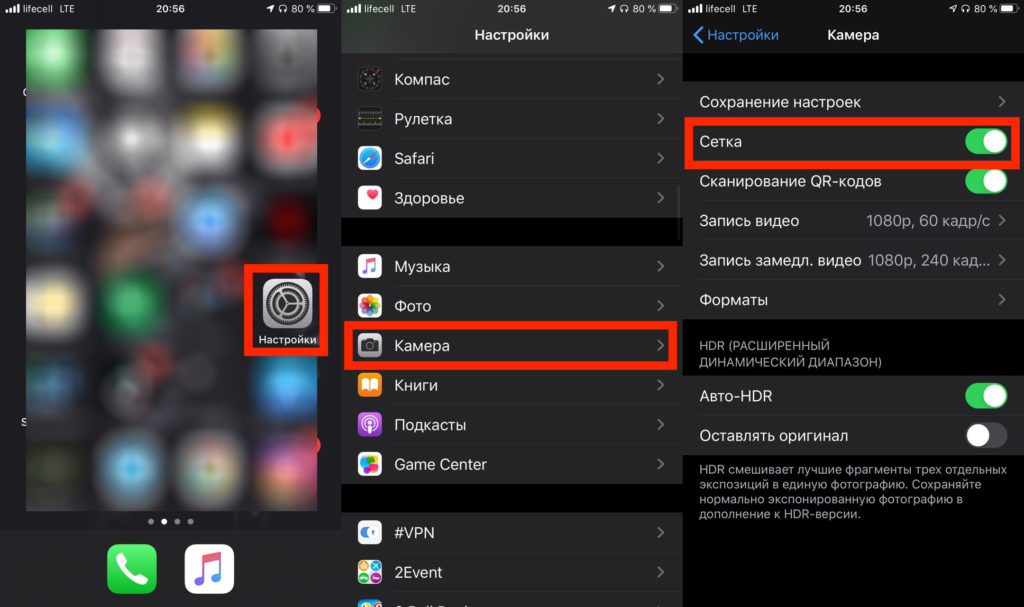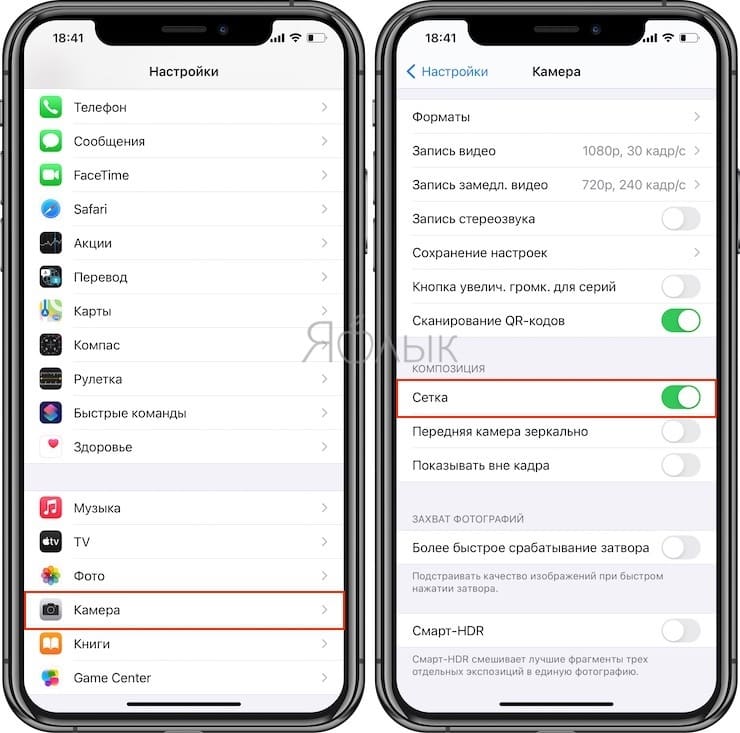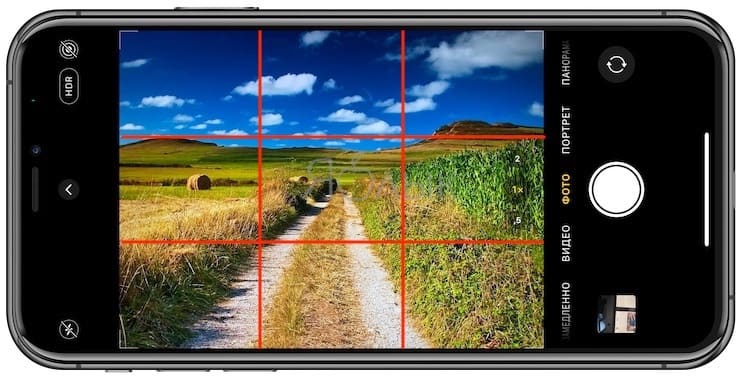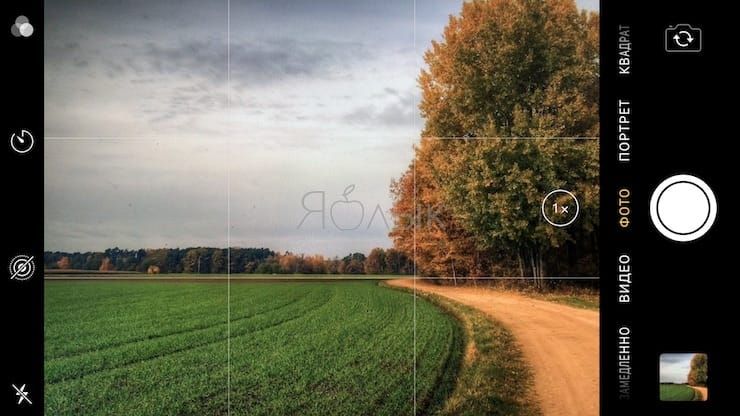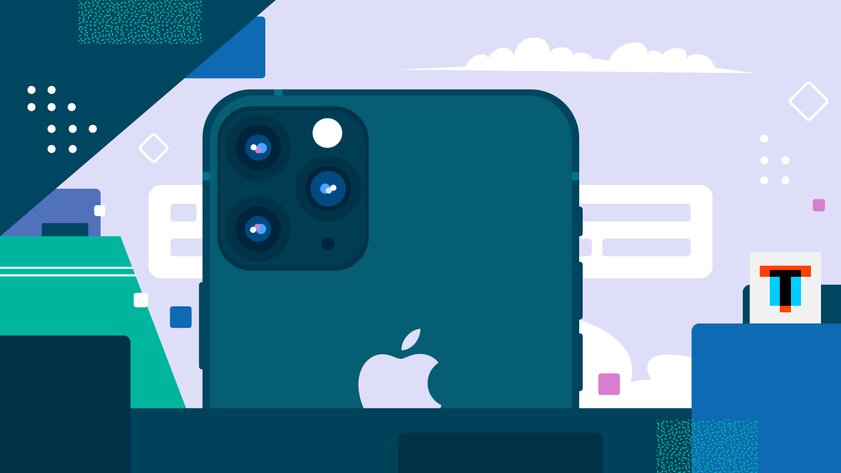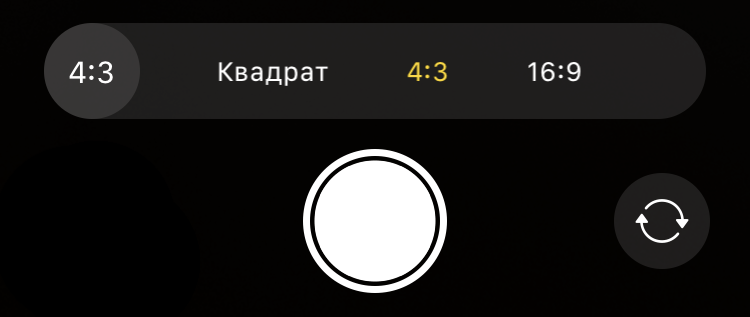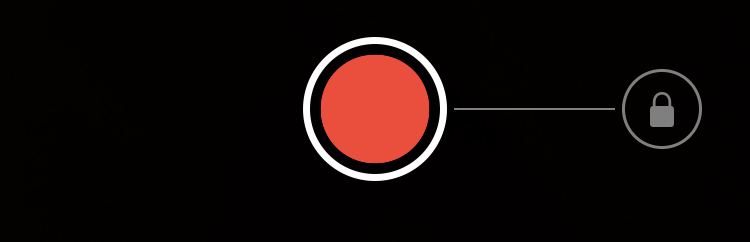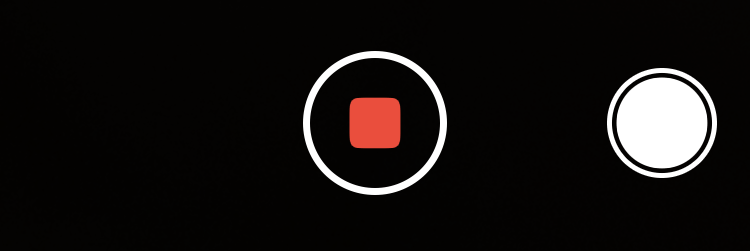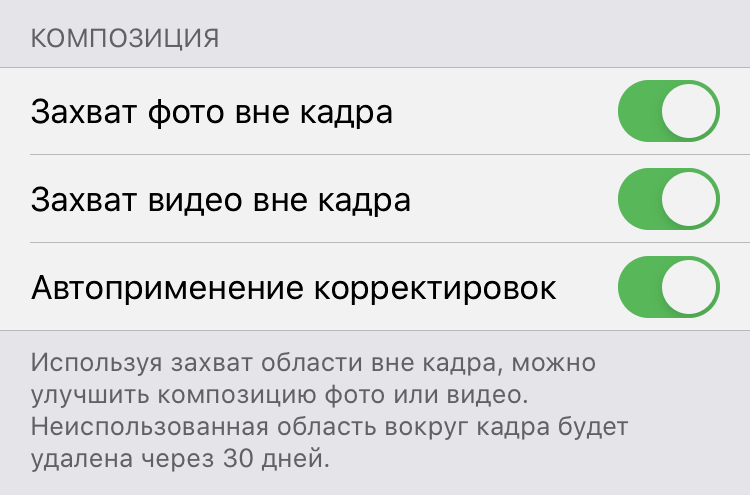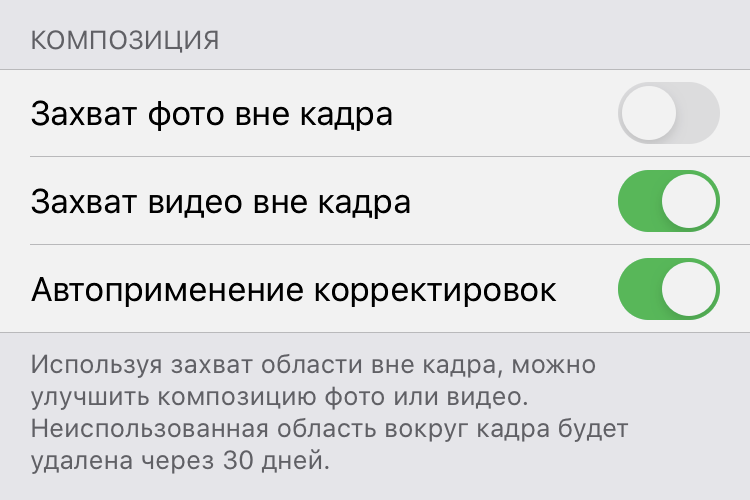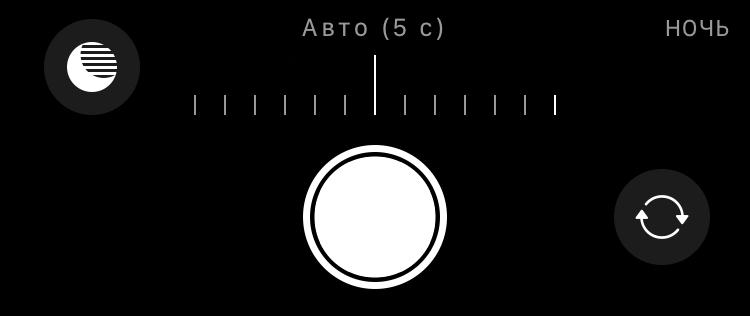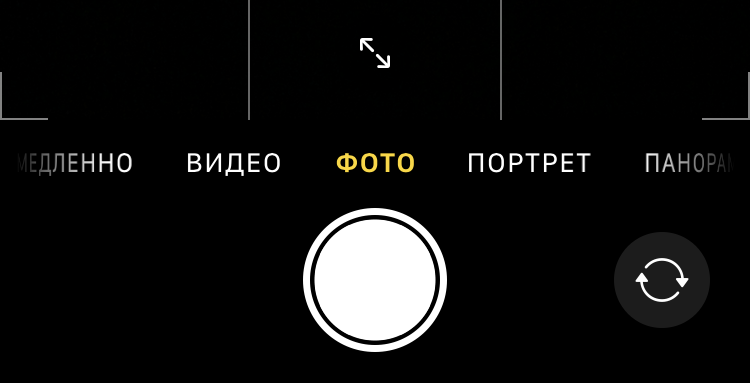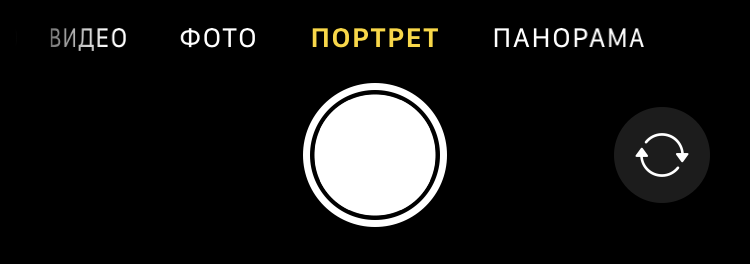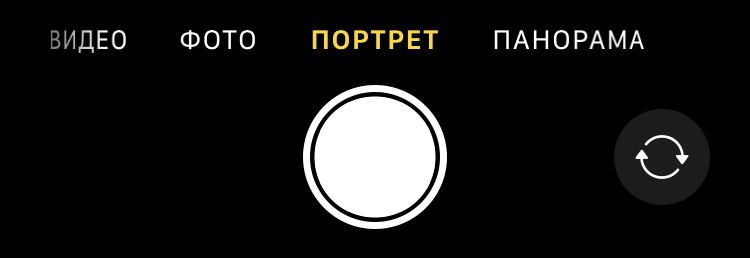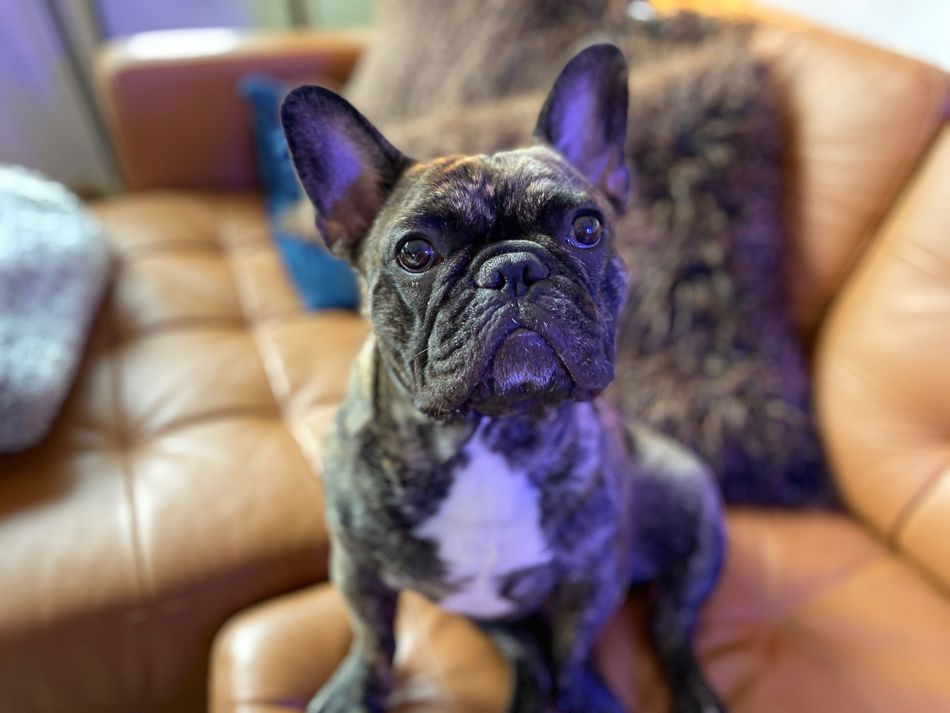- Сетка айфон камера как сделать
- Инструкция. Как включить сетку для камеры на Iphone(Ipad).
- Для чего нужна сетка в камере iphone, ipod и т.д.?
- Сейчас сделаем ваши фото на iPhone заметно лучше. Вот 10 хитростей для этого
- 1. Включите отображение сетки
- 2. Снимайте видео или серию снимков из фото-режима
- 3. Блокируйте фокус и экспозицию
- 4. Снимайте вертикальные панорамы
- 5. Используйте движение во время съемки
- 6. Переворачивайте смартфон вверх ногами
- 7. Снимайте с длинной выдержкой
- 8. Фотографируйте через каплю воды
- 9. Используйте плавный зум на видео
- 10. Управляйте настройками камеры одной рукой
- ▷ Разрешить сетке камеры iPhone делать лучшие фотографии
- Как сделать сетку в камере iphone 11
- Guide-Apple
- Сетка на камере Айфон 11
- «Правило третей» при съемке с помощью iPhone: что это и как использовать
- Как использовать «Камеру» в iPhone 11 и 11 Pro на все 100%: 10 советов
- 1. Изменить соотношение сторон для фото на 16 к 9
- 2. Максимально быстро запускать съемку видео
- 3. Делать фотографии во время съемки видеозаписей
- 4. Снимать панорамы на сверхширокоугольную камеру
- 5. Захватывать изображение за пределами видоискателя
- 6. Контролировать использование режима Deep Fusion
- 7. Настроить длительность выдержки для ночного режима
- 8. Переключаться между режимами для фронтальной камеры
- 9. Попробовать сразу два разных режима «Портрет» (только Pro)
- 10. Испытать возможности портретного режима не с людьми (только Pro)
Сетка айфон камера как сделать
Многие любят делать фотографии на сотовый телефон – это память. Дети растут, когда они вырастут, будут вспоминать какими маленькими они были. Многие пенсионеры любят заниматься садово-огородным хозяйством, фотографируют ростки своего труда, а также взрослые спелые помидоры и огурцы. В кризис многие люди пишут отзывы, как заработать в интернете на отзывах? Для всего этого люди делают фотографии. Можно делать не просто фото, а использовать сетку.
Сетка для камеры в Iphone и Ipad существенно поможет с ориентацией фотографии при снимке. Сетка для камеры — это первое правило хорошей фотографии для начинающих фотографов или профессионалов.
Инструкция. Как включить сетку для камеры на Iphone(Ipad).
Шаг №1. Настройки -> Фото и Камера.
Шаг №2. Активируем ползунком функцию «Сетка».
Приятных снимков Вам, с новым режимом «Сетка» для камеры. Чтобы отключить «Сетку» на Iphone, переместите ползунок в начальное положение.
Для чего нужна сетка в камере iphone, ipod и т.д.?
Сетка в камере нужна для того, чтобы объект был максимально сфотографирован по центру.
Видео. Как включить сетку на камере айфона?
Видео. Как напрямую перенести данные С IPHONE НА IPHONE без iCloud и Itunes? Самые быстрый и легкий способ.
Интересные статьи по теме фотография:
Источник
Сейчас сделаем ваши фото на iPhone заметно лучше. Вот 10 хитростей для этого
С каждым годом модули камер в смартфонах становятся лучше и позволяют делать более качественные снимки. Так многие владельцы современных гаджетов все чаще отказываются от фотоаппаратов и камер в пользу смартфона.
Остается лишь изучить все скрытые фишки и возможности стандартного приложения Камера, чтобы создавать отличные фото или видео.
Предлагаем подборку трюков, малоизвестных и недокументированных особенностей камеры iPhone.
1. Включите отображение сетки
Самый простой, и в то же время важный совет для всех мобильных фотографов. Всего четыре пересекающихся линии в режиме видоискателя помогут избавиться от ряда проблем во время съемки.
Во-первых, так вы никогда случайно не “завалите” горизонт в кадре. Прямые линии помогут правильно выровнять смартфон и избежать лишних искажений на фото.
Во-вторых, при наличии сетки гораздо проще строить кадр по правилу третей. Так можно быстро расположить снимаемый объект не по центру кадра, а в более выигрышной позиции.
Для включения сетки просто перейдите по пути Настройки – Камера и активируйте переключатель Сетка.
2. Снимайте видео или серию снимков из фото-режима
Небольшая, но удобная фишка приложения камера позволяет быстро перейти к съемке видео или серийной съемке прямо из стандартного фото-режима.
Чтобы начать снимать серию следует зажать кнопку затвора на экране и перетянуть ее влево. Начнется съемка серии, а снизу увидите количество сделанных снимков.
Для быстрой активации съемки видео следует перетянуть кнопку затвора вправо. Так камера начнет записывать ролик, а зафиксировать режим можно сдвигая кнопку вправо до упора.
3. Блокируйте фокус и экспозицию
Камеры большинства современных смартфонов оснащаются автоматической системой фокусировки. Это помогает быстро сделать отдельно взятый снимок или ролик, но мешает при длительной фотосессии.
Камера может самостоятельно менять фокус, смещая его с одного объекта на другой. Так появившийся предмет в кадре может запросто “перетянуть” фокус на себя, расфокусировав предмет съемки.
Аналогичная ситуаций происходит и с экспозицией. После первоначальной настройки на предмет съемки камера подстраивает экспозицию, чтобы он был равномерно освещен без пересветов или затемнений. Более яркий объект в кадре может сделать предмет слишком темным и наоборот – темный объект, на который начнет фокусироваться камера, сильно высветлит главный предмет в кадре.
Для блокировки фокуса и экспозиции просто коснитесь главного объекта на экране и задержите палец на несколько секунд. После блокировки увидите специальное уведомление. Чтобы после этого вернуться в автоматический режим, просто тапните в любом месте экрана для смены фокуса.
Фиксированный фокус и экспозиция позволят получить снимки и ролики с одинаковой освещенностью на протяжении всей фотосессии.
4. Снимайте вертикальные панорамы
Панорамный режим съемки изначально предназначен для создания вытянутого широкоугольного снимка. Такой формат часто используется для захвата большого угла обзора во время панорамной съемки фото.
Далеко не все мобильные фотографы знают, что такой режим удобно применять и в вертикальном режиме.
Для того, чтобы снять панораму вертикально, просто перейдите в режим Панорама во время съемки, разверните смартфон в ландшафтную ориентацию и сделайте снимок объекта. При этом плавно поднимайте гаджет вверх или опускайте вниз (не забывайте, что направление панорамы можно менять нажатием на стрелку).
Так получится уместить в кадр высокое здание, дерево, предметы архитектуры или даже человека целиком при съемке с близкого расстояния. Кроме этого при таком режиме съемки получите кадр с бо́льшим разрешением, чем во время съемки в обычном режиме, ведь смартфон склеит несколько кадров в один.
5. Используйте движение во время съемки
Другим интересным эффектом панорамного режима съемки является возможность перемещать объекты прямо во время фотографирования.
iPhone при этом будет улавливать изменившиеся в кадре объекты и выдавать потрясающие эффекты.
Для получения подобного коллажа начните снимать вертикальную панораму и меняйте объект съемки, как показано на видео выше. Всего две смены позиции модели позволяют получить потрясающий эффект.
Можно пойти еще дальше и менять количество людей в кадре во время панорамной съемки, получите довольно неожиданные результаты на итоговом снимке.
6. Переворачивайте смартфон вверх ногами
У большинства камер и фотоаппаратов матрица с объективом располагаются примерно по центру устройства. Имеет смысл вращать такие девайсы только на 90 градусов в любую из сторон для получения портретной ориентации кадра.
Со смартфоном все обстоит немного иначе. Матрица и объектив в нем располагаются в одном из углов девайса и иногда имеет смысл перевернуть iPhone для съемки вверх ногами.
Так вы получите возможность опустить камеру максимально низко к земле или поверхности, с которой ведется съемка. А еще таким образом можно поместить в кадр близко расположенные к гаджету объекты, которые не помещаются при съемке в обычном расположении устройства.
7. Снимайте с длинной выдержкой
Одна из не самых полезных фишек в iOS под названием Живые фото буквально преобразилась с обновлением до iOS 11. Тогда в стандартном приложении Фото появилась возможность применять эффекты для таких снимков.
Самым интересным эффектом является Длинная выдержка. С его помощью может сделать потрясающие кадры с льющейся водой, водопадом, перемещающимися источниками света, фейерверками или фарами едущих автомобилей.
Для начала активируйте режим Живого фото в настройках камеры или прямо перед съемкой при помощи кнопки с перечеркнутыми кругами.
Сделайте фото движущегося объекта и удерживайте iPhone неподвижно несколько секунд до и после съемки. После этого в приложении Фото сдвиньте кадр с живым фото вверх и примените один из эффектов, в нашем случае – длинную выдержку.
8. Фотографируйте через каплю воды
Простая капля воды может стать необычной линзой и даже заменить fish-eye объектив. Изображение через каплю может преломляться, искажаться и выдавать самые неожиданные эффекты.
Просто поставьте небольшую каплю воды прямо на объектив камеры смартфона, а после этого делайте снимки разных объектов с небольшого расстояния.
Такой трюк подойдет для макро-съемки или портретной съемки крупным планом. На средних и дальних дистанциях такое преломление изображения ничего не даст, получите просто нечеткое размытое фото.
9. Используйте плавный зум на видео
Любая модель iPhone с двумя или тремя модулями камер имеет заветную кнопку зума для приближения (при переходе на телевик) или удаления от объекта съемки (при переходе на ультраширик).
Во время записи видео обычное нажатие на кнопку привете к быстрой смене зума, который будет выглядеть, как неудачная склейка без эффекта или перехода.
Для того, чтобы сделать приближение или отдаление плавным, задержите палец на кнопке зума и при появлении колёсика плавно меняйте его настройки.
Так получите более естественные ролики без резкой смены кадра.
10. Управляйте настройками камеры одной рукой
В большинстве режимов стандартного приложения Камера в iOS можно получить быстрый доступ к настройкам.
Параметры вынесены как в верхнюю часть дисплея, так и в невидимое нижнее меню. Для доступа к нему нужно сделать свайп вверх от панели переключения режимов съемки.
Так получится быстро изменить настройки вспышки, установить автосрабатываине затвора или включить определенный эффект. Данная панель будет очень удобна при съемке одной рукой.
Вот так можно получить интересные эффекты при съемке, быстрее переключаться между режимами и снимать в стандартном приложении Камера комфортнее.
Источник
▷ Разрешить сетке камеры iPhone делать лучшие фотографии
Включив сетку камеры iPhone, легче делать лучшие фотографии, предоставляя простую визуальную сетку для улучшения композиции фотографий. Мы собираемся показать вам, как активировать сетку на камере iPhone, а также как использовать сетку для компоновки фотографий.
Когда сетка камеры включена, сетка появится на экране камеры в виде слабого наложения сетки из девяти квадрантов, три на три, на которую можно ссылаться для облегчения компоновки фотографий с использованием «правила третей». Давайте перейдем к сути и активируем эту функцию, а затем мы также кратко рассмотрим правило третей.
Как активировать сетку камеры iPhone
Современные версии iPhone и iOS позволяют активировать сетку камеры через приложение «Настройки», вот где искать, чтобы активировать сетку камеры:
Откройте приложение «Настройки» в iOS.
Перейдите в «Фото и камера», чтобы найти настройки камеры.
Прокрутите вниз до настроек камеры.
Установите переключатель «Сетка» в положение ВКЛ.
Откройте приложение камеры iPhone, чтобы сразу увидеть сетку.
Сетка камеры применима к iPhone, iPad и iPod touch, которые используют любую современную версию iOS.
Сетка не появится на доработанных изображениях в фотопотоке.
Включение сетки камеры iPhone в iOS 6 и более ранних версиях
Если у вас старая модель iPhone, вы можете включить сетку камеры через само приложение камеры:
Запустите приложение «Камера» с главного экрана или экрана блокировки.
Нажмите на «Параметры» вверху.
Сдвиньте сетку в положение «ВКЛ»
Нажмите «Готово», чтобы снова скрыть параметры и вернуться к камере.
Зачем использовать Camera Grid на iPhone?
Вы спросите, в чем смысл сетки камеры? Если вы новичок в фотографии или не знаете, почему сетка потенциально может быть полезна, сетка позволяет легко компоновать изображения, используя «правило третей».
«Правило третей» в основном означает, что разделив изображение на горизонтальные и вертикальные трети и разместив элементы композиции вдоль этих линий и пересечений, вы получите более качественные изображения. Это древняя художественная техника, которая существует уже сотни лет и часто используется в фотографиях, портретах, картинах, рисунках и даже в скульптуре.
Анимированная гифка Викимедиа, показанная выше, хорошо демонстрирует это, и есть больше информации в Википедии если вам нужно подробное объяснение техники и ее использования в искусстве и фотографии на протяжении всей истории.
Параметр сетки доступен только для устройств iOS, оснащенных камерой, очевидно, без возможности камеры у вас не было бы такой функции …
Источник
Как сделать сетку в камере iphone 11
Guide-Apple
Если вы любите делать фотографии на своем Айфоне 11, то для упрощения съемки желательно включить сетку.
Она вам поможет сделать фотки, на которых не будет завален горизонт. Давайте рассмотрим, как включить эту настройку.
Сетка на камере Айфон 11
Как показывает практика, при включении сетки вы значительно сэкономите своё время и улучшите качество фоток.
Камера на iPhone весьма ограничена на настройки. Большинство дополнительных опций нужно искать в Настройках.
Вот примерно здесь:
- идем в Настройки;
- листаем долго вниз и нажимаем Камера;
- напротив пункта Сетка делаем ползунок зеленым.
Буквально за пару секунд вы можете включить настройку камеры, которая поможет вам фотографировать.
Советую посмотреть и на другие пункты, возможно найдете что-то ещё интересное для себя.
«Правило третей» при съемке с помощью iPhone: что это и как использовать
Профессионалы и фотографы-любители знакомы с так называемым «правилом третей». Это правило построения композиции кадра является упрощенной версией «золотого сечения» и позволяет создавать эмоционально насыщенные фотографии. Согласно правилу, объекты, на которые вы хотите обратить внимание зрителя, должны располагаться вдоль горизонтальных и вертикальных линий, разделяющих кадр на трети, или в местах их пересечения.
Для того чтобы упростить задачу фотографу, в iPhone предусмотрена специальная сетка, разделяющая кадр на трети горизонтальными и вертикальными линиями. Просто зайдите в «Настройки» и в разделе «Камера» передвиньте бегунок напротив опции «Сетка».
Теперь, когда вы будете фотографировать на ваш iPhone, на экране появится сетка, разделяющая экран на девять прямоугольников. Это будет выглядеть приблизительно так:
Сетка пригодится для съемки самых разных объектов. Ниже мы расскажем, как использовать ее для съемки пейзажей.
Во время съемки пейзажей важно правильно расположить линию горизонта. Согласно «правилу третей», горизонт должен располагаться вдоль нижней или верхней линии, но ни в коем случае не посередине. Хорошенько подумайте, что должно занимать больше места на вашем снимке, земля или небо. Если вы хотите сделать акцент на земле (деревьях, зданиях и пр.), расположите горизонт вдоль верхней линии, ели на небе – вдоль нижней.
На этой фотографии главным объектом является здание Mercedes-Benz Stadium. Как видно, большая часть крыши идет вдоль верхней горизонтальной линии.
Если вы хотите сделать акцент не на здании, а на небе, расположите линию горизонта в нижней части кадра. Как правило, такое построение композиции используется для съемки заката. В отличие от предыдущей фотографии на снимке внизу горизонт расположен вдоль нижней горизонтально линии.
Как вы можете судить сами, все очень просто. «Правило третей» легко использовать, но не забывайте, что фотография – это искусство, и здесь нельзя руководствоваться только сухими правилами. Разные ситуации предполагают разную композицию.
Как использовать «Камеру» в iPhone 11 и 11 Pro на все 100%: 10 советов
Одним из главных нововведений iPhone 11, iPhone 11 Pro и iPhone 11 Pro Max оказались именно камеры. Первый получил двойной основной модуль, а пара последних — тройной. Сейчас в арсенале актуальных смартфонов производителя широкий угол с диафрагмой ƒ/1,8, сверхширокий угол (120°) ƒ/2,4, и телевик ƒ/2,0 — все с матрицей на 12 Мп. Но кроме свежих аппаратных решений гаджеты также получили переработанные программные инструменты для создания снимков и роликов как можно лучшего качества. Как ни странно, все они оказались эксклюзивом именно новых моделей iPhone — остальные не получили их даже после перехода на iOS 13.
Большинство новых фишек iPhone 11, iPhone 11 Pro и iPhone 11 Pro Max, которые касаются съемки, основаны на работе нейронных сетей — за них отвечает новый процессор Apple A13 Bionic. Даже спустя несколько месяцев он остается одним из самых производительных решений, до которого конкуренты сегодня только пытаются дотягиваться. Именно с помощью нового производительного чипа можно объяснить ограничение фишек для съемки только узким кругом новых смартфонов — по крайней мере, с маркетинговой точки зрения. Тем не менее, некоторые из них действительно связаны с аппаратными особенностями гаджетов. Вот десятка топовых.
1. Изменить соотношение сторон для фото на 16 к 9
До выхода iPhone 11 и 11 Pro на смартфонах Apple было только два варианта соотношения сторон для фотографии: 4 к 3 и 1 к 1. На актуальных гаджетах к ним также прибавилась возможность снимать в формате 16 к 9. Новый формат позволяет захватить в кадр больше окружающего пространства по высоте или ширине. С помощью него выйдет получить отличный снимок любых возвышенностей, раскинувшихся вширь горных хребтов, местных достопримечательностей в исторических городах и не только. Что интересно, новое соотношение сторон также можно использовать вместе с ультраширокоугольной камерой.
Как это сделать: открыть «Камеру», развернуть меню быстрых настроек смахиванием от нижнего края экрана вверх, нажать на кнопку изменения соотношения сторон, выбрать вариант «16:9».
2. Максимально быстро запускать съемку видео
В приложении «Камера», которое в iPhone 11 и 11 Pro ощутимо обновилось, изменился принцип взаимодействия с кнопкой спуска. Ранее при длительном нажатии на нее запускался режим серийной съемки, с помощью которого получалось сделать целый набор кадров, чтобы выбрать самый удачный. Это оказывалось полезно, если было желание запечатлеть интересный момент в активных спортивных состязаниях. Тем не менее, скоростная съемка с вынужденно минимальной выдержкой убивала качество фотографий, которые чаще всего получались слишком смазанными и шумными. Теперь это же действие запускает запись видео, что куда практичнее.
Режим быстрой записи роликов особенно полезен в том случае, когда нужно создать короткое видео для социальных сетей или мессенджеров. Есть вероятность, что разработчики из Apple подсмотрели реализацию данной фишки в Instagram — именно так там происходит создание историй.
Как это сделать: открыть «Камеру», задержать палец на кнопке спуска для старта записи видео и отпустить для ее остановки.
Кстати, если смахнуть кнопку спуска в правый угол экрана, режим записи видео можно зафиксировать, чтобы продолжать снимать, не удерживая палец.
3. Делать фотографии во время съемки видеозаписей
Делать фотографии во время записи видео можно было и раньше, и эту возможность сохранили в iPhone 11. Для этого предназначена отдельная кнопка спуска, которая появляется после начала съемки ролика в правом нижнем углу экрана.
Как это сделать: открыть «Камеру», запустить запись видео, сделать фото с помощью маленькой дополнительной кнопки спуска в правом нижнем углу экрана.
4. Снимать панорамы на сверхширокоугольную камеру
Немногие обратили внимание, что с выходом iPhone 11 и 11 Pro снимать панорамы получится не только с помощью основной широкоугольной, но и через дополнительную сверхширокоугольную камеру. Это даст возможность уместить на фотографии еще больше как в черте города, так и за ее пределами.
Как это сделать: открыть «Камеру», перевести съемку в режим «Панорама» с помощью горизонтальных смахиваний, переключить зум в режим «0,5x».
5. Захватывать изображение за пределами видоискателя
Одно из главных отличий Apple от других компаний в том, что она не добавляет в свои устройства технические нововведения просто для галочки. Вместо этого она старается выжать из каждой аппаратной особенности устройства максимум. Это касается и сверхширокоугольной камеры в iPhone 11, iPhone 11 Pro и iPhone 11 Pro Max.
iPhone 11 поддерживает захват фото вне кадра. Если освещения достаточно, смартфон делает сразу два снимка: на основную и сверхширокоугольную камеры. В галерее отображается только фото на обычную камеру, но вы можете зайти в редактор и расширить основное изображение, прикрепив к нему часть сверхширокоугольного снимка (она хранится в памяти и автоматически удаляется через 30 дней). Для этого используется инструмент кадрирования — главное, включить эту функцию до начала съемки.
Как это сделать: открыть «Настройки», перейти в раздел «Камера», перевести в активное положение переключатели «Захват фото вне кадра» и «Захват видео вне кадра».
6. Контролировать использование режима Deep Fusion
Одним из главных нововведений «Камеры» iPhone 11 и 11 Pro оказался режим Deep Fusion, который на презентации новых гаджетов Apple форсила особенно плотно. Вот только сразу после запуска продаж новых смартфонов он не появился — компания отложила его до iOS 13.2. С помощью нейронных сетей и режима, который автоматически запускается в условиях недостаточного освещения, новые смартфоны могут создать снимки с максимальным количеством мелких деталей. Вот только немногие знают, что он не работает со сверхширокоугольной камерой, поэтому даже косвенное ее использование следует исключить.
Как это сделать: открыть «Настройки», перейти в раздел «Камера», перевести в неактивное положение переключатель «Захват фото вне кадра».
7. Настроить длительность выдержки для ночного режима
В условиях крайне недостаточного внешнего освещения iPhone 11 и 11 Pro активируют ночной режим съемки — это одна из самых долгожданных возможностей новых смартфонов Apple. Она имитирует использование длинной выдержки, чтобы получить как можно более качественное фото — делает несколько снимков и склеивает их с использованием нейронных сетей. На выходе получается картинка очень неплохого качества. Длительность выдержки «Камера» умеет задавать автоматически, но ее можно изменить, чтобы получить творческий эффект — например, нарисовать что-то источником света прямо в воздухе.
Как это сделать: открыть «Камеру», убедиться, что ночной режим активен (значок желтого цвета в верхней части экрана), нажать на соответствующую кнопку и отрегулировать длительность выдержки — максимальный уровень будет меняться, в зависимости от интенсивности внешнего освещения.
8. Переключаться между режимами для фронтальной камеры
На презентации iPhone 11, iPhone 11 Pro и iPhone 11 Pro Max отдельное внимание уделили увеличенному разрешению фронтальных камер новых смартфонов. Вместо 7 Мп, которые использовались ранее, они получили 12 Мп — столько же, как и все остальные матрицы, которыми укомплектованы гаджеты. Жаль только, что компания практически не объяснила, что теперь у пользователей есть возможность переключения между режимами: использовать широкий угол и 7 Мп или сверхширокий угол и 12 Мп. Переключение между ними осуществляется автоматически во время переворота гаджета: широкий для вертикального формата и сверхширокий для горизонтального. Но можно и вручную.
Как это сделать: открыть «Камеру», переключиться в режим селфи, нажать на кнопку с изображением двух стрелок в центральной части экрана снизу.
9. Попробовать сразу два разных режима «Портрет» (только Pro)
С портретным режимом многие из нас уже хорошо знакомы, но в новых смартфонах и он претерпел изменения. Главное — возможность использовать для него как основную широкоугольную, так и дополнительную телекамеру. При этом меняется не только приближение, но и характер размытия заднего плана.
Как это сделать: открыть «Камеру», перейти в режим «Портрет» с помощью горизонтальных смахиваний, переключиться на необходимую камеру.
10. Испытать возможности портретного режима не с людьми (только Pro)
Портретный режим во всех смартфонах Apple заявлен для использования с людьми — именно на них настроены нейронные сети, которые отделяют передний план от заднего на снимках. Тем не менее, iPhone 11 Pro и iPhone 11 Pro Max неплохо справляются с другими одушевленными и не сильно объектами в кадре.
Как это сделать: открыть «Камеру», перейти в режим «Портрет» с помощью горизонтальных смахиваний, попробовать сфотографировать что угодно, но не человека.
Источник