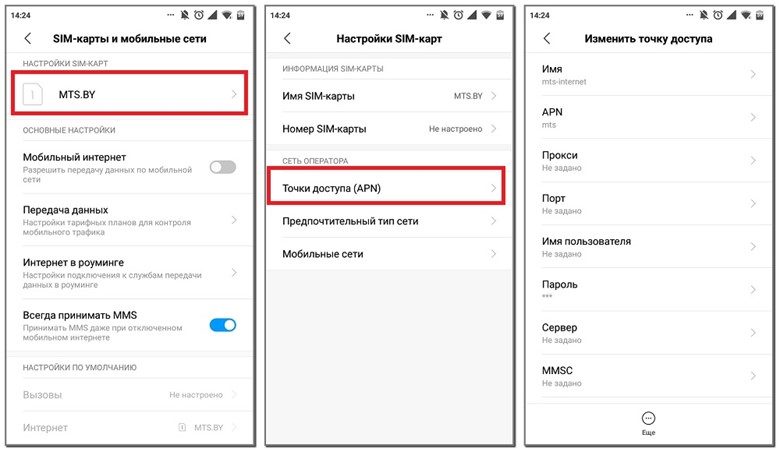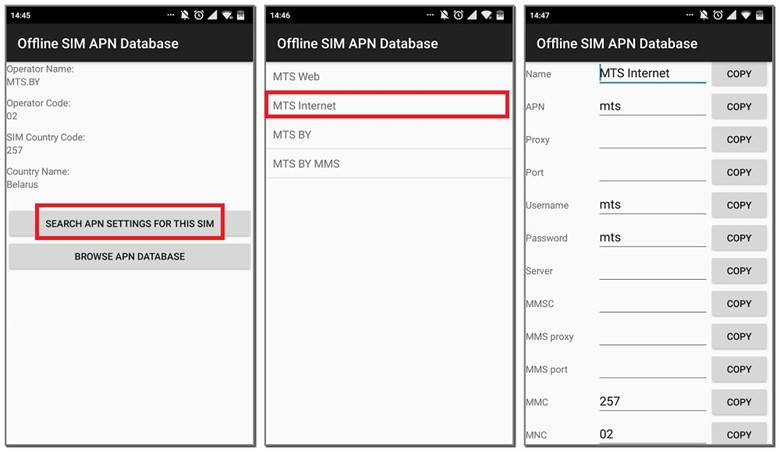- Что такое APN и как его поменять?
- Константин Иванов
- Зачем может потребоваться изменение APN?
- Что такое APN?
- Как изменить настройки APN
- Что такое APN в настройках телефона
- Что такое APN
- Как настроить точку доступа APN на Android
- Что такое APN и как изменить его на телефоне Android
- Что такое имя точки доступа (APN)
- Как добавить или изменить свой APN
- How To Configure Your APN Settings (Android)
- Steps on how to configure the APN setting on Android handsets.
- How to Fix 3G/4G LTE Data by Manually Setting APN on Android!
Что такое APN и как его поменять?
Константин Иванов
Что такое APN? Если коротко, то APN – это аббревиатура Access Point Name, имя точки доступа, идентификатор, обеспечивающий телефону получение информации, необходимой для подключения к беспроводному сервису. Он может быть изменен путем задания нового имени точки доступа от оператора в настройках смартфона.
Зачем может потребоваться изменение APN?
Смена APN недоступна для телефонов, привязанных к определенному оператору, но служит инструментом для подключения к сетям других операторов. Такое переключение может быть необходимо тому, кто по той или иной причине решил подключить свой аппарат к сети, отличной от той, что была изначально прописана в телефоне. Кроме простого любопытства, это может потребоваться, если настройки по какой-то причине перестали работать должным образом. Давайте посмотрим, как можно менять и добавлять APN на вашем смартфоне.
Что такое APN?
Access Point Name (или сокращенно APN) – это название настроек, которые позволяют вашему телефону установить подключение к шлюзу между сетью вашего оператора и публичной сетью .
Ваш оператор считывает эти настройки с целью создания IP-адреса, подсоединения к правильному безопасному шлюзу и обнаружения того, что оператору требуется подключить вас к личной сети, такой как VPN. Основная часть работы происходит на стороне оператора, но нам требуется удостовериться, что нужные настройки были получены и мы подключены к необходимой сети тем образом, которым желаем.
В зависимости от устройства сети конкретного оператора могут потребоваться различные настройки. В большинстве случаев достаточно изменить только несколько параметров, но все же нужно сохранять имеющиеся настройки от вашего оператора. Основной массе пользователей никогда не потребуется ручное изменение APN, поскольку в каждый телефон заранее загружены несколько стандартных настроек APN, поэтому аппарат в большинстве случаев сможет настроиться для осуществления звонков автоматически. Это очень удобно, если вам вдруг потребуется помощь от техподдержки оператора, если какие-то настройки сети в вашем аппарате работают неправильно и приходится задавать APN вручную.
Но не все так просто. Операторы могут изменять стандартное ПО смартфона таким образом, что изменение настроек APN пользователем становится невозможным, даже если аппарат не имеет операторской привязки. У вас получится найти эти настройки, посмотреть, какие работают, но вы никогда не сможете подключиться к другой сети.
Как изменить настройки APN
Для начала вам потребуется найти правильные настройки APN сети, к которой вы хотите подключиться. Чаще всего они имеются в открытом доступе на страницах техподдержки оператора. Выглядят они таким образом (на примере оператора Mint Mobile):
- Name — Ultra
- APN — Wholesale
- Proxy — (leave blank)
- Port — 8080
- Username & Password — (leave blank)
- Server — (leave blank)
- MMSC — http://wholesale.mmsmvno.com/mms/wapenc
- MMS Proxy — (leave blank)
- MMS Port — (leave blank)
- MCC — 310
- MNC — 260
- Authentication Type — (leave blank)
- APN Type — default,supl,mms
Значения нужно вводить в соответствующие поля нового APN, после чего вы сможете использовать подключение к сети для передачи данных и MMS. Но неплохо бы знать, где находится форма ввода.
А это зависит от того, какая фирма произвела ваш смартфон, но всегда будет в том же разделе настроек, где находятся все остальные настройки беспроводных сетей. Далее вам нужно найти собственно раздел для настроек имени точки доступа, как правило, расположенный в разделе настроек подключения к сети оператора. Если вы не очень опытный пользователь, то не волнуйтесь, ничего не произойдет, если вы просто найдете этот раздел и заглянете в настройки. Просто не сохраняйте изменения, если что-то нажали.
Если вы нашли раздел «Access Point Names», то тапните по нему, чтобы войти.
Вы должны увидеть список по крайней мере с одним набором настроек APN. Если изменение настроек APN недоступно, то вам потребуется добавить новый профиль. Не удаляйте и не изменяйте те настройки, что уже сохранены в вашем телефоне. Вместо этого лучше создать новый APN, чтобы была возможность выбора. В верхней части экрана нажмите «плюс», чтобы попасть на экран «Изменения точки доступа». Именно на нем вы можете вводить настройки, взятые с сайта оператора. Два важных момента:
- Не каждое поле на экране «Изменения точки доступа» должно быть заполнено. Значения нужно вводить только в те поля, для которых они указаны оператором. Остальные остаются как есть.
- Вводите все в точности так, как это указано оператором. Например, запись «default,supl,hipri» – это совсем не то же самое, что «default, supl, hipri», потому что во втором случае вы поставили пробел между символами. Система оператора не сможет считать или считает неверные сведения и не будет работать правильным образом. Неважно, насколько незначительной была разница.
Как только значения, предоставленные оператором, были введены, вам нужно сохранить настройки APN. Для этого нажмите символ из трех точек в верхнем правом углу экрана и выберите опцию «Сохранить».
После сохранения данных APN возвращайтесь на экран со списком, который вы видели ранее. На нем вам потребуется тапнуть по новым настройкам, чтобы сделать данный профиль активным. Если в течение нескольких минут после активации соединение так и не установилось, то вам может помочь перезагрузка телефона.
В редких случаях у оператора может быть два профиля APN, которые требуются для работы. Так бывает, если для MMS или других данных требуется отдельный шлюз, отличный от того шлюза, который используется вашим пакетом передачи данных. В этом случае все подробные объяснения будут на сайте оператора с указанием, какой APN для чего используется. Но чаще все же одни настройки для всего.
Вот и все! Теперь ваш телефон готов принимать звонки, передавать SMS, MMS и пакеты данных. И не отключайте настройки предупреждения о размере расхода трафика, чтобы следить за объемами и случайно не израсходовать больше необходимого.
Источник
Что такое APN в настройках телефона
В каждом смартфоне обязательно предусмотрена возможность совершать звонки, писать сообщения и пользоваться мобильным Интернетом. В кнопочных телефонах также можно было активировать передачу данных, но этой функцией практически никто не интересовался. Сейчас же без возможности выйти в сеть трудно представить привычные будни. Но, не все знают, но работа Интернета на телефоне возможна только при правильной настройке APN. Давайте разберемся, что такое APN, для чего используется и как его настроить.
Что такое APN
APN – сокращенное название от Access Point Name, что в переводе означает «имя точки доступа». Это так называемый идентификатор пакетной передачи данных, который предоставляет человеку возможность пользоваться 3G, 4G и GPRS, а также отправлять сообщения в формате MMS. Информацию, указанную в APN, смартфон использует для соединения с сетью мобильного оператора. В настройках точки доступа прописаны адреса, применяемые телефоном для подключения к сети, а также типы данных для конкретной APN.
Заполнять все графы в настройках APN совсем не обязательно. Для корректной работы мобильного Интернета достаточно прописать тип аутентификации, имя, MCC и тип APN. Узнать необходимую информацию можно на сайте мобильного оператора, или введя соответствующий запрос в браузере. Также нужно помнить, что основная часть современных телефонов уже знает значение APN для популярных операторов сотовой связи, поэтому во многих случаях достаточно установить SIM-карту и все заработает автоматически.
Как настроить точку доступа APN на Android
Перед началом инструкции отметим, что принцип настройки APN зависит от версии Андроида и прошивки устройства. Из-за этого названия некоторых пунктов и разделов могут отличаться. Обращайте на это внимание при выполнении данного руководства:
- Открываем настройки.
- Переходим во вкладку «SIM-карты и мобильные сети».
- Нажимаем по названию используемой SIM-карты.
- Заходим во вкладку «Точки доступа (APN)».
- Нажимаем по кнопке «Новая точка доступа».
- Особое внимание обращаем на строки «Тип аутентификации» и «Тип APN». В первой из них выставляем параметр «PAP», а во второй – «default, supl».
- В поле «Имя» можно указать любое значение. Для точки доступа МТС стандартным считается значение «mts-internet», для Билайн – «Beeline Internet», а для Мегафон – «Megafon Internet».
- В строке «APN» указываем уникальное значение. Для каждого мобильного оператора оно свое и зачастую располагается на официальном сайте.
- Далее придумываем любой пароль и вводим его в соответствующую графу. Также необходимо прописать код «MCC». Его стандартное значение равно 257.
Теперь сохраняем настройки и перезагружаем смартфон. Если вручную создать точку доступа не получилось, то воспользуйтесь помощью оператора сотовой связи:
- МТС. Отправьте пустое сообщение на номер 1234 или свяжитесь с сотрудником call-центра.
- Билайн. Позвоните по номеру 06503.
- Мегафон. Отправьте сообщение с текстом «1» на номер 5049.
- Tele2. Позвоните по номеру 679.
Можно пойти другим путем, установив приложение Offline SIM Database из Google Play. Программа полностью бесплатная и помогает правильно настроить Access Point Name. Запускаем утилиту, затем:
- Кликаем по кнопке «Search APN Settings for this SIM».
- На следующей странице выбираем интересующий тип настройки. В нашем случае это «MTS Internet».
- Программа автоматически прописывает необходимые значения, которые можно скопировать и вставить в настройки APN. Если на смартфоне имеются root-права, то копировать ничего не нужно. Достаточно кликнуть по кнопке «Add These Settings» и все изменения автоматически вступят в силу.
Таким образом, APN – функция, позволяющая пользоваться мобильным Интернетом и отправлять MMS. Для ее настройки рекомендуется обратиться к оператору сотовой связи, или прописать все параметры вручную.
Источник
Что такое APN и как изменить его на телефоне Android
Android предоставляет пользователям множество вариантов настройки, некоторые из которых полезны для всех, а другие — только для опытных пользователей. Одной из этих настроек является Имя точки доступа, более известное как APN.
APN — это то, о чем большинству пользователей не нужно беспокоиться. Вы вставляете SIM-карту в телефон и она подключается к сети Вашего оператора. Вы сможете совершать звонки, отправлять сообщения и делать другие важные вещи. Но, если Вы все еще возитесь с кастомными прошивками или используете MVNO, Вы можете обнаружить, что все не работает автоматически.
Что такое имя точки доступа (APN)
APN — это информация, которую Ваш телефон использует для соединения с сетью Вашего оператора. В нем перечислены адреса, которые Ваш телефон использует для подключения к сети, порты, используемые для обработки сообщений службы мультимедийных сообщений (MMS), типы данных, которые использует конкретный APN, а также другие фрагменты информации для обеспечения правильной работы телефона.
Некоторые из настроек, например «Тип APN», могут быть необязательными, и Ваш телефон все равно будет работать, если он не будет корректным на 100%. Другие, такие как «MMSC» и «APN», гораздо важнее, и Ваш телефон не будет работать, если они введены неправильно.
К счастью, большинство телефонов имеют встроенную APN для популярных операторов связи, поэтому все, что Вам нужно сделать, это вставить свою SIM-карту и позволить своему телефону творить чудеса. Телефон уже имеет APN, и он знает, какой из них загрузить для подключения к данной сети.
Как добавить или изменить свой APN
Если Вам действительно нужно изменить настройки APN, это довольно легко сделать. Начните с открытия приложения Настройки на Вашем телефоне. Точный пункт меню будет отличаться в зависимости от устройства и производителя, но нажмите на меню, которое управляет настройками Вашей сети. На Honor 8 lite под управлением EMUI 8 (Android 8) это называется «Беспроводные сети». Затем нажмите «Мобильная сеть».
Источник
How To Configure Your APN Settings (Android)
Steps on how to configure the APN setting on Android handsets.
If you’re struggling to browse the Internet from your Android handset via the mobile data connection, your device may not have the correct APN settings.
Whilst recent iPhones, Blackberry, and Windows Phones should all automatically configure the data settings, many other devices including some Androids, will not do this and may even lose the settings when changing countries.
The APN settings should be set to truphone.com and no other settings (password etc) are required to get online.
For Android devices running Android v 5.1 or later, Truphone has created an app that can be downloaded from the Google Play Store, This will allow you to set the APN either fully automatically or manually with a single touch.
For devices with Android v 5.0 or earlier, APN settings can usually be set in your Apps under:
1. Settings
2. More Networks (or Cellular Networks)
3. Mobile Networks (or Wireless and Networks)
4. Access Point Names
5. Add New APN
Name: Truphone
APN: truphone.com
*Leave all other fields empty including the Username and Password as these are not required.
If you are still having issues using data after setting the APN, please go to I Have No Data Or Internet Connection.
For more information on data settings and how to set APN for other handsets, please go to Setting Up Data On Your Handset.
Источник
How to Fix 3G/4G LTE Data by Manually Setting APN on Android!
by Max Lee · June 27, 2014
Many users have told me their 3G/4G LTE data network connection is broke after installing a custom ROM. Well, in most of these cases, it can easily be fixed by manually setting the APN (Access Point Name). This applies to any GSM networks such as AT&T or T-Mobile. For CDMA networks like Sprint or Verizon, they also use APNs but you don’t have to set them and should work out of the box.Every carrier uses its own APN Settings to get its 3G/4G LTE network working on an Android smartphone or tablet device. Now, these APN settings are usually “downloaded” automatically to your phone when you insert a SIM card. BUT, there are times where the APN are not selected automatically OR when the APN settings are not downloaded.
In those instances, your 3G/4G LTE data will not work but that can easily be fixed.
Step 1. First, browse your Settings menu and find the “Access Point Names” menu. This is usually under “Mobile Network Settings” or “More Mobile Networks” or “Mobile Networks” under Settings menu depending on the Android device used.
Step 2. Once you are in the APN Settings menu, first thing you should check it that the APN is on the correct one. If the correct APN is not checked (sometimes this happens), simply check ON the correct APN for your carrier. That will make your 3G/4G LTE data working right away.
Step 3. There are also times where the wrong APN is listed or there’s simply no APNs listed. In these rare cases, you can simply add a new APN, hit the “+” button.
Step 4. For APN setting, the “Name” can be anything. “APN” setting is the most important, usually you only have to fill this out for your phone to work.
For T-Mobile, you can set the “APN” to “fast.t-mobile.com”. AT&T, you can set “APN” to “phone” or “pta”.
Now setting “APN” will get your data working but you still need to input additional settings to get your MMS working.
Step 5. You can usually Google APN settings for your carrier. Whether you are in Thailand or in the U.S., simply Google for your APN settings like:
Google “t-mobile APN 4G LTE” for T-Mobile 4G LTE APN settings in the U.S.
Google “True Move APN 3g” for True Move 4G APN settings in Thailand.
Eventually, you should be able to find the full APN settings for your carrier whether you live in Hawaii or on North Pole.
Once you have the correct APN settings, simply input them into your APN settings on the phone.
Step 6. Hit “Save” when done.
Step 7. Next, make sure to select the new APN Setting you have saved. Within 5-30 seconds, your phone should start picking up 3G or 4G LTE signals and your data should be working again on the phone.
Q: Is there easier way to do this?
A: Yes, there are several APN-related apps on Play Store that may have APN settings for your country’s carrier. The reason why I show you how to set it manually is because sometimes these apps may not have the APN setting for your country/carrier. Also this is the method you can use without downloading any apps.
UPDATE: You can also do the same for Sprint or Verizon if you don’t get signal automatically, see Sprint 4G LTE APN.
Источник