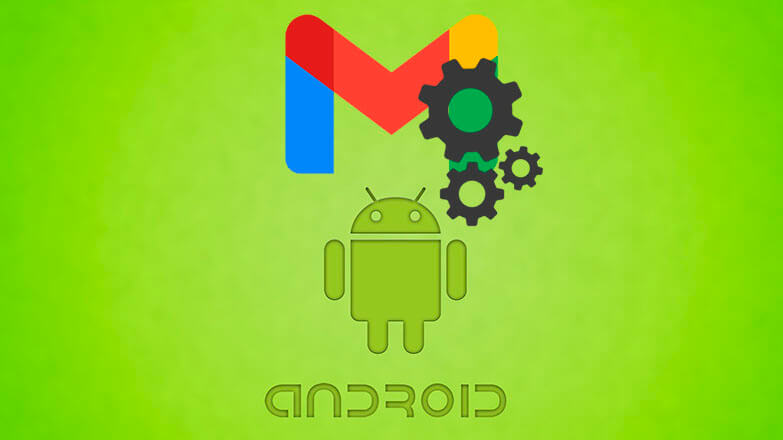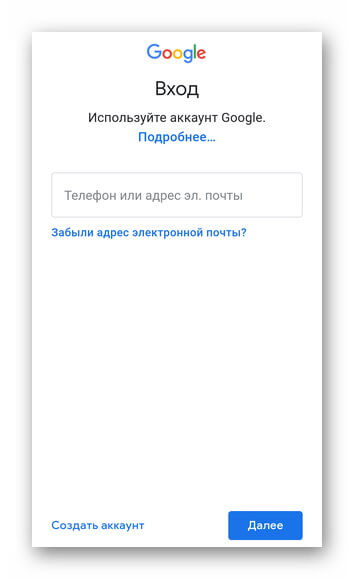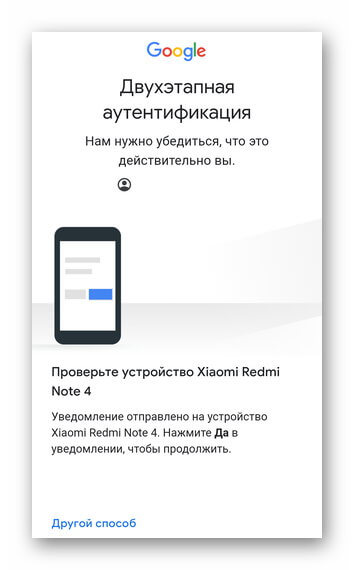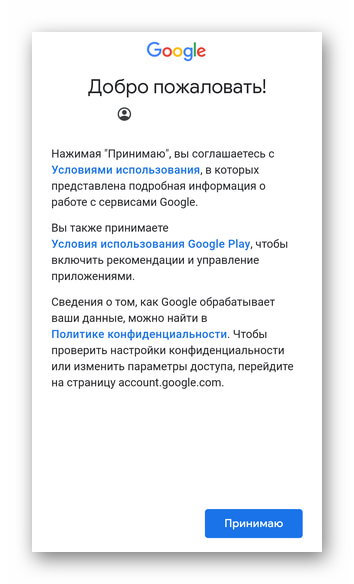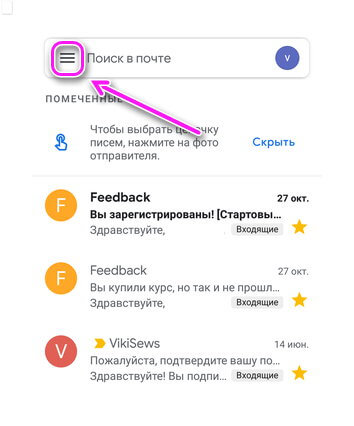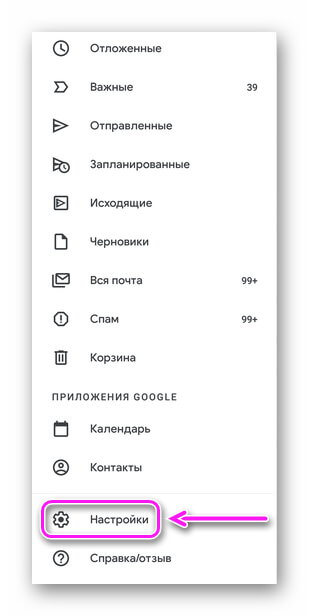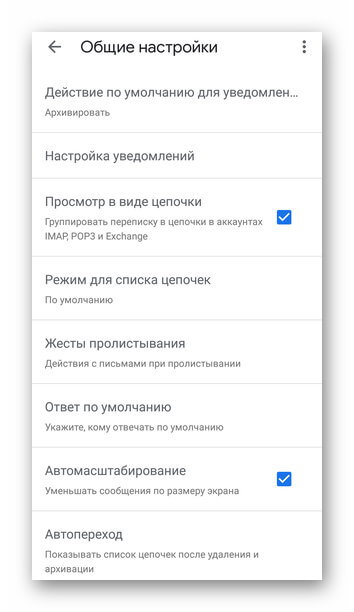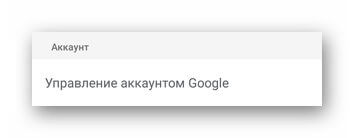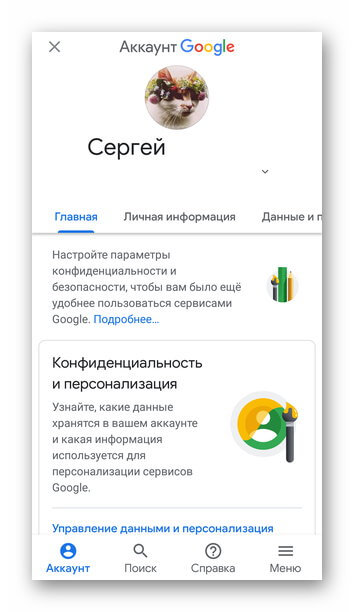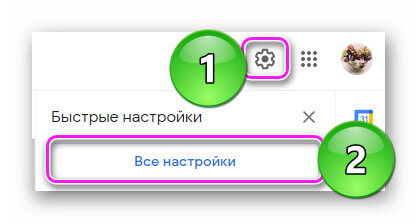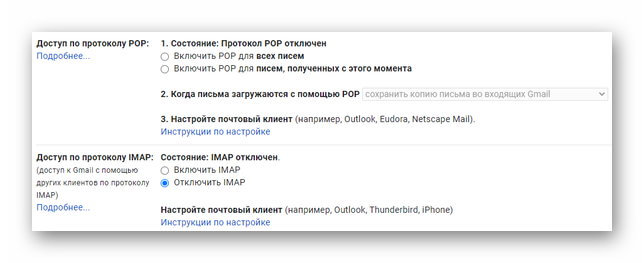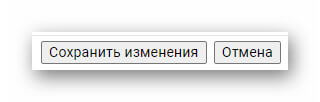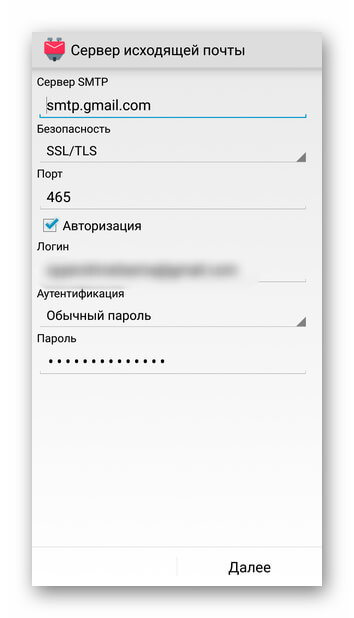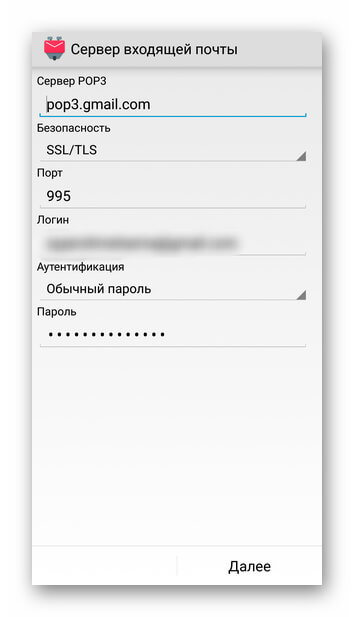- Настройка Gmail на Android
- Встроенное приложение
- Общие настройки
- Персональные настройки
- Сторонние клиенты
- Работа с IMAP
- Работа с POP3
- Как настроить почту на андроиде от яндекса, gmail и mail
- Чтобы настроить почту mail на андроид нужно произвести следующие действия:
- Настройка яндекс почты на андроиде выглядит похожим образом
- Настроить Gmail почту достаточно просто
- How to Set up e-mail on Android
- Setting up e-mail on Android
- Host Your Own Email
- More Information
Настройка Gmail на Android
Gmail — фирменная почтовая служба от Google, которая предоставляет доступ к почтовым ящикам через веб-интерфейс или протоколы IMAP, POP3, SMTP. Объясним, как настроить почту Gmail на Андроиде или использовать электронку от Гугл через сторонние приложения.
Встроенное приложение
На устройства под управлением Android, приложение Gmail предустанавливают вместе с ОС, поэтому его не нужно загружать отдельно. Настройка софта выглядит так :
- Запустите ПО — бывает спрятано в отдельной папке с названием «Google» или «Софт». Выберите почту для авторизации — для наглядности используем Гугл.
- Введите адрес электронной почты или номер телефона, к которому она привязана и жмите «Далее».
- На следующей странице введите пароль и снова тапните по «Далее».
- Если установлена двухэтапная аутентификация, подтвердите вход с помощью личного смартфона.
- Предложение добавить телефон разрешено пропустить, нажав по соответствующей клавише снизу страницы.
- Остается нажать «Принимаю», соглашаясь с условиями использования сервиса, магазина Google Play и политикой конфиденциальности.
На смартфоны от Huawei/Honor невозможно установить приложение Gmail и сервисы от Google из-за санкций, наложенных США на компанию в мае 2019 года.
После синхронизации, пользователь попадет на главную страницу со входящими сообщениями, откуда нужно проследовать к параметрам почты :
- Откройте меню «Еще».
- Пролистайте вкладку вниз и тапните по «Настройки».
Настройки разделены на 2 раздела: общие и персональные. Поговорим о них отдельно.
Общие настройки
Перейдите во вкладку с соответствующим названием.
- Действие по умолчанию для полученного уведомления — архивировать или удалять.
- Настраивают уведомления: включают/отключают оповещения, всплывающие окна.
- Группируют цепочки переписок, устанавливают режим их просмотра (то, как они отображаются в интерфейсе).
- Устанавливают ответы по умолчанию.
- Активируют автомасштабирование — сообщения принимают размер, оптимальный под разрешение дисплея.
Отдельно вынесен раздел «Подтверждение действий», где пользователь включает/отклюет подтверждение об удалении, архивации или отправке сообщения.
Персональные настройки
Настройка почты Gmail на Андроид бывает индивидуальной — для каждого аккаунта :
- Выберите почту из списка доступных.
- В «Аккаунт» скрывается тонкая настройка учетной записи с включением двухэтапной аутентификации, добавлением личной информации и наличием платежных карт.
Больше настроек собрано в веб-версии почтовой службы.
Сторонние клиенты
Ящик от Google можно использовать в официальных приложениях от Яндекс, Mail.Ru, универсальных почтовых клиентах, вроде K-9 Mail, доступном в Play Маркет или Blue Mail, выложенном в AppGallery. Что для этого нужно :
- Открыть ящик на Gmail c помощью компьютера или использовать его ПК-версию через браузер на смартфоне. Тапнуть по иконке шестеренки рядом с аватаром учетной записи. Выбрать «Все настройки».
- Перейти во вкладку «Пересылка иPOP/IMAP».
- Активировать протокол, которым собираетесь пользоваться.
- Щелкнуть «Сохранить изменения» внизу страницы.
Работа с IMAP
В качестве примера приведена настройка входящих/исходящих серверов через приложение K-9 Mail. Приведенные ниже настройки можно использовать в аналогичных клиентах. Сперва :
- Запустите софт. Введите логин и пароль от почты Google и выберите «Вручную».
- Из списка предложенных протоколов, щелкните по «IMAP».
Для входящей почты используйте следующие настройки :
- «Сервер IMAP» — imap.gmail.com;
- «Безопасность» — SSL/TLS;
- «Порт» — 993;
- «Логин» — укажите адрес электронной почты;
- «Аутентификация» — остается «обычный пароль»;
- «Пароль» — код для входа в учетную запись;
- «Автообласть имен IMAP» — не меняется;
- «Сжатие в сетях» — зависит от желаний пользователя.
Тапнув «Далее», необходимо ввести данные для исходящей почты :
- «Сервер» — smtp.gmail.com;
- «Безопасность» — SSL/TLS или STARTTLS;
- «Порт» — 465 / 587;
- «Логин/Аутентификация/Пароль» — используйте параметры, описанные для входящей почты.
Настройте ящик и установите его название.
При входе, на почту придет оповещение об авторизации с неизвестного устройства, которую придется подтвердить вручную.
Работа с POP3
Если данные для исходящей почты SMPT остаются аналогичными таковым для работы с ИМАП, то настройки входящих изменяют в следующих пунктах :
- «СерверPOP3» — pop3.gmail.com;
- «Безопасность» — SSL/TLS;
- «Порт» — 995.
Вход через ПОП3 также придется подтвердить вручную.
Получение писем Gmail настраивают аналогично другим ящикам. Отличается только количество доступных параметров в фирменном приложении от Google.
Источник
Как настроить почту на андроиде от яндекса, gmail и mail
Интернет-почта, также называемая e-mail, давно уже стала часть обыденной жизни, и в виртуальный почтовый ящик приходит сообщений гораздо больше, чем в реальный.
Такой вид почты стал еще более популярен, как только интернет вышел за пределы компьютеров, и прочно угнездился в мобильных устройствах. Электронная почта, по сравнению с SMS, имеет целый ряд преимуществ.
Для отправки каждого сообщения через сети мобильных операторов необходимо каждый раз выплачивать n-ую сумму денег, а все, что необходимо для отправки писем в Сети – это наличие подключения к Интернету.
Каждое отправленное сообщение абсолютно бесплатно, к тому же к нему можно добавить довольно объемные файлы. Данная функция незаменима для представителей бизнеса.
Популярными стали и различные сервисы, обеспечивающие e-mail-переписку. В число ведущих на российском пространстве вошли такие сервисы как Яндекс, Mail и Gmail.
Для пользователей смартфонов и планшетов андроид этими марками были разработаны свои программы, соответствующие типу приложение почта. Каждое из них имеет и свои особенности, и пользователи не знают, как именно нужно настраивать те или иные приложения, и часто пытаются выяснить, как установить почту на андроид.
Прежде чем описывать особенности настройки каждого из этих сервисов, нужно упомянуть общие действия.
Для начала приложение от любого сервиса необходимо скачать почту на андроид. Для этого лучше всего обратиться непосредственно на ресурсы разработчиков. Далее оно устанавливается на устройство и запускается. Вот здесь и начинаются различия.
Чтобы настроить почту mail на андроид нужно произвести следующие действия:
— Для начала следует запустить его. В некоторых случаях устройства сами знают, как произвести настройку, однако в противном случае потребуется сделать все самостоятельно.
— После включения нужно либо войти в существующий ящик, либо создать новый, для чего нужно войти в «Menu», «Аккаунты», «Menu» и кликнуть «Добавить аккаунт».
— Здесь вводится имя нового почтового ящика и необходимый пароль. Выбирается протокол связи с сервером (чаще всего используется РОР3), и можно приступить непосредственно к настройке.
— Пользователь, открыв соответствующее окно, сможет сам установить параметры, согласно которым будут приниматься и отправляться сообщения.
— Также нужно убедиться, что выбранный сервер, через который будет проходить работа с приложением, соответствует протоколу, к примеру, pop.mail.ru. Если все было выполнено верно, можно будет загрузить сообщения из другого своего почтового ящика.
Настройка яндекс почты на андроиде выглядит похожим образом
По сути, следует произвести те же действия, что и для приложений mail.ru, заменив только название домена почтового ящика с Mail на Yandex. Однако в случае с фирменным приложением от Google – Gmail, дело обстоит несколько иначе.
Настроить Gmail почту достаточно просто
Так как сама операционная система Android создана тем же разработчиком. Платформа и приложение максимально соответствуют друг другу, и часто настройка и вовсе производится автоматически.
В противном случае необходимо в настройках приложения включить протокол ІМАР, что позволит ему работать с Outlook Express и Apple Mail и другими.
И можно будет синхронизировать действия в разных почтовых приложениях. Продолжить процедуру можно нажав клавишу Home и открыть приложение Gmail.
Просмотреть свои учетные записи можно нажав клавишу Your accounts и Next.
Осуществив вход в систему (или регистрацию), нужно убедиться, что в данных настройки в соответствующих графах указано:
- сервер:imap.gmail.com
- port: 993
- Security type: SSL (always)
- Сервер исходящей почты: smtp.gmail.com
- Port: 465
- Security type: SSL (always)
Если все указано верно, то приложение будет работать как часы, позволяя получить доступ к своему почтовому ящику через свое мобильное устройство при условии, что оно будет подключено к сети Интернет.
Источник
How to Set up e-mail on Android
This article demonstrates how to set up access to an A2 Hosting e-mail account on Android devices.
- This article assumes that you have already created at least one e-mail account for your domain. If you have not done this, please see this article to learn how to create an e-mail account using cPanel.
- This article also assumes that you have some basic familiarity with e-mail protocols (SMTP, IMAP, and POP). If you are unfamiliar with these protocols, please read this article first before you try to set up a client e-mail application.
Setting up e-mail on Android
To configure an Android device to work with your A2 Hosting e-mail account, follow these steps:
- Tap Settings , and then tap Accounts .
- Tap Add account , and then:
- To set up a POP3 account, tap Personal (POP3) .
- To set up an IMAP account, tap Personal (IMAP) .
- In the Add your email address text box, type the e-mail address of the account that you created in cPanel (for example, [email protected] ).
- Tap MANUAL SETUP .
- For the account type, tap Personal (POP3) or Personal (IMAP) .
- In the Password text box, type the password for the e-mail account that you created in cPanel.
- Tap NEXT . The Incoming server settings page appears.
- In the Username text box, confirm the e-mail address that you typed in step 3.
- In the Password text box, confirm the password that you typed in step 6.
In the Server text box, type the A2 Hosting server name for your account.
In the Server text box, type the A2 Hosting server name for your account.
Configure the other account options:
- To receive notifications for new messages, select the Notify me when email arrives check box.
- To synchronize messages, select the Sync email from this account check box.
- If you are configuring an IMAP account, to download attachments when the device is connected to a Wi-Fi network, select the Automatically download attachments when connected to Wi-Fi check box.
Tap NEXT . The Your account is set up and email is on its way! message appears:
- To change the account name, type the new name in the Account name (optional) text box.
- To change the display name that appears on messages that you send from this account, type the new name in the Your name text box.
Host Your Own Email
Ever wanted to have your own custom email address? Click Here to learn how.
More Information
Need email hosting? A2 Hosting offers a variety of plans to meet your needs. Click Here to learn more.
Источник