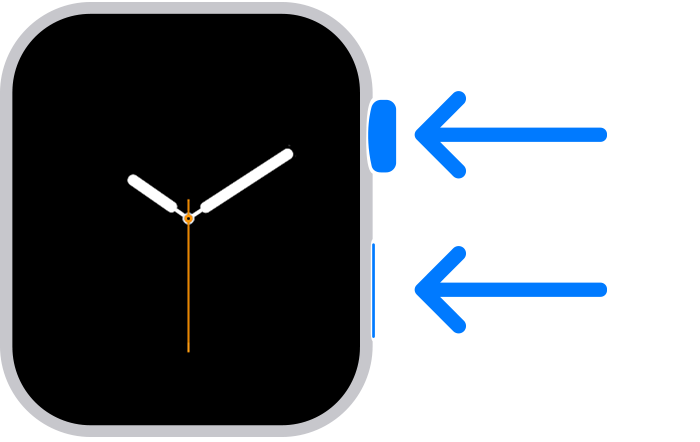- How to pair your Apple Watch with a new iPhone
- Here’s what you need
- If you have your old iPhone
- Update your old iPhone
- Check your Health and Activity settings
- Back up your old iPhone
- Set up your new iPhone
- Open the Apple Watch app on your new iPhone
- Need more help?
- If you don’t have your old iPhone or you erased it
- If you have your old iPhone and you didn’t erase it
- If your Apple Watch is stuck while pairing
- If your iPhone doesn’t ask if you want to use your Apple Watch during setup
- If you transferred your content to your new iPhone using your computer, but Health and Activity content is missing
- Question: Q: iPhone software update stuck on Install Now
- Helpful answers
- Finish setting up your iPhone, iPad, or iPod touch
- Check Mail, Contacts, and Calendar settings
- Turn on Notifications for your apps
- Download content and restore in-app purchases
- Pair your Bluetooth accessories
- Add your cards to Apple Pay
- Manage your subscriptions
How to pair your Apple Watch with a new iPhone
Ready to get a new iPhone? Learn how to transfer your Apple Watch from your old iPhone to your new one.
Here’s what you need
- Your Apple ID and password (so you can turn off Activation Lock)
- Your old and new iPhone both need to be connected to Wi-Fi
- Your Apple Watch and iPhone both need to be at least 50 percent charged
- Your Apple Watch passcode (get help if you forgot your passcode)
If you don’t have your old iPhone, you need to use different steps. Choose an option below.
If you have your old iPhone
If you don’t have your old iPhone
If you have your old iPhone
Use these steps to back up your Apple Watch before pairing with your new iPhone.
Update your old iPhone
Before you switch your Apple Watch to a new iPhone, update your old iPhone to the newest version of iOS that’s available.* You should also update your Apple Watch. It could take from several minutes to an hour for the updates to complete. You might want to update overnight or wait until you have time, and make sure that both of your devices are charged.
* You might see that your iPhone is up to date on its current version, and there’s an update available. For example, even if your iPhone is up to date on the latest version of iOS 14, there might be an option to update to iOS 15.
Check your Health and Activity settings
If you back up using iCloud, go to Settings > [your name] > iCloud and make sure that Health is on.
If you back up using your computer, encrypt your backup to save your Health and Activity content.
Back up your old iPhone
Use these steps to back up your old iPhone in iCloud or on your computer. Your iPhone also backs up your Apple Watch. Learn what’s backed up.
Set up your new iPhone
Set up your new iPhone. When asked if you have an iCloud or iTunes backup, choose your most recent backup to restore your data from your old device to your new device. Make sure that your iPhone and Apple Watch are up to date; if they aren’t, you might not see your backup in the list.
If your iPhone asks if you want to use your Apple Watch, tap Continue. If it doesn’t ask, you can still set up your Apple Watch manually in the next step. Get help if your iPhone doesn’t ask if you want to use your Apple Watch.
Open the Apple Watch app on your new iPhone
Keep your Apple Watch and iPhone close together. Open the Apple Watch app on your iPhone.
If your iPhone asks you to confirm that you want to use your watch, follow the onscreen steps to finish setting up.
If your iPhone asks you to Start Pairing, unpair your Apple Watch so that you can set it up.
After setup, you can start using your Apple Watch with your new iPhone.
Need more help?
Follow the steps below for your situation.
If you don’t have your old iPhone or you erased it
Your Apple Watch might still be paired with your old iPhone. Use the steps below to unpair:
- Erase your Apple Watch.
- Set up your new iPhone and sign in to iCloud. If you’ve already set up and signed in, skip this step.
- Open the Apple Watch app on your new iPhone, then pair your watch with your new iPhone.
- Try to restore from a backup. Make sure that your iPhone and Apple Watch are up to date; if they’re not, you might not see your backup in the list. You will lose Activity, Workouts, or settings on your watch that changed between the last backup and now. If you use iCloud in iOS 11 and later, Health and Activity data is stored in iCloud and automatically kept up to date on devices where you’re signed in with the same Apple ID.
- If you’re asked to restore from a watch backup, select the most recent backup.
- If you don’t have a backup, you need to set up your Apple Watch as new.
- Follow the onscreen steps to finish setting up.
- Start using your Apple Watch with your new iPhone. You might need to wait a few days for all your iCloud data to appear.
If you have your old iPhone and you didn’t erase it
Unpair your Apple Watch from your old iPhone. Then choose one of these options depending on when you set up your new iPhone:
- If you just restored your new iPhone from a recent backup, pair your devices. Make sure that your iPhone and Apple Watch are up to date, otherwise you might not see your backup in the list. When you’re asked, restore from a watch backup. Your recent Activity, Workouts, or settings content might be lost depending on how old the backup is.
- If your iPhone backup is several days or weeks old and you want to preserve as much content as possible, erase your new iPhone. Then transfer the content from your old iPhone to your new iPhone. You might lose some of the content on your new iPhone. Remember to pair your Apple Watch and iPhone again.
If your Apple Watch is stuck while pairing
If your Apple Watch gets stuck at the black screen that shows the white Apple logo, follow these steps:
- Press and hold the Digital Crown and the side button at the same time until your watch restarts. Then release the Digital Crown and side button.
- After your watch restarts, firmly press the screen or press and hold the Digital Crown.
- Tap Reset.
- After your watch resets, you can pair it with your iPhone. Bring your iPhone near your watch, then follow the on-screen instructions.
If your iPhone doesn’t ask if you want to use your Apple Watch during setup
Unpair your Apple Watch from your old iPhone, then pair it with your new iPhone. When asked, restore your Apple Watch from a backup. Make sure that your iPhone and Apple Watch are up to date; if they’re not, you might not see your backup in the list.
If you transferred your content to your new iPhone using your computer, but Health and Activity content is missing
If you use iCloud to keep Health up to date on your old iPhone, your data will automatically update on your new iPhone whenever you’re connected to Wi-Fi and signed in to iCloud. On your old iPhone and your new one, go to Settings > [your name] > iCloud and make sure that Health is on.
If you don’t use iCloud, you can try to restore from a computer backup of your old iPhone. If you have your old iPhone and didn’t erase it, make a new iCloud backup or encrypted computer backup. Then erase your new iPhone and restore it from the new backup. Remember to pair your Apple Watch and iPhone again. If you use a computer, make sure that you encrypt your backup.
If you don’t have your old iPhone or you can’t back it up, you can’t recover your Health and Activity content.
Источник
Question: Q: iPhone software update stuck on Install Now
My question is what to do when a wheel located next to «Install Now» is spinning? It has been spinning for nearly 2 hours. It’s trying to install Software Update iOS 13.5.1 on an iPhone 11? I just transferred information from an iPhone 7 and everything ran smoothly until the software update.
[Re-Titled by Moderator]
Posted on Jun 19, 2020 11:28 AM
Helpful answers
I had the same issue when setting up a new iPhone 11 and copying data&settings from my existing iPhone at the same time. Stayed in «Install now» stage for a night!
To solve the problem I proceeded with setting up the iPhone as a new one (without syncing my old iPhone content). Then I installed iOS 13.5.1 and it installed in minutes! I guess syncing my old phone content at the same time caused a problem for iOS update. Then I reset the new iPhone to the default factory settings (having iOS 13.5.1 already installed) and starter all over. This time I started setting up by syncing my old iPhone content and everything went fine.
Hope this helps.
Jul 10, 2020 11:32 AM
Sep 17, 2020 3:09 PM
thank you so much! But how do yo reset all the data and settings ?
Oct 26, 2020 8:39 AM
statuvariabilis How did you resolve the issue? I’m having the same issue. It’s been 1.5 hours For me so far.
Jul 2, 2020 9:34 AM
What worked for me was:
- Setup manually without trying to restore
- Setup the iPhone as new device
- Update the iOS
- Erase/Wipe device
- You should be able restore (without getting stuck on «Install Now»)
Aug 10, 2020 8:47 AM
This was of literally no help Axel. He is not asking for the requirements.
Jun 24, 2020 4:35 PM
There’s more to the conversation
Loading page content
Page content loaded
Requirements to start and install an Update on an iPhone-
- The phone must be charged to over 50%
- Low Power Mode must be OFF
- You cannot be connected through VPN
- You must have a Wi-Fi connection (not cellular)
- You should plug in the phone or put it to charge to assure it stays on and connected to Wi-Fi.
Jun 19, 2020 11:30 AM
This was of literally no help Axel. He is not asking for the requirements.
Jun 24, 2020 4:35 PM
The poster was not asking for requirements. I agree. The thought process here was to ensure that the posters iPhone meets those requirements to update the iPhone and its iOS version. For example, if the iPhone was not charged more than 50% then the iPhone will not complete the update. Just wanted to double check the that those requirements were met and if they were then we can move on to other troubleshooting techniques.
Jun 24, 2020 6:13 PM
statuvariabilis How did you resolve the issue? I’m having the same issue. It’s been 1.5 hours For me so far.
Jul 2, 2020 9:34 AM
I had the same issue when setting up a new iPhone 11 and copying data&settings from my existing iPhone at the same time. Stayed in «Install now» stage for a night!
To solve the problem I proceeded with setting up the iPhone as a new one (without syncing my old iPhone content). Then I installed iOS 13.5.1 and it installed in minutes! I guess syncing my old phone content at the same time caused a problem for iOS update. Then I reset the new iPhone to the default factory settings (having iOS 13.5.1 already installed) and starter all over. This time I started setting up by syncing my old iPhone content and everything went fine.
Hope this helps.
Jul 10, 2020 11:32 AM
That is exactly my issue. I guess I’ll just set up the iPhone 11 as a new device.
Aug 7, 2020 12:59 AM
What worked for me was:
- Setup manually without trying to restore
- Setup the iPhone as new device
- Update the iOS
- Erase/Wipe device
- You should be able restore (without getting stuck on «Install Now»)
Aug 10, 2020 8:47 AM
After erasing, how do you sync your old iPhone content?
Sep 6, 2020 2:54 AM
Ok, here re the basic steps that worked in my case:
- Set up a new iPhone as a new one (without coping data& settings from)
- Update the new iPhone to the latest iOS.
- Erase new iPhone data & settings
- I guess you are asking about this step. When setting up a new iPhone after erase, choose an option to copy the settings from the old iPhone (forgot exact name of the option, sorry). Keep your old phone near. It will display a moving image with a code (I am sure there is a proper name for it). Your new iPhone will turn on a camera to read the code. Basically, you perform the same task that was failing before. I guess the trick is to upgrade iOS to the same version as your older iPhone before copying the settings. Hope this helps and good luck!
Sep 7, 2020 12:39 PM
Thanks very much for this — but I lost patience and have just been reinstalling apps manually. At least it’s made me cull the apps I wasn’t using!
Sep 8, 2020 1:56 AM
Yes transfer from old phone gets stuck at install now. which I cannot press. Onward to manual setup as discussed.
Источник
Finish setting up your iPhone, iPad, or iPod touch
When you move your content to a new iOS device, you might need to complete a few steps to finish the process.
Check Mail, Contacts, and Calendar settings
Mail: Launch the Mail app and wait for your email to download to your device. If prompted, enter the password for your email again. If you need to set up your email, learn what to do.
Contacts: Open the Contacts app and make sure that your contacts transferred. If you’re missing any contacts, learn how to set up and manage your Contacts.
Calendar: Open the Calendar app and make sure that your calendar events transferred. You can also use iCloud to keep your Calendar up to date.
Turn on Notifications for your apps
You might need to open some of your apps to enable the notifications for those apps. Open each app and if prompted, tap Allow Notifications. For some apps, you might need to turn on your Notifications in Settings > Notifications. Learn more about Notifications.
Download content and restore in-app purchases
You might need to redownload the content, such as music, movies, TV shows, or podcasts that you had on your previous device. Here’s what you should do:
- Open the Settings app, then tap your name. Tap Media & Purchases, then tap View Account. Make sure that you’re signed in with the same Apple ID that you use to make purchases.
- If you’re missing music, movies, TV shows, or podcasts, learn how to redownload the missing content.
- If you previously made in-app purchases, you need to restore them.
Pair your Bluetooth accessories
After you set up your new iOS device, you need to pair your Bluetooth accessories, like headphones and speakers, and connect your device to your car stereo. On your iOS device:
- Go to Settings > Bluetooth and make sure that Bluetooth is on.
- Put your accessory in Discovery Mode and wait for it to show up on your iOS device.
- Tap the accessory name to pair it. You might need to enter a PIN or passcode. Learn more about pairing Bluetooth accessories.
Add your cards to Apple Pay
You can use Apple Pay as soon as you add your credit, debit, or prepaid card to Wallet. Remember to add your cards to any device that you want to use with Apple Pay. Here’s how:
- Go to Settings > Wallet & Apple Pay.
- Add your card and wait for your bank to verify your information. If your bank needs more information to verify your card, they’ll ask for it.
Manage your subscriptions
Some apps and services offer subscriptions to access their content. These subscriptions will automatically renew until you choose to cancel the subscription. If you have any subscriptions, learn how to view, change, or cancel them.
Источник