- How to Share Files Between Android and Windows on Your Network
- Share Android Files with Windows
- Your Phone App
- Sweech App
- How to Share Windows Files with Android
- Making a File or Folder Public
- Accessing the Files on Android
- Never Miss Out
- How To Share Files Between Windows and Android Wirelessly
- Share Files from Android to Windows Over WiFi
- How to Show Any Phone Screen on a Windows Computer
- Mirror or even control your phone’s screen on your PC
- What to Know
- Your Phone for Windows 10
- Screen Casting
- Third-Party Apps
How to Share Files Between Android and Windows on Your Network
With smartphones becoming a near-essential part of everyday life, you may find yourself in moments where you want to transfer files between an Android device and your Windows machine. Fortunately, it’s very easy to achieve this these days with a number of good third-party apps (as well as onboard Windows methods, to an extent) here to help.
Here we cover the best ways to move files from Android to Windows and vice versa.
Also read: 
Share Android Files with Windows
It’s worth noting that there are plenty of ways to perform this transfer. Bluetooth is useful, as is plugging in a cable between your PC and your phone. However, this tutorial focuses on how to transfer over your Wi-Fi network. Even with these restrictions, the competition is pretty tight. We’re focusing on two apps to transfer files between Android and Windows 10: Your Phone and Sweech.
Your Phone App
For a couple of years now, Windows has had the “Phone companion” feature. It used to be pretty threadbare and still doesn’t just give you full access to everything that’s on your phone, but certainly does the job of managing and moving Android photos through Windows 10, as well as reading, sending and deleting messages.
On your Android device, you need to get the “Your Phone Companion” app, while on Windows, the “Your Phone” app should already be on your PC. You can find it by searching for “your phone” through a Start menu search. (If it’s not there, you can download Your Phone from the Microsoft Store.)
Once you have both of these apps on their respective devices, open “Your Phone” on your PC, making sure that your phone and PC are connected to the same network.
Follow the instructions to connect your devices, then once you’re in the app, click the “Photos” icon in the pane on the left to look at all the images on your phone.
From here, you can copy-paste images to your PC, open them in a desktop app, or even drag and drop them straight onto your desktop! Simple.
Sweech App
The other app we’re focusing on is Sweech, because it’s very quick to set up; you can be transferring files within one to two minutes of downloading it!
When you download Sweech, press the large play button that appears and give the app permission to access your files. Sweech will show you a local IP address and port.
Type it into the web browser on your PC, hit Enter, and you’ll see your phone’s file system.
You can browse your phone as if it were a folder on your PC. This includes dragging files from your phone onto your PC, as well as putting files into folders on your phone. Once you’re done, tap the Stop button on the app to shut off the file transfer.
Every time you use Sweech, it will use the same IP address and port. As such, if you don’t want to keep typing in the address when you use Sweech, you can bookmark the page for quick access.
You can use the shortcuts on the left to filter content by type. You can even send data to your phone’s clipboard from your PC. Just type what you want on it, then click the blue clipboard icon to transfer it to the phone.
Also read: 
How to Share Windows Files with Android
Accessing Windows folders on Android is a little trickier. First, you need to make the file or folder accessible by outside devices.
Making a File or Folder Public
The easy way to do this is to move or copy the files over to your Windows Public folder. Typically, this is located at “C:\Users\Public”. This folder is special because it’s automatically set up to allow other users on your network to access it.
If you want to share a folder without moving it to Public, you can set it up as if it were in the Public folder. To do this, right-click the file or folder you want to share, then click Properties.
Go to the Sharing tab, then click Share.
On the drop-down menu, select “Everyone,” then click Add. Click on Share at the bottom right.
By default, you’ll need your user credentials to access your PC’s public folders from outside. If you’d rather not enter them every time and trust all the devices on your network, you can instead disable the requirement and allow guests to see your public files.
To do this, type “advanced sharing” in the Start menu and select the option that appears.
Scroll down to the “All Networks” category – you may need to expand it. In this category, find “Turn off password-protected sharing” and click it, then click Save Changes.
Now you can access your public files without logging in. Be sure to turn this back on if you don’t want others on your network snooping on your files!
Also read: 
Accessing the Files on Android
Now it’s time to get access to those files. You’ll need a file explorer that has LAN capabilities so that it can access your PC.
If you have an app of choice, use that. For this article, however, we are using FE File Explorer. We chose this app because it makes it easy to connect to your PC, whether you’re using an account or a guest login.
When you boot up FE File Explorer, tap the Plus button at the bottom right.
Here, you can enter the network details of your PC. If you’re on the same Wi-Fi network as your PC, you need not bother – just scroll to the bottom and find your PC in the neighborhood section.
The app will ask you if you want to log in to your PC or use a guest account. If you kept password-protected sharing on, select the top option and log in. If you turned it off, select the guest option.
Once done, you should now be able to navigate your PC’s public folders. Navigate to the files you want to download, then either tap the three dots next to a single file to see all the actions you can perform or hold-press a file to select multiple files to download or move.
As you can see, it is quite easy to transfer files between Android and Windows 10. If you are using Mac, you can make use of OpenMTP to transfer files from Android to Mac. You can even transfer files from your Android phone to your Smart TV.
Also read: 
Remember, there’s a lot more you can do if you have a Windows PC and an Android phone. For starters, you can send text messages from your desktop, run Android on your PC, and also install Windows 10 from Android.
Never Miss Out
Receive updates of our latest tutorials.
Content Manager at Make Tech Easier. Enjoys Android, Windows, and tinkering with retro console emulation to breaking point.
Источник
How To Share Files Between Windows and Android Wirelessly
Need to grab a file on your PC to put on your Android device? Now with the latest version of ES File Explorer, you can do it over your WiFi network.
If you need to access a file on your PC and put it on your Android device, you can do it by connecting a USB cable. An example for this would be adding your videos to the Kindle Fire. But if you want an easier way, with the latest version of ES File Explorer (free) you can do it over your WiFi network.
Share Files from Android to Windows Over WiFi
Download and install ES File Explorer to your smartphone or tablet. If you already have it installed, make sure to update to version 3 or higher. For this example I’m using the Nexus 7, but it should be a similar experience across the board for all versions.
Open ES File Explorer and tap Network > LAN.
Next you should start seeing the computers that are up and running on your home network. If not, tap the Search button from the menu at the bottom. It will scan your network again and refresh the screen. If you’re not sure which machine you want, check out our guide on how to find your computer’s local IP address.
Just tap on the system you want and sign in with your Windows Username and Password. You can also have it remember your credentials which will make it much easier to log in the next time.
There you go! Now you can start sharing files to your PC or vice versa.
Tapping the More button brings up an impressive list of features that can used to navigate around and get exactly what you need. This method is SO much easier than having to connect your device to your computer every time you want to transfer a file.
You can also transfer files between PC and Android with an app like AirDroid. But I recommend using ES File Explorer V3 because it’s powerful and has so many things you can do with it.
Источник
How to Show Any Phone Screen on a Windows Computer
Mirror or even control your phone’s screen on your PC
What to Know
- On Android, open the Your Phone app and select Link your phone and PC. Open the Your Phone Windows 10 app to complete the connection.
- iOS devices require the use of third-party mirroring apps.
This article explains how to use the Your Phone app to connect an Android phone to a Windows 10 computer, as well as third-party software you can use for screencasting.
Your Phone for Windows 10
In 2018, Microsoft released an app called Your Phone that, when paired with the Your Phone Companion app for Android, supports Wi-Fi pairing to let Your Phone interact directly with the mobile operating system.
These instructions apply to Windows 10 PCs and Android devices with Android 7.0 (Nougat) or above.
After installing the Your Phone app, make sure your PC and Android device are nearby, turned on, and connected to Wi-Fi.
Open the Your Phone app on your phone.
Select Link your phone and PC.
Sign in to the Your Phone Companion app using the same Microsoft account you use on your PC if prompted. Select Continue.
Select Continue and choose Allow to enable permissions.
Return to the PC to finish linking your phone with the Windows 10 app.
In the Windows search box, type your phone and select the Your Phone app from the results.
Select Get Started.
Sign in to your Microsoft account if prompted.
You’ll need to sign in to the same Microsoft account on your phone and your PC to link the devices successfully.
Follow the guided setup process.
Wait while the app links to your phone.
Select the items from your phone that you want to see on your computer.
The Your Phone app can:
- Display Android notifications to the Windows Notification List.
- Send and receive text messages through the phone using the Windows app.
- Display device photos and manage drag-and-drop file access between the phone and Windows.
- Mirror the Android screen in real time and support remote control of the phone through the app.
- Send and receive calls through Windows, using the phone as a pass-through device, provided the phone supports a specific (and new) form of Bluetooth connectivity.
For select Samsung devices, the Link to Windows companion app is already installed. Access it by going to Settings > Advanced features > Link to Windows.
Screen mirroring with Your Phone requires the Link to Windows feature, available in a limited number of test markets for Android 9 and more widely in Android 10.
Screen Casting
Apple does not prioritize interoperability between iOS and iPadOS with Windows 10. To cast an iPhone or iPad screen to a Windows display, you’ll need special software that translates the AirPlay standard.
For Android, the picture is a bit fuzzier. The Miracast technology that supports screen sharing is built into some Android phones but not others. Google, for example, has been removing the feature from Nexus devices because it competes with Chromecast.
If your Android Settings app includes a Cast or a Wireless Display feature, running the built-in Connect app on Windows 10 allows Windows to display the screen. If those Android options are absent, though, Windows cannot display the phone’s screen.
Third-Party Apps
A broad ecosystem of apps bridges the gap between Android, iOS, iPadOS devices, and Windows 10 computers. These apps vary in capability and price points. Because these programs do the heavy lifting of serving as an intermediary, they tend to work regardless of which specific release of an operating system you have. Options include:
ApowerMirror: Supports AirPlay mirroring for iOS and iPadOS and mirroring plus a remote control for Android devices above Android 5.0.
LetsView: A Windows app that mirrors Android, iOS, and iPadOS screens. It offers additional benefits, such as whiteboarding and remote PowerPoint control, to serve business and educational needs.
Scrcpy: A fully multi-platform, open-source solution, Scrcpy works as a shell utility. It mirrors an Android 5.0 or higher screen through a USB or wireless connection. This tool is ideal for people with some technical skill and no desire for the paid bolt-ons of commercial alternatives.
Vysor: Display and control an Android phone. It comes in free and paid versions. The paid version offers significant additional features.
Источник

















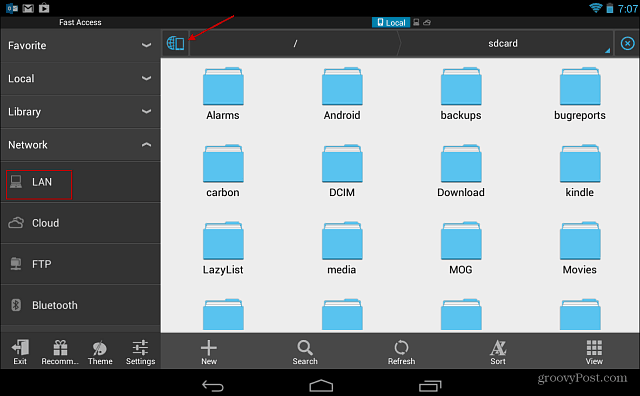
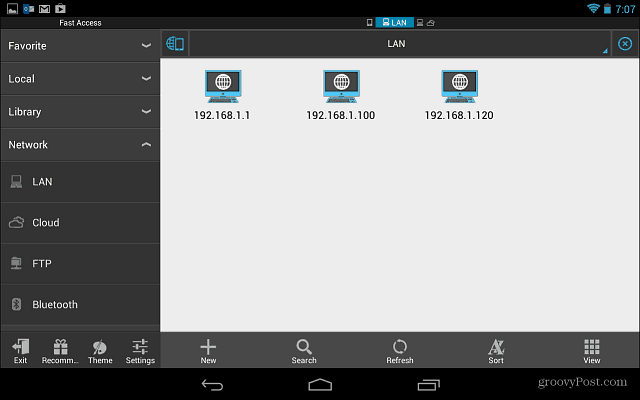

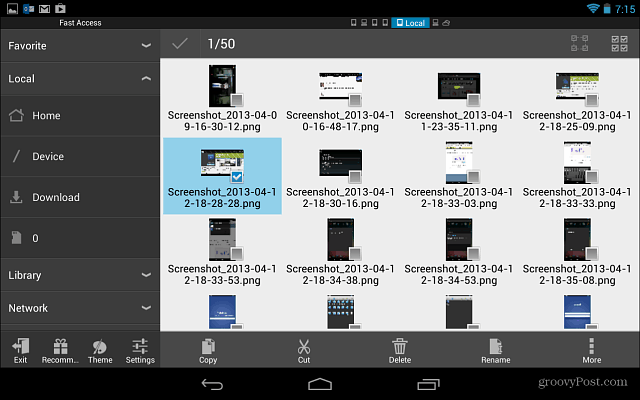

:max_bytes(150000):strip_icc()/MichaelArchambault-93b7a60d268649e6acc6cc7661a4e198.jpg)
:max_bytes(150000):strip_icc()/GlamProfile-7bfa34647d8e4c8e82097cc1daf8f5ec.jpeg)
:max_bytes(150000):strip_icc()/Rectangle71-2496b325999d4e01b8dd2514229da57a.jpg)
:max_bytes(150000):strip_icc()/Rectangle72-acdc9634ced94b2689d915c7beeb95a8.jpg)



