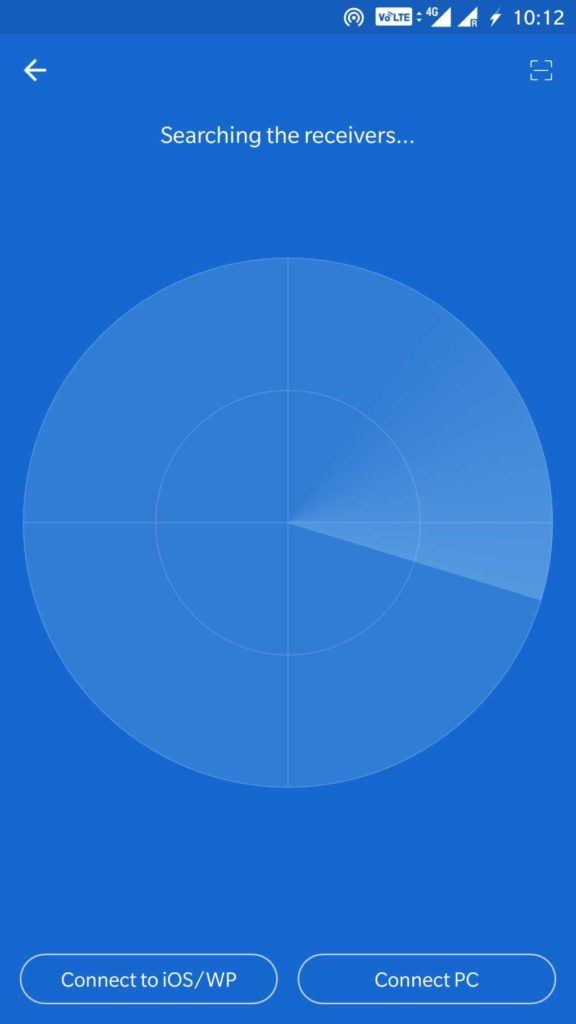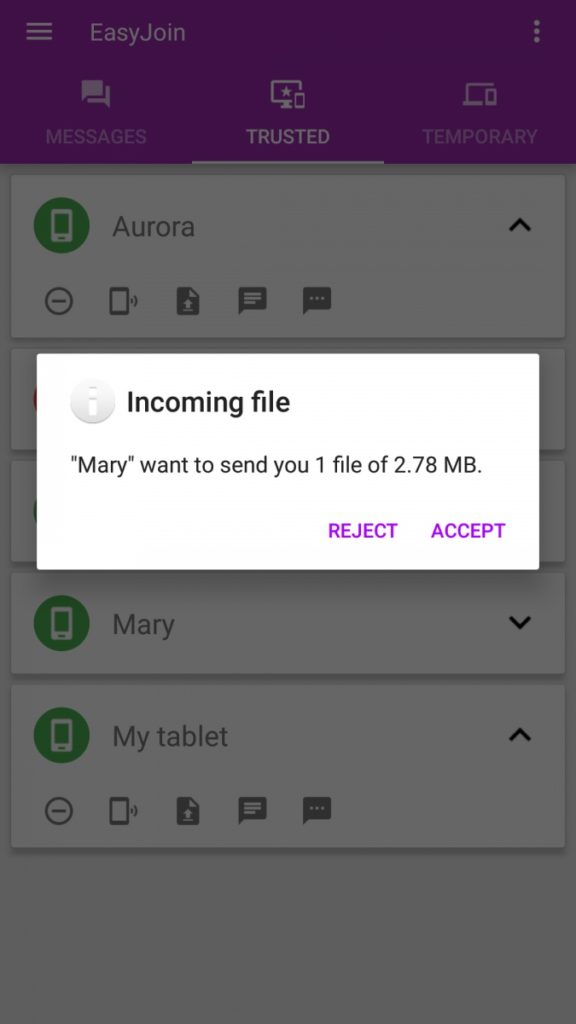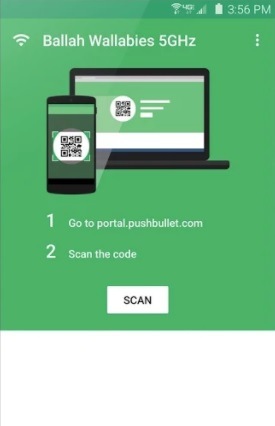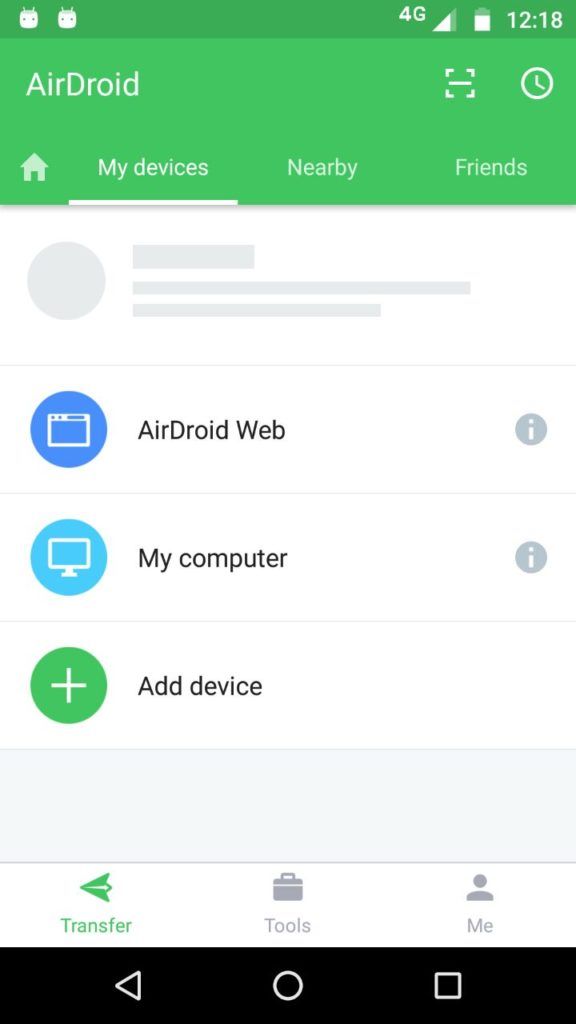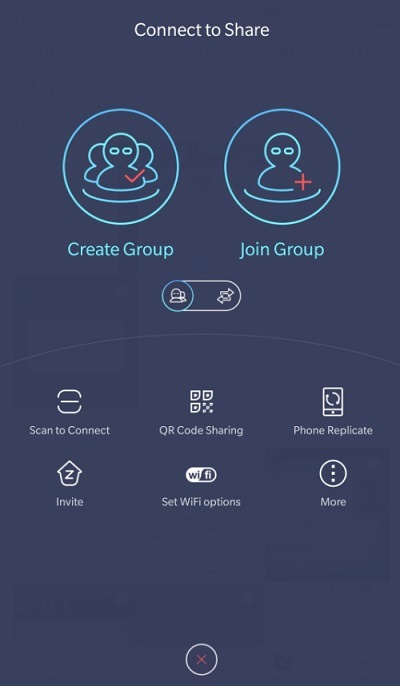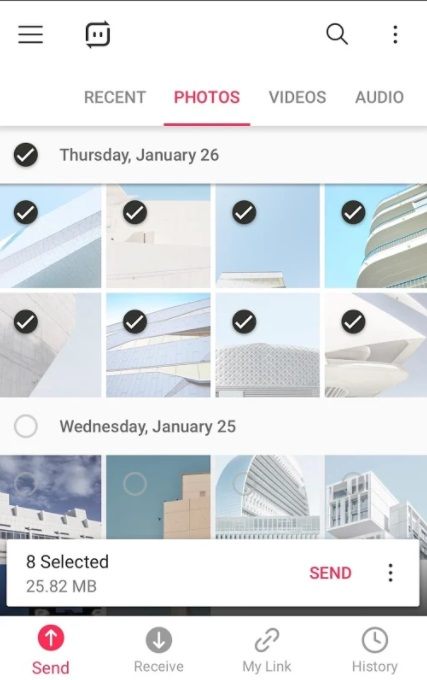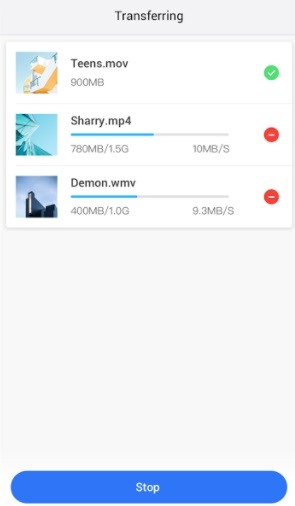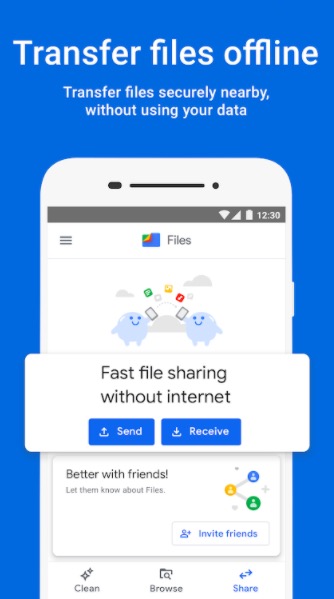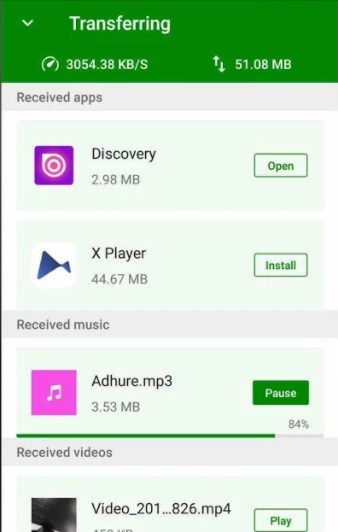- How to Share Files Between Android Devices With Nearby Share
- Set Up Nearby Share
- Set Nearby Share Settings
- Send Files With Nearby Share
- Receive Files With Nearby Share
- Troubleshooting Nearby Sharing
- Sharing Content between Android apps
- Sharing text
- Sharing HTML text
- Receiving text
- Sharing files and images
- Receiving files
- The Support Library is your friend
- 10 Best File Sharing Apps For Android Smartphones In 2020
- 10 Best File Sharing Apps For Android (2020)
- 1. SHAREit
- 2. EasyJoin
- 3. Portal
- 4. Superbeam
- 5. AirDroid
- 6. Zapya
- 7. Send Anywhere
- 8. ShareMe (Mi Drop)
- 9. Files by Google
- 10. Xender
- Do you need an Android file-manager in 2020?
How to Share Files Between Android Devices With Nearby Share
Forget texting or emailing that file. With Nearby Share, Google’s version of Apple’s AirDrop, Android users can quickly share photos, videos, and files to people within range with just a few taps. Here’s how it works.
If you own an Android device, a new feature from Google called Nearby Share lets you send photos, videos, and files to fellow Android users. As long as the devices are within a certain range of each other, you can transfer any type of file. Plus, Nearby Share taps into different sharing methods, including Bluetooth, Bluetooth Low Energy, WebRTC, and peer-to-peer Wi-Fi.
Initially available for certain Pixel and Samsung devices, the feature is being rolled out to all devices running Android 6.0 or higher. A successor to the old Android Beam, Nearby Share is similar in concept to Apple’s AirDrop feature for iPhone and iPad.
To share files between two Android devices, both of them must be running Nearby Share with Bluetooth and location services turned on. You can tweak the feature to allow sharing with all your contacts or only certain people. After both devices see each other, and the recipient accepts the transfer, the file is automatically sent. Here’s how it works.
Set Up Nearby Share
For now, Nearby Share is available only on Android but will expand to Chromebooks over the next several months, and potentially to other platforms in the future. To see if your device supports Nearby Share, go to Settings > Google > Device connections. If you don’t see Nearby Share listed under Device connections, your device hasn’t received the feature yet.
If you don’t have Nearby Share and don’t want to wait for it to be more widely available, compatible devices can get it via the beta version of Google Play Services. Browse to the web page for Google Play Services and click the button to Become a Tester.
Download and install the Google Play Services (Beta) app from Google Play on your device. Allow some time for the beta version to be activated, then go back to Settings > Google > Device connections. Tap the option for Nearby Share, then tap Turn on Nearby Share.
Set Nearby Share Settings
At the Nearby Share screen, tap the option for Device name if you wish to rename your phone or tablet to better identify it during a Nearby Share session.
Tap the option for Device visibility. Here, you can set Nearby Share to work with all contacts, work with some contacts, or keep it hidden. All Contacts means that any contact with Nearby Share enabled can see your device, while Some Contacts allows you to select specific contacts. Hidden will mean no one can see your device.
In the name of security and privacy, you might want to keep your visibility hidden when in public and change it to All Contacts or Some Contacts when you specifically want to share a file.
Tap the option for Data usage to determine when you want to be able to share files. Select Data to use mobile data to transfer small files or set it to Wi-Fi only so mobile data will never be used. Choose Without Internet if you only want to share files while offline.
Send Files With Nearby Share
In order to use Nearby Share, first ensure that Bluetooth and Location are both enabled in the pull-down shade on your Android device. You can send a file using Nearby Share through any app that supports the built-in Android share feature. A few examples are the Files app, Gallery, and Google Photos, as well as certain third-party file services such as Microsoft OneDrive.
Launch a supported app and open the file you wish to share, such as a photo, video, audio, or document. In some cases, you can just tap the file you want to share without opening it. Tap the Share icon and then select Nearby Share. At the Nearby Share screen, wait for any nearby devices to appear, then tap the name of the device to which you want to share the file.
Any nearby device that has Nearby Share activated displays a notification prompting the user to make their device visible. After you tap the name of the device to which you want to share the file, the user of that device taps the Accept button. The file is then sent, received, and appears in the appropriate app.
Receive Files With Nearby Share
If you wish to receive a file on your device, the process works the same, except you tap the notification for Device nearby is sharing to make your device visible. Another notification appears informing you that your device is visible to nearby devices. After the other person selects your device, tap the Accept button to accept the file.
In cases where you have multiple apps that can open a file, you will need to select the specific app you wish to use. For example, a PDF could be opened with a variety of apps, depending on which ones are installed. Select the app and decide whether you want to use this app to open the file type just once or always. The file then opens in your chosen app.
Troubleshooting Nearby Sharing
Should you run into any trouble with Nearby Sharing, Google has a few suggestions for troubleshooting.
Make sure both devices have Bluetooth and Location turned on.
Bring the devices closer together (within one foot of each other).
Turn Airplane mode on and off.
Turn your device off and on.
Wait until no one else is sharing content with the other phone.
Like What You’re Reading?
Sign up for Tips & Tricks newsletter for expert advice to get the most out of your technology.
This newsletter may contain advertising, deals, or affiliate links. Subscribing to a newsletter indicates your consent to our Terms of Use and Privacy Policy. You may unsubscribe from the newsletters at any time.
Your subscription has been confirmed. Keep an eye on your inbox!
Источник
Sharing Content between Android apps
Sharing is caring, as they say, but sharing on Android means something perhaps slightly different. ‘Sharing’ is really shorthand for sending content such as text, formatted text, files, or images between apps.
So if ‘sharing’ == sending content, it makes slightly more sense that it is implemented using ACTION_SEND (or ACTION_SEND_MULTIPLE) Intents and its dozen extras.
While that approach is perfectly valid, I prefer to use ShareCompat, a set of classes in the v4 Support Library designed to make it easy to build intents for sharing content.
Sharing text
Sharing plain text is, as you might imagine, a good place to start. In fact, there’s not a whole lot to it:
ShareCompat.IntentBuilder uses a fluent API where you can chain together multiple method calls, using only the ones you need. For sharing, one of the most important parts is picking the right mime type — this is how apps filter what type of content they can receive. By using text/plain, we signify that our Intent will only contain plain text. Then, of course, setText() is how we actually add the CharSequence to the Intent to send. And while you can certainly send styled text using setText(), there’s no guarantee that the receiving app will honor that styling, so you should ensure that the text is legible with or without styling.
You’ll note we then use resolveActivity() before calling startActivity(). As mentioned in Protecting Implicit Intents with Runtime Checks, this is critical to prevent an ActivityNotFoundException when there is no Activity available to handle the mime type you have selected. While probably not as much of a concern with text/plain, it may be much more common with other types.
Note: when you use startActivity(shareIntent), that respects any default apps the user has set (i.e., if they’ve previously selected sharing all “text/plain” items to a certain app). If you’d like to instead always show a disambiguation chooser, use the intent generated from IntentBuilder.createChooserIntent() as explained in the ACTION_CHOOSER documentation.
Sharing HTML text
Some apps, most notably email clients, also support formatting with HTML. The changes, compared to plain text, are fairly minor:
The differences here are that we use of setHtmlText() in place of setText() and a mime type of text/html replacing text/plain. Here ShareCompat actually does a little bit extra: setHtmlText() also uses Html.fromHtml() to create a fallback formatted text to pass along to the receiving app if you haven’t previously called setText() yourself.
Given that many of the apps that can receive HTML text are email clients, there’s a number of helper methods to set the subject, to:, cc:, and bcc: email addresses as well — consider adding at least a subject to any share intent for best compatibility with email apps.
Of course, you’ll still want to call resolveActivity() just as before — nothing changes there.
Receiving text
While the focus so far has been on the sending side, it is helpful to know exactly what is happening on the other side (if not just to build a simple receiving app to install on your emulator for testing purposes). Receiving Activities add an intent filter to the Activity:
The action is obviously the more critical part — without that there’s nothing that would denote this as an ACTION_SEND (the action behind sharing). The mime type, same as with our sending code, is also present here. What isn’t as obvious are the two categories. From the element documentation:
Note: In order to receive implicit intents, you must include the CATEGORY_DEFAULT category in the intent filter. The methods startActivity() and startActivityForResult() treat all intents as if they declared the CATEGORY_DEFAULT category. If you do not declare it in your intent filter, no implicit intents will resolve to your activity.
So CATEGORY_DEFAULT is required for our use case. Then, CATEGORY_BROWSABLE allows web pages to natively share into apps without any extra effort required on the receiving side.
And to actually extract the information from the Intent, the useful ShareCompat.IntentReader can be used:
Similar to IntentBuilder, IntentReader is just a simple wrapper that make it easy to extract information.
Sharing files and images
While sending and receiving text is straightforward enough (create text, include it in Intent), sending files (and particularly images — the most common type by far) has an additional wrinkle: file permissions.
The simplest code you might try might look like
And that almost works — the tricky part is in getting a Uri to the File that other apps can actually read, particularly when it comes to Android 6.0 Marshmallow devices and runtime permissions (which include the now dangerous READ_EXTERNAL_STORAGE and WRITE_EXTERNAL_STORAGE permissions).
My plea: don’t use Uri.fromFile(). It forces receiving apps to have the READ_EXTERNAL_STORAGE permission, won’t work at all if you are trying to share across users, and prior to KitKat, would require your app to have WRITE_EXTERNAL_STORAGE. And really important share targets, like Gmail, won’t have the READ_EXTERNAL_STORAGE permission — so it’ll just fail.
Instead, you can use URI permissions to grant other apps access to specific Uris. While URI permissions don’t work on file:// URIs as is generated by Uri.fromFile(), they do work on Uris associated with Content Providers. Rather than implement your own just for this, you can and should use FileProvider as explained in the File Sharing Training.
Once you have it set up, our code becomes:
Using FileProvider.getUriForFile(), you’ll get a Uri actually suitable for sending to another app — they’ll be able to read it without any storage permissions — instead, you are specifically granting them read permission with FLAG_GRANT_READ_URI_PERMISSION.
Note: we don’t call setType() anywhere when building our ShareCompat (even though in the video I did set it). As explained in the setDataAndType() Javadoc, the type is automatically inferred from the data URI using getContentResolver().getType(uriToImage). Since FileProvider returns the correct mime type automatically, we don’t need to manually specify a mime type at all.
If you’re interested in learning more about avoiding the storage permission, consider watching my Forget the Storage Permission talk or at least go through the slides, which covers this topic in depth at 14:55 (slide 11).
Receiving files
Receiving files isn’t too different from text because you’re still going to use ShareCompat.IntentReader. For example, to make a Bitmap out of an incoming file, it would look like:
Of course, you’re free to do whatever you want with the InputStream — watch out for images that are so large you hit an OutOfMemoryException. All of the things you know about loading Bitmaps still apply.
The Support Library is your friend
With both ShareCompat (and its IntentBuilder and IntentReader) and FileProvider in the v4 Support Library, you’ll be able to include sharing text, HTML text, and files in your app with the best practices by default.
Источник
10 Best File Sharing Apps For Android Smartphones In 2020
File-sharing has always been a massive issue for Android users. As far as I can remember, users never had a single best way to share files between Android devices.
Sure, you can use Bluetooth for file sharing. But unless the files are small in size, Bluetooth can take from a few minutes to hours for the file-sharing process to complete. As for Wi-Fi direct, no one ever seems to know how it works. Moreover, users are oblivious if such a feature exists on their device or not, thanks to the smartphone vendors hiding it depths of Android settings.
Not having the single best file sharing method puts Android at a significant disadvantage against Apple’s iconic AirDrop instant file-sharing feature. But all is not lost as some Android file-sharing apps can share large files at high speeds, without any hassle.
Note: This list isn’t in order of preference. You are advised to choose the file-sharing app as per your needs.
10 Best File Sharing Apps For Android (2020)
- SHAREit
- EasyJoin
- Portal
- Superbeam
- AirDroid
- Zapya
- Send Anywhere
- ShareMe (Mi Drop)
- Files by Google
- Xender
1. SHAREit
With over 500 million downloads, SHAREit is one of the best WiFi file transfer apps to share files of any format such as photos, videos, apps, and much more. Once the two devices are connected, files that are available for transfer are displayed. Thus, the receivers can choose the files they want without any further approval from the sender.
You can share files at a speed of up to 20Mbps. Additionally, the CLONEit feature is handy to copy data from the sender’s device. SHAREit also integrates a powerful media player. Also, you can share files to your PC by installing a PC side software. This fast file sharing app is free. However, ads run havoc on the app and can be annoying.
The file-sharing app has been banned in India, along with 58 other Chinese apps for illicit data practices. However, it hasn’t been accused of the same in other countries.
Play Store Rating — 4.1
App installs — More than one billion
2. EasyJoin
If you are looking for cross-device file sharing, then EasyJoin should be your first choice. Apart from sharing files and large folders, it also enables users to read and reply SMS and pick up calls from their PC.
Users can share files offline or on a local network. The Android app even enables users to share files over the Internet without requiring any external servers. The best part about the app is that it’s incredibly secure and follows end-to-end encryption while sharing files. Moreover, there are no ads, as well as no hidden tracking or unnecessary permissions.
Another feature of EasyJoin is the auto-sync clipboard, i.e., you can finally share links between Android and PC quickly. The Android app also allows remote control of PCs.
The file-sharing app for Android is free on XDA Labs, but a premium version of the app is available on the Google Play Store at $14.99. Overall, EasyJoin is the best file sharing app for Android in 2020.
Play Store Rating — 4.7
App installs — More than ten thousand
3. Portal
Portal allows you to transfer individual files, multiple files, and even entire folders at once. This Android file sharing app uses WiFi Direct to share files, so both the sender and receiver need not be on the same local network.
Unlike most other file sharing apps, Portal does not require a PC side software to transfer files to a PC. The PC side is managed with a web interface and is easy to set up using QR code. Devices that run Android Lollipop and above can save shared files to removable SD cards.
Play Store Rating — 4.1
App installs — More than one million
4. Superbeam
Superbeam is a fast file sharing app that again uses WiFi Direct to share files. It is a visually stunning app with light, dark, and AMOLED themes to choose from. You can share files with other devices in three ways; scan a QR code to connect (QR code scanner is included), connect via NFC, or enter a key to receive.
If both devices are connected to the same WiFi, SuperBeam will transfer files over WiFi. However, if you don’t have a WiFi router, Superbeam uses WiFi Direct to transfer files. File transfer can be resumed if the connection is lost.
With Superbeam, sharing files with your PC is easy using a web interface. The Pro version allows you to send files to more than one device, send entire folders, and much more. The app is free to download and ad-supported.
Play Store Rating — 4.2
App installs — More than ten million
5. AirDroid
AirDroid permits you to access your Android device wirelessly from your PC. You can transfer and receive files from your Android to PC and vice-versa at fast speeds. You can also send and receive messages and access installed apps like WhatsApp, WeChat, etc. from your PC.
AirDroid on PC also enables users to mirror and control their Android device. Moreover, you can back up photos and videos from the phone to the computer and locate your phone if lost. The free version of the app provides you with all the essential features. However, there are some in-app purchases for additional features.
Play Store Rating — 4.3
App installs — More than ten million
6. Zapya
Zapya is undoubtedly one of the best file sharing apps for Android with high-speed sharing capabilities for fast file sharing. It is a cross-platform software that permits you to transfer files from Android, iOS, Windows phones, Windows PC, Mac, etc.
You can share multiple files in all formats and can connect to up to four devices simultaneously. It also allows you to share content through QR codes. You can even chat and share streaming videos and audio with nearby friends without an internet connection. Moreover, you can connect up to 4 devices simultaneously and instantly share files with a group of friends.
Zapya is free to download with no in-app purchases and displays ads.
Play Store Rating — 4.5
App installs — More than fifty million
7. Send Anywhere
Send Anywhere is a cross-platform and secure Android file sharing app that lets you quickly transfer files of any size. The app can transfer files via WiFi direct. It also has a cloud storage service where you can move your files to the cloud. Once uploaded, you can share those files with any device.
Send Anywhere provides a secure way to share the file. You can scan a QR code to connect (QR scan is included) or enter a 6-digit key to receive. The files that you transfer are not stored on any servers. There is no limit to how many files you can share.
Send Anywhere offers a versatile way to share files with other people. It is also one of the best ways to share files between Android and Mac. It is free with in-app purchases and contains ads.
Play Store Rating — 4.7
App installs — More than ten million
8. ShareMe (Mi Drop)
Earlier, it was called Mi Drop, but Xiaomi changed it to ShareMe. It will be a suitable choice for anyone looking for a simple file transfer app for Android with no ads. It could be an alternative to Xender and SHAREit. The app is lightweight, fast, and supports all Android devices.
You can share all kinds of files, and it works without an internet connection. Moreover, the app has an intuitive user interface where all the contents are sorted into categories. You can also resume interrupted transfers without starting over.
Mi drop is available only for Android, and it currently doesn’t support multi-user or multi-device sharing. However, the app is an excellent one. It is free and worth a try.
Play Store Rating — 4.4
App installs — More than five hundred million
9. Files by Google
Google’s official file-manager app offers functionality for sharing files between Android devices. Users can share any kind of file with a speed of up to 480 Mbps. The best part is that file-sharing even works offline, as long as both parties have the Files app installed on their Android devices.
Since the app is from the Android maker itself, you can be sure of data privacy. The Android app uses WPA2 encryption to make file-sharing secure. Overall, Files by Google is one of the best file-sharing apps because not only can you share files at relentless speeds, you can use it as a file-manager as well. The Android app is free and has no ads.
Play Store Rating — 4.6
App installs — More than five hundred million
10. Xender
Xender is one of the most widely used file sharing apps for Android in 2020. It allows you to exchange any files at an excellent speed. You can transfer multiple contents to and from your device, simply by dragging and dropping. Moreover, it allows you to share between four devices simultaneously.
It supports cross-platform transferring between Android, iOS, Windows, etc. You can also share files to the PC without any PC side software installation. The app is free, and it also has a user-friendly interface. It does not contain any in-app purchases or display ads. Similar to SHAREit, Xender is not available in India.
Play Store Rating — 3.9
App installs — More than hundred million
So, guys, these were some of the best Android file-sharing apps in 2020 that you can install on your smartphone. You can use these apps to send large video files from Android to another phone or your PC. Since all of them are offered for free, I don’t think you’d face any problem jumping from one ship to another.
Do you need an Android file-manager in 2020?
Now that smartphone companies have come up with a home-grown solution to the file-sharing problem, the need for a file-sharing Android app is gradually fading away.
Google now has an in-house file sharing feature that enables fast sharing of files between Android devices. As of August 2020, the Android feature called “Nearby Share” is still in the roll-out stage, but it will eventually be available to all supported Android devices this year. Android’s Nearby Share works similarly to Apple’s AirDrop feature, and even allows file sharing while the device is offline.
Then, there is Xiaomi’s “Inter-transfer alliance” under which Xiaomi, Oppo, and Vivo users can easily share files. In May, Xiaomi announced that OnePlus, Realme, Meizu, and Black Shark joined the file-sharing alliance.
With Android’s Nearby Share and Chinese smartphone manufacturers having their cross-band file transfer functionality, it won’t be long before file-sharing apps become obsolete.
Источник