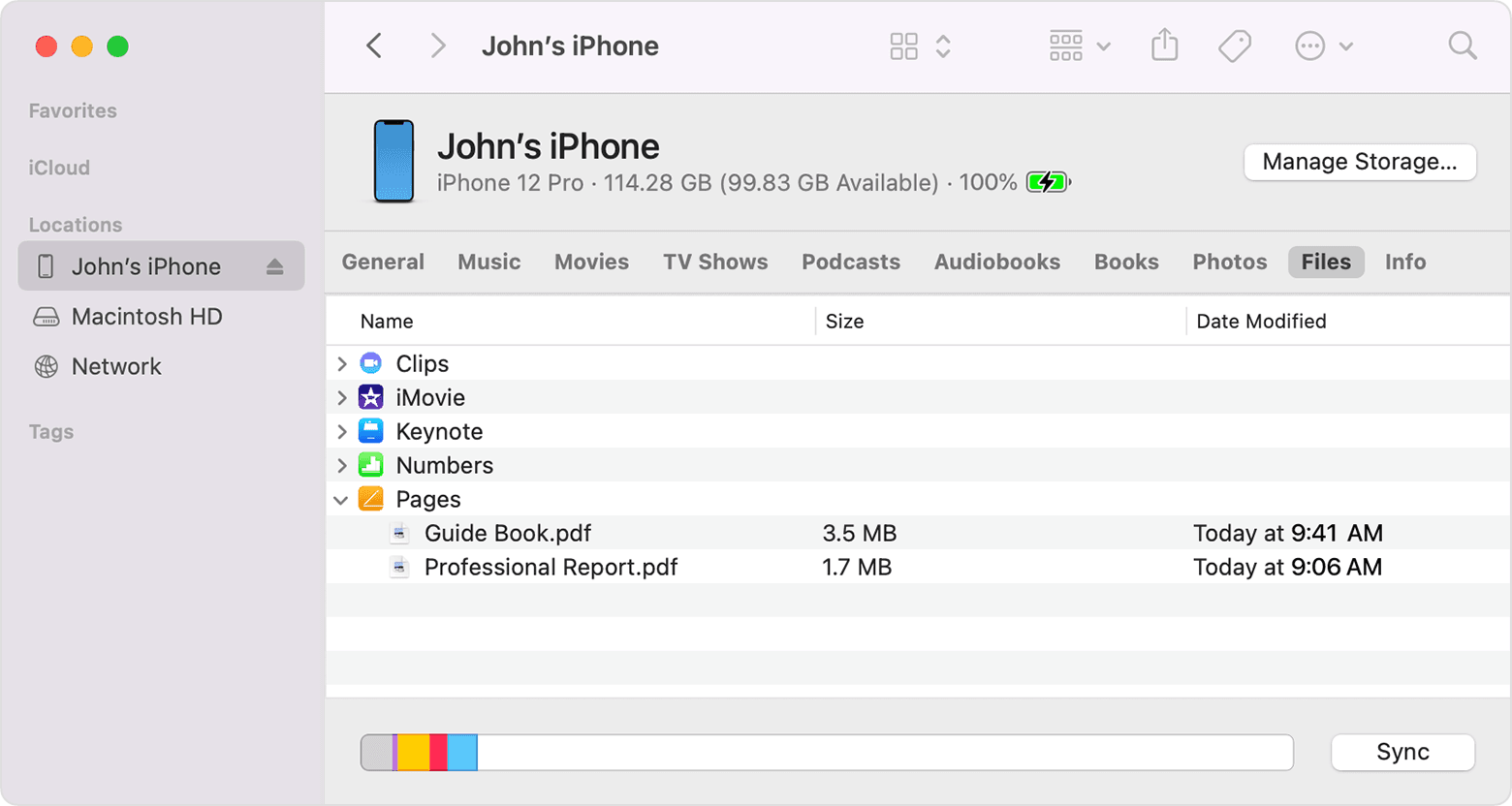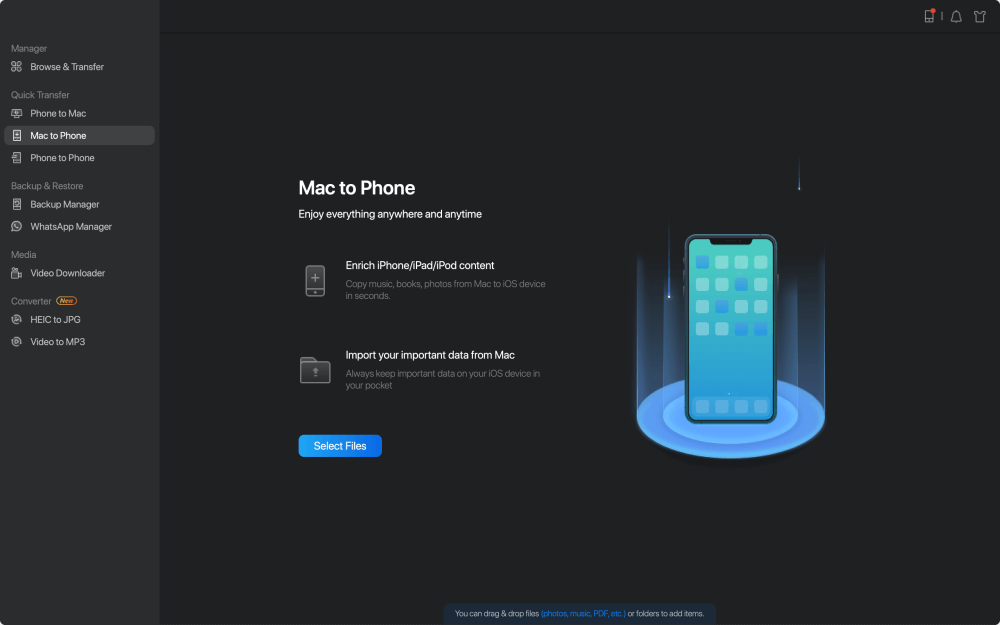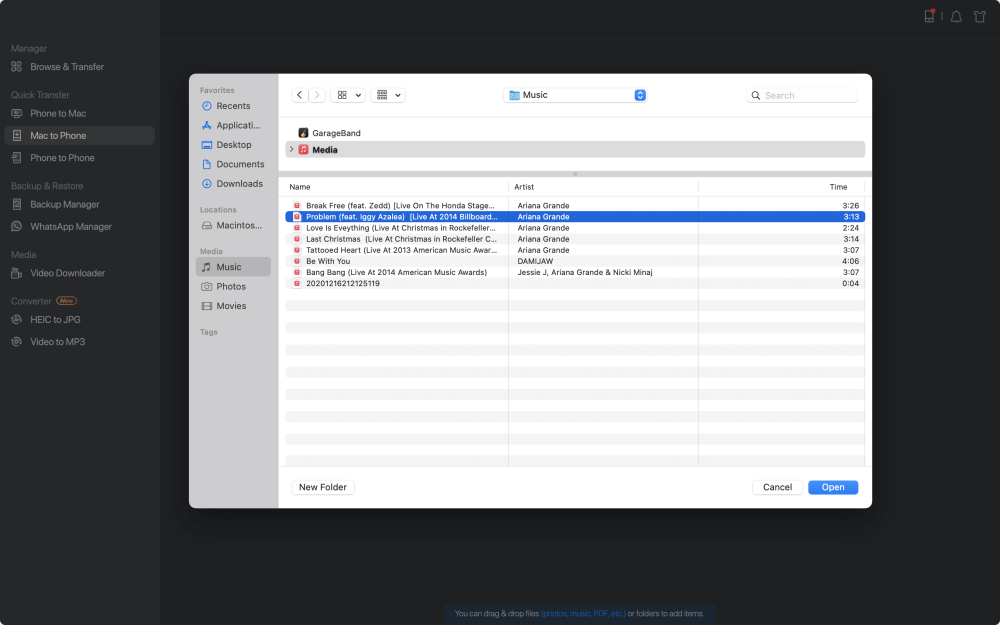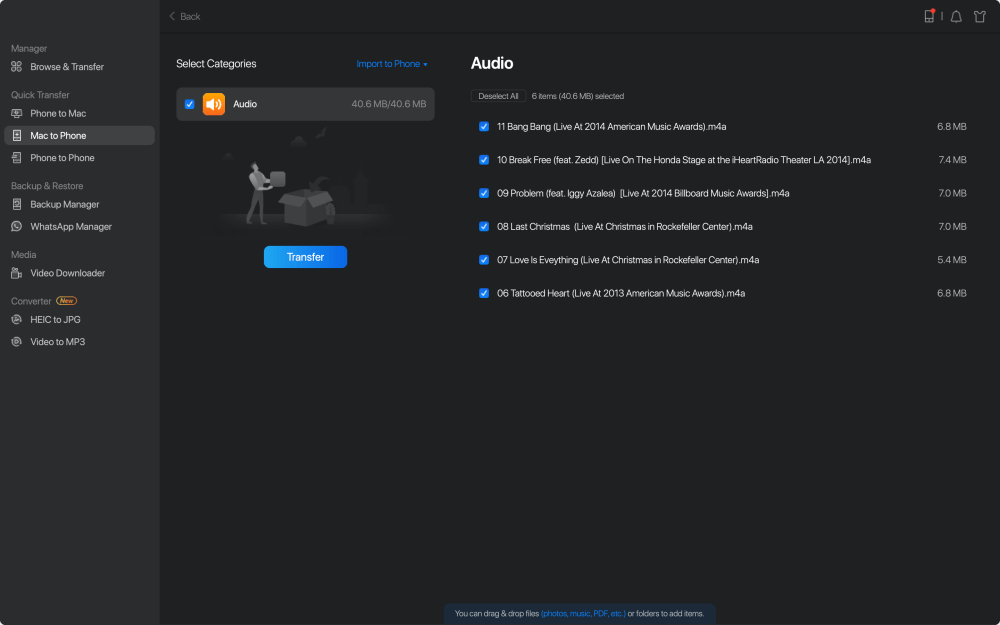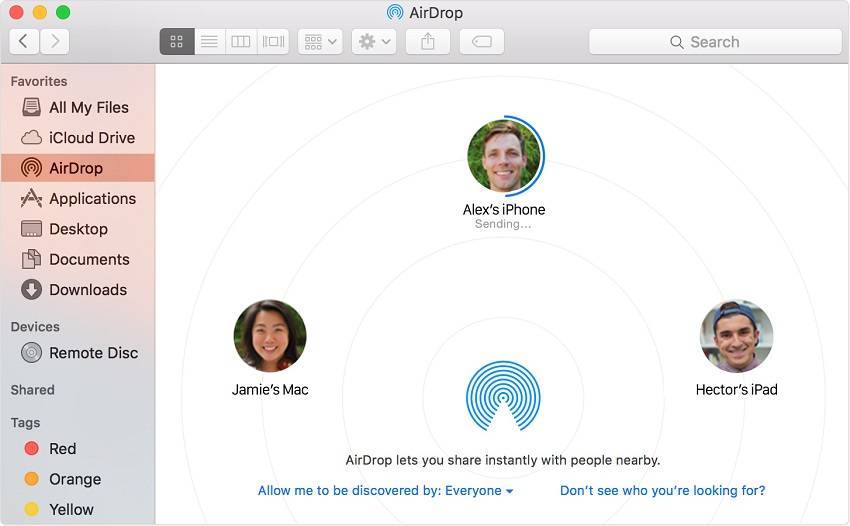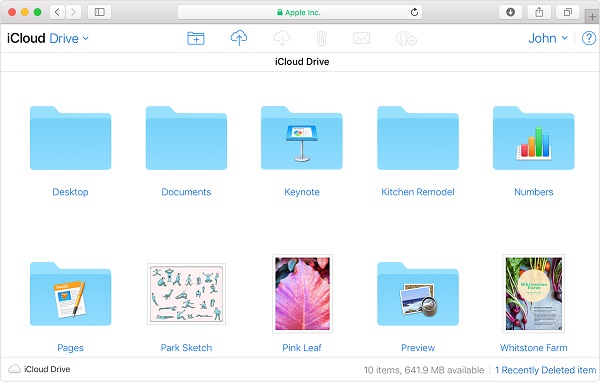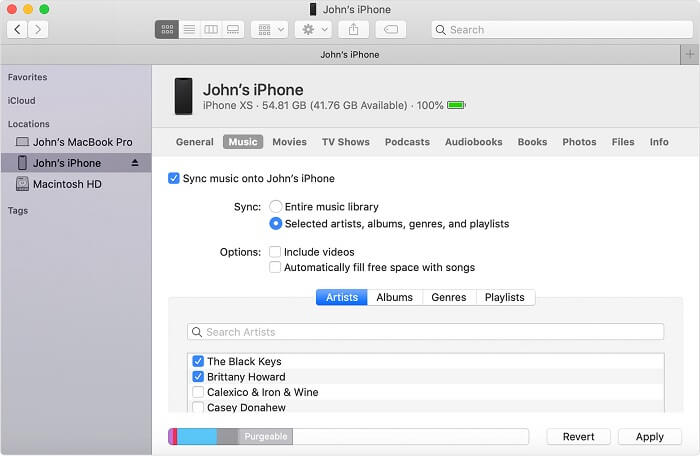- Use the Finder to share files between your Mac and your iPhone, iPad, iPod touch
- Other ways to share
- What you need to use the Finder to share files
- See the iOS and iPadOS apps that can share files with your Mac
- Copy from your Mac to your device
- Copy from your device to your Mac
- Open shared files
- Back up shared files
- Delete shared files from your device
- Sync content between your Mac and iPhone or iPad over Wi-Fi
- How to Transfer Files Between iPhone and Mac in 7 Ways
- Transfer Files between iPhone and Mac with iPhone Transfer Software
- Transfer Files Between Mac and iPhone Using iTunes File Sharing
- Transfer Files from Mac to iPhone or Vice Versa with AirDrop
- Send Files from Mac to iPhone or iPhone to Mac via Email
- Sync Files Between iPhone and Mac via iCloud Drive
- В Transfer Files from Mac to iPhone or Conversely with Dropbox
- Transfer Files from Mac to iPhone via Syncing
- The Bottom Line
Use the Finder to share files between your Mac and your iPhone, iPad, iPod touch
With macOS Catalina or later, you can use the Finder to share files between your iOS and iPadOS devices and your Mac.
Other ways to share
Learn about other ways you can share files between your Mac and your devices. These features work wirelessly.
iCloud Drive lets you securely access all of your documents from your iPhone, iPad, iPod touch, Mac, or PC. No matter which device you’re using, you’ll always have the most up-to-date documents when and where you need them.
With Handoff, you can start a document, email, or message on one device and pick up where you left off on another device. Handoff works with Apple apps such as Mail, Safari, Maps, Messages, Reminders, Calendar, Contacts, Pages, Numbers, and Keynote. It also works with some third-party apps.
AirDrop lets you instantly share your photos, videos, documents, and more with other Apple devices that are nearby.
What you need to use the Finder to share files
- macOS Catalina or later
- An iPhone, iPad, iPod touch with the latest version of iOS or iPadOS
- An iOS or iPadOS app that works with File Sharing
See the iOS and iPadOS apps that can share files with your Mac
- Open a Finder window.
- Connect your iPhone, iPad, or iPod touch to your computer with a USB cable.
- Select your device in the Finder. Learn what to do if your computer doesn’t recognize your device.
- Click the Files tab to see a list of apps that can share files. If you don’t see a Files section, your device doesn’t have any apps that can share files.
- Click the triangle next to an app to see the files that you can share.
Copy from your Mac to your device
- Select the files that you want to copy. Select only files that work with the app. Check the app’s user guide to see which ones work.
- Drag the files to the app on your device. The Finder copies the files to your device.
Copy from your device to your Mac
- Select the files that you want to copy.
- Drag the files to a folder on your computer. The Finder copies the files to your computer.
Open shared files
On your iPhone, iPad, or iPod touch, use the app that you chose in the Files tab to open files that you shared from your computer.
Depending on the file type, some apps can’t open files in other apps or locations. You can see the list of files in the Files tab of the Finder when your device is connected to your computer.
Back up shared files
When iCloud or your computer backs up your device, it backs up your shared files as well.
If you delete an app with shared files from your iOS or iPadOS device, you also delete those shared files from your device and your iCloud or computer backup. To avoid losing shared files, copy the files to your computer before deleting the app from your device.
Delete shared files from your device
- Open a Finder window on your Mac.
- Connect your device to your computer using a USB cable.
- Select your device in the Finder. Learn what to do if your computer doesn’t recognize your device.
- Select the app from the list in the Files section.
- In the Documents list, select the file that you want to delete, then press the Delete key on your keyboard.
- When the Finder asks you to confirm, click Delete.
There might be other ways to delete files from an app. See the app’s user guide to find out more.
Источник
Sync content between your Mac and iPhone or iPad over Wi-Fi
You can sync your Mac and device when they’re connected over same Wi-Fi network. To set up Wi-Fi syncing, first connect your device to your Mac using a USB or USB-C cable. You then turn on Wi-Fi syncing and choose the settings you want. Whenever your device connects to your Mac over Wi-Fi, you can select it in the sidebar and sync it. (You can turn on automatic syncing if you want.) Your device must have iOS 5 or later or iPadOS 13 or later.
Connect your device to your Mac using a USB or USB-C cable.
In the Finder 
If you connect your device to your Mac using a USB cable and can’t see the device in the Finder sidebar, see If your device doesn’t appear in the sidebar.
Click General in the button bar.
Select the “Show this [device] when on Wi-Fi” tickbox.
Use the button bar to turn on and select sync settings.
Whenever your device connects to your Mac, the device’s icon appears in the sidebar. Select the device in the Finder sidebar to view or change syncing options.
Important: If you can’t see your device in the sidebar, choose Finder > Preferences, then select the CDs, DVDs and iOS Devices tickbox.
You can choose to sync your Mac and your device automatically whenever you connect them. See Turn automatic syncing on or off on Mac.
Before disconnecting your device from your Mac, click the Eject button 
Note: To restore your iPhone or iPad and revert it to its factory settings, you must connect the device to your Mac using a USB or USB-C cable.
Syncing over Wi-Fi is slower than syncing over a cable. If you connect a device to your Mac while the device is syncing over Wi-Fi, syncing continues over the cable. If you disconnect the device’s cable from the Mac while syncing, syncing stops even if Wi-Fi syncing is on. Syncing resumes when you reconnect the device using a cable or over Wi-Fi.
Источник
How to Transfer Files Between iPhone and Mac in 7 Ways
In our daily lives, it’s quite common for us to share files between our devices.В Among these data transfer needs, the urgency to learn how to transfer files from Mac to iPhone or iPhone to Mac seems to take the priority over others. That’s probably because it’s less familiar and comparatively more difficult. Given that, here we provide SEVEN ways for you to transfer files between an iPhone and Mac. Whether you want to transfer files from Mac to iPhone or send files from iPhone to Mac, these ways will help.
Transfer Files between iPhone and Mac with iPhone Transfer Software
Supported Files: Photos, Videos, Audio Files (Music, Ringtones, Voice Memos, Audiobooks), Books, Contacts (in HTML), Messages (from iPhone to Mac)
If you want to transfer media like photos, videos, or music from Mac to your iPhone or from iPhone to Mac, you can use the reliable iOS data transfer software — EaseUS MobiMover. With it, you can share files between a Mac and an iOS device (iPhone/iPad in iOS 8 or later) or transfer data from one iPhone to another. For example, you are able to send a single file, multiple files, or all of these files with different types between your iPhone and Mac at once.
To transfer files from Mac to iPhone:
Step 1.В Connect your new iPhone toВ your Mac via a USB cable and tap «TrustВ This Computer» on your device if a pop-up appears. Launch EaseUS MobiMoverВ and navigate to «Mac to Phone» on the main interface like the sample image below. Click «Select Files» to start the process of transferring files from Mac to iDevice.
Step 2. You can browse files on your Mac and choose the items you want to transfer. After that, click «Open.»
Step 3. You can preview the selected files on the right panel. If you want to add new items to transfer at this step, click «Add File» or directly drag files and drop to the appointed area. Finally, click «Transfer» to start transferring data from your Mac to iPhone at once.В Don’t disconnect your iPhone while transferring. When the process finished, go to the corresponding location on your iPhone and open the right application to check the synced data.В
Other than the case of sharing files between the Mac and your iPhone/iPad, EaseUS MobiMover can also help when you:
- Transfer files between PC and iPhone
- Copy data from iPhone to iPhone
- Download videos from YouTube and many other sitesВ to a computer or iPhone/iPad
- View iPhone content on a computer
Thus, you can also download Twitch clips if you need to.В Get EaseUS MobiMover right now and let it be your good helper.
Transfer Files Between Mac and iPhone Using iTunes File Sharing
Supported Files: Files created by Keynote, Numbers, Pages
You can share files between your Mac and iPhone via apps that support file sharing. To check whether an app supports this feature, go to see the documentation of it.
Step 1. Connect your iPhone to your computer.
Step 2. In the iTunes app on your Mac, click the «Device» button above the sidebar of the iTunes window.
Step 3. Choose «File Sharing».
Step 4. Select the app you want to transfer a file to or from the list on the left.
Step 5. Start transferring files between the iPhone and Mac.
- To copy files from Mac to iPhone: Click «Add», select the file you want to transfer, then click «Add».
- To send files from iPhone to Mac: Select the file you want to transfer in the list on the right, click «Save to» and select where you want to save the file. Then click «Save To» again.
When it has done, you can check the files in the corresponding app or location.
Transfer Files from Mac to iPhone or Vice Versa with AirDrop
Supported Files: Photos, Videos, Websites, Locations, and More
AirDrop is the built-in file-sharing utility on iOS devices and Macs. With AirDrop enabled, you are allowed to send files between two iOS devices or between an iOS device and Mac over Bluetooth and Wi-Fi connections. You can AirDrop contacts from iPhone to iPhone, transfer photos from Mac to iPhone via AirDrop, and more. Therefore, when you want to transfer files between iPhone and Mac, using AirDrop is practical.
To transfer files between iPhone and Mac via AirDrop:
Step 1. Turn on AirDrop on iPhone/iPad.
- Open «Control Center» on your iOS device.В
- Make sure both «Bluetooth» and «Wi-Fi» are on, tap on «AirDrop» and set your iPhone to be discovered by «Contacts Only» or «Everyone».
Step 2. Turn on AirDrop on Mac.
- Go to «Finder» > «Go» > «AirDrop» and switch on «Bluetooth» and «WiFi» to turn on AirDrop on your Mac.
- Set the option «Allow to be discovered by» as «Everyone» or «Contacts Only».
Step 3. Use AirDrop to share files between Mac and iPhone/iPad.
Now you can send files from Mac to iPhone or iPad using AirDrop freely. There are two ways to transfer files from Mac to your iPhone with AirDrop. (Here transferring photos from Mac to iPhone/iPad is set as an example.)
Drag the photos you want to send from Mac to iPhone to the image of the recipient and click «Send».
Or you can click the «Share» button in an App, choose «AirDrop», choose the recipient and then click «Done».
Send Files from Mac to iPhone or iPhone to Mac via Email
Supported Files: Photos, Videos, Documents.
Any file that you can add to your email as an attachment can be transferred between your Mac and iPhone.В
If you want to transfer files from Mac to iPhone, create a new email on your computer and add the files you intend to send as the email attachments and then send the email to your own account. Afterward, check the email on the iPhone and then download the items to your iOS device. Similarly, if you want to send files from an iPhone to Mac, create an email and send it to the Mac via the Email app.
Ways like using AirDrop or email may take you a long time to transfer files, depending on the size of the files and the quality of the network connection. You are recommended to try these methods if you just have several files in a small size to transfer. If not, try other solutions that will save you lots of time instead.
Sync Files Between iPhone and Mac via iCloud Drive
Supported Files: Word Documents, PPTs, Excel Files, and More
iCloud Drive enables users to store files in iCloud and access these items from iCloud.com, Macs, PCs, and iOS devices. You can decide what folders and files to be saved in iCloud Drive. With iCloud Drive on, you can access these files on all of your devices that have the same Apple ID. (IfВ iCloud Drive is not syncing, learn how to fix it first from the article.)
To sync files between iPhone and Mac via iCloud Drive:
Step 1. Turn on iCloud Drive on your iPhone and Mac.
- On iPhone: Go to «Settings» > [your name] > «iCloud» and scroll down to turn on «iCloud Drive».
- On Mac: Go to the Apple menu > «System Preferences» > «iCloud» and then select «iCloud Drive».
Step 2. Upload the files you’d like to transfer in iCloud Drive from the source device.
Step 3. Download the files in iCloud Drive in the target device.
If you don’t know how to upload files to or download files from iCloud Drive, read the user guideВ from Apple Support to get the details.
В Transfer Files from Mac to iPhone or Conversely with Dropbox
Supported Files: Photos, Videos, Word Documents, Excel Files, PPTs, Text Files, Zip Files, Audio Files.
Other than iCloud, other cloud storage services like Dropbox and Google Drive also allow you to transfer files between an iPhone and Mac. Let’s take Dropbox as an example.
To share files between iPhone and Mac via Dropbox:
Step 1. Download and install Dropbox on both your Mac and iPhone. And log in to the app with the same Dropbox account.
Step 2. To transfer files from Mac to iPhone, upload the items to Dropbox from the Mac; To send files from iPhone to Mac, upload the data from iPhone to Dropbox.
Step 3. Go to the Dropbox app on the target device to check and download the files. (Ensure the devices are under stable network connections.)
Transfer Files from Mac to iPhone via Syncing
Supported Files: Music, Movies, TV Shows, Podcasts, Audiobook, Books, Photos, Documents.
If you are using the latest macOS Catalina on your Mac, you can directly transfer files between the Mac and iPhone via USB cable or over the same Wi-Fi connection by syncing.
To share files between iPhone and Mac via a USB cable:
Step 1. Use a USB cable to connect the devices.
Step 2. Go to «Finder» and select your iDevice.
Step 3. Select the types you want to share, including Music, Movies, Files, and more and then you will see a list of apps.
Step 4. Drag a file or files from a Finder window onto the app to start transfer files from Mac to iPhone.
To send files between Mac and iPhone over Wi-Fi connection:
Step 1. Set up Wi-Fi syncing.
- Connect the iPhone to the Mac via a USB cable.
- Go to Finder and select your iDevice in the sidebar.
- Switch to the «General» tab and check the option «Show this [device] when on Wi-Fi».
Step 2. Set the syncing settings based on your needs and click «Apply».
Step 3. When your iPhone and Mac are connected over Wi-Fi, you can select the iPhone in the sidebar and sync it.В
The Bottom Line
Among the seven solutions, there must be one that perfectly satisfies your need to transfer a file between Mac and iPhone. It’s necessary to stress that if you decide to transfer files by syncing, then synced files may replace the existing files on the target device. Besides, if you share files via cloud storage services, the files you delete from one device will also be deleted from another. If that’s undesired for you, try other ways instead.
When you choose the way to send files from Mac to iPhone or from iPhone to Mac, you should take the specific file type(s) that you want to transfer into consideration, since each of the methods below has its own supported file types. With this in mind, select the aptest way to transfer documents, photos, or other data between your Mac and iPhone within minutes.
о™љо™љо™љо™љо™љ
4.5 out of 5 stars, based on 10 votes
EaseUS MobiMover allows you to easily transfer all data from your iPhone to your PC. The app is available for both Windows and Macs so irrespective of which platform you use, you are covered.
EaseUs MobiMover solves this problem as it allows you to transfer data from an iPhone to a Mac, Mac to an iPhone, or from one iPhone to another iPhone fast.
EaseUS MobiMover is a program that allows you to share files between your iOS device and your PC in an easy manner. This is very useful, since both operative systems are not compatible.
EaseUS MobiMover for Mac and PC is a powerful tool for transferring data from your Apple mobile device to your computer, managing the variety of files that you create, and moving those huge videos quickly.
Related Articles — ALSO ON EaseUS SOFTWARE
Источник