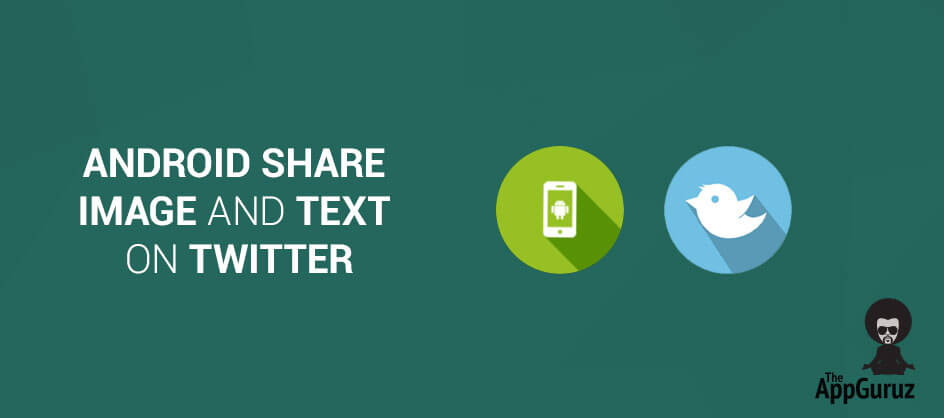- Android — Twitter Integration
- Integrating Twitter SDK
- Registering your application
- Downloading SDK and integrating it
- Posting tweets on twitter application
- Intent share
- Example
- Share Image and Text on Twitter in Android Using Native Code
- Objective
- Step 1 Share Text and image on Twitter in Android
- Step 2 Export jar file
- Firoz Khira
- Mark Needham
- How to share and watch videos on Twitter
- To upload and Tweet a video via the web В
- Watching videos on Twitter В
- Closed captions and subtitles
- Watching live videos on Twitter В
Android — Twitter Integration
Android allows your application to connect to twitter and share data or any kind of updates on twitter. This chapter is about integrating twitter into your application.
There are two ways through which you can integrate twitter and share something from your application. These ways are listed below −
- Twitter SDK (Twitter4J)
- Intent Share
Integrating Twitter SDK
This is the first way of connecting with Twitter. You have to register your application and then receive some Application Id, and then you have to download the twitter SDK and add it to your project. The steps are listed below −
Registering your application
Create a new twitter application at dev.twitter.com/apps/new and fill all the information. It is shown below −
Now under settings tab, change the access to read,write and access messages and save the settings. It is shown below −
If everything works fine, you will receive an consumer ID with the secret. Just copy the application id and save it somewhere. It is shown in the image below −
Downloading SDK and integrating it
Download twitter sdk here. Copy the twitter4J jar into your project libs folder.
Posting tweets on twitter application
Once everything is complete , you can run the twitter 4J samples which can be found here.
In order to use twitter, you need to instantiate an object of twitter class.It can be done by calling the static method getsingleton(). Its syntax is given below.
In order to update the status , you can call updateStatus() method. Its syntax is given below −
Intent share
Intent share is used to share data between applications. In this strategy, we will not handle the SDK stuff, but let the twitter application handles it. We will simply call the twitter application and pass the data to share. This way, we can share something on twitter.
Android provides intent library to share data between activities and applications. In order to use it as share intent, we have to specify the type of the share intent to ACTION_SEND. Its syntax is given below −
Next thing you need to is to define the type of data to pass, and then pass the data. Its syntax is given below −
Apart from the these methods, there are other methods available that allows intent handling. They are listed below −
| Sr.No | Method & description | |||||||||
|---|---|---|---|---|---|---|---|---|---|---|
| 1 |
| Steps | Description |
|---|---|
| 1 | You will use Android studio to create an Android application under a package com.example.sairamkrishna.myapplication. |
| 2 | Modify src/MainActivity.java file to add necessary code. |
| 3 | Modify the res/layout/activity_main to add respective XML components |
| 4 | Run the application and choose a running android device and install the application on it and verify the results |
Following is the content of the modified MainActivity.java.
Following is the modified content of the xml res/layout/activity_main.xml.
Following is the content of AndroidManifest.xml file.
Let’s try to run your application. I assume you have connected your actual Android Mobile device with your computer. To run the app from Android studio, open one of your project’s activity files and click Run 
Select your mobile device as an option and then check your mobile device which will display your default screen −
Now just tap on the button and you will see a list of share providers.
Now just select twitter from that list and then write any message. It is shown in the image below −
Now just select the tweet button and then it would be post on your twitter page. It is shown below −
Источник
Share Image and Text on Twitter in Android Using Native Code
To download the code, login with one of the following social providers.
Login Login
Be patient. we are fetching your source code.
Objective
Here, we share our data using native code so you don’t need to create any app in twitter account or download any SDK or any other stuff related to third party.
Step 1 Share Text and image on Twitter in Android
If you want to share image, score or game link on twitter in android using the native code of java than you have to create an android application in eclipse or any other editor. After that, put the following code in .java file. Export jar file and put it in unity.
So, first create a jar file which contains the native code of sharing data on twitter and then export that file and put it in Assets >> Plugins >> Android folder in unity.
Step 2 Export jar file
Once you’ve completed your code, export the jar file. Put your jar file into Assets >> Plugins >> Android folder. Now, you have to access this java code in your script.
So, here is the code for that:
If your project doesn’t contain android manifest file than put new one and add these permissions.
I hope you find this blog post very helpful while sharing Image and Text on Twitter in Android Using Native Code. Let me know in comment if you have any questions regarding Android Game Development. I will reply you ASAP.
Got an Idea of Android Game Development? What are you still waiting for?Contact us now and see the Idea live soon. Our company has been named as one of the best Android Game Development Company in India.
Firoz Khira
I am ambitious 2D Game developer with a Determined of learning new stuff and creating a optimistic future in game industry.
Источник
Mark Needham
One thing I wanted to do in the little application I’m working on was send data to other apps on my phone using the ‘share via’ dialog which I’ve seen used on the Twitter app.
In this case I wanted to send a link and its title to twitter and came across a StackOverflow post which explained how to do so.
To keep it simple I added a button to the view and then shared the data via the on click event on that button:
In this case if I choose the Twitter app from the drop down list that appears it will create a new tweet with the value of ‘android.content.Intent.EXTRA_TEXT’ as its body.
If we needed to pass a subject to the other app then we could set that using ‘android.content.Intent.EXTRA_SUBJECT’ but in this case it’s unnecessary.
From what I understand so far only apps which can handle the ‘text/plain’ format will show up in the drop down list but that seems to be pretty much every app on my phone.
This works reasonably well but I wanted to see if it was possible to share directly with the Twitter app rather than having to choose from a selection of apps.
Via a combination of blog posts and StackOverflow questions I came across the following solution for posting directly to the Twitter app:
It does depend on the Twitter app being installed on the phone to work but since the app is just for me I think it’s ok for the moment.
Источник
How to share and watch videos on Twitter
Record:В You can record, edit and share videos from the Twitter app (Twitter for iPhone or Twitter for Android OS 4.1 and higher).
Import: If you use the Twitter for iPhone or iPad app, you can import videos from your device.
Upload:В You can upload videos to twitter.com.
Go live:В LearnВ how to create a live videoВ right from your Twitter app.
To quickly share a video in the moment, tap the camera icon
from the top menu or swipe left from the timeline.
Tap and hold the capture icon to record a video.
You have the option to add Tweet copy and a location.
Tap Tweet when you’re ready to post, or tap Add to thread to connect it to your last tweet and then press Add to share it.
Adding a video to a Tweet.
You can tap the Tweet iconВ
to take or upload a video to add to your thought.
Below the Tweet compose box, you’ll see quick selection options to add a new video. Your most recent videos from your gallery will appear as thumbnail previews for easy access.
Tap the camera iconВ
to take a video.
You can trim the length of your video by dragging either side of the bar at the bottom. Maximum video length is 2 minutes and 20 seconds.
Tap Trim to finish your edits. You can preview your video by tapping the play button before Tweeting it, and make additional edits to your video before sharing.
Tap Tweet to post.В
Note: To remove the video before Tweeting, tap theВ XВ on the video thumbnail.
To quickly share a video in the moment, tap the camera icon
from the top menu or swipe left from the timeline.
Tap and hold the capture icon to record a video.
You have the option to add Tweet copy and a location.
Tap Tweet when you’re ready to post, or tap Add to thread to connect it to your last tweet and then press Add to share it.
Adding a video to a Tweet.
You can tap the Tweet icon
to take or upload a video to add to your thought.
Below the Tweet compose box, you’ll see quick selection options to add a new video. Your most recent videos from your gallery will appear as thumbnail previews for easy access.
Tap the camera icon
to take a video.
You can trim the length of your video by dragging either side of the bar at the bottom. Maximum video length is 2 minutes and 20 seconds.
Tap Trim to finish your edits. You can preview your video by tapping the play button before Tweeting it, and make additional edits to your video before sharing.
Tap Tweet to finish.В
Note: To remove the video before Tweeting, tap the X on the video thumbnail.
Note:В You can also adjust your autoplay settings from theВ Accessibility section of your Settings and privacy.
To upload and Tweet a video via the web
В
- Use the compose box, or click the Tweet button.В
- Click the gallery button
Watching videos on Twitter
В
In timelines, Moments, the Explore tab, and across Twitter, native videos and GIFs will autoplay.
В
How can I stop videos from autoplaying?
You can stop videos from autoplaying in your timeline, Moments, and the Explore tab by changing the video autoplay setting. Your settings for video autoplay can be adjusted independently on twitter.com and your Twitter app (for example, you can set videos to autoplay on your iOS device and not on the web).
В
To adjust autoplay in your Twitter for iOS app:
- Navigate to your Settings and privacy.
- Under the General section, tap Data usage.
- Tap Video autoplay.В
- You can select from the following options:В
On cellular or Wi-Fi, Only on Wi-Fi, and Never.
В
To adjust autoplay in your Twitter for Android app:
- Navigate to your Settings and privacy.В
- Under the General section, tap Data usage.
- Tap Video autoplay.В
- You can select from the following options: Mobile data & Wi-Fi, Wi-Fi only, and Never.
В
To adjust autoplay on twitter.com:
- From the main menu, click More, then select Settings and privacy.
- Under General, click Data usage.
- Click on Autoplay, then choose between On cellular or Wi-Fi or Never.
Closed captions and subtitles
How to view closed captions on a video:
Turn on the captions option in your device’s accessibility settings. On iOS, this will be labeled as Closed Captions. On Android, it will be labeled Captions.В
В
How to view subtitles:
Turn your device’s sound off. To view subtitles on the web, tap the “CC” slider on a video.
В
Note: not all videos will have captions or subtitles available.В On iOS and Android, captions are shown automatically when videos are viewed in your timeline. To see captions in full screen, enable captions at the system level.
Watching live videos on Twitter
В
You can watch live video from Moments, the Explore tab, trends, or Tweets from an account that has gone live.
You can also watch live programming from Twitter on Amazon Fire TV and Apple TV.В Xbox and Android TV users can enjoy Twitter by launching their web browser and going to twitter.com.
When watching a live video or replay, you can share the broadcast via Tweet, Direct Message, or by copying the link. You have the option to share the entire broadcast or the broadcast starting at a specific point of your choice.
В
How to share a live broadcast or replay:
- From the live video or replay full screen mode, click or tap the share iconВ
- Click or tap Share Live (when live) or Share From Beginning (when in replay mode) to Tweet, Direct Message, or copy the link of a full live video or replay from the beginning.
- Click or tap Share from… to Tweet, Direct Message, or copy the link of a live video or replay starting at a point chosen using the selection bar.
You may encounter issues while watching live videos. Generally, watching from a strong network connection, and/or trying a different network or browser is recommended. Additionally, closing out of the app or browser, and reopening can help. For best results, use an up-to-date app or browser version. If you continue to experience problems with live video, please let us know.
Skip forward or backward
While watching a video, you can double tap your screen to quickly move back and forth.
В
How to skip in a video:
- To move ahead 5 seconds, double tap on the outer right side of the video screen.В
- To move back 5 seconds, double tap on the outer left side of the video screen.
Once you’ve double tapped to skip, you can continue in that direction with a single tap.
Skipping forward and backward is currently possible while watching videos in full-screen only.
Источник