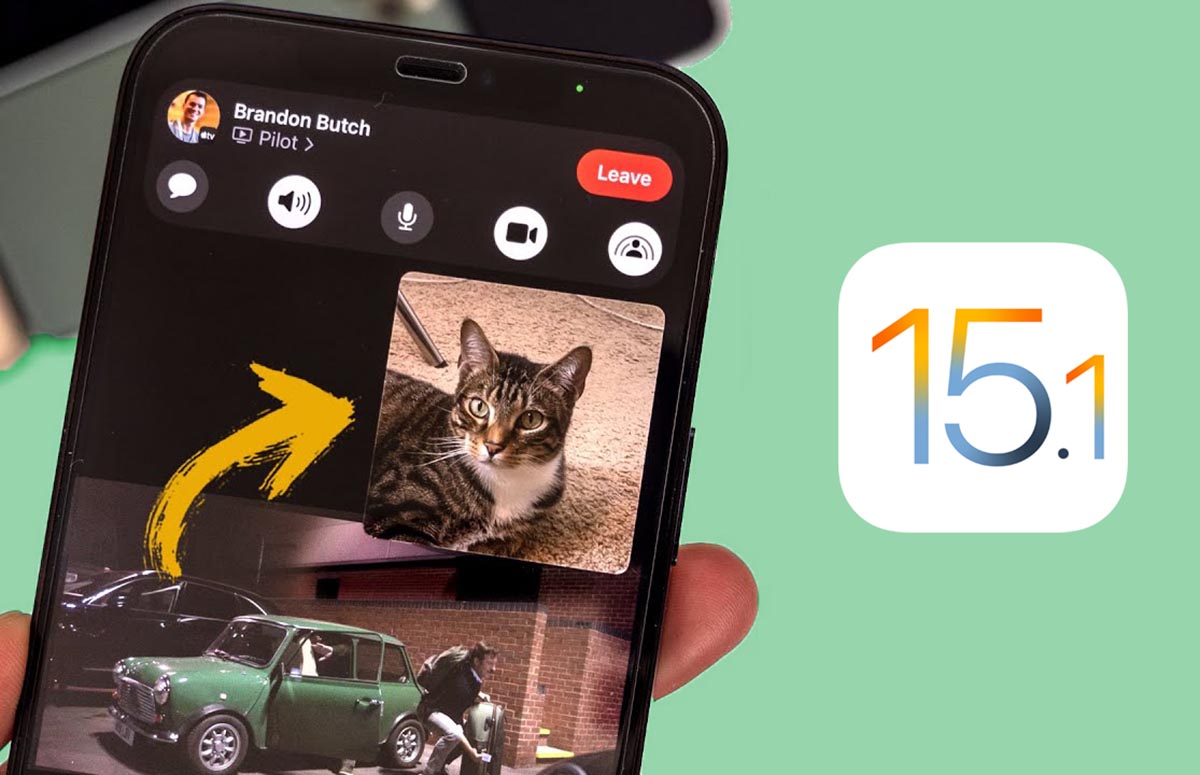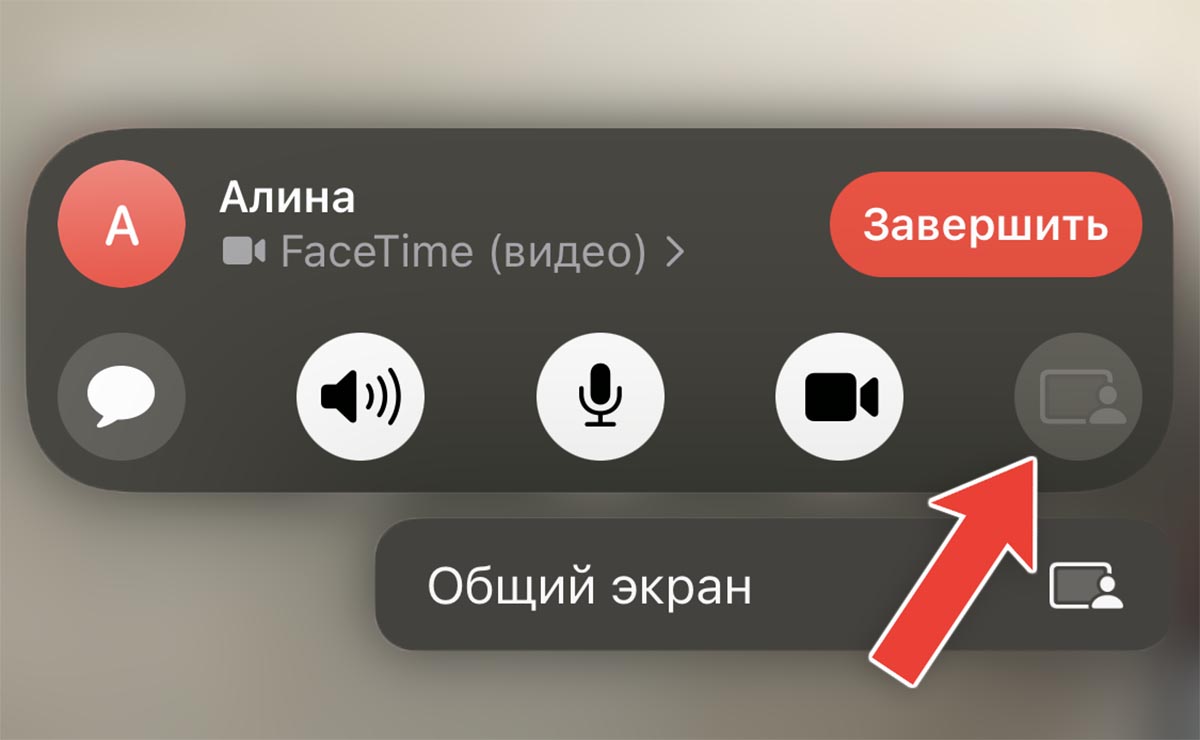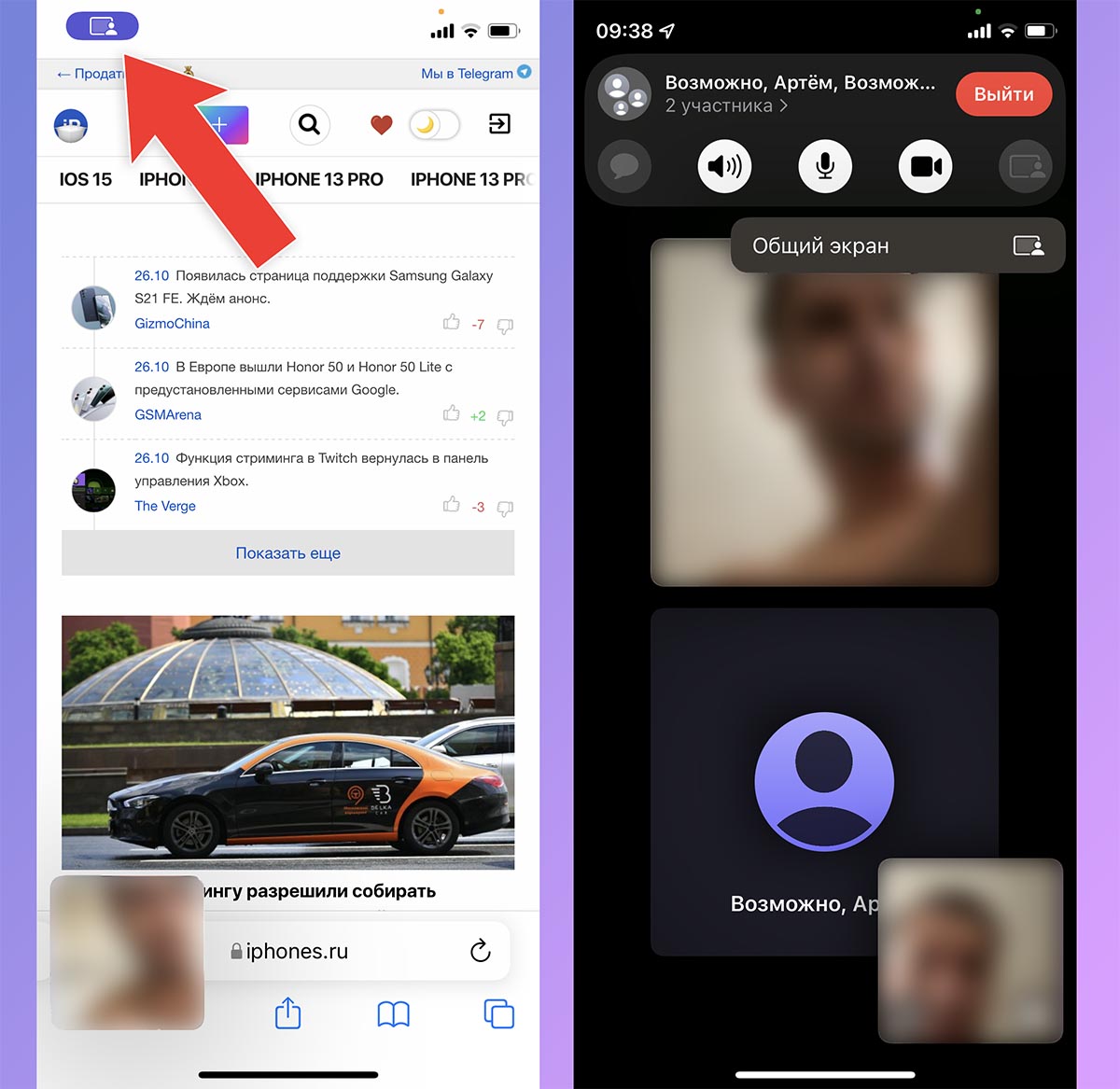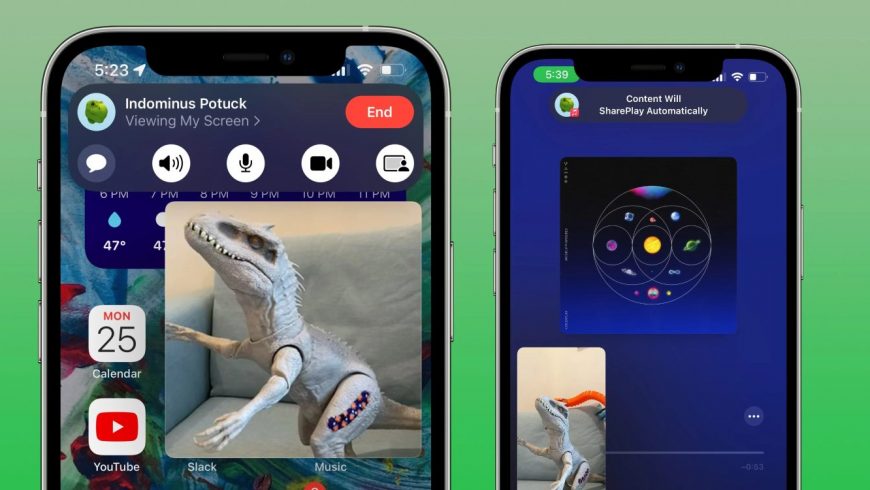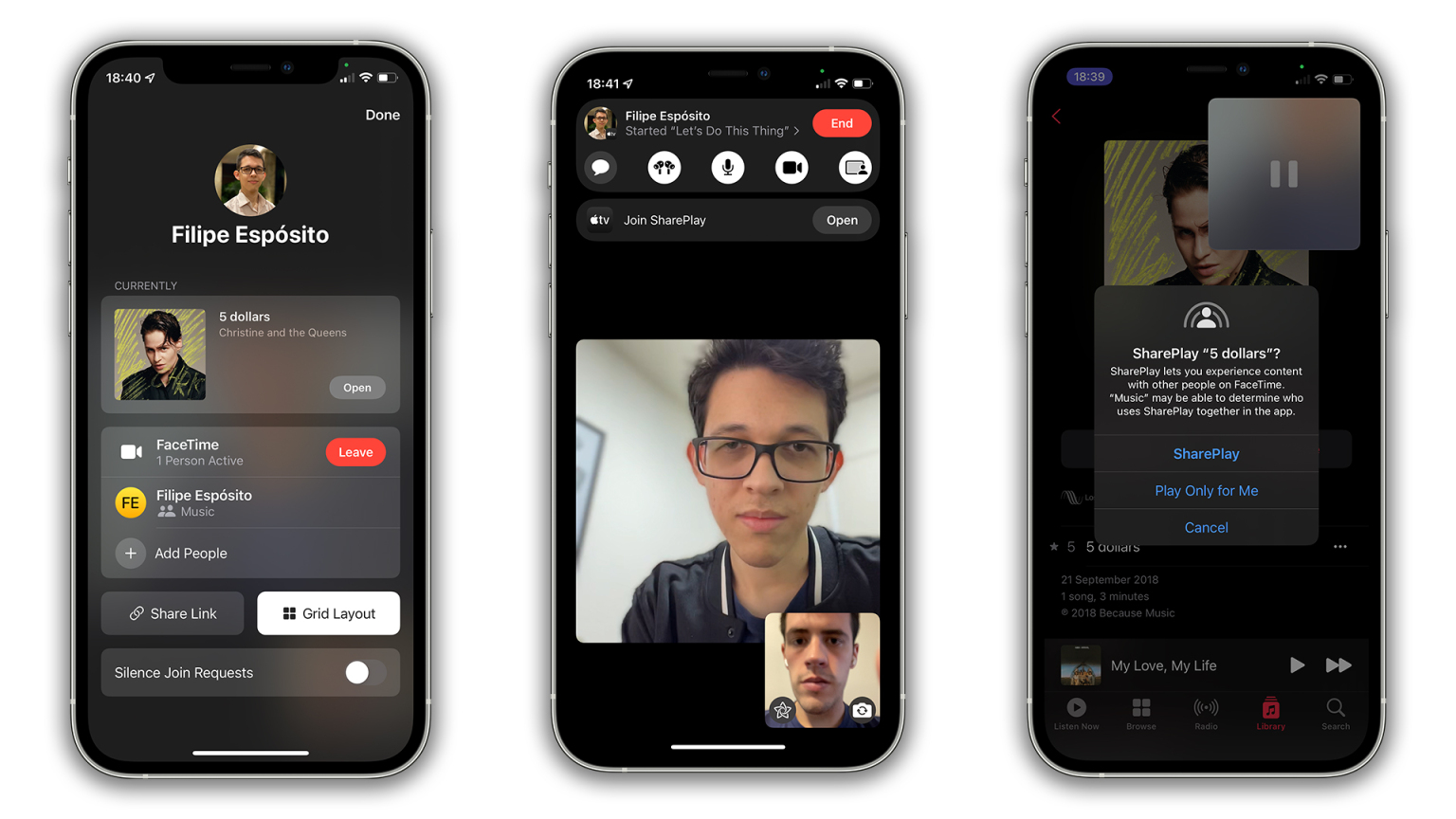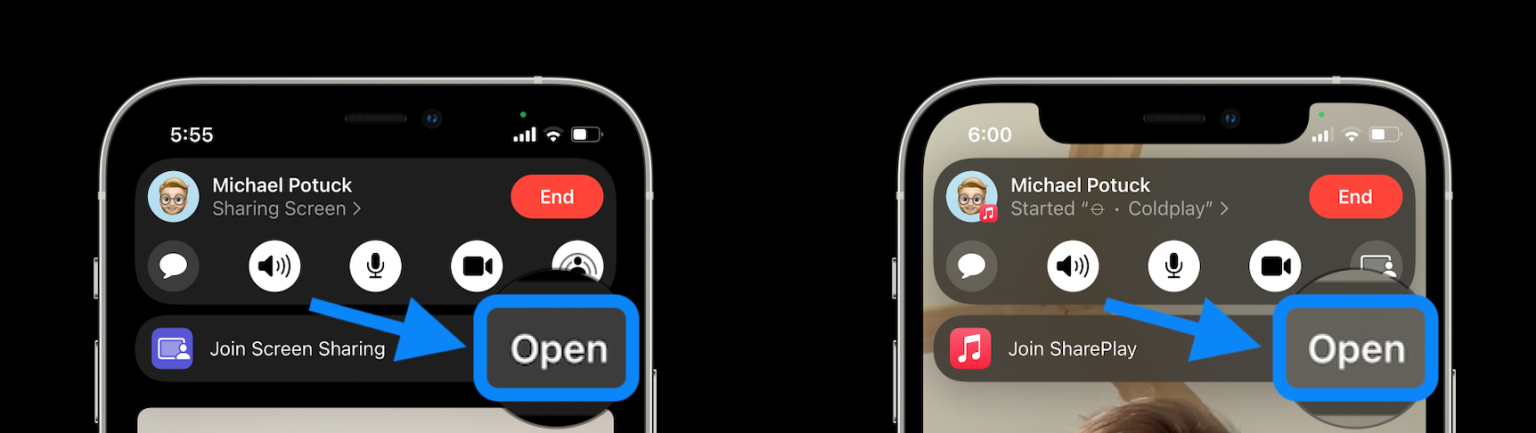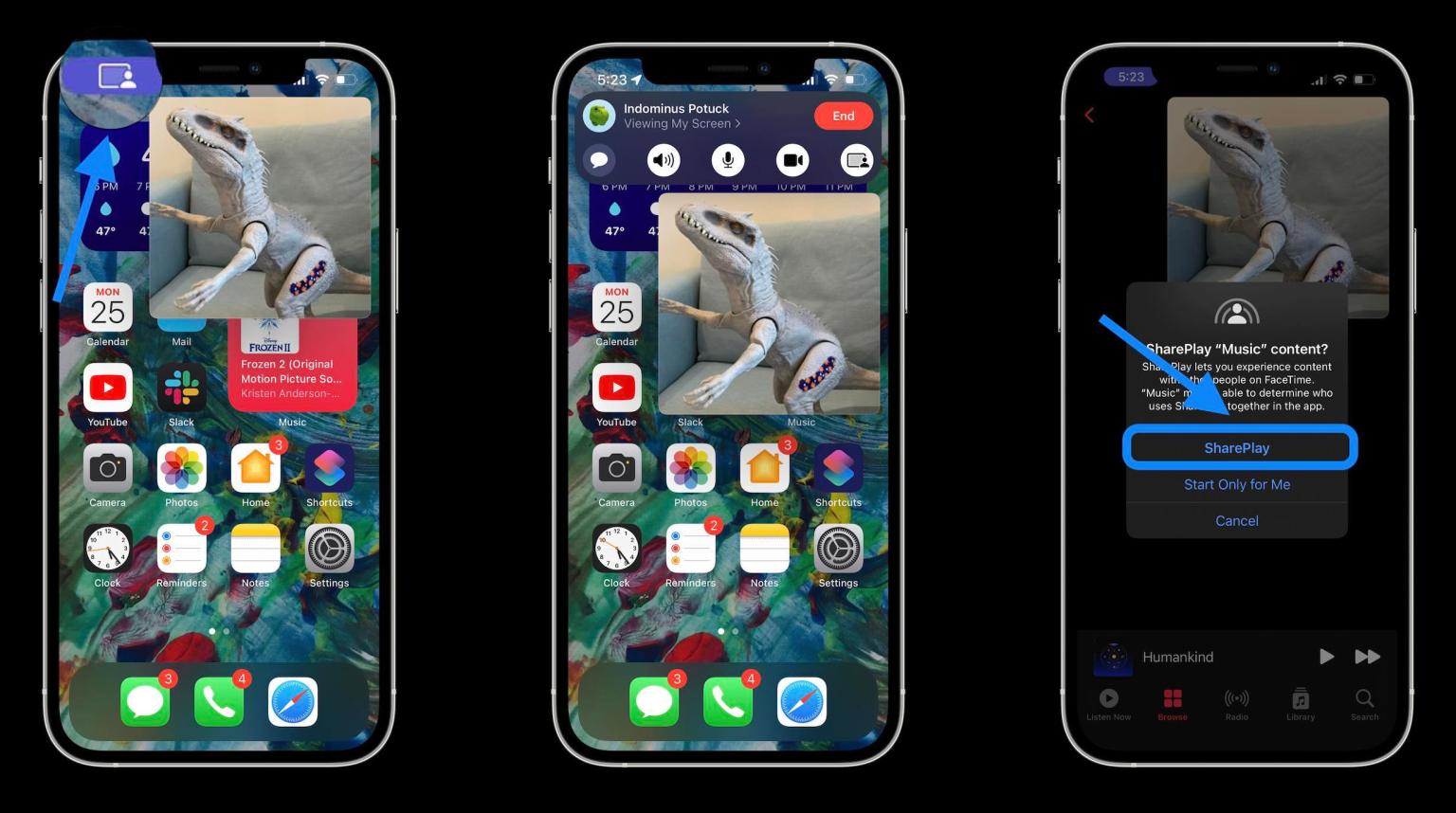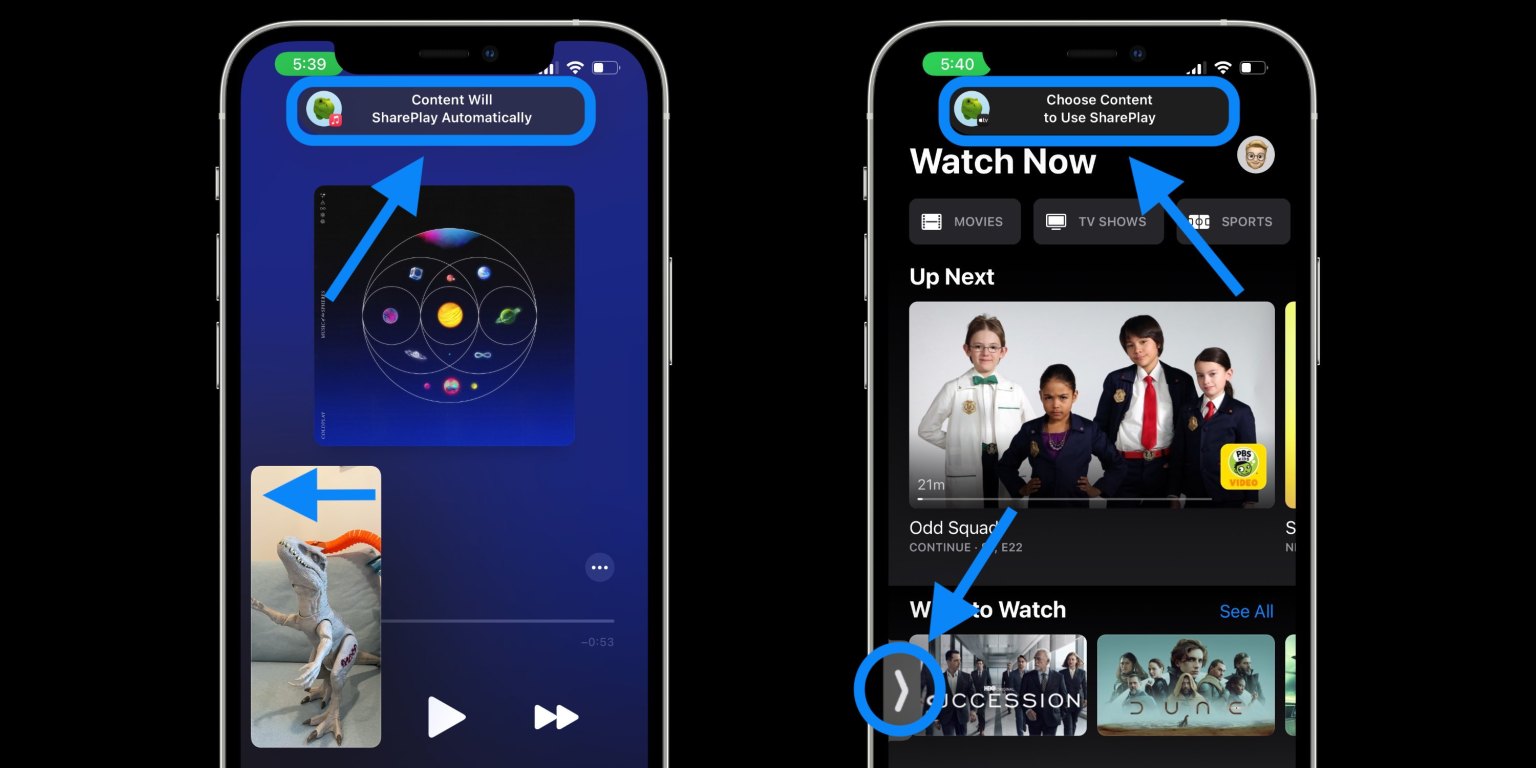- Как в iOS 15.1 поделиться экраном с другим абонентом FaceTime
- Как работает SharePlay на iPhone и iPad
- Как пользоваться SharePlay на Айфоне
- SharePlay iOS 15
- Как включить Share Play FaceTime
- Apple Music Share Play
- Демонстрация экрана в FaceTime
- FaceTime iOS 15
- Как работает функция SharePlay в iOS 15
- Как использовать SharePlay на iPhone и iPad
- Транслирование экрана через SharePlay
- Музыка и видео SharePlay
- Как завершить сессию SharePlay на iPhone и iPad
- Что такое SharePlay в iOS 15.1, зачем это нужно и как пользоваться
- Зачем нужен SharePlay
- Приложения с поддержкой SharePlay
- Как пользоваться SharePlay
- Лонгриды для вас
Как в iOS 15.1 поделиться экраном с другим абонентом FaceTime
Одной из самых интересных и необычных фишек iOS 15 стало совместное использование гаджетов Apple при помощи SharePlay. Опция не появилась с релизом системы в прошлом месяце, но уже доступна после вышедшего недавно апдейта iOS 15.1.
Совместный просмотр фильмов Apple TV+ или прослушивание музыки заинтересуют далеко не всех пользователей, а вот удобный способ продемонстрировать свой экран собеседнику понадобится многим.
📌 Спасибо re:Store за полезную информацию. 👌
Как работает SharePlay на iPhone и iPad
1. Для работы фишки нужно активировать переключатель по пути Настройки – FaceTime – SharePlay.
2. После этого во время вызова FaceTime увидите новую пиктограмму в панели управления разговором.
3. Нажмите на кнопку, чтобы начать делиться экраном и дождитесь окончания трёхсекундного отсчета.
4. О начале работы фишки будет сигнализировать фиолетовый индикатор в левом верхнем углу или обводка часов соответствующего цвета.
5. Можно свернуть приложение FaceTime и запускать другие программы на устройстве. Собеседник при этом будет видеть экран демонстрируемого устройства, но трансляция с камеры абонента прекратится.
6. Для завершения демонстрации снова нажмите на экран, чтобы вызвать панель управления и нажмите кнопку SharePlay.
Пользователь, который просматривает демонстрацию экрана, может открыть картинку на полный экран или свернуть FaceTime и переместить демонстрацию в режим Картинка в картинке.
Пользователи на других платформах, которые присоединятся к вызову FaceTime по ссылке, не смогут просмотреть демонстрацию экрана через SharePlay.
Вот так можно быстро и просто “заглянуть” в чужой гаджет с самой актуальной версией iOS или iPadOS.
Источник
Как пользоваться SharePlay на Айфоне
Apple запустила SharePlay в iOS 15.1 — ровно месяц назад. Я активно пользуюсь FaceTime уже давно и решил поэкспериментировать, как работает эта фишка. Поначалу казалось, что в ней особого-то смысла и нет, разнообразить виртуальное общение она вряд ли сможет. Но результат превзошел все ожидания: SharePlay оказался не только прост в использовании, но и сократил расстояния в тысячи километров между мной и моими близкими, а просмотр фильмов вместе с друзьями стал уже нормой. Единственное замечание: для просмотра фильмов и групповых звонков вам точно понадобится iPhone с большим экраном или iPad. Рассказываю об особенностях SharePlay и о том, как он изменил FaceTime в лучшую сторону.
Рассказываем о том, как работает SharePlay — основная фишка FaceTime в iOS 15
SharePlay iOS 15
SharePlay — это не только совместный просмотр фильмов или прослушивание музыки, но и полноценный способ делиться контентом с помощью видеозвонка. Например, благодаря SharePlay вы можете показать экран iPhone. Зачем это нужно? Все очень просто: например, таким образом можно помогать настраивать iPhone, избегая тонны скриншотов, голосовых сообщений и других способов помочь пользователю.
Неактивные пользователи во время группового звонка находятся в самом низу
Можно продемонстрировать экран с перепиской, чтобы ввести в курс дела. В общем, демонстрация экрана в iPhone может использоваться по вашему желанию. В процессе воспроизведения видео вы можете слышать участников разговора благодаря интеллектуальному управлению громкостью: алгоритмы делают так, что даже во время громких сцен в видео вы слышите друг друга.
Как включить Share Play FaceTime
Смотрите и управляйте видео в FaceTime с помощью SharePlay
Функция включена по умолчанию, но она включается и отключается в настройках. Напомним, как это делается.
- Зайдите в Настройки;
- Выберите FaceTime;
- Нажмите SharePlay и проверьте, включен ли переключатель;
- Созвонитесь с пользователями по FaceTime и запустите программу с поддержкой SharePlay. Например, Apple TV+;
- Включите воспроизведение в приложении и подтвердите, что хотите поделиться контентом;
- Ваши собеседники должны будут подтвердить запрос на совместный просмотр ролика.
Во время воспроизведения видео в приложении каждый участник сможет управлять просмотром: ставить видео на паузу или перематывать. Общение по FaceTime будет продолжаться. При этом каждый может переключаться на полноэкранный режим просмотра видео, а FaceTime останется в режиме «картинка в картинке». Единственный минус: вы можете сделать запись экрана c фильмом, но на ней не будут слышны ваши голоса.
Подписывайтесь на наш Яндекс.Дзен, чтобы узнать больше о приложениях для iPhone!
Apple Music Share Play
Аналогичным образом SharePlay работает и с прослушиванием музыки. Есть определенный нюанс — это одна и та же программа для прослушивания музыки у всех пользователей.
Apple Music работает в SharePlay и позволяет другим управлять воспроизведением
- Созвонитесь по FaceTime с друзьями;
- Запустите Apple Music и поделитесь с другими пользователями;
- Они должны принять запрос на прослушивание.
Чтобы была возможность управлять воспроизведением, должна быть установлена программа с активной подпиской. Работает и Семейная подписка, когда в нее добавлены текущие пользователи. К сожалению, у меня нет подписки в Apple Music, но это не значит, что я не смогу устроить небольшую вечеринку с друзьями и включить музыку в FaceTime. Как быть?
Демонстрация экрана в FaceTime
Если у вас есть желание поделиться музыкой, которая играет прямо сейчас, но подписки в Apple Music нет, то можете просто включить демонстрацию экрана в FaceTime, запустив музыкальное приложение.
С помощью демонстрации экрана можно устраивать небольшую вечеринку
- Создайте групповой звонок в FaceTime;
- Когда все подключатся, нажмите «Общий экран» в правом углу;
- Запустите музыкальное приложение на iPhone и включите музыку.
Теперь все пользователи будут с вами на одной волне — они будут видеть не только экран с запущенным приложением, но и вас. Функция работает даже при аудиозвонке. Совместное прослушивание музыки в FaceTime не позволит другим пользователям управлять ею, зато можно использовать любое приложение, даже без подписки. Например, онлайн-радио или Яндекс.Музыку. Таким же образом можно и смотреть фильмы на любой платформе. Кроме того, остальных пользователей будет хорошо слышно благодаря интеллектуальной подстройке звука в iOS 15.
Не забудьте подписаться на самый крутой Telegram-чат: общаемся, решаем проблемы с техникой Apple и делимся хитростями
FaceTime iOS 15
Само приложение FaceTime стало намного ближе пользователю, чем раньше. Например, портретный режим в FaceTime работает идеально: размытие не затрагивает черты лица, но неплохо прикрывает беспорядок на заднем плане.
Мне понравилось текущее отображение окошек других пользователей, но можно вернуть сетку
Групповые видеозвонки в FaceTime получили обновления в интерфейсе и работают превосходно: в процессе общения окошки с пользователями передвигаются и выделяются в зависимости от того, кто в данный момент говорит. Если у вас не работает эта функция или, наоборот, она вам не нравится, то ее можно регулировать в Настройках:
- Зайдите в Настройки;
- Выберите FaceTime;
- Включите/отключите ползунок возле пункта «Пока собеседник говорит».
Если такой интерфейс вас не устраивает, то прямо во время разговора нажмите на кнопку «Сетка», чтобы упорядочить окошки с собеседниками.
В групповом видеозвонке можно отключать не только видео и звук, но и пользоваться общим чатом. Для этого нажмите слева вверху на значок iMessage.
А вы опробовали SharePlay в FaceTime? Какое нашли удобное применение для функции?
Источник
Как работает функция SharePlay в iOS 15
Сегодня вышла вторая бета-версия iOS 15, и в ней работает функция SharePlay. Ниже мы о ней расскажем.
Функция SharePlay позволяет транслировать экран своего устройства, вместе слушать музыку, смотреть фильмы и др.
Работает это всё в звонках по FaceTime. Активировать функцию можно разными способами:
- Включить песню в Apple Music.
- Открыть контент в приложении TV.
- Нажать значок в правом верхнем углу звонка FaceTime.
Функция появится и в сторонних приложениях, вроде Disney+, Spotify и HBO Max.
При активации SharePlay появляется уведомление с описанием функции.
Если вы хотите вместе с друзьями смотреть контент Disney или др., то у всех участников должны быть подписка на сервис.
Вот что позволяет делать функция SharePlay:
- Вместе смотрите фильмы и сериалы, при этом общаясь во время просмотра.
- Делитесь музыкой с друзьями в звонках по FaceTime.
- Транслируйте изображение своего экрана с приложениями, сайтами и др.
- При перематывании и остановке контента работает синхронизация для всех.
- Громкость звука будет меняться автоматически, чтобы вы слышали собеседников даже во время громких сцен.
- Общайтесь по FaceTime на iPhone, при этом смотря контент на Apple TV или слушая музыку на HomePod.
- Общайтесь с помощью живого общения или через текстовые сообщения.
Как использовать SharePlay на iPhone и iPad
- Обновите свой iPhone или iPad до версии iOS 15.1 (в macOS Monterey функция SharePlay появится позже).
- Начните звонок по FaceTime (у всех участников звонка должна стоять версия iOS 15.1).
- Теперь можете зайти в Apple Music или TV.
- Когда вы включите песню или видео, они запустятся и у ваших собеседников.
- Собеседник должен принять запрос SharePlay.
- В звонках по FaceTime также можно делиться экраном своего устройства, нажав значок с человеком в прямоугольнике.
- Чтобы завершить сессию SharePlay, нажмите значок в левом верхнем углу экрана, затем значок с человеком и опцию «Завершить SharePlay».
Транслирование экрана через SharePlay
Вот как выглядит транслирование экрана через SharePlay на iPhone:
Когда вы активируете SharePlay, ваш собеседник должен будет принять запрос, нажав кнопку «Открыть»:
Вы можете коснуться фиолетового значка в левом верхнем углу экрана, чтобы вернуть управление звонком FaceTime.
Вы можете вместе слушать музыку и смотреть видео. С помощью транслирования экрана можно вместе смотреть фотографии или делать вообще что угодно. Вскоре поддержка функции появится и в таких сторонних приложениях, как Disney+, HBO Max и др.
Учтите, что у вашего собеседника тоже должна быть подписка на сервис, контентом из которого вы хотите поделиться.
Для функции транслирования экрана через SharePlay ничего не нужно.
Музыка и видео SharePlay
Вот как выглядит процесс совместного прослушивания музыки и просмотра видео через SharePlay:
Вы можете смахнуть с экрана окошко со своим собеседником, а с помощью стрелочки вернуть его.
Как завершить сессию SharePlay на iPhone и iPad
Чтобы завершить сессию SharePlay, вернитесь в приложение FaceTime (зелёный или фиолетовый значок в левом верхнем углу экрана). Нажмите опцию «Завершить SharePlay».
Также можно завершить сам звонок FaceTime, и это автоматически завершит сессию SharePlay.
Источник
Что такое SharePlay в iOS 15.1, зачем это нужно и как пользоваться
Вчера Apple выпустила iOS 15.1, первое функциональное обновление с момента выхода iOS 15. Не сказать, что оно получилось очень богатым на нововведения, но кое-что интересное в нём всё-таки есть. Например, функция SharePlay. Первоначально её планировалось выпустить в составе iOS 15, однако на раннем этапе бета-тестирования в Купертино приняли решение отложить релиз этой функции и исключили её из состава операционной системы до лучших времён. Приветствуем вас в лучших временах. Осталось только разобраться, что такое SharePlay, как именно работает этот механизм, и какую роль он выполняет.
SharePlay — это обширная платформа, которая позволяет делиться почти любым контентом
Несмотря на то что многие называют SharePlay функцией для совместного просмотра видеоконтента по FaceTime, на самом деле она имеет куда более широкое предназначение. Так что будет правильнее говорить, что SharePlay — это инструмент обмена контентом через FaceTime с элементами интерактивного общения. Почему интерактивного? Сейчас разберёмся.
Зачем нужен SharePlay
Через SharePlay можно поделиться даже контентом с экрана Apple TV
Если вы откроете официальный сайт Apple, то увидите, что возможности SharePlay довольно широки и включают в себя несколько сценариев использования:
Просмотр видео. Благодаря SharePlay вы сможете смотреть сериалы и видео на любимых онлайн-площадках, не прерывая беседы по FaceTime. Во время воспроизведения основную часть экрана будет занимать видеоконтент, которым смогут управлять все участники беседы, а окошко с изображением собеседников станет меньше и сместится в угол
Прослушивание музыки. SharePlay позволяет совместно слушать музыку из совместимых музыкальных сервисов, причём каждый из собеседников, общающихся по FaceTime, сможет закидывать в общий плейлист треки, которые будут воспроизводиться по очереди.
Демонстрация экрана. Теперь вы сможете поделиться содержимым своего экрана с собеседником во время видеоконференции по FaceTime. Таким образом можно показать не только рабочий стол, но и приложения и многое другое.
Дополнительные сценарии общения. SharePlay позволит вам общаться не только голосом по FaceTime. Благодаря ему, например, вы сможете открыть цепочку сообщений из окна беседы и продолжить диалог не только в аудио- или видеоформате, но и в текстовом, если говорить вслух сейчас не представляется возможным.
Синхронное воспроизведение. SharePlay даёт вам и вашему собеседнику равные возможности по управлению воспроизведением. Вы и он сможете перематывать контент вперёд или назад, а также переходить к конкретному фрагменту.
Интеллектуальное управление громкостью. FaceTime будет по-особому управлять громкостью воспроизведения, чтобы вы могли слышать друг друга, независимо от того, насколько громкая сцена видео или экспрессивный трек транслируются в данный момент.
Поддержка нескольких устройств. SharePlay поддерживает не только iOS, iPadOS и macOS. При желании вы сможете поделиться видеороликом, который воспроизводится на Apple TV. Достаточно нажать соответствующую кнопку.
Приложения с поддержкой SharePlay
Скоро SharePlay будет поддерживать ещё больше приложений
SharePlay — это функция, не завязанная только на штатных сервисах Apple. Несмотря на то что на презентации компания демонстрировала работу нововведения в привязке к Apple TV+ и Fitness+, по факту приложений, которые будут поддерживать SharePlay в перспективе будет намного больше. Пока их не так много и большинство из них вряд ли будут интересны русскоязычному пользователю, но всё же это лучше, чем совсем ничего:
Я перечислил эти приложения специально, чтобы дать понять, насколько разный софт поддерживает SharePlay. То есть вы сможете совместно со своими собеседниками следить за прогнозом погоды, случать радио, изучать звёздное небо и делать многое из того, о чём Apple даже не упомянула. Так что SharePlay — это не просто функция, а целая платформа для обмена контентом, аналогов которой поистине не существует.
Как пользоваться SharePlay
- Установите iOS 15.1 сами и убедитесь, что обновление установил ваш собеседник;
- Начните беседу по FaceTime с выбранным собеседником;
- Во время беседы включите трек или сериал на Apple Music или Apple TV+;
SharePlay позволяет делиться почти любым контентом
- Нажмите на кнопку приглашения собеседника к режиму SharePlay;
- Дождитесь, пока он примет ваше приглашение;
- Чтобы завершить сеанс SharePlay, нажмите фиолетовый значок слева.
Учитывайте, что поскольку пока далеко не все приложения из App Store поддерживают SharePlay, поделиться именно воспроизведением вы не сможете. Например, YouTube пока не предлагает такую возможность. Однако вы сможете просто поделиться экраном, и тогда ваш собеседник, с которым вы общаетесь в данный момент по FaceTime, сможет смотреть его весте с вами и комментировать его. Правда, в этом случае он не сможет управлять воспроизведением, да и интеллектуальный контроль громкости скорее всего работать не будет. Но, как я уже говорил выше, это лучше, чем совсем ничего.
Новости, статьи и анонсы публикаций
Свободное общение и обсуждение материалов
Лонгриды для вас
Cпециалисты кибербезопасности из Kraken Security Labs рассказали пользователям, как можно взломать Touch ID. Для решения этой задачи им даже не понадобились специальные средства, все оказалось проще простого.
Слухи о появлении глюкометра в Apple Watch ходят еще с момента представления первой серии умных часов. Несмотря на это, новый датчик так и не появился. В статье рассказываем, почему не стоит в ближайшее время ждать данный измеритель.
Пользователи по-разному относятся к родному браузеру от компании Apple. Одни его очень любят и не приемлят альтернативы, другие переходят на Chrome. Круто, что уже сейчас можно установить Safari на macOS Big Sur. В статье рассказываем, как это сделать.
Источник