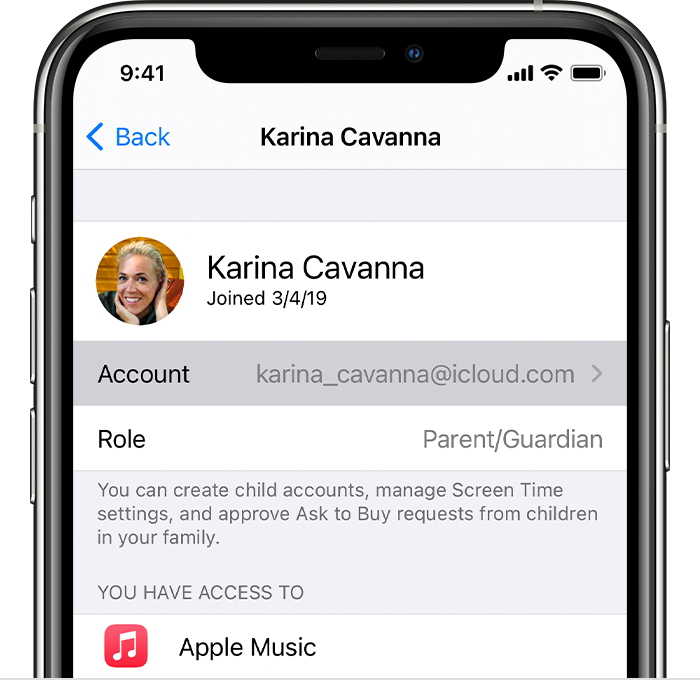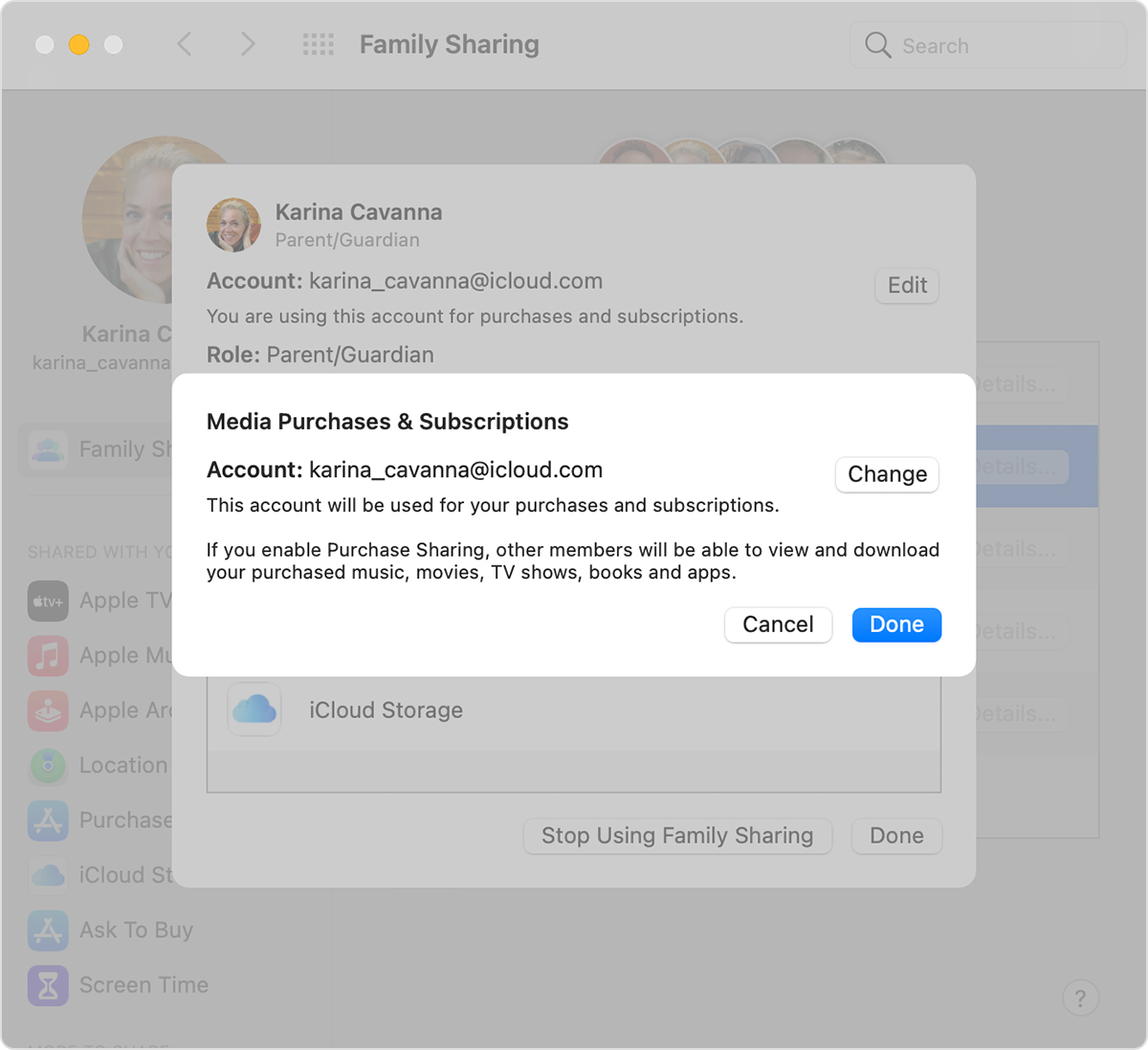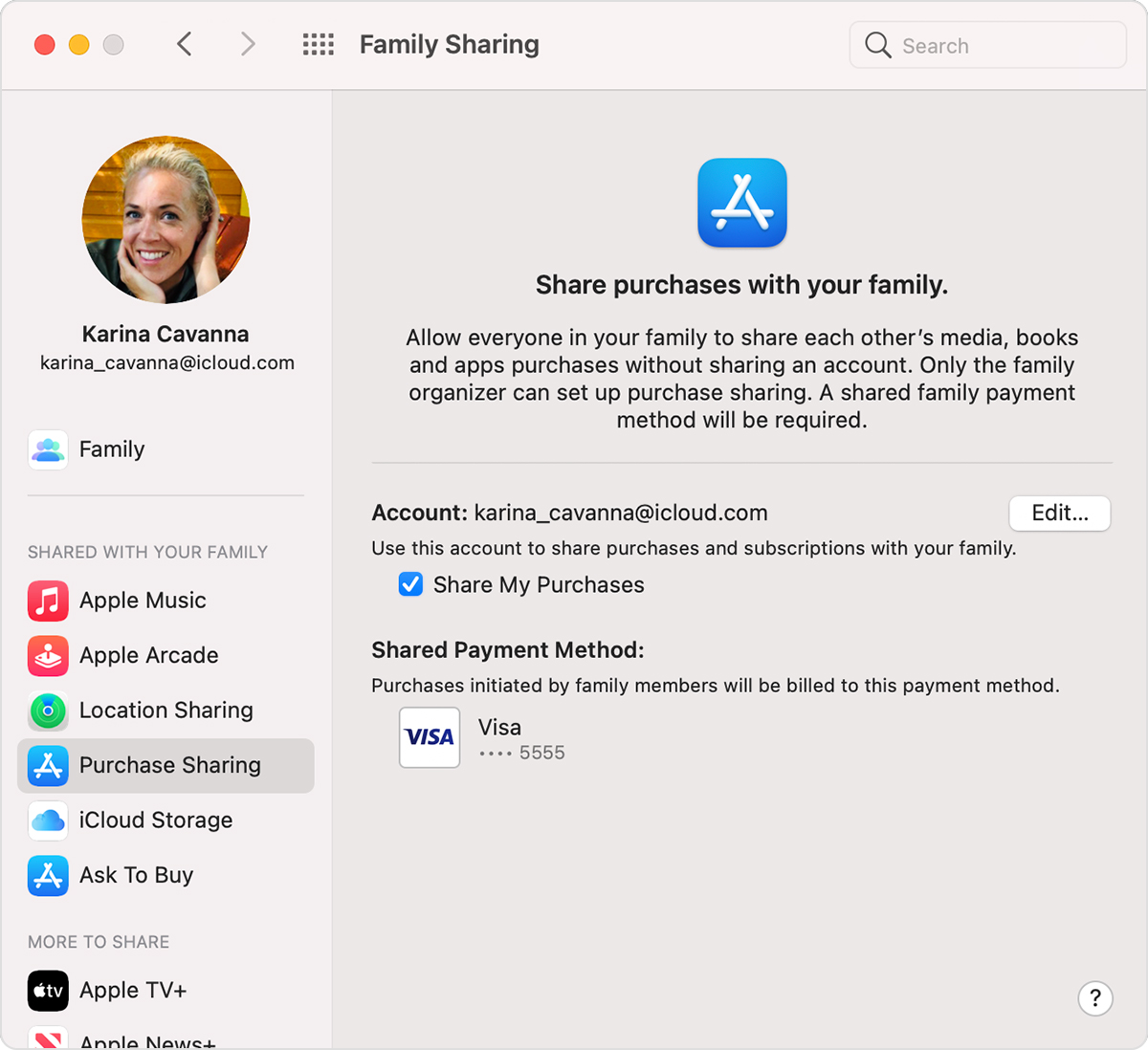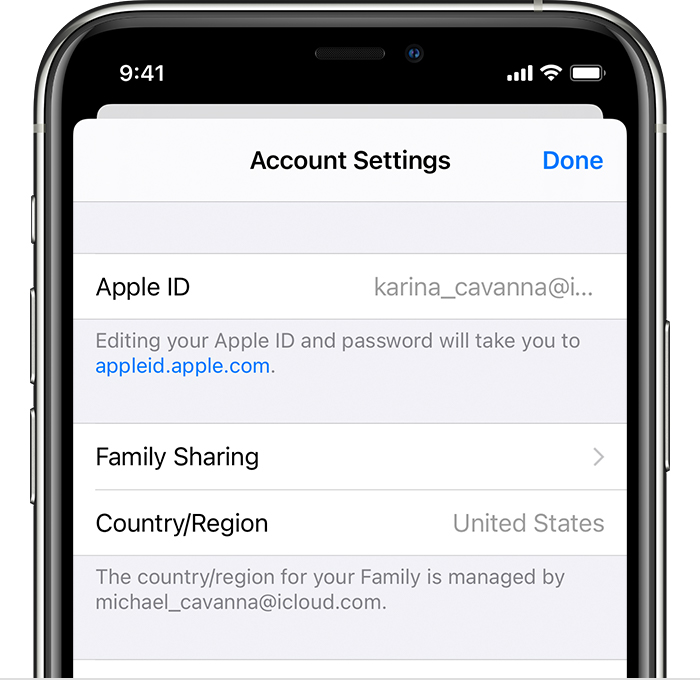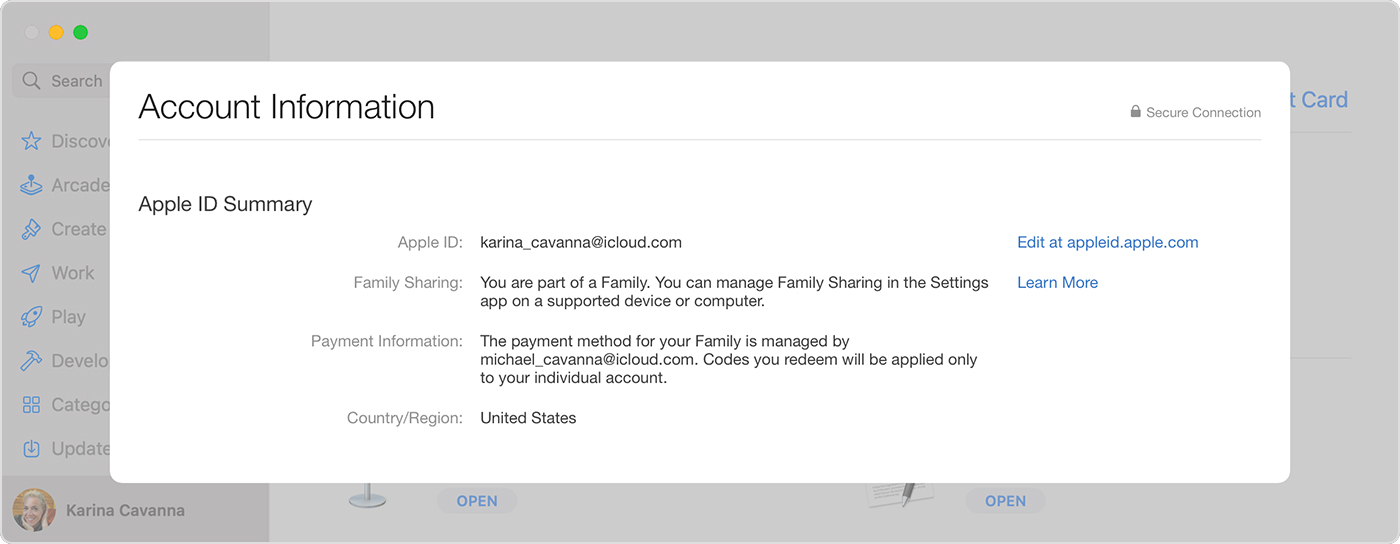- Use Family Sharing to share iTunes Store purchases on PC
- View and download other family members’ iTunes Store purchases
- Hide your iTunes Store purchases
- Use a different Apple ID to share purchases with Family Sharing
- Change the Apple ID that you use for purchase sharing on your iPhone, iPad, or iPod touch
- Change the Apple ID that you use for purchase sharing on your Mac
- What happens when you change the Apple ID that you use to share media purchases and subscriptions?
- Use a different Apple ID to share purchases with Family Sharing
- Change the Apple ID that you use for purchase sharing on your iPhone, iPad, or iPod touch
- Change the Apple ID that you use for purchase sharing on your Mac
- What happens when you change the Apple ID that you use to share media purchases and subscriptions?
- If you don’t see your family’s shared content
- Check your Family Sharing settings
- On your iPhone, iPad, or iPod touch
- On your Mac
- Check the Apple ID you’re using for purchases
- On your iPhone, iPad, or iPod touch
- On your Mac
- If you still can’t see shared content
- Sign out of Media & Purchases
- Check if an app is shareable
- See if the purchase is hidden
- Make sure your device meets the system requirements
- Make sure that each family member has a unique Apple ID
- Avoid sharing an Apple ID
- Help your family member create an Apple ID, then set up Family Sharing
Use Family Sharing to share iTunes Store purchases on PC
With Family Sharing, up to six family members can download each other’s iTunes Store purchases to their own computers and devices. Family members can also hide their purchases so others can’t download them.
To use Family Sharing, you need an Apple ID, and you must be invited to join a family group.
View and download other family members’ iTunes Store purchases
In the iTunes app 
If you can’t see Family Purchases, Family Sharing isn’t set up for you.
Click a name near the top-left corner (next to Purchased), then choose a family member to view their purchases.
To download an item, click its iCloud Download button 
To view only your downloaded items, click Downloaded in the sidebar on the left.
Hide your iTunes Store purchases
Family members can hide their individual iTunes Store purchases from other family members.
In the iTunes app 
Click a name near the top-left corner (next to Purchased), then choose your name to view your purchases.
Click a content type on the right.
A list of purchases for the selected content type appears.
Move the pointer over the item you want to hide, click the Delete button 
To see purchases you’ve hidden, choose Account > View My Account, sign in (if necessary), then click Manage to the right of Hidden Purchases (above Purchase History). To make a hidden item visible again, click the item’s Unhide button.
Family Sharing is designed to be used by a single family (adults and children). You can be part of only one family group at a time, but can switch to a different family group up to twice a year. Features may vary based on country or region.
Important: To share purchases, all members of the family group must be in the same country or region (as determined by the billing address associated with their Apple ID). If a family member moves to another country or region and updates their Apple ID information, that person might lose access to the purchases of other family members, and installed apps that were shared by other family members might not work. See the Apple Support article Change your Apple ID country or region.
See the Apple Support article What is Family Sharing? or visit the Family Sharing website.
Источник
Use a different Apple ID to share purchases with Family Sharing
If you have more than one Apple ID and you want to use a different one to share purchases, change your Family Sharing settings.
Change the Apple ID that you use for purchase sharing on your iPhone, iPad, or iPod touch
- Tap Settings > [your name], then click Family Sharing.
- Tap your name.
- Tap Account.
- Erase the Apple ID that’s listed, then enter the Apple ID and password that you want to use.
- Tap Use This Account.
Change the Apple ID that you use for purchase sharing on your Mac
- Choose Apple menu > System Preferences.
- Click Family Sharing, then click Details next to your name under the Family members list.
- Click Edit.
- Click Change.
- Enter the Apple ID and password that you want to use.
- Tap Next and follow the onscreen instructions.
What happens when you change the Apple ID that you use to share media purchases and subscriptions?
When you change the Apple ID that you use for Family Sharing, your family members can’t access or download purchases from your previous account. They also can’t use any DRM-protected music, movies, TV shows, books, apps, or in-app purchases that they previously downloaded from that account. And if you used the previous account to buy an Apple Music family subscription, your family no longer has access to that subscription.
You can change the Apple ID that you use to share with your Family Sharing group once every 90 days.
Источник
Use a different Apple ID to share purchases with Family Sharing
If you have more than one Apple ID and you want to use a different one to share purchases, change your Family Sharing settings.
Change the Apple ID that you use for purchase sharing on your iPhone, iPad, or iPod touch
- Tap Settings > [your name], then click Family Sharing.
- Tap your name.
- Tap Account.
- Erase the Apple ID that’s listed, then enter the Apple ID and password that you want to use.
- Tap Use This Account.
Change the Apple ID that you use for purchase sharing on your Mac
- Choose Apple menu > System Preferences.
- Click Family Sharing, then click Details next to your name under the Family members list.
- Click Edit.
- Click Change.
- Enter the Apple ID and password that you want to use.
- Tap Next and follow the onscreen instructions.
What happens when you change the Apple ID that you use to share media purchases and subscriptions?
When you change the Apple ID that you use for Family Sharing, your family members can’t access or download purchases from your previous account. They also can’t use any DRM-protected music, movies, TV shows, books, apps, or in-app purchases that they previously downloaded from that account. And if you used the previous account to buy an Apple Music family subscription, your family no longer has access to that subscription.
You can change the Apple ID that you use to share with your Family Sharing group once every 90 days.
Источник
If you don’t see your family’s shared content
Check your settings to make sure that you’re signed in everywhere with the same Apple ID, including Family Sharing and purchase sharing. Then ask your family members to check their settings too.
Check your Family Sharing settings
Check your Family Sharing settings to make sure that you’re signed in with the correct Apple ID. Then check if purchase sharing is turned on.
On your iPhone, iPad, or iPod touch
- Go to Settings > [your name] > Family Sharing.
- Tap your name.
- Confirm or change the Apple ID that you want to use to share content.
- Tap Back in the upper-left corner to go back to Family Sharing.
- Tap Purchase Sharing and make sure that Share Purchases with Family is turned on.
On your Mac
- Choose Apple Menu > System Preferences, then click Family Sharing.
- Click Purchase Sharing.
- Confirm or change the Apple ID that you want to use to share content.
- Make sure that Share My Purchases is selected.
Check the Apple ID you’re using for purchases
Make sure that you’re signed in to Media & Purchases with the same Apple ID that you use for purchase sharing and iCloud.
On your iPhone, iPad, or iPod touch
- Go to Settings > [your name].
- Tap Media & Purchases.
- Tap View Account.
- Sign in with your Apple ID. Make sure that you sign in with with the same Apple ID that you use for Family Sharing.
On your Mac
- Open the App Store.
- Choose Store > View My Account.
- Click View Information.
- Make sure that you’re using the same Apple ID that you use for Family Sharing.
If you still can’t see shared content
Try the steps below. After each step, see if you can share.
Sign out of Media & Purchases
Make sure that you sign in to all Apple services using the same Apple ID that you use for sharing content with your family. You don’t need to sign out of any other services that use your Apple ID, such as iCloud or iMessage.
On your iPhone, iPad, or iPod touch
- Go to Settings > [your name].
- Tap Media & Purchases.
- Tap Sign Out.
- Tap Media & Purchases again.
- Tap Not [your name]?, then sign in with the Apple ID that you use for Family Sharing.
On your Mac
- Open the App Store.
- In the menu bar, choose Store > Sign Out.
- In the menu bar, choose Store > Sign In.
- Sign in with the same Apple ID that you use for Family Sharing.
On Apple TV
- Go to Settings > Users & Accounts > [your name].
- Select Store.
- Select Sign Out.
- Select Sign In.
- Sign in with the same Apple ID that you use for Family Sharing.
Check if an app is shareable
- Go to the App Store.
- Find the app.
- Scroll down to the Supports section and make sure that Family Sharing is listed.
Some apps might not be enabled for Family Sharing. If you purchased one of these apps, you can see it in your purchase history, but your family members won’t be able to see or redownload it. Learn about the types of content you can share with your family using purchase sharing.
See if the purchase is hidden
If a family member has hidden one of their purchases, no one in their family can see it. Your family member can unhide Mac apps if they want to.
Make sure your device meets the system requirements
To access your family’s shared content, you need an iPhone, iPad, or iPod touch using iOS 8 or later, or a Mac using OS X Yosemite or later. If you’re using an older device, you won’t see your family’s shared content.
Источник
Make sure that each family member has a unique Apple ID
If you want to share purchases or subscriptions with family, use Family Sharing. Each person should use their own Apple ID.
Avoid sharing an Apple ID
Apple recommends that you do not share your Apple ID. Instead, set up Family Sharing so that each person uses their own Apple ID. This way, your family can share purchases, subscriptions, and more without sharing personal information like email, text messages, or passwords.
If you share your Apple ID with a family member, certain services will treat you as the same person. You might see these issues:
- Apple Music family subscription: Instead of receiving your own membership with your own library, you’ll share a library and recommendations with the other family member.
- App Store, Apple Books, and iTunes purchases: If Family Sharing is ever stopped, the owner of the shared Apple ID will keep all purchases. You might lose access to everything in the account, including purchases you initiated.
- Apple Podcasts, Apple Books: Podcast episodes and bookmarks might sync according to the other family member’s preferences or be accidentally deleted.
- Messages: You might receive text messages that are intended for your family member.
Help your family member create an Apple ID, then set up Family Sharing
To avoid issues caused by sharing an Apple ID, set up an Apple ID for each family member and set up Family Sharing.
- On the family member’s device, sign out of iCloud.
- Ask your family member to create an Apple ID. If the family member is under 13, create an Apple ID for your child.
- Ask your family member to sign in to iCloud with their new Apple ID on their device.
- Set up Family Sharing and invite the family member to your group.
- Set up purchase sharing. If you have children in your family, you can also set up Ask to Buy.
- Now you can share purchases, subscriptions, and more with your family.
Источник