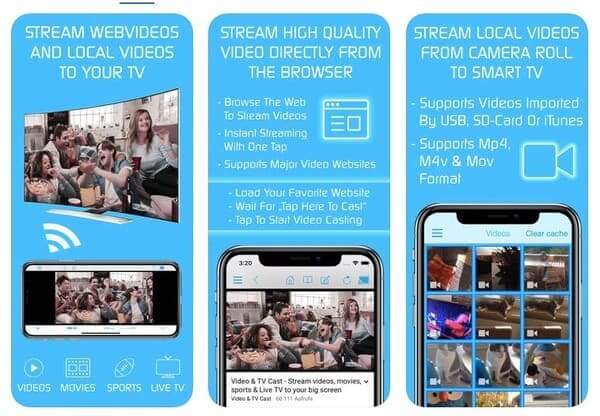- Используйте AirPlay для потоковой передачи видео или дублирования экрана iPhone, iPad или iPod touch
- Трансляция видео с устройства iPhone, iPad или iPod touchна телевизоре
- Если видео автоматически воспроизводится в потоковом режиме на устройстве с поддержкой AirPlay
- Screen Share на телевизоре LG. Как подключить и дублировать экран с телефона или компьютера на телевизор LG?
- Что такое Screen Share на телевизорах LG и как это работает?
- Как дублировать экран телефона на телевизор LG?
- Подключение ноутбука на Windows 10 через Screen Share к телевизору LG
- Дополнительные настройки Screen Share
- 5 Methods to Share an iPhone Screen with Your PC or TV Wirelessly
- Part 1: 5 Methods to Share iPhone Screen with PC
- Method 1: Share Your iPhone Screen with PC and Record iOS Screen
- Method 2: Screen Share iPhone Contents with PC Using TeamViewer
- Method 3: Share an iPhone Screen with Your PC by Reflector
- Method 4: Enable Screen Sharing from Your iPhone to PC with AirServer
- Method 5: Share an iPhone Screen with PC Using LonelyScreen
- Part 2: Frequently-asked Questions about Screen Sharing Your iPhone
- Question 1: How Can I Share My iPhone Screen with The LG TV
- Question 2: How Do I Mirror My iPhone to My Samsung Smart TV
- Question 3: How to Share the iPhone Screen Using Skype
Используйте AirPlay для потоковой передачи видео или дублирования экрана iPhone, iPad или iPod touch
Используйте AirPlay для потоковой передачи и отображения содержимого с ваших устройств Apple на устройство Apple TV или совместимый с AirPlay 2 телевизор Smart TV. Выполняйте потоковую трансляцию видеозаписей. Делитесь фотографиями. Или дублируйте изображение экрана вашего устройства.
Трансляция видео с устройства iOS или iPadOS
Дублирование экрана устройства с iOS или iPadOS
Дублирование или расширение экрана компьютера Mac
Трансляция видео с устройства iPhone, iPad или iPod touchна телевизоре
- Подключите устройство к той же сети Wi-Fi, что и устройство Apple TV или совместимый с AirPlay 2 телевизор Smart TV.
- Найдите видео, которое нужно транслировать.
- Нажмите значок AirPlay . В некоторых сторонних приложениях сначала может потребоваться нажать другой значок.* В приложении «Фото» нажмите «Поделиться» , а затем — AirPlay .
- Выберите устройство Apple TV или совместимый с AirPlay 2 телевизор Smart TV.
Чтобы остановить потоковое воспроизведение, нажмите значок AirPlay в используемом приложении, а затем выберите iPhone, iPad или iPod touch из списка.
* Некоторые приложения для работы с видео могут не поддерживать AirPlay. Если не получается использовать AirPlay из приложения для работы с видео, проверьте App Store на Apple TV, чтобы узнать, доступно ли это приложение.
Если видео автоматически воспроизводится в потоковом режиме на устройстве с поддержкой AirPlay
Ваше устройство может автоматически транслировать видео на устройство Apple TV или телевизор Smart TV, совместимый с AirPlay 2. Если в верхнем левом углу открытого приложения для работы с видео отображается значок , значит, устройство AirPlay уже выбрано.
Чтобы использовать AirPlay на другом устройстве, нажмите , затем выберите другое устройство. Чтобы остановить потоковое воспроизведение через AirPlay, нажмите еще раз.
Источник
Screen Share на телевизоре LG. Как подключить и дублировать экран с телефона или компьютера на телевизор LG?
На телевизорах LG есть функция, которая называется Screen Share. С ее помощью можно дублировать экран с телефона, компьютера, или ноутбука на телевизор по Wi-Fi (Miracast, Intel WiDi) . Без проводов. Это значит, что мы можем использовать телевизор LG как беспроводной дисплей. Буквально в несколько кликов выводить на него изображение с телефона или компьютера. В этой статье я более подробно расскажу о функции Screen Share, как ее настроить и пользоваться. А так же на реальном примере рассмотрим подключение телефона на Android и ноутбука на Windows 10 через Screen Share.
Что такое Screen Share на телевизорах LG и как это работает?
Немного информации о самой функции. Если вам это не интересно, то можете сразу перейти к инструкции и выполнить настройку. Есть две основные технологии, которые позволяют передавать изображение с одного устройства на другое по воздуху (грубо говоря по Wi-Fi) . Это Miracast и Intel WiDi. Они работают на основе технологии Wi-Fi Direct. Так вот, в телевизорах LG (которые со Smart TV и Wi-Fi) есть поддержка Miracast и Intel WiDi. И она называется Screen Share.
Телевизор может выступать в роли беспроводного дисплея и принимать изображение от других устройств, которые так же поддерживают Miracast и Intel WiDi. А это современные смартфоны, планшеты, ноутбуки и стационарные компьютеры. Что касается телефонов на Android, то поддержка Miracast есть практически на всех устройствах. Miracast на ноутбуках и ПК работает на Windows 8.1 и Windows 10. Так же нужна поддержка со стороны видеокарты и Wi-Fi адаптера. Что касается Intel WiDi, то компания Intel прекратила поддержку этой технологии и рекомендует использовать Miracast.
Дублировать экран с iPhone на телевизор LG можно только на тех моделях, в которых есть поддержка AirPlay 2. У компании LG есть телевизоры с поддержкой AirPlay 2 (как правило это дорогие модели) . Через Miracast это сделать не получится, так как в iPhone нет поддержки этой технологии. Ну или купить приставку Apple TV и подключить ее к телевизору. Более подробно в этой статье: как дублировать экран iPhone или iPad на телевизор.
Если у вас обычный телевизор LG без Smart TV, Wi-Fi и соответственно без поддержки Miracast (Screen Share) , то можно использовать специальный Miracast адаптер, который подключается к телевизору через HDMI.
Еще несколько слов о другой, похожей технологии DLNA, которую так же поддерживают телевизоры LG. DLNA от Miracast (Screen Share) отличается тем, что с помощью DLNA можно транслировать фото, видео и музыку (только конкретные файлы) с устройств на телевизор по локальной сети. А с помощью Miracast можно полностью дублировать экран и звук с телефона или компьютера. В случае с DLNA устройства соединяются по локальной сети (через роутер) , а Miracast использует прямое соединение между телефоном и телевизором LG по Wi-Fi. Можете посмотреть мою инструкцию по настройке DLNA на телевизорах LG.
Как дублировать экран телефона на телевизор LG?
Откройте на телевизоре меню Smart TV и запустите приложение «Screen Share».
Откроется окно, где будет указано имя телевизора, которое будет отображаться на телефоне в настройках функции Miracast (Беспроводной дисплей) .
Телевизор уже доступен для поиска и подключения. На телефоне, или на планшете нужно открыть настройки подключения к беспроводному дисплею и выбрать там свой телевизор. Название и расположение настроек Miracast может отличаться в зависимости от производителя телефона и версии Android.
Где искать настройки трансляции экрана на Android устройствах:
- В настройках дисплея. «Дисплей» – «Трансляция».
- В разделе «Подключение и общий доступ» — «Miracast» («Трансляция») .
- В шторке с быстрым доступом к разным функциям может быть кнопка «Трансляция», «Беспроводная проекция», «Передать экран», «Mirror Share».
- Если вы хотите дублировать экран телефона Samsung на телевизор LG, то на телефоне вам нужно открыть функцию Smart View.
Иконка для быстрого доступа есть в шторке уведомлений.
После этого в настройках телефона должен появиться наш телевизор. Просто выберите его из списка.
Возможно, понадобится подтвердить подключение на телевизоре. Или ввести код, который будет отображаться на экране телевизора. После соединения изображение и звук с телефона будет транслироваться на экран телевизора LG.
Если на вашем телефоне нет такой функции, то попробуйте установить из Google Play одно из следующих приложений:
- «XCast TV» (Tрансляция на телевизор — передавайте видео на TV) .
- «Cast Web Video».
- «трансляция на телевизор — Подключить телефон к TV»
Подключение ноутбука на Windows 10 через Screen Share к телевизору LG
Для этого на вашем компьютере или ноутбуке должна быть поддержка Miracast. Она по умолчанию есть в Windows 8.1 и Windows 10. Если у вас компьютер на Windows 7, и на базе процессора Intel (не старше 3 поколения) , то можно попробовать настроить через Intel WiDi.
Если вы не знаете, поддерживает ваш компьютер Miracast или нет, то смотрите эту статью: беспроводной дисплей Miracast (WiDi) в Windows 10.
Как я подключал свой ноутбук на Windows 10 к телевизору LG по Miracast:
- На телевизоре LG запускаем приложение «Screen Share».
- В приложении нам нужно посмотреть имя телевизора, чтобы мы смогли найти его в списке доступных беспроводных дисплеев на компьютере (если их будет несколько) .
- На ноутбуке или ПК нажимаем на сочетание клавиш Win+P и выбираем «Подключение к беспроводному дисплею». После чего немного ждем и выбираем из списка доступных устройств свой телевизор.
- Изображение с вашего компьютера или ноутбука будет дублироваться на экран телевизора через Screen Share (Miracast) .
Звук так же будет транслироваться на телевизор. Сверху на экране будет полоска с информацией о подключении и кнопкой «Отключиться», нажав на которую трансляция будет остановлена.
Дополнительные настройки Screen Share
Каких-то особых настроек функции Screen Share нет. Разве что можно сменить имя телевизора в настройках, в разделе «Сеть» есть пункт «Имя телевизора».
Так же в окне программы Screen Share можно отключить «Режим прослушивания». По умолчанию он включен. Если я правильно понял, то когда этот режим включен, устройства могут находить телевизор всегда, даже когда приложение Screen Share не запущено. Если его отключить, то телевизор будет доступен для подключения и дублирования экрана только когда приложение запущено.
Так же «Режим прослушивания» рекомендуется отключать если подключение по Wi-Fi работает нестабильно.
Если у вас возникли какие-то проблемы с дублированием экрана на телевизор LG, телефон или ноутбук не подключается, не видит телевизор, то опишите проблему в комментариях. Ну и не забывайте делиться своими решениями и другой полезной информацией по данной теме.
Источник
5 Methods to Share an iPhone Screen with Your PC or TV Wirelessly
Can anybody show me how to share iPhone screen with another iPhone?
How do I mirror my iPhone to my Samsung Smart TV?
In most cases, people want to mirror the iPhone screen to a large display, like a TV or PC. Thus, more people can see the screen sharing iPhone contents.
Well, no matter which digital device you want to use, you need to update your iDevice to iOS 11 first. Because you can mirror your screen with the default iOS 11 screen sharing function directly. Otherwise, you may fail to broadcast an iPhone screen.
Screen Share iPhone
Part 1: 5 Methods to Share iPhone Screen with PC
If it is the first time you know iOS 11 screen sharing, you need to add this function to the Control Center first. So open your “Settings” app first. Choose “Control Center” followed by “Customize Controls”. Later, add the “Screen Recording” option to the “Include” list. Now you can start to share your iPhone screen to PC.
Method 1: Share Your iPhone Screen with PC and Record iOS Screen
By using Apeaksoft iOS Screen Recorder, you can capture all on-screen activities from your iPhone to PC wirelessly. For instance, you can record gameplay videos, tutorials and other videos with a large display.
Moreover, there are much editing filters you can use while recording the iPhone screen. This program is compatible with all Apple smartphones running iOS 7.1 to iOS 12.
- Mirror and record the iPhone/iPad/iPod touch screen on your PC with no lag.
- Capture on-screen live contents from any iDevice in real time.
- Export the recorded HD video in MP4 format by default.
- Customize the screen recording settings freely to meet your needs.
- Work with all iOS devices, such as iPhone XS Max/XS/XR/X, iPhone 8, iPhone 7, iPhone 6 and more.
Step 1 Connect to the same local area network
Free download and install iOS Screen Recorder on your PC. To start with, you need to connect your iPhone and computer to the same Wi-Fi network.
If your computer connects to the local area network, you need to put your iOS device under the same network, too. Otherwise, you may fail to share your iPhone screen.
Step 2 Share your iPhone screen to the computer
Different iOS models require different steps to mirror the screen to your PC. So you need to choose the most relevant method to share your iPhone screen.
Swipe up from the bottom of your iPhone screen, you see the Control Center. Trigger the “AirPlay” option to the “On” state, choose “Apeaksoft iOS Screen Recorder” under the “AirPlay Mirroring” list.
Tap the “AirPlay Mirroring” option in the Control Center. Later, select “Apeaksoft iOS Screen Recorder” to share your iPhone screen with the computer.
Open the Control Center by swiping up from the bottom. Choose the “Screen Mirroring” icon. Then you can see all available options under its list. So tap the “Apeaksoft iOS Screen Recorder” option to enable iPhone screen sharing.
Step 3 Record your iPhone screen on PC
Once the screen sharing function is triggered, you can see a gray icon with a red dot inserted on your iPhone. This button plays an important role in iPhone screen recording. You can start and stop recording your iPhone screen with this button. Once the screen recording process ends, you can see the recorded video file directly.
Method 2: Screen Share iPhone Contents with PC Using TeamViewer
TeamViewer is a popular screen-sharing program that allows users to share the iPhone screen remotely. You can mirror iPhone and iPad screens to other mobile or desktop devices as well.
For instance, it lets you share iPad screen with another iPad using TeamViewer. All you need to do is updating your iDevice to the iOS 11/12. Then TeamViewer can do the left things effectively.
Step 1 Run TeamViewer on your iPhone and PC
Install TeamViewer Quick Support app on your iOS device. Then download TeamViewer 13 software on your PC. You need to enter the TeamViewer partner ID and password to establish the connection.
Step 2 Share your iPhone screen to PC wirelessly
You will be prompted with “Allow remote support?” on your iPhone. Choose “Allow” to confirm.
Swipe up your iPhone to access the Control Center. Tap the “Record” button. Then select “TeamViewer” followed by “Start Broadcast”. Sooner, you can see the mirrored iPhone screen on your PC.
When you want to stop sharing iPhone screen, you can choose the “Stop Broadcast” option to finish the process.
Method 3: Share an iPhone Screen with Your PC by Reflector
Reflector 3 can mirror an iPhone screen with your PC seamlessly, too. Both Windows and Mac computers are supported. Thus, you can share an iPhone screen with your Mac computer by Reflector 3, too. In another word, Reflector 3 can mirror devices using Google Cast, Miracast and AirPlay mirroring features.
Step 1 Run Reflector 3 on PC
Download Reflector 3 from its official site on your PC. Well, you will receive the notification from Windows Firewalls. Choose “Allow” to move on. Launch Reflector 3 after the installation.
Step 2 Share your iPhone screen with PC
Turn on your iPhone. Swipe up from the bottom to get the Control Center. You need to choose the “AirPlay” icon. Then select the name of your computer from various choices. Be aware that you need to turn on the “Mirroring” toggle under the selection. Once you trigger the iPhone screen mirroring feature, you can see your iPhone displaying on the PC.
Method 4: Enable Screen Sharing from Your iPhone to PC with AirServer
AirServer can turn your Windows computer as a remote mirroring receiver. As a result, you can share the display of an iPhone or iPad through AirPlay mirroring wirelessly. Remember that you need to make sure your iPhone and computer work in the same network.
Step 1 Launch AirServer
Download AirServer on your PC. Follow its setup wizard to complete the installation. When you locate the “Activation” section, you can try its trial version or activate the program directly.
Step 2 Share the iPhone screen with PC remotely
Open the Control Center on your iOS device. Find and tap the “AirPlay” or “AirPlay Mirroring” option. Later, you can trigger the iPhone screen sharing feature. There is no need to prepare a lightning USB cable.
Method 5: Share an iPhone Screen with PC Using LonelyScreen
LonelyScreen can cast your iPhone screen to a PC or Mac, just like what a TV used to do. Consequently, you can share the display of your iPhone or iPad with more people. Furthermore, LonelyScreen allows users to share the captured iPhone screen video to YouTube or Vimeo by one click.
Step 1 Run LonelyScreen software on PC
Visit the official site of LonelyScreen. Download and install the latest version on your computer including Windows 10/8/8.1/7/Vista, etc.
Step 2 Share the screen of your iPhone to PC
Head to the Control Center on your iPhone, you can swipe up from the bottom to access it quickly. Enable the AirPlay mirroring feature manually. You can find this icon near the bottom of your iPhone screen. Tap an icon with the name of your computer.
Once the “Mirroring” icon turns green, it means you can start to share the iPhone screen immediately.
Part 2: Frequently-asked Questions about Screen Sharing Your iPhone
In spite of those methods, you may want to mirror the iPhone screen to other digital devices. Therefore, this section introduces hot questions while sharing an iPhone screen. You can read and check if you have the same problem.
Question 1: How Can I Share My iPhone Screen with The LG TV
Answer 1: LG TVs are popular in the smart TV market. Many people are attracted by LG TVs because of the WebOS and Netcast features mainly. So it is quite common to mirror the iPhone screen to a LG TV. During this time, you can use Video & TV Cast for LG TV to solve the problem.
Step 1 Connect your iPhone and LG TV to the same Wi-Fi network.
Step 2 Download and LG TV screen sharing app from App Store.
Step 3 Open your LG TV and locate the “TV cast” section.
Step 4 Run the “LG Content Store” and enter your IP address.
Step 5 Choose “OK” to confirm the iPhone screen sharing on your LG TV.
Question 2: How Do I Mirror My iPhone to My Samsung Smart TV
Answer 2: You need to put your iPhone and Samsung Smart TV under the same Wi-Fi network. Well, Mirror for Samsung TV is a screen mirroring app you can use. Though you need to pay $4.99 to unlock all features.
Step 1 Download Mirror for Samsung TV app on your iPhone.
Step 2 Find and tap the Samsung Smart TV within the app.
Step 3 Choose “Allow” when you are prompted with the screen sharing request.
Step 4 Go back to the Mirror for Samsung TV app, then follow the on-screen guide to start sharing your iPhone screen to the TV.
Question 3: How to Share the iPhone Screen Using Skype
Answer 3: You can share photos and websites while having a Skype call with your friends. Long press the file and choose “Share” to enable Skype. However, the screen-sharing feature is not supported in the latest Skype 6 version. You are not allowed to share your screen with your contacts. But others can share their screen during the one-to-one video call.
From the above 5 methods, you can share your iPhone screen with PC easily and quickly. Still have questions about iPhone screen sharing? Please don’t hesitate to contact us. You can also share other good screen sharing software in the comments below.
What do you think of this post?
Rating: 4.5 / 5 (based on 51 votes)
October 19, 2018 10:00 / Posted by Andrew Miller to Tips
What is AllShare Cast? How to use AllShare Cast dongle to mirror screen on Samsung Galaxy S3/S4/S5/S6? Get the details here to use AllShare Cast to mirror your photos and videos.
From this article, you can learn how to control Mac from iPhone without tech background easily. Moreover, you can get 3 excellent applications to remotely control your computer, too.
What is Android screen mirroring? How to mirror Android screen to PC/TV/Mac? This post will show you how to use Chromecast, Rokku, Amazon Fire TV, Miracast, and Xbox One/360 to do it.
Источник






 Иконка для быстрого доступа есть в шторке уведомлений.
Иконка для быстрого доступа есть в шторке уведомлений.

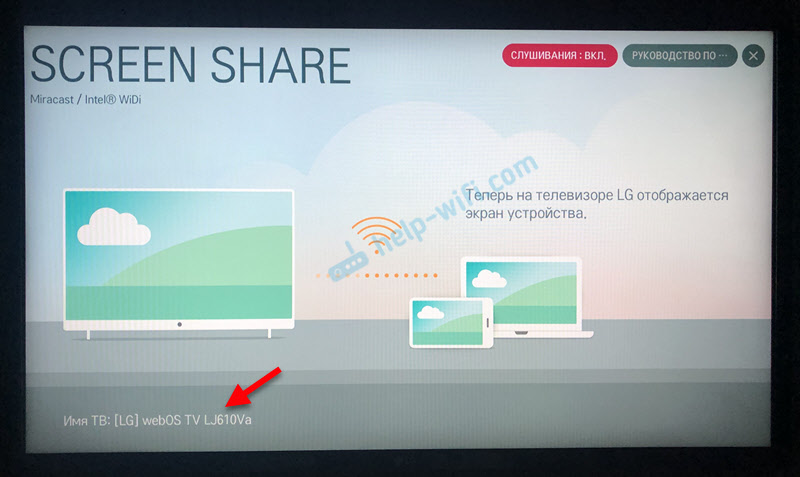

 Звук так же будет транслироваться на телевизор. Сверху на экране будет полоска с информацией о подключении и кнопкой «Отключиться», нажав на которую трансляция будет остановлена.
Звук так же будет транслироваться на телевизор. Сверху на экране будет полоска с информацией о подключении и кнопкой «Отключиться», нажав на которую трансляция будет остановлена.