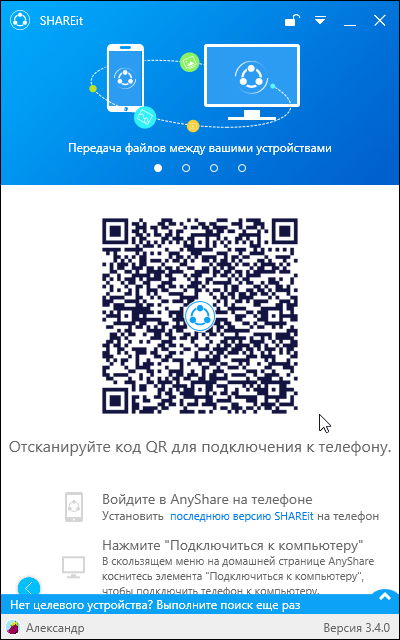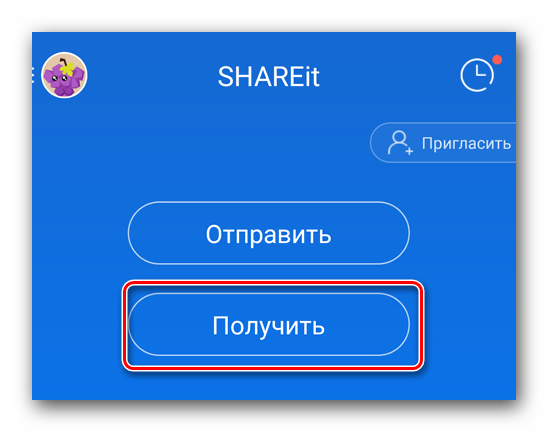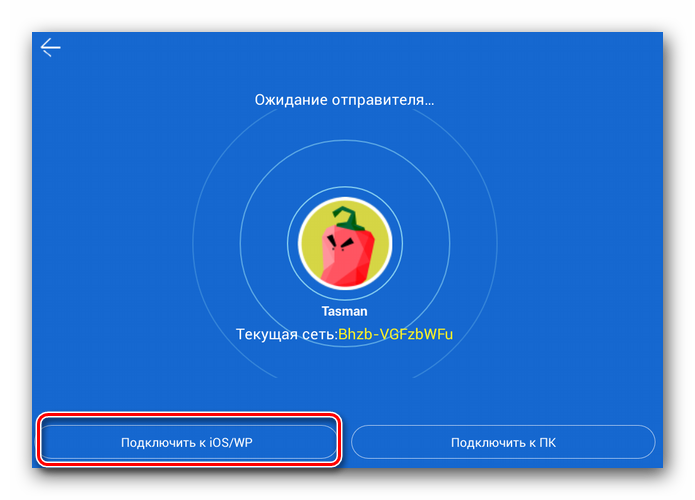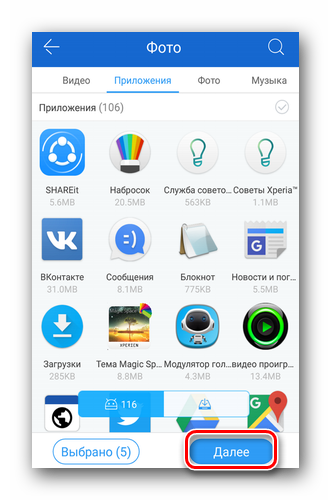- SHAREit (Шарит)
- О SHAREit
- Что такое SHAREit?
- Могу ли я обмениваться файлами между различными операционными системами?
- Нужны ли мне кабель, bluetooth или активная Wi-Fi сеть поблизости для подключения к другим устройствам?
- Существует ли ограничение на размер передаваемого файла?
- Насколько быстро SHAREit передает файлы?
- Выбор файлов
- Какие типы файлов я могу передавать?
- Могу ли я поделиться целой папкой?
- Подключение к устройствам друзей
- Почему я не могу никого найти?
- У меня запущен SHAREit, но другие пользователи не могут ко мне подключиться. Почему?
- Могут ли другие пользователи SHAREit подключиться к моему устройству и начать передачу файлов без моего разрешения?
- Как разрешить конфликт между SHAREit и Access Connections при подключении компьютера к компьютеру?
- Передача файлов
- Я не могу передавать файлы, хотя я успешно подключен
- Почему SHAREit переносит мои файлы медленнее, чем ожидалось?
- Где хранятся полученные файлы?
- Почему мои музыкальные и видеофайлы воспроизводятся некорректно?
- Сообщение об ошибке: Не удалось выполнить синтаксический анализ установочного пакета
- Подключение к ПК
- Как подключиться к компьютеру с Android?
- Как подключить iPhone/iPAD/Windows Phone к компьютеру?
- Как подключиться к другому компьютеру?
- Является ли точка доступа, созданная с помощью компьютера безопасной?
- Что значит «Доверенные устройства»?
- Как настроить «Доверенные устройства»?
- Требуется Wi-Fi для «Подключения к ПК» ??
- Другие
- Как пользователи могут отправлять отзывы о SHAREit?
- Что делать, если я хочу клонировать мое устройство?
- Как получить последние обновления SHAREit?
- Как пригласить друзей, чтобы начать использовать SHAREit со мной?
- Какие устройства поддерживают SHAREit?
- Программа SHAREit на Android: что это и как работает?
- Использование программы SHAREit
- Установка и использование
SHAREit (Шарит)
О SHAREit
Что такое SHAREit?
SHAREit — это бесплатное приложение, которое позволяет обмениваться файлами и папками между смартфонами, планшетами и персональными компьютерами.
Могу ли я обмениваться файлами между различными операционными системами?
Да, SHAREit охватывает все платформы! Вы можете использовать SHAREit на всех устройствах, независимо от операционной системы, Android, iOS, Windows Phone или Windows.
Нужны ли мне кабель, bluetooth или активная Wi-Fi сеть поблизости для подключения к другим устройствам?
Нет, вы просто подключаетесь с помощью Wi-Fi вашего устройства без всяких точек доступа Wi-Fi. Примечание. Если вы используете iOS устройство, принимающее устройство должно находиться в одной локальной сети Wi-FI.
Существует ли ограничение на размер передаваемого файла?
Нет, но очень передача очень больших файлы займет больше времени.
Насколько быстро SHAREit передает файлы?
SHAREit очень быстрая программа: она передавать файлы со скоростью примерно в 200 раз быстрее, чем Bluetooth.
Выбор файлов
Какие типы файлов я могу передавать?
Любые документы, фотографии, музыка, видео и даже приложения.
Могу ли я поделиться целой папкой?
Да, после того, как вы решите отправить файлы, откроется браузер файлов. Выберите папку, которую вы хотите отправить, и нажмите «Выбрать».
Подключение к устройствам друзей
Почему я не могу никого найти?
1. Подключение к компьютеру: Сначала проверьте, запущена ли SHAREit на устройстве получателя. SHAREit может попытаться использовать ваше Wi-Fi-соединение, чтобы найти другого пользователя перед запуском персональной сети. Убедитесь, что получатель также подключен к тому же Wi-Fi, если он доступен. Если Wi-Fi недоступен, перезапустите SHAREit получателя.
2. С Android на Android: Во-первых, проверьте, активирована ли точка доступа Wi-Fi. Далее, отправитель вводит настройки-> WLAN, чтобы проверить, может ли он найти точку доступа, активированную на устройстве-получателе. Если отправитель не обнаруживает, получатель должен снова нажать кнопку «Получить». Если отправитель не находит получателя после входа на поисковую страницу, нажмите на аватар отправителя, чтобы обновить поиск
У меня запущен SHAREit, но другие пользователи не могут ко мне подключиться. Почему?
Проверьте следующие шаги:
1. На обоих устройствах запущена программа SHAREit;
2. Вы выбрали разные режимы, то есть один из вас — отправитель, а другой — получатель;
3. На обоих устройствах включена точка доступа Wi-Fi.
Могут ли другие пользователи SHAREit подключиться к моему устройству и начать передачу файлов без моего разрешения?
Нет, вы должны принять приглашение на подключение, прежде чем они смогут начать передачу файлов.
Как разрешить конфликт между SHAREit и Access Connections при подключении компьютера к компьютеру?
На компьютере установлена программа Access Connections и создан один или несколько профилей Best Available Network. Если беспроводной адаптер не находится в верхней части списка сетевых адаптеров в настройках профиля, SHAREit не будет правильно работать. SHAREit обнаружит конфликт и предложит изменить настройки профиля следующим образом:
1. Запустите Access Connections и перейдите в режим «Advanced» («Расширенный режим»).
2. Перейдите на вкладку “Location Profiles” («Профили местоположения») и выберите профиль, предложенный SHAREit. Затем нажмите “Edit” («Изменить»).
В появившемся окне выберите беспроводной адаптер в списке сетевых адаптеров и нажмите кнопку “Higher” («Высшее»), чтобы переместить беспроводной адаптер на верх.
4.Нажмите «ОК», чтобы сохранить изменения.
5. Если конфликт включает в себя несколько профилей, повторите шаги с 2 по 4, чтобы изменить настройки остальных задействованных профилей.
Передача файлов
Я не могу передавать файлы, хотя я успешно подключен
Попробуйте обновить SHAREit до последней версии или переместиться ближе к точке доступа, в область, в которой меньше радио помех.
Почему SHAREit переносит мои файлы медленнее, чем ожидалось?
Существует множество факторов, влияющих на скорость SHAREit, таких как скорость WiFi, расстояние между двумя телефонами, скорость чтения карты памяти или состояние телефона. Попытайтесь сблизить два телефона, закройте все ненужные сетевые приложения и перейдите в область с меньшими радио помехами.
Где хранятся полученные файлы?
Полученные файлы обычно сохраняются на SD-карта/Qiezi, вы можете проверить это в SHAREit->Я->Настройки->Общие. Вы также можете увидеть журнал передачи файлов переноса в Истории.
Почему мои музыкальные и видеофайлы воспроизводятся некорректно?
SHAREit использует плеер телефона для воспроизведения музыки и видео. Поэтому у телефона должен быть соответствующий плеер для поддержки этого формата музыки и видео. Лучшим решением является загрузка соответствующего плеера.
Сообщение об ошибке: Не удалось выполнить синтаксический анализ установочного пакета
Установочный файл SHAREit поврежден. Загрузите его еще раз и переустановите.
Подключение к ПК
Как подключиться к компьютеру с Android?
SHAREit предоставляет три метода подключения:
[Метод 1]
Рекомендуется использовать мобильный поиск на вашем компьютере:
1. Сначала запустите SHAREit на компьютере;
2. Нажмите «Подключиться к ПК» в слайд-меню на мобильном телефоне;
3. Выберите и нажмите аватар компьютера, мобильный телефон будет подключен к компьютеру автоматически.
[Метод 2]
Поиск мобильных устройств на ПК (если на компьютере не получается запустить точку доступа, или вы не находите аватар ПК на экране мобильного телефона)
1. Нажмите «Подключиться к ПК» в слайд-меню на мобильном телефоне;
2. Нажмите «Компьютер ищет мобилмобильный» внизу экрана мобильного телефона;
3. Нажмите «Поиск точки доступа для мобильных устройств» на ПК;
4. Нажмите на мобильный аватар, ПК автоматически подключится к мобильному телефону.
[Метод 3]
Сканировать QR-код для подключения (если вы не видите аватар на экране мобильного телефона)
1. Нажмите «Показать QR-код» на компьютере;
2. Нажмите «Подключиться к ПК» в слайд-меню на мобильном телефоне;
3. Нажмите «Сканировать QR-код» в нижней части экрана мобильного телефона;
4. Выровняйте QR-код отображенный на ПК в кадре мобильного устройства для сканирования;
5. Сканирование завершено, выберите способ подключения, теперь мобильный будет автоматически подключен к компьютеру.
Как подключить iPhone/iPAD/Windows Phone к компьютеру?
Подключите свой телефон и компьютер к одной и той же локальной сети или подключите мобильный телефон к точке доступа, созданной на компьютере (имя и пароль «точек доступа» отображаются на главной странице SHAREit для компьютера).
1. Сначала запустите SHAREit на компьютере и нажмите «Показать QR-код»;
2. Нажмите «Подключиться к ПК» в слайд-меню на мобильном телефоне;
3. Нажмите на кнопку «Сканировать для подключения» внизу экрана мобильного телефона;
4. Выровняйте QR-код отображенный на ПК в кадре мобильного устройства для сканирования;
5. Сканирование завершено, мобильное устройство будет автоматически подключено к ПК.
Как подключиться к другому компьютеру?
Убедитесь, что SHAREit запущен 2-х компьютерах (если два компьютера являются настольными, разрешите доступ к одной и той же локальной сети) и выполните следующие действия на одном из них:
1. Нажмите «Подключиться к ПК» в правом верхнем углу;
2. Нажмите на аватар целевого компьютера в области поиска;
3. Компьютеры подключатся автоматически;
Является ли точка доступа, созданная с помощью компьютера безопасной?
Чтобы обеспечить безопасность вашего компьютера, SHAREit имеет зашифрованную точку доступа случайным паролем.
Вы можете изменить пароль в настройках. Однако, если вы это сделаете, необходимо будет ввести пароль, в клиенте SHAREit для Android во время подключения к компьютеру через точку доступа. Также, можно сбросить этот параметр поставив галочку в поле «использовать пароль по умолчанию» для восстановления пароля по умолчанию.
Из-за ограничений платформ iPhone/Windows Phone необходимо вводить пароль вручную при подключении к компьютеру через точку доступа.
Что значит «Доверенные устройства»?
Доверенные устройства подключаются к компьютеру без подтверждения на ПК.
Как настроить «Доверенные устройства»?
Установите галочку «Всегда принимать файлы с этого устройства» в окне подтверждения подключения, чтобы установить это устройство в качестве доверенного. Вы можете управлять доверенными устройствами в правом верхнем углу.
Требуется Wi-Fi для «Подключения к ПК» ??
Нет. Мобильные телефоны и компьютеры могут быть подключены через точку доступа или локальную сеть, поэтому Wi-Fi не нужен.
Другие
Как пользователи могут отправлять отзывы о SHAREit?
В разделе «Параметры» приложения SHAREit для компьютера есть ссылка «Обратная связь». Обратите внимание, что мы не можем отвечать на все отзывы, которые мы получаем.
Что делать, если я хочу клонировать мое устройство?
В программе CLONEit, вы можете легко переносить и создавать резервные копии контактов, сообщений, приложений и всех типов файлов со своего старого телефона на новый..
Как получить последние обновления SHAREit?
SHAREit автоматически проверяет последние обновления.
Как пригласить друзей, чтобы начать использовать SHAREit со мной?
Просто нажмите ссылку «Пригласить друзей» в приложении SHAREit, чтобы отправить им электронное письмо, содержащее ссылку для загрузки SHAREit. Вы также можете предложить им посетить ushareit.ru
Какие устройства поддерживают SHAREit?
SHAREit охватывает все устройства, независимо от операционной системы. Lenovo, Mac, Dell, Xiaomi, Samsung, Huawei, Sony, Coolpad, vivo и OPPO и другие.
Источник
Программа SHAREit на Android: что это и как работает?
SHAREit – универсальная программа, которая поможет обмениваться файлами между двумя девайсами за считанные секунды. При этом приложение не использует интернет-трафик и абсолютно бесплатное.
Начнем с функционала. Сначала нам предлагают выбрать псевдоним и фирменную иконку. Как правило, фирменные иконки – это «картошечки» со своим уникальным внешним видом. После настройки вы попадаете на главное окно, где будут отображены введенные данные.
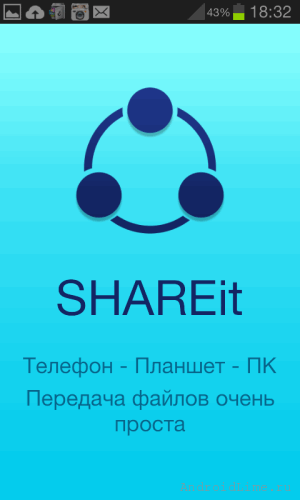
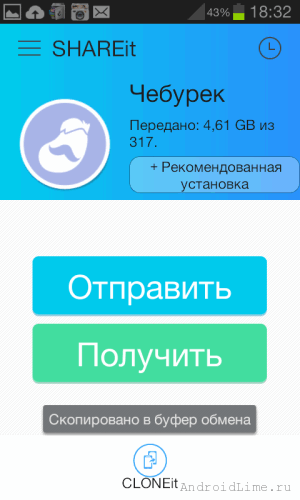
Здесь присутствуют две главные кнопки: отправить и принять. Если сделать свайп вправо, откроется дополнительное окошко с переключателем между Share It и Clone It. Чтобы передать файл другому человеку по SHAREit, вам нужно нажать на кнопку «Отправить», получателю – «Принять». На выбор предоставляются все файлы устройства: можно выбрать объекты по категориям, либо самостоятельно найти в папках.
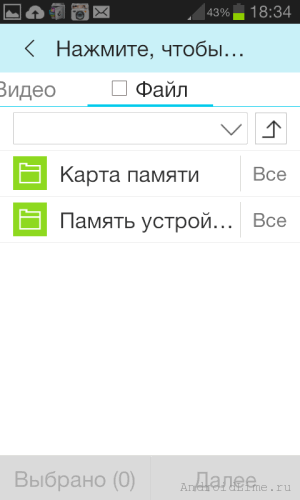
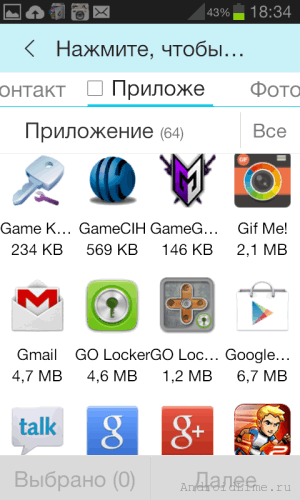
У принимающего открывается окно ожидания. После выбора необходимых файлов у отправителя появляется список находящихся рядом гаджетов в режиме получателя. Выбираем нужного человека, и данные мгновенно передадутся в папку с именем «QieZi» на гаджет друга.
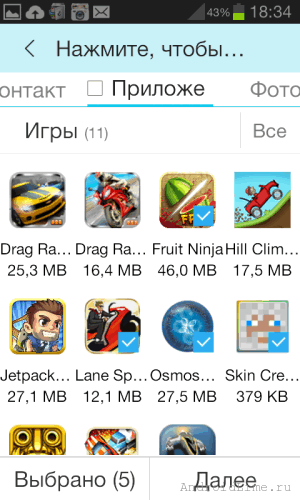
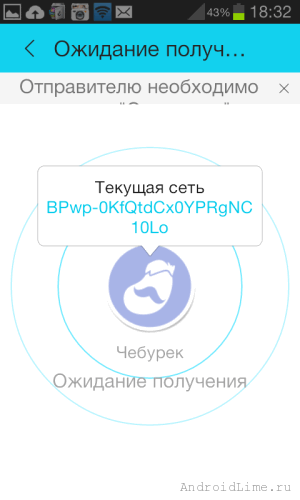
Если SHAREit передает несколько файлов с устройства на устройство, то Clone It позволяет передать ВСЕ данные вашего телефона на другой. Чаще всего Clone It используют, когда меняют телефон, но хотят сохранить все приложения, фотографии и музыку. Очень удобный, и, главное, быстрый метод.
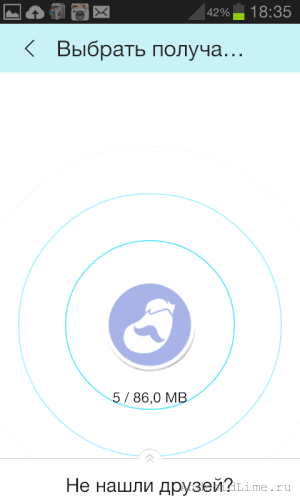
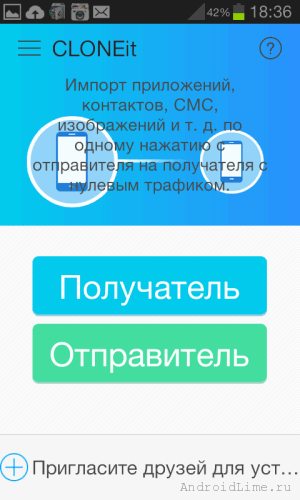
Секрет такой быстрой передачи заключается в том, что у получателя автоматически создается точка доступа Wi-Fi, а отправитель к ней подключается. Как известно, скорость такого соединения намного выше, чем Bluetooth.
Приложение SHAREit – отличная программа для мгновенного обмена фотографиями, музыкой, презентациями между Android-устройствами, которая заслуживает высшей оценки.
Если нужно передать на смартфон друга игру, рекомендуем ознакомиться с приложением Share Apps.
Источник
Использование программы SHAREit
SHAREit — это утилита, позволяющая передавать данные между различными устройствами при помощи модуля Wi-Fi. При этом нет необходимости в подключении к интернету, а скорость, как заявлено разработчиком, более чем в 40 раз выше, чем у Bluetooth. Рассмотрим, что это за программа и как ею пользоваться.
- Кроссплатформенность. Передавать информацию можно между телефоном, планшетом и компьютером с разными операционными системами.
- Поддержка разных типов файлов: фото, видео, документы, сообщения, контакты и даже установочные файлы игр.
- Просмотр на компьютере медиаконтента телефона, и наоборот, моментальный просмотр и выгрузка контента с компа на телефон.
- Автоматический поиск других устройств с SHAREit, находящихся в зоне видимости.
- Возможность быстро передавать посредством SHAREit другу файлы большого размера, по несколько гигабайт без использования проводов.
Пользоваться программой постепенно начинают всё больше людей. Ведь она не только ускорила процесс обмена данными с компьютером, но и подружила настолько разные операционные системы, как iOS и Android.
Установка и использование
Рассмотрим, как пользоваться SHAREit. Для начала устанавливаем её на ПК с ОС Windows:
- Скачайте с официального сайта: http://www.ushareit.com.
- Запустите установочный файл.
- Примите лицензионное соглашение.
- Выберите, создавать ли ярлык на рабочем столе.
- Дождитесь окончания процесса установки.
- Далее необходимо принять соглашение о конфиденциальности.
Программа пока абсолютно бесплатна для любой из платформ. После установки вы попадёте в основное окно, где нужно настроить подключение:
- Если вы хотите перенести данные с одного ПК на другой, то на обеих машинах нужно загрузить и открыть утилиту.
- Как отправить данные на смартфон:
- На компьютере в основном окне нажмите «Показать QR-код».
- Запустите на нём SHAREit, разрешите доступ к камере и отсканируйте с экрана ПК штрих-код.
- Теперь вы можете просто перетащить в окно этой программы файлы, которые хотите отправить на другое устройство.
- По окончании передачи нажмите «Отсоединить». Для передачи программа использует либо общую Wi-Fi-сеть, либо создаст точку доступа.
- Инструкция, как передать данные со смартфона с iOS на Андроид:
- Установите и откройте SHAREit на обоих телефонах.
- На устройстве Android нажмите «Получить файл». После этого на его экране появятся данные сети, к которой нужно подключить второй гаджет.
Получить файл на Android
То есть, если при переносе данных между ПК и мобильником были варианты создать точку доступа либо использовать доступную Wi-Fi-сеть, то здесь устройство Android создаёт свою точку доступа, к которой нужно подключиться с iOS.
- На смартфоне Apple подключитесь к указанной сети и передайте выбранные файлы. Здесь также есть ограничения. Свободно вы можете отправить только фото и видео из галереи. Если говорить о прочих файлах, то доступны только переданные через SHAREit, остальные программа почему-то не видит. Возможно, это будет исправлено в последующих версиях. Передать игры между такими смартфонами, конечно, невозможно. Во-первых, они несовместимы из-за разницы в операционных системах, а во-вторых, iOS разрешает устанавливать только подписанные программы. Для обмена играми передающие и принимающие устройства должны быть на ОС Андроид.
Разработчиком заявлена возможность передавать приложение или игру через SHAREit:
- Откройте программу на обоих гаджетах Android.
- Нажмите «Отправить».
- Откройте вкладку «Приложения» и выберите нужную игру.
- Нажмите «Отправить» ещё раз.
- На втором устройстве нажмите «Получить».
- Дождитесь, пока оно будет найдено. На экране появится аватар принимающего телефона. Нажмите на него.
- После отправки на принимающем гаджете нажмите «Установить». Для успешного запуска в настройках телефона вам нужно разрешить установку приложений не из PlayMarket, иначе оно будет заблокировано.
Вот такое полезное приложение, по сути решающее проблему несовместимости разных систем. Конечно, оно пока не работает идеально, но для быстрой передачи нескольких файлов очень удобно. Не нужно тратить время на USB-соединение, запуск специальных программ. А в случае с Apple можно избежать нудного процесса синхронизации с библиотекой. Всего за пару кликов нужная песня или фотография моментально попадёт в вашу медиатеку. Многие пока не знают, что вообще это за программа под названием SHAREit, но в PlayMarket у неё уже 100 миллионов скачиваний, так что теперь она становится все более популярной среди владельцев смартфонов, а это уже говорит в её пользу.
Источник