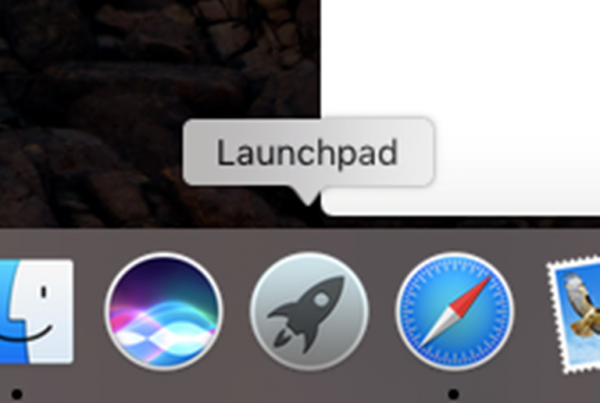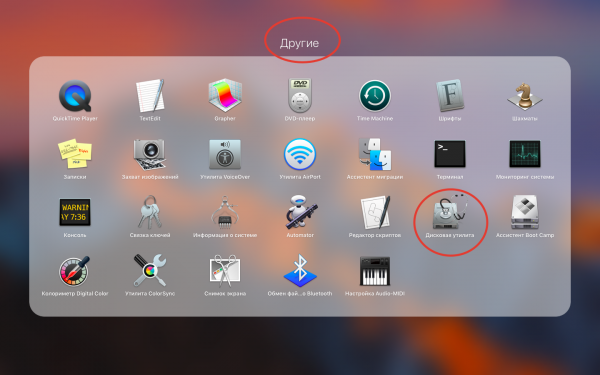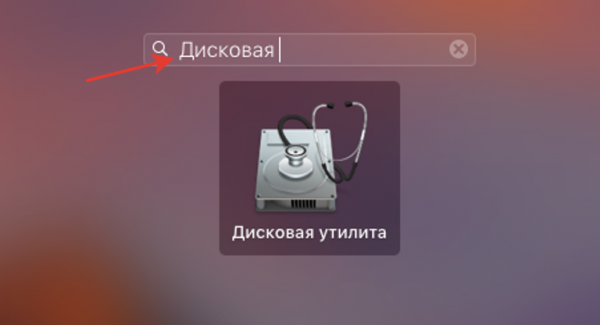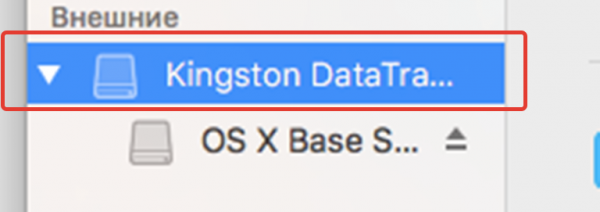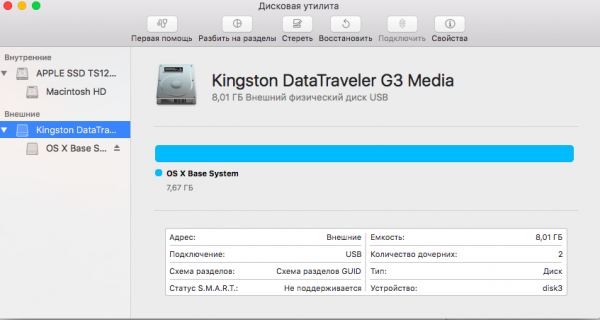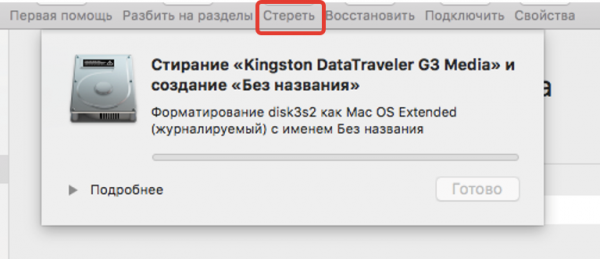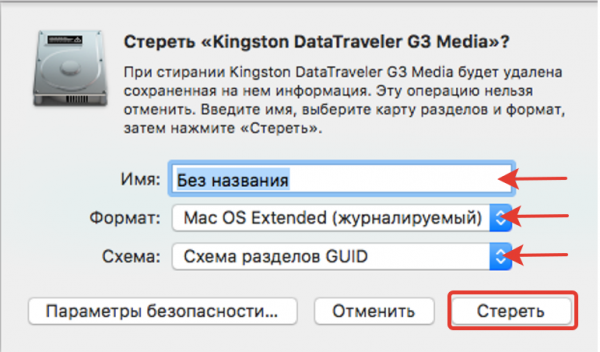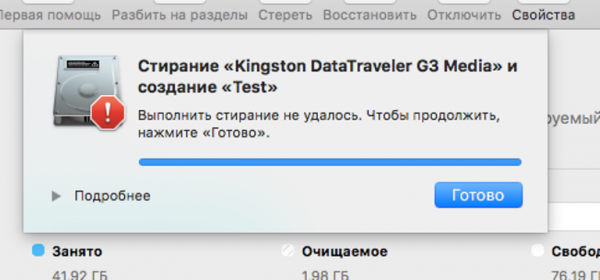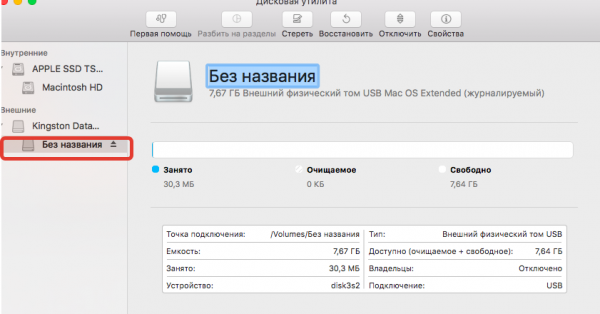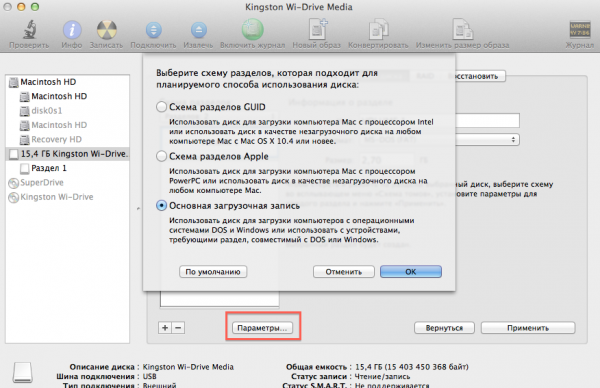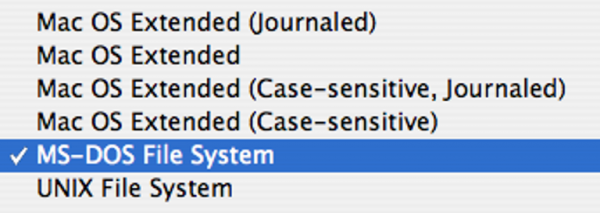LiNX – решения от профессионалов
Как отформатировать флешку в Mac OS X. Файловые системы и работа с Дисковой утилитой (Часть 1)
- Почему невозможно записать файлы на внешний жесткий диск?
- Почему большой файл не копируется на флешку или диск?
- Как стереть все данные с флешки на Mac OS?
На эти и многие другие вопросы мы постараемся ответить в этой статье. Расмотрим разницу файловых систем, их преимущества и недостатки, а также научимся разбивать диск на разделы, да и много других полезных моментов, которые смогут вам помочь при работе с накопителями.
Во второй части мы расмотрели как форматировать диски, разбивать носители на разделы и делать и назначать разные файловые системы и файловые структуры.
В третей части мы расмотрели работу с образами дисков, как создавать образ диска из папки/носителя, пустой образ диска, шифрованный образ диска.
Под понятием «накопитель» подразумевается реальный аппаратный компонент. К примеру флешка, жесткий диск или CD/DVD диски. Один и тот же накопитель может нормально работать под Windows, и некорректно работать под Mac OS, или наоборот. Как правило, такая несовместимость с несколькими операционными системами одновременно обусловлена файловой системой диска. Поэтому сначала разберем понятие файловой системы.
Файловая система
Файловая система — это некие правила, которые использует ваша операционная система для хранения, упорядочивания и именования файлов на жестком диске. Если совсем упростить файловая система — это правила, по которым ваша OS записывает файлы, раскладывает их по папкам, и быстро находит нужный вам файл. А в широком смысле это совокупность всех файлов на диске.
Разные OS используют разные файловые системы. К примеру Windows (новые версии после XP) устанавливается на жесткий диск только с файловой системой NTFS, а Mac OS – на диски с файловой системой Mac OS Extended (журнальная).
Также разные OS по разному поддерживают файловые системы. К примеру известная проблема – Mac OS не может записать файлы на диск с файловой системой NTFS, а Windows вообще не распознает Mac OS Extended.
Для начала, давайте расмотрим, какие бывают файловые системы и чем они отличаются.
MS-DOS (FAT) — В этом формате работают 99% всех флешек. Этот формат использовался в операционной системы Windows до внедрения NTFS. Из его основных преимуществ — с ним работают все операционные системы начиная от Mac OS и Windows заканчивая Linux. А также прошивки фотоаппаратов, мобильных телефонов, электронных книг и другие устройства. Но из-за универсальности и (главным образом) возраста этой файловой системы у нее есть и серьезные недостатки: максимальный размер раздела — 32 ГБ т.е. если у вас жесткий диск на 500 ГБ то отформатировать его в FAT одним разделом нельзя, прийдется делить на разделы по 32ГБ. Второе существенное ограничение – максимальный размер одного файла не может перевышать 4 ГБ.
Как вывод можем отметить – MS-DOS (FAT) универсальный очень распространённый формат, но большие файлы, к примеру фильм в хорошем качестве, в него записать нельзя, а из-за ограниченого размера на раздел он не совсем подходит для внешних жестких дисков.
Mac OS Extended (Journaled) – Формат, который использует операционная система Mac OS в качестве основного. Т.е. ваш жесткий диск, который стоит в вашем компьютере отформатирован в Mac OS Extended (Journaled). Это файловая система взаимодействует с Apple устройствами лучше чем какая либо другая. У нее нет ограничений на размер файла, а размер диска может достигать 16ТБ, что значительно больше чем любой из ныне выпущенных жестких дисков. Этот формат может быть полезен при переносе больших файлов между компьютерами Apple, Создание загрузочного диска, или использование диска в качестве жесткого диска для резервной копии Mac OS. Но у этого формата есть и свой недостаток – Winodws практически не поддерживает эту файловую систему. Так что если вам надо передавать данные между компьютерами Mac и Windows – лучше воспользуйтесь форматом MS-DOS (FAT).
Mac OS Extended, Journaled, Case-Sensitive – Формат аналогичен предыдущему с дополнением чувствительности к регистру символов. На таком разделе в одной и той же папке могут находиться файлы с именами мойФайл и мойфайл – это будут разные файлы и разные имена. Этот формат практически не ипользуется из-за возможных проблем при копировании данных с формата Mac OS Extended, Journaled, Case-Sensitive на жесткий диск компьютера с форматом Mac OS Extended (Journaled). Мы не рекомендуем использовать этот формат.
Mac OS Extended Журнальный зашифрованный – Формат аналогичен Mac OS Extended (Journaled), его главное преимущество – весь диск шифруется паролем. При монтировании диска или флеш-накопителя с такой файловой системой у пользователя будет запрашиватся пароль. Используется в большинстве своем на флеш накопителях с конфиденциальными данными. Рекомендуем прочитать более полную статью как создать зашифрованную флешку.
ExFAT – расширенная FAT. ExFAT это производная от MS-DOS (FAT), в которой устранили основные недостатки. Но как и прежде, она предназначенная главным образом для флеш-накопителей, поскольку операционные системы не могут бысть установленны на диск с такой файловой системой.
Размер раздела с файловой системой ExFAT практически неограничен, а размер файла теоретически ограничен до 16 эксабайт (16 миллиардов ГБ). Из недостатков – не все операционные системы поддерживают ее. С ExFAT работают компьютеры под управлением Windows XP SP2 или новее и Mac OS X 10.6.5 или новее.
NTFS – файловая система которая используется в операционных системах Windows которая как exFAT пришла на смену системе FAT. Актуальная версия – 3.1 которая используется в операционных системах начиная с Windows XP и по сегодняшний день. Максимальный размер диска – 16 эксабайт, а размер одного файла не может превышать 16 эксабайт. т.е. фактического ограничения на размер файла нет.
С форматом NTFS Mac OS X по умолчанию работает в режиме чтения. Но после выхода Mac OS X 10.6 была найдена возможность активации функции записи с помощью стандартного драйвера, который предустановлен в операционной системе. Об этом мы напишем в отдельной статье.
А пока, если вам нужно добавить функцию полноценной работы Mac OS X с NTFS, рекомендуем воспользоваться одной из программ:
Схема разделов
Кроме файловой системы, которая отвечает за хранение файлов, существует и схема разделов. Это правила по которым диск делится на разделы, а также код и данные, необходимые для последующей загрузки операционной системы. Эта данные располагаются в первых физических секторах на жёстком диске или другом устройстве хранения информации.
Обращать внимание, в большинстве случаев, вам надо на файловую систему, а не на схему разделов. Схема разделов используется во время загрузки с жесткого диска или носителя.
Схема разделов GUID (Globally Unique Identifier) – Схема разделов, которую используют все компьютеры Mac на процессорах Intel. И также единственная схема разделов, с которой Intel-Мак может загружаться.
GUID опирается на расширенные возможности EFI для осуществления загрузки операцинной системы Mac OS или любой другой, которая усановленна на вашем компьютере. Но в разделе GUID есть и данные схемы разделов MBR (описана ниже), которые присутствуют в самом начале диска как для защиты, так и в целях совместимости.
Поэтому, если вы хотите сделать загрузочный диск и у вас Mac на процессоре Intel, значит жесткий диск или любой другой носитель у вас должен быть в схеме разделов GUID с форматом Mac OS Extended (Journaled)
Схема разделов APM (Apple Partition Map) – Эта схема разделов использовалась по умолчанию в компьютерах Мак на основе архитектуры PowerPC с процессором PowerPC G3, G4, G5, от знаменитой компании IBM (не Intel). Это также единственная схема разделов, с которой PowerPC-Мак может загружаться.
Apple отказалась от этой схемы разделов c 2006 года поскольку из-за 32-битных счётчиков максимальный размер диска при размере блока 512 байт может быть лишь 2 TB.
Поэтому, если вы хотите сделать загрузочный диск, и у вас Mac на процессоре IBM значит жесткий диск или любой другой носитель у вас должен быть в схеме разделов APM с форматом Mac OS Extended (Journaled). Но такие копьютеры не поддерживают загрузку с USB томов, а только с FireWire. Так что для этих целей флешка не подойдет, а только внешний жесткий диск с FireWire накопителем.
MBR (Master Boot Record) – Схема разделов, которая по умолчанию используется в большинстве PC компьютеров(80%), включая Windows- совместимые РС. Эту схему разделов вы найдете на большинстве форматированных перед продажей накопителей и флешек. Ни один из Мак компьютеров не поддерживает загрузку с этой схемы разделов, но могут с ней работать.
Эта схема разделов с техникой Apple, в качестве загрузочной не работает, но она нам может очень пригодиться при форматировании обычной флешки. Windows компьютеры не понимают схему разделов GUID, поэтому если вам нужна обычная флешка, нужно проверить, что у нее схема разделов MBR, а формат FAT или exFAT.
Во второй части мы рассмотрели на примерах как форматировать диски, менять схему разделов, разбивать диски на части и многое другое.
Источник
Как форматировать флешку на Mac

Итак, вы купили новый MacBook или iMac и успешно пользовались системой macOS, пока не столкнулись с задачей форматирования флешки. В среде macOS этот процесс отличается от привычного нам в Windows, но, однако, он так же прост. О форматировании флешки в macOS — в этой статье.
Как форматировать флешку на Mac
Форматирование флешки
- Откройте «Дисковую утилиту». Для этого найдите в нижней Dock-панели значок «Launchpad» и нажмите на него. Откроется список всех установленных на компьютере приложений.
Находим в нижней Dock-панели значок «Launchpad» и открываем его
Найдите папку с названием «Другие» и откройте в ней приложение «Дисковая утилита». Для того, чтобы найти приложение, также можно воспользоваться встроенным поиском Spotlight. Для этого откройте «Launchpad» и начните набирать на клавиатуре фразу «Дисковая утилита». Поиск найдет это приложение.
Находим папку с названием «Другие», затем открываем приложение «Дисковая утилита»
Возможно найти «Дисковую утилиту» через встроенный поиск Spotlight
В интерфейсе «Дисковой утилиты» в левом столбце найдите свою флешку. Обратите внимание, выделять следует верхнюю строку, то есть само устройство, а не нижнюю, которая смещена вправо. Внизу отображаются разделы, в то время как нам нужно отформатировать само устройство.
В интерфейсе «Дисковой утилиты» в левом столбце находим свою флешку
Итак, выделите свою флешку, в рабочем пространстве «Дисковой утилиты» должна отобразиться информация об ее объеме, о том, как она поделена на разделы, а также файловой системе.
Выделим флешку для отображения необходимой информации
В верхней панели инструментов найдите кнопку «Стереть». Нажмите ее.
В верхней панели инструментов нажимаем кнопку «Стереть»
Откроется окошко настроек форматирования. Введите название флешки, которое она должна получить в результате операции, а также выберите файловую систему и схему разделов (какую выбрать файловую систему и раздел вы найдете информацию ниже).
Вводим название флешки, выбираем файловую систему, схему разделов и нажимаем кнопку «Стереть»
На заметку! Рекомендуется при форматировании флешки в macOS не менять стандартную метку «Без названия», а отформатировать флешку и изменить ее название потом.
Это замечание поможет вам избежать сбоев в работе «Дисковой утилиты» и вы не увидите сообщения типа этого:
Процесс форматирования не удался
Для переименования флешки после форматирования найдите ее в «Дисковой утилите» и нажмите на вторую строчку (да, теперь нам нужен именно раздел). После этого щелкните один раз по названию флешки и измените его на любое на ваш выбор. Для применения изменений нажмите Enter.
Находим флешку в «Дисковой утилите» и нажимаем на вкладку «Без названия», затем Enter
Файловые системы и схемы разделов
Примечание! Стоит подробнее рассказать о файловых системах и схемах разделов в macOS. Здесь все зависит от того, где и как вы планируете использовать вашу флешку в будущем.
Начнем со схем разделов:
- схема разделов GUID. Идеально работает с macOS всех версий и Windows, начиная с 7. Если ваша флешка будет использоваться на этих системах — выбирайте этот пункт, потому что так скорость работы флешки будет на порядок выше. Но в этом случае придется мириться с несовместимостью со старыми версиями Windows;
- Master Boot Record (MBR). Эта схема разделов совместима со всеми версиями Windows и macOS, однако обладает несколько меньшей скоростью по сравнению с предыдущим пунктом. Если вам нужна совместимость — ваш выбор;
- схема разделов Apple. Специфичная схема, совместимая только с macOS. Практически не используется. Крайне не рекомендую к использованию.
Схемы разделов на Mac
Теперь пройдемся по файловым системам. Здесь все достаточно просто:
- MS-DOS (FAT). Файловая система, совместимая со всеми платформами, от самых старых версий Windows до самых новых версий macOS. Довольно медленная, а также имеет ограничение на размер файла — максимум 4 Гб, и на имя файла — максимум 255 символов. Стоит выбирать, если вам необходимо работать с флешкой на самых разных компьютерах;
- Mac OS Extended. Эта файловая система поддерживается только компьютерами с macOS на борту. Стоит выбрать этот пункт, если вам не нужна совместимость с Windows-машинами. Также эта ФС лишена ограничений FAT;
- ExFAT. Довольно непопулярный вариант. Поддерживается последними версиями Windows и macOS, не имеет ограничений FAT, имеет неплохую скорость. Рекомендую использовать, если планируете подключать флешку к маку и компьютеру с Windows 7 или старше.
Файловые системы на Mac
Узнайте в новой статье — Как восстановить флешку без форматирования
Видео — Как форматировать флешку на Mac
Источник