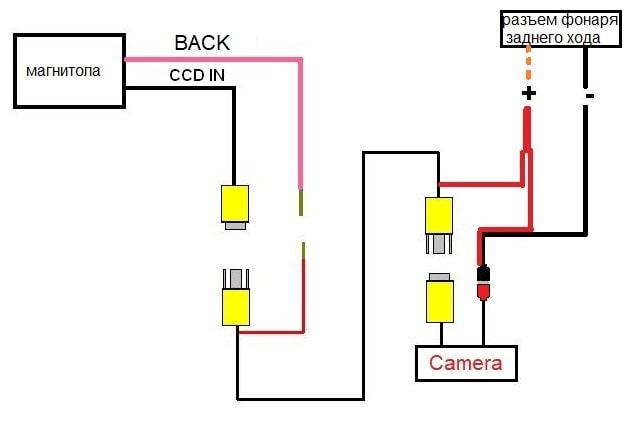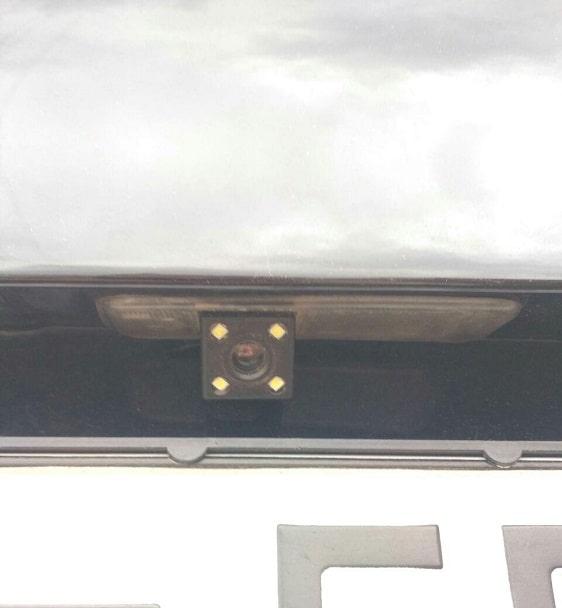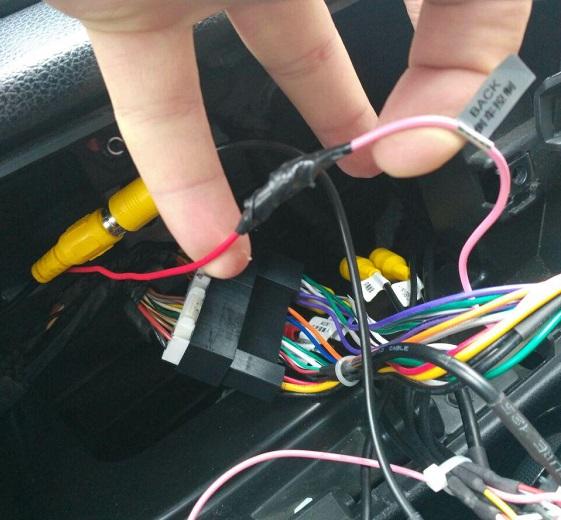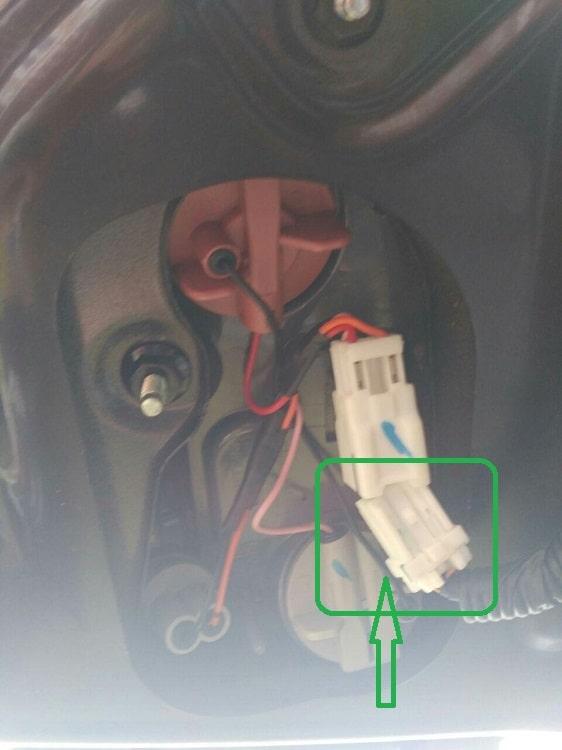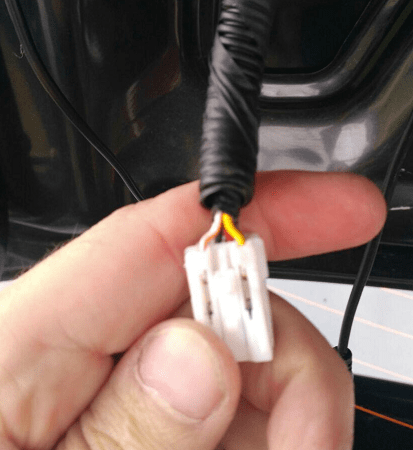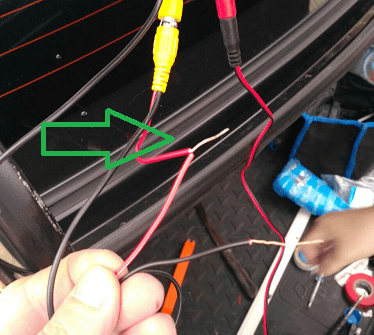Как подключить камеру к Андроид
Как подключить камеру к Андроид. Вы открыли страничку с этой темой, значит ищите ответ, как подключить камеру к Андроиду. Опустим пространные рассуждения о том, по каким причинам это может понадобиться, и перейдём непосредственно к сути вопроса.
Содержание:
Подключаем USB-камеру
В большинстве своём устройства с ОС Android (по крайней мере, гаджеты, начиная с версии 3.1) оснащены технологией USB On-To-Go, суть которой заключается в способности обеспечивать питанием внешние носители, которые были подключены посредством micro USB.
Чтобы выполнить подключение камеры такого типа специальный переходник с полноценным разъёмом USB на одном конце и мини-USB на другом, который должен идти в комплекте к девайсу:
Если же его наличие не предусмотрено производителем, то отсутствие такого переходника в нашем случае не является серьёзным препятствием, поскольку приобрести его в салонах связи не представляет никакой сложности, тем более, что он пригодится и при подключении джойстиков, мыши, клавиатуры, картридера и другой периферии.
Итак, что мы должны сделать:
- Подключаем свой аппарат, используя OTG-переходник, к USB-камере.
- После этого наш планшет/смартфон должен определить как накопитель подключенное устройство.
- Теперь нам осталось перезагрузить свой гаджет.
Если соединение состоялось, то, используя любой файловый менеджер, можно в соответствующей папке посмотреть активные подключения.
Это наиболее простой вариант подключения камеры к Андроиду, например, для общения по скайпу. Однако, не всегда в этом случае всё складывается так как хотелось бы. Одной из наиболее распространённых причин является отсутствие необходимых драйверов, которые, впрочем, можно установить, скачав их с официального сайта производителя смартфона (планшета).
С помощью специального софта
Если же установка драйверов не решила проблему, это может означать только одно — данное Android-устройство не поддерживает коннект сторонних гаджетов. В этом случае можно прибегнуть к помощи специального приложения, которое предназначено для подключения периферии.
Например, приложение CameraFi — отличный инструмент для сопряжения мобильного гаджета на ОС Андроид с любой USB камерой. Это тем более актуально даже в тех случаях, когда смартфон оснащён собственной камерой (а то и двумя). И это понятно, потому что, возможности встроенной камеры зачастую во многом проигрывают своему цифровому аналогу бюджетного класса.
Подробнее о функционале утилиты и совместимости подключаемых устройств можно узнать на сайте производителя или Google Play , мы же сейчас расскажем, как работать с программой.
Для работы CameraFi нам понадобится переходник OTG (см.выше), скачать и установить приложение с любого указанного источника.
Итак, после установки приложения, выполняем соединение аппарата Андроид и камеры
Теперь запускаем утилиту и для её корректной работы даём необходимые разрешения (кнопка «ОК«). В разделе «Настройки» можно выбрать параметры качества и разрешения как фото, так и видео (они зависят от возможностей камеры). Интерфейс приложения прост и интуитивно понятен, так что проблем возникать не должно.
Утилита также позволяет выполнять запись аудио и видео потока, задать желаемые префиксы в названии любого файла, а затем просмотреть готовые фотоснимки или видеозаписи.
Кроме того, CameraFi будет отличным помощником для подключения экшн-камеры, микроскопа или эндоскопа, видеорегистратора и т.д.
Ещё один инструмент, о котором хотелось бы рассказать, это StickMount – приложение, которое через USB-подключение распознает внешнюю видеокамеру (флешку, мышь, и т.д.) в автоматическом режиме, а затем предоставит перечень всех доступных подключений. Также утилита позволяет осуществить одновременное подключение нескольких видеоустройств.
После установки программы, подключаем камеру и запускаем Root-доступ. Теперь необходимо согласиться с предложенными условиями, после этого камера должна определиться и будет готова к работе.
Примечание:
- Для корректной работы программе может понадобиться Root-доступ .
- StickMount распространяется на платной и бесплатной основе (для полноценного использования лучше воспользоваться PRO-версией).
- Если появились проблемы с воспроизводством файлов, снятых камерой, нужно изменить в настройках формат съёмки (ААC либо MPEG4).
Подключаем IP-видеокамеру
У некоторых устройств отсутствует функция, позволяющая работать по протоколу OTG. Но это вовсе не означает, что пользователи, имеющие такие гаджеты не смогут подключать к ним web-камеру. В таких случаях (и не только) можно успешно применить беспроводные технологии.
Для этого смартфон/планшет и камера, поддерживающие технологию Wi Fi, стабильное подключение к интернету (локальное или глобальное) и приложение, преобразовывающее поток с периферии.
Также необходимо свой Андроид оснастить специальным видеоплеером, способным передавать потоковые видеофайлы в формате flv (например, VPlayer ).
Приложение TinyCam Monitor довольно востребовано и будет прекрасным выбором для подсоединения даже нескольких камер к устройству, работающему на ОС Android. С его помощью можно не только вести видеонаблюдение с любой IP-камеры на аппарате Андроид или Google TV, но также подключить видеорегистратор для трансляции изображения.
Как это работает:
- Подключаем камеру, нажав кнопку, имеющуюся на корпусе.
- Скачиваем и устанавливаем утилиту на свой смартфон или планшет.
- Затем вводим указанный в инструкции код SSID и пароль.
- После этого, нам нужно расположить устройства таким образом, чтобы метки NFC, имеющиеся на обоих гаджетах, обеспечивающие передачу данных, соприкоснулись.
Осталось подождать несколько секунд. Готово:
И ещё одно, пользующееся популярностью у пользователей приложение, способное с лёгкостью превратить устройство Android в камеру видеонаблюдения — IP Webcam .
Попав в меню настроек после подключения, первым делом желательно выставить разрешение и качеств картинки и активировать детектор движения, имеющий чувствительность от нуля до 250 единиц. Кроме того, для собственного удобства, запоминаем место записи архива.
IP Webcam распространяется в платной и бесплатной версии. PRO-версия предоставляет множество инструментов для настройки интерфейса камеры: вывод на дисплей кнопку записи, управление громкостью, выбрать их месторасположения, размер и пр.
Подробнее как подключить Андроид, как веб камеру смотрим в видеоматериале:
Источник
Установка камеры заднего вида к Android магнитоле Kia Rio.
На первый взгляд мы немножко отойдем в сторону от тематики IT, но так или иначе это наша тема.
Будем устанавливать мультимедийную систему на Android для Kia Rio с камерой заднего вида, которая будет у нас включаться при парковке задним входом. Камера крепится в штатное место вместо левого плафона освещения номера.
Основной уклон (фотографии, видео) статьи будем именно на правильное подключение самой магнитолы и камеры.
Комплектация обычно включает в себя:
1 Автомобильный Android gps мультимедийный плеер
1 X задняя камера (опционально)
2 X USB кабель
1xgps телевизионные антенны
1 RCA кабель
1x Шнур Питания

Процессор чип: 4 ядра
Основная частота Процессор:1,32 ГГц * 4
Озу + пзу: 1 гб + 16 гб/2 гб + 32 гб
Android 8,1GO системы
Форматы поддерживаемые: AVI ASF MKV. FLV. RMVB WMV RM MP3 MP4 MOV MPEG VOB также вы можете скачать другие плееры в магазине Google.
9-дюймовый 1024*600 цифровой дисплей высокой четкости
Предустановленные карты: онлайн-карты Google или другие популярные карты
(Около 1-6 гб системной памяти)
Встроенный модуль1G DDR3 16 Гб флэш-памяти/2G DDR3 объемом до 32 GBФлэш-память
Встроенный модуль WiFi, поддерживающий подключение по WiFi к интернету.
Поддержка входа камеры заднего вида
Интегрированный усилитель 4×50 вт.
Радиочастотный диапазон FM: 87,5-108 мгц
Два задних USB входных разъема
Задний видеовход/выход
2 CH после входа RCA
2-канальный задний аудио выход
1 канал видео выход
Встроенный Bluetooth 4,4, hands-free, телефонная книга, музыка
Вход: 12-14,4 в постоянного тока
Поддержка цифрового тв CMMB (опционально)
Поддержка USB DVR (опционально)
Поддержка TMPS (опционально)
Поддержка OBD (опционально)
Поддержка DAB + (опционально)
Более подробно может ознакомиться у любого продавца на Aliexpress, почитать отзывы.
Установка автомагнитолы Android для KIA RIO начинается со снятия штатной аудио-системы.
Что бы добрать до нее потребуется снять, в порядке очередности:
1. Козырек панели приборов, которая цельно снимается с панелью “спидометра”.
Никаких проводов не крепится к ней, аккуратно снимаем с защелок.
2. Начиная с левого верхнего угла потихоньку отсоединяем рамку самой магнитолы.
3. После того, как немного выдвинули аудиосистему Киа Рио – отсоединяем провода и убираем в сторону штатную магнитолу.
Начнем со схемы подключения, возможно кому-то будет достаточно только взглянуть на нее, что бы сразу понять как куда подключать камеру и магнитолу.
Для всех остальных по порядку.
1. Установки камеры заднего вида.
Имеется камера с двумя разъемами: желтого (передача видео) и красного (питание камеры) цвета. Устанавливаем ее вместо левого плафона освещения номера, сняв обшивку крышки багажника.
2. Подключение магнитолы Android Kia Rio.
2.1. Берем отдельно длинный кабель с желтым тюльпаном и с отростком красного цвета на концах с двух сторон. Прокладываем от камеры до магнитолы по низу салона через гофру в левой части багажника.
По кабелю с желтым разъемом (тюльпан) будет передаваться видео от камеры к магнитоле.
По красному “отростку” мы даем сигнал для вывода изображения с камеры заднего вида на магнитолу при включении задней передачи.
2.2. Теперь осталось все правильно подключить, соединить провода между собой.
2.3. Магнитола подключается в штатные разъемы, которые вытаскивали из родной магнитолы, тут перепутать невозможно.
Подробнее сделаем акцент на подключении кабеля от камеры к магнитоле Android:
– желтый тюльпан от магнитолы соединяем с желтым тюльпаном от кабеля, который тянется с багажника.
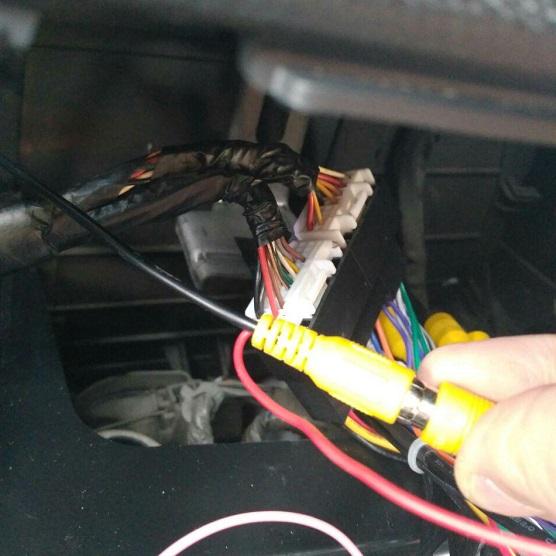
– розовый кабель от магнитолы с надписью “back” или “reverse” скручиваем с красным “отросток” кабеля, который протащили с багажника.
Подключение магнитолы завершено, можно устанавливать в штатное место.
3. Подключение камеры заднего видео Kia Rio..
3.1. Камера у нас имеет фактически два тюльпана: желтого и красного цвета.
Желтый тюльпан камеры соединяем с желтым тюльпаном от провода, который протянут в салон к магнитоле.
3.2. Красный тюльпан соединяем с черным тюльпаном провода, у которого второй конец раздвоен на провода красного и черного цвета, через них мы далее будем подавать + и –.
3.3.Переходим к разъему лампы заднего хода.
– Находим соединение и штекер от лампочки заднего хода, который мы можем узнать по заведенным в него четырем проводам: оранжево -белый, желтый , черный, красный .
– Вытаскиваем штекер и снимает с него 4 пластмассовых крепежных элемента, что бы можно было к нему подключить провода камеры.
– Берем сдвоенный кабель камеры ( красный –черный), от которого красный провод соединяем с красным отростком видео-кабеля, идущего к аудиосистеме (проложили до магнитолы), второй конец которого соединяли ранее с розовым кабелем магнитолы. Смотрим на схему выше, если сразу не сообразили.
– Теперь задача скрученный двумя красными проводами кабель воткнуть в разъем фонаря заднего хода в пин с оранжево-белым проводом (заходит легко).
– Оставшийся черный провод мы подключаем в этот же штекер заднего хода в пин с черным проводом.
4. Проверим работу.
– включаем зажигание.
– включаем заднюю передачи и видим на экране android-магнитолы изображение с камеры.
Надеюсь получилось понятно и доступно.
Источник