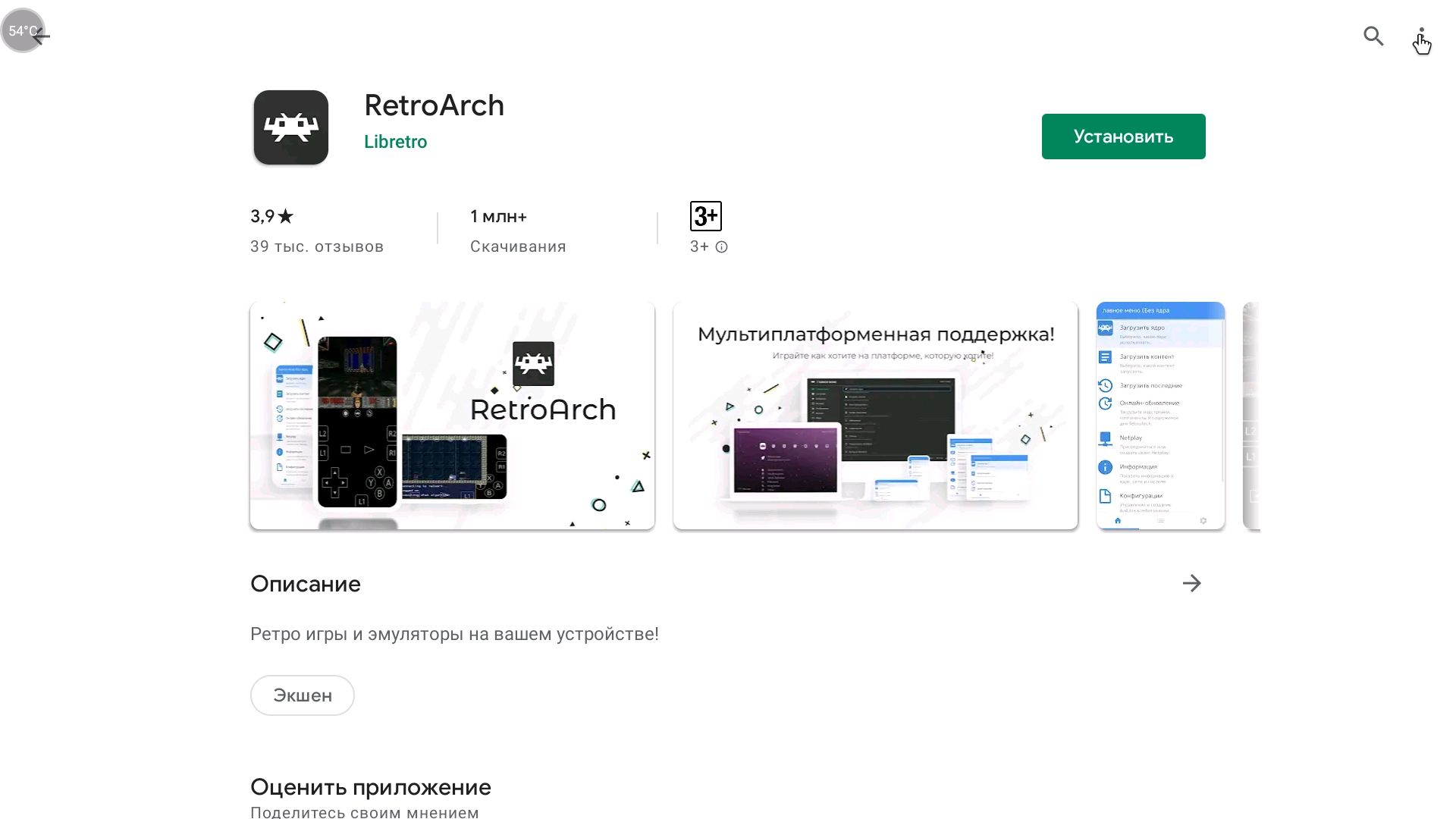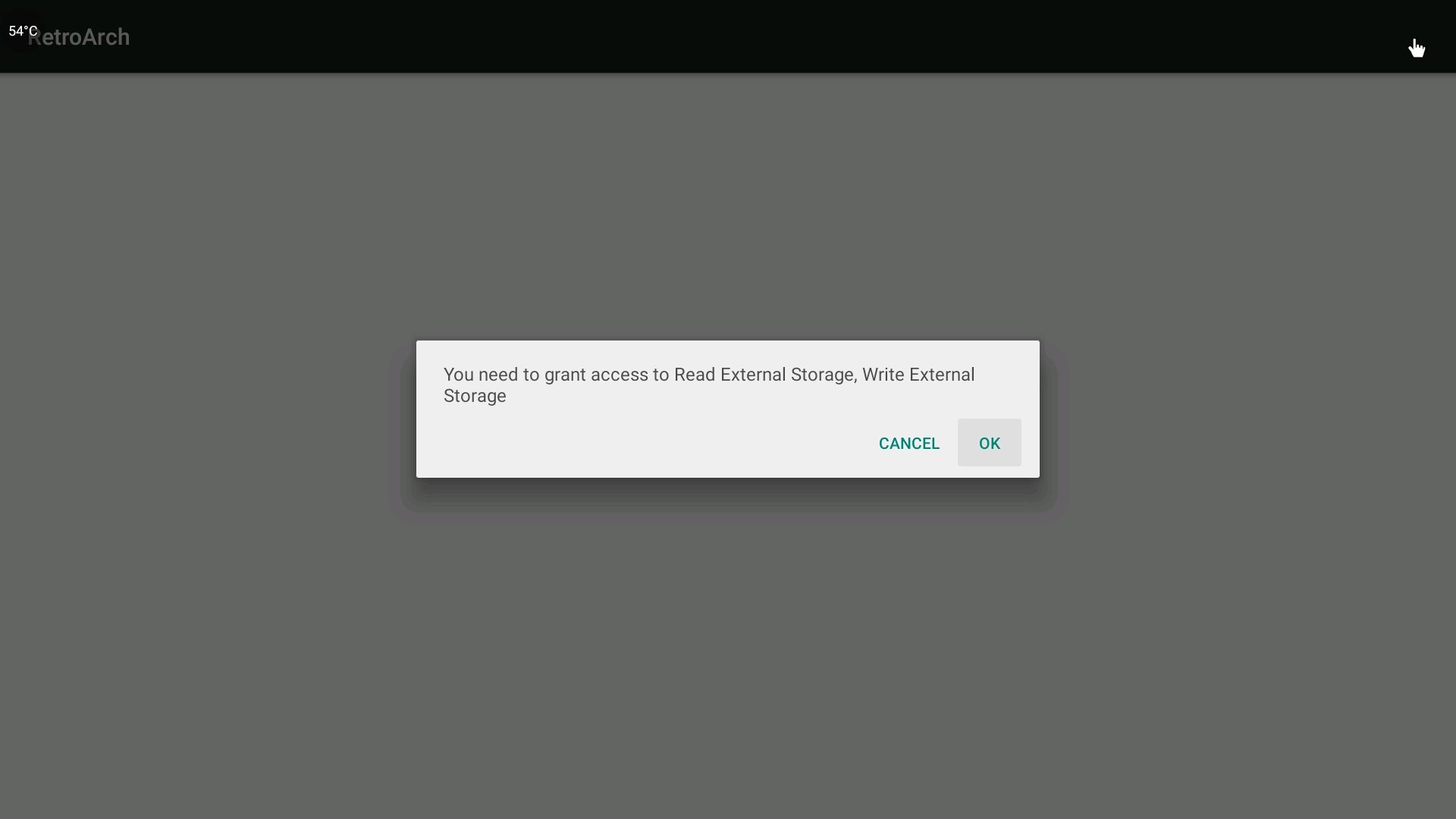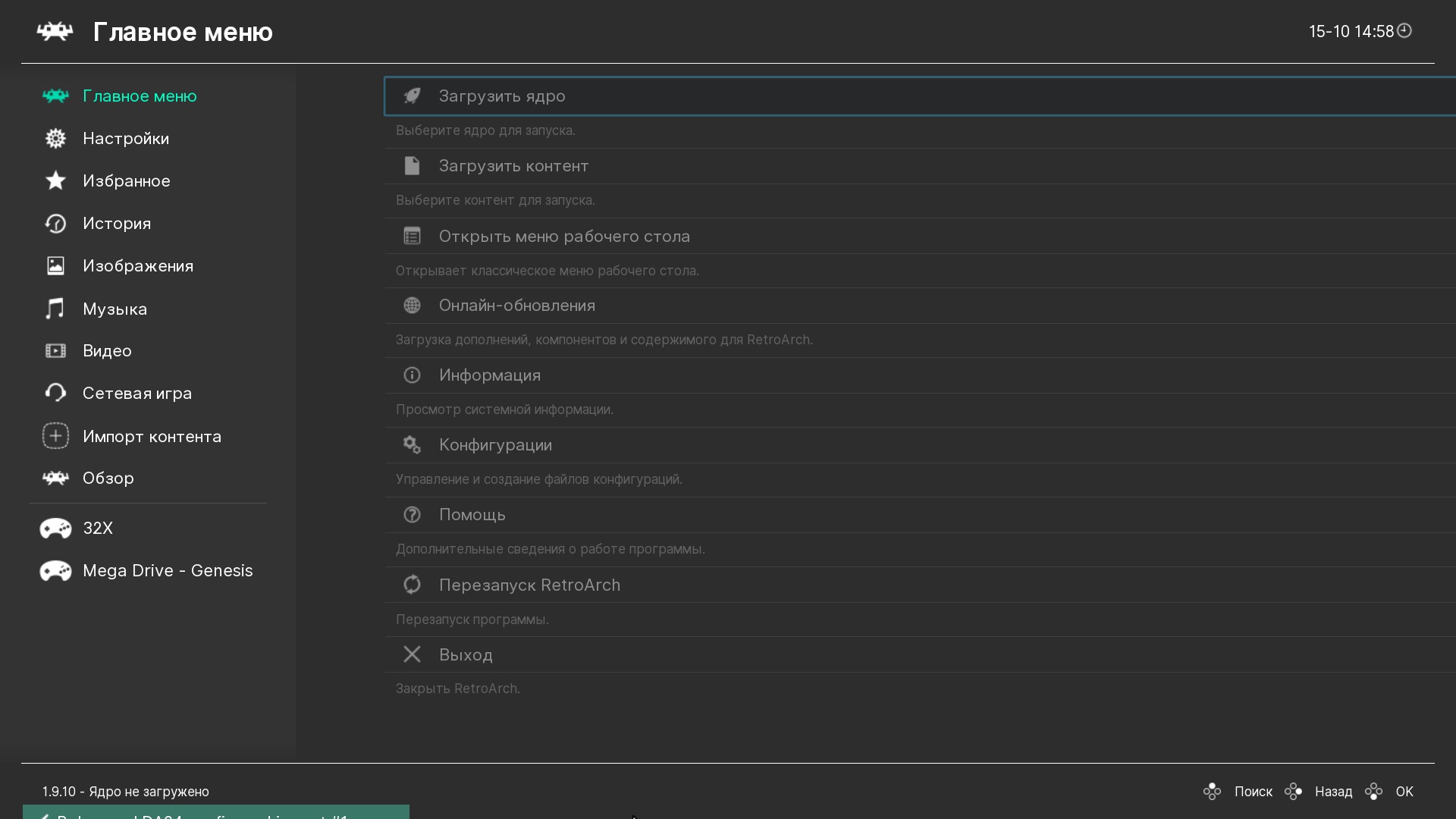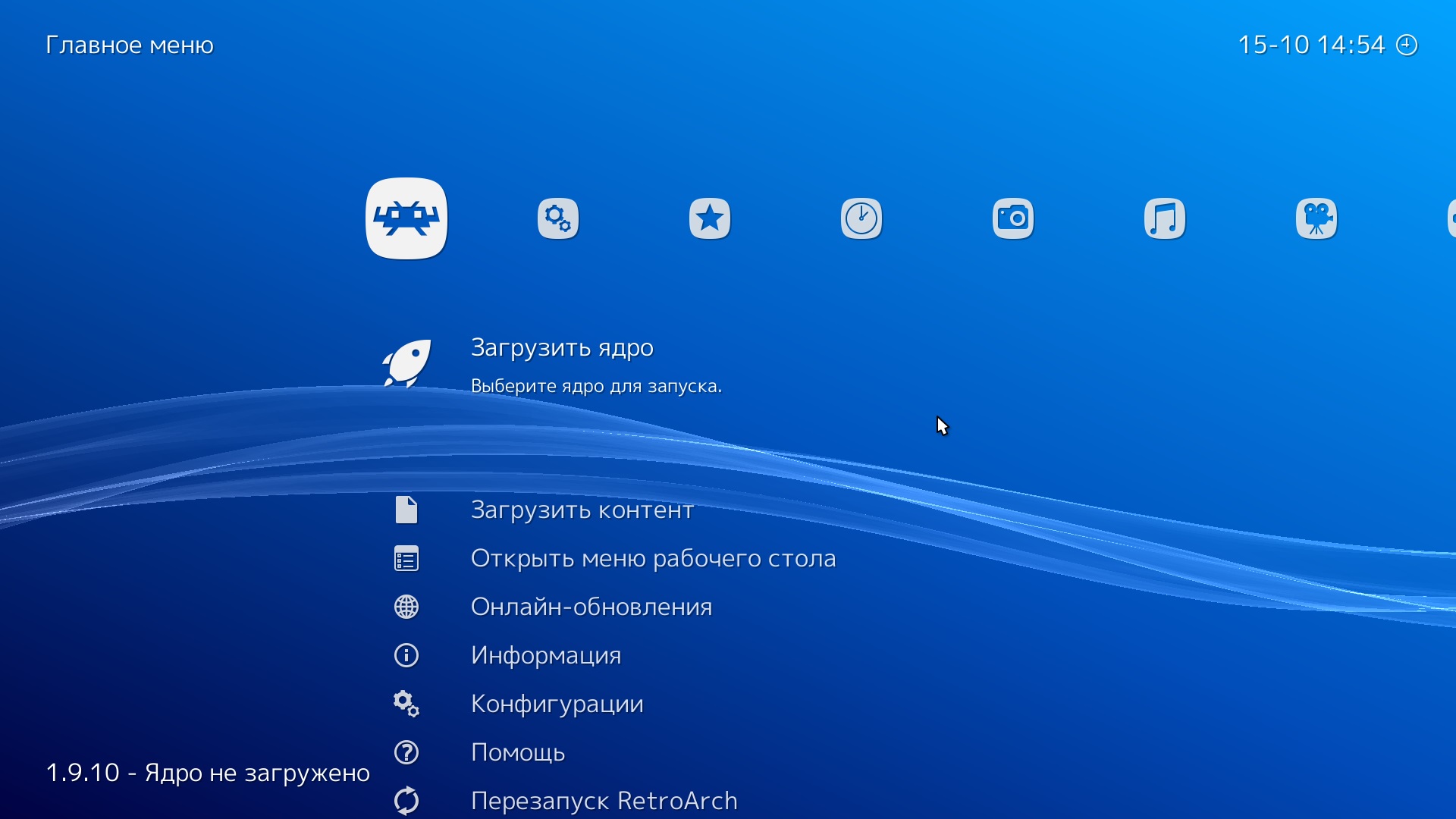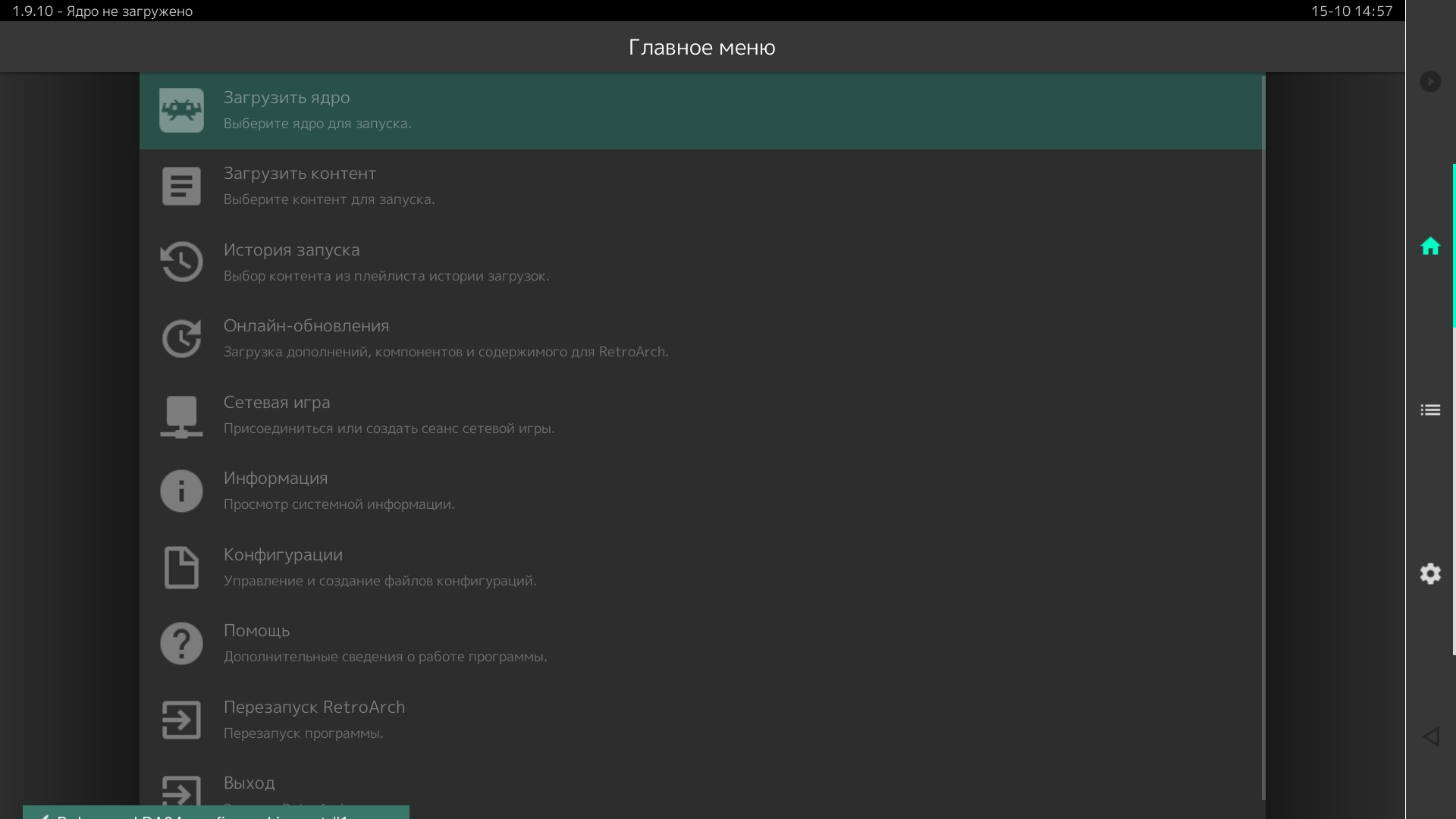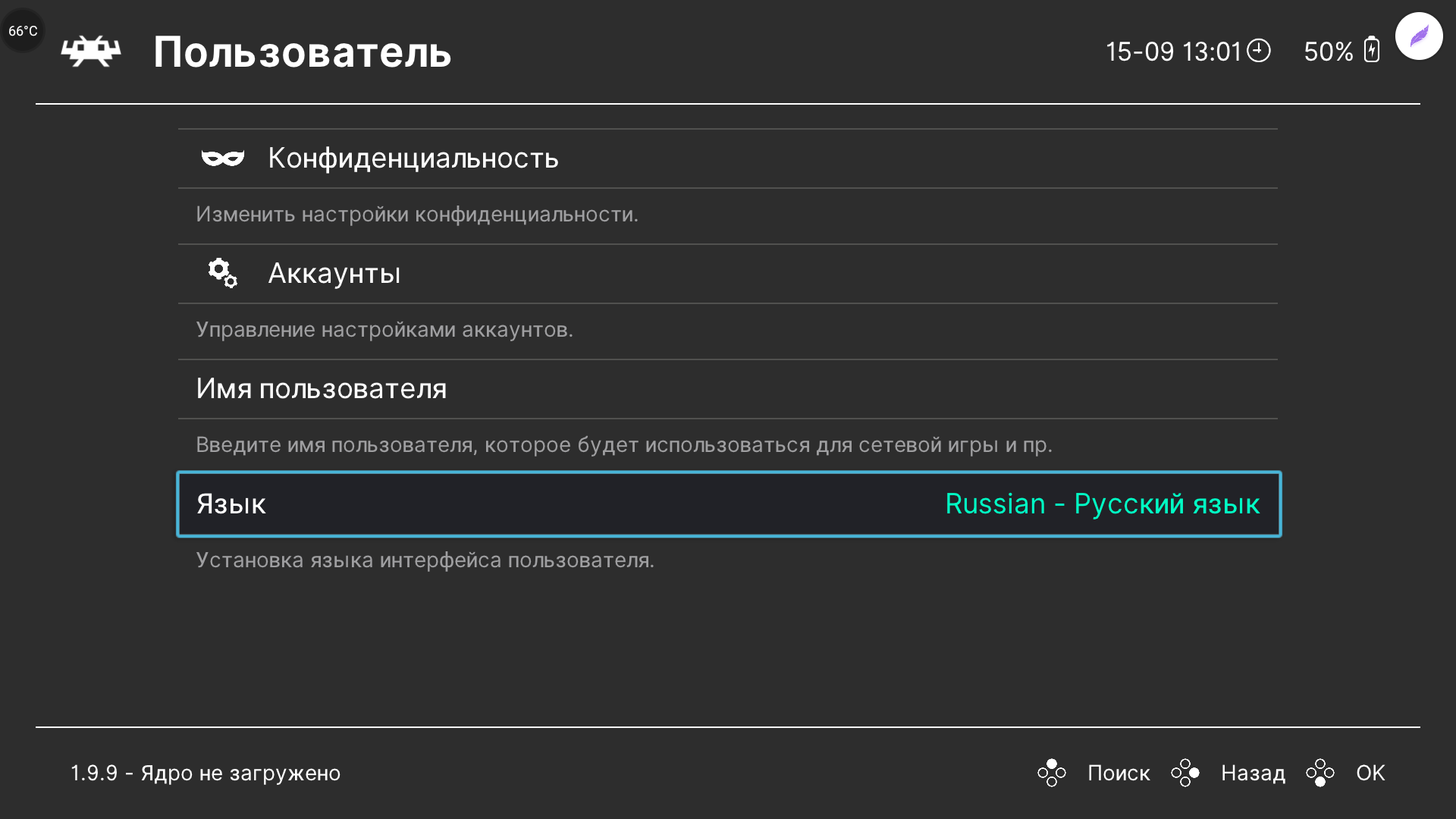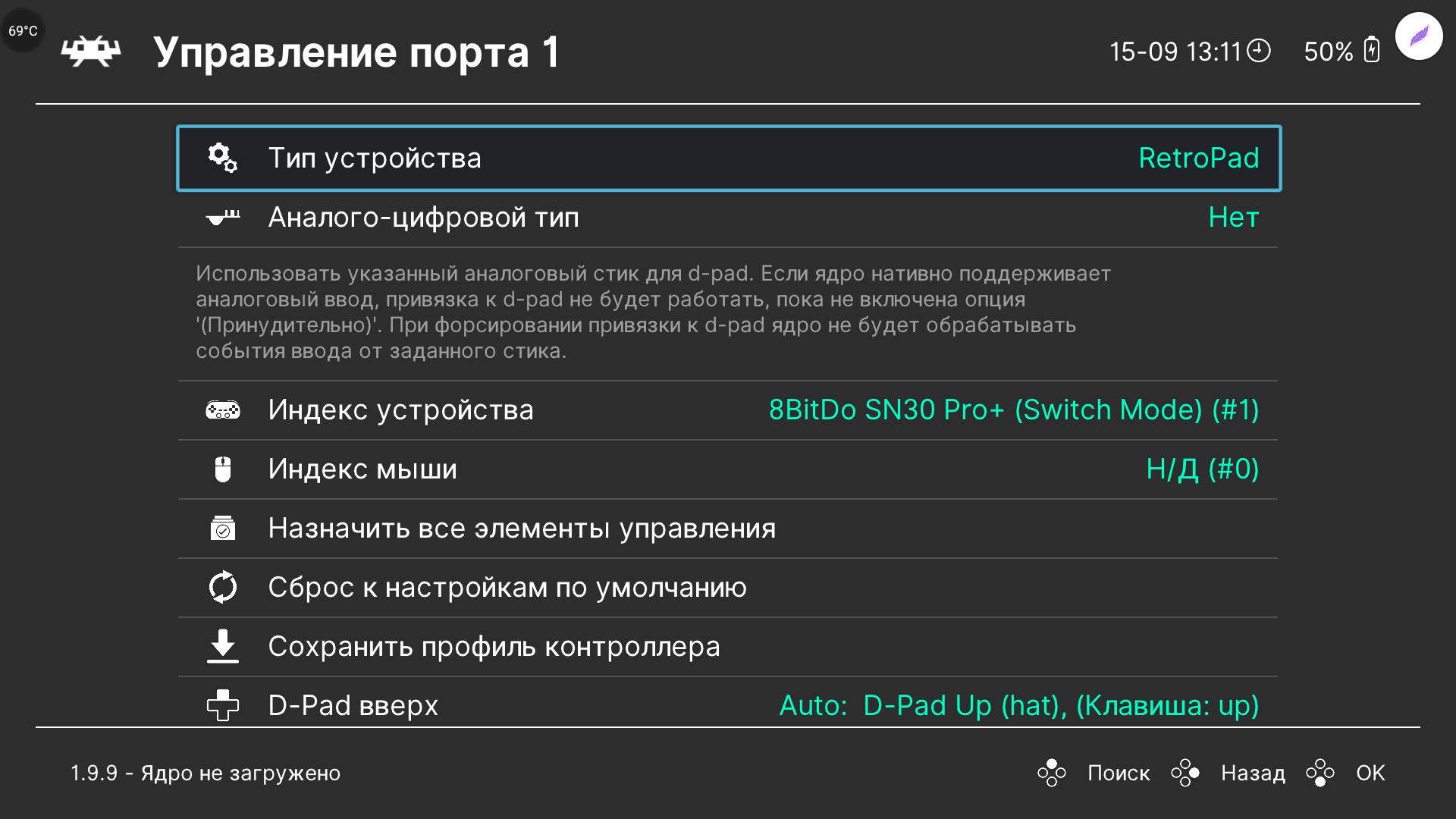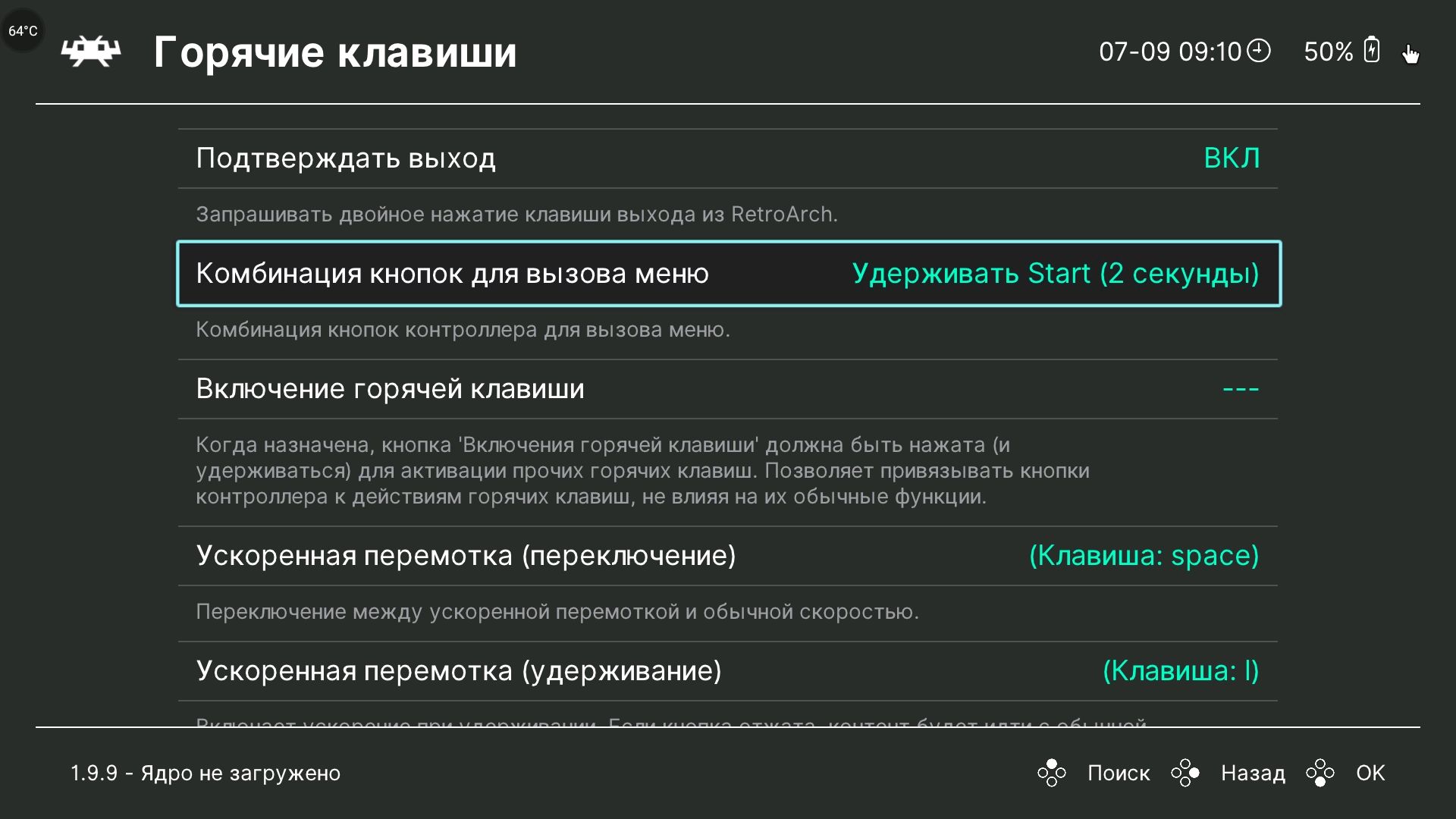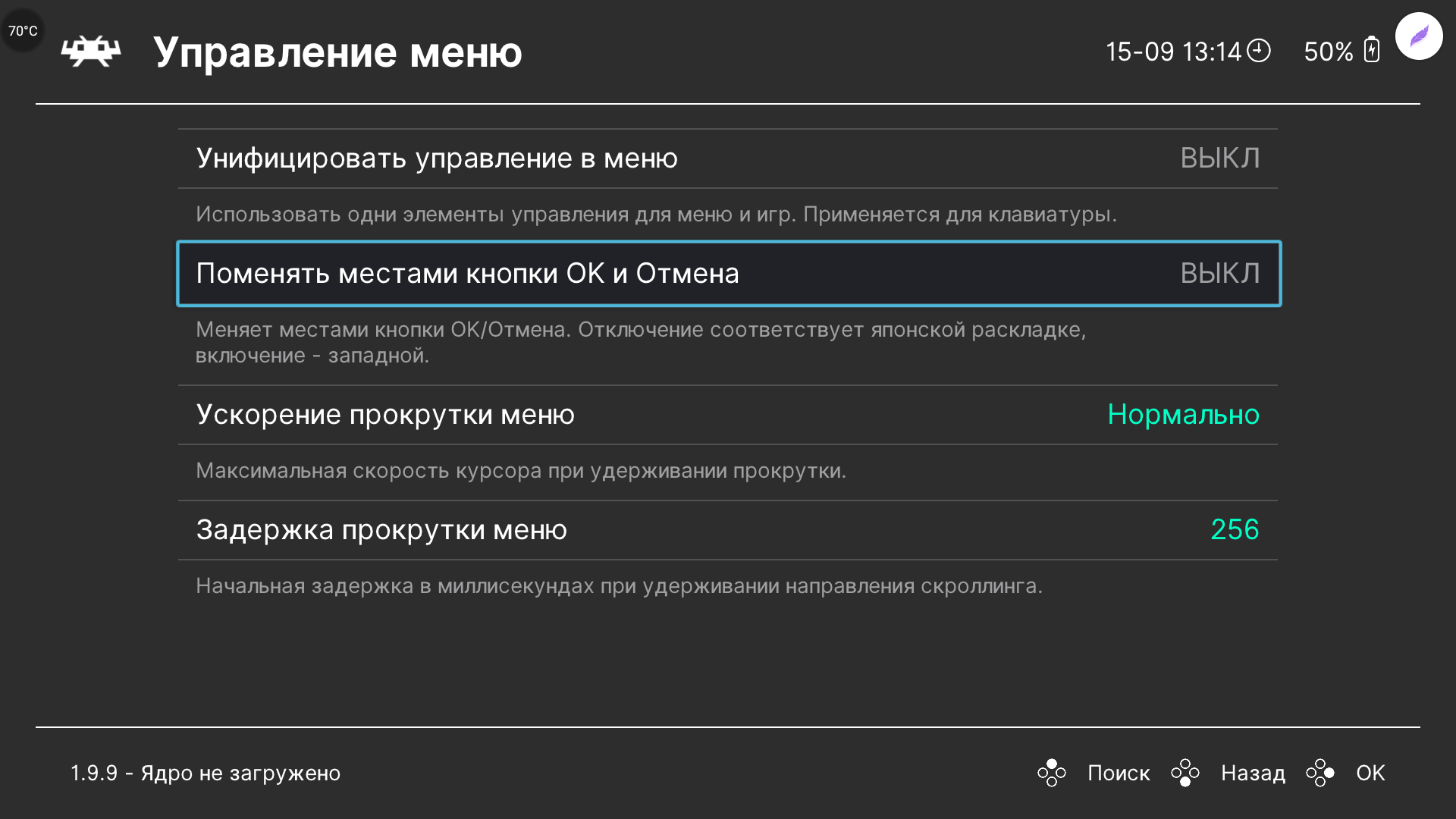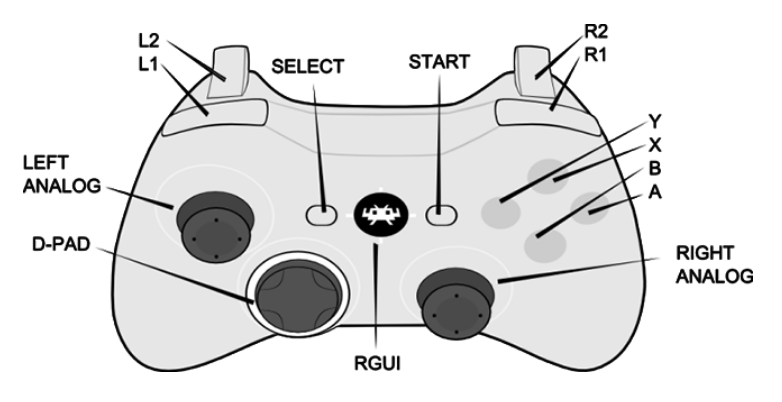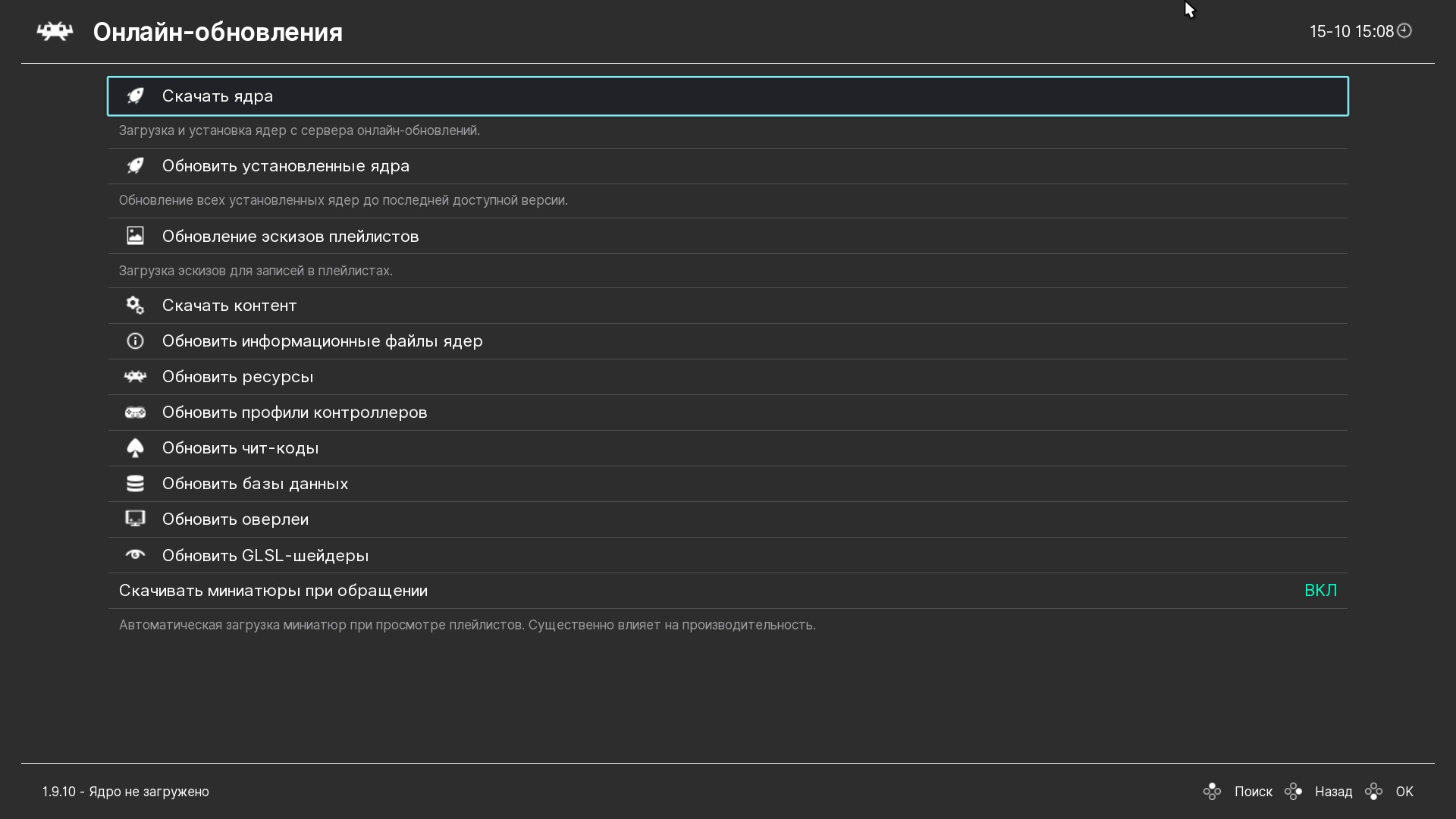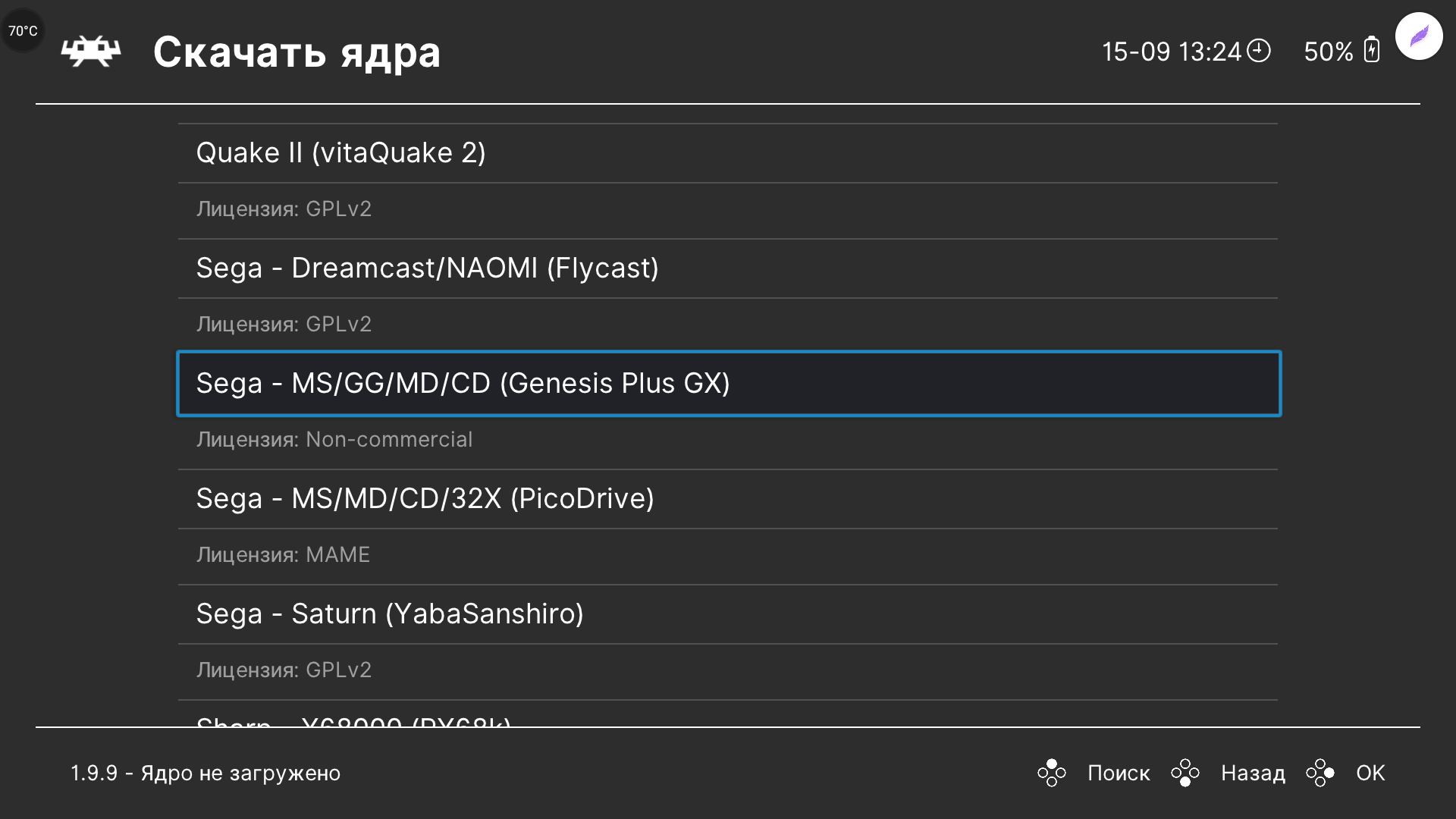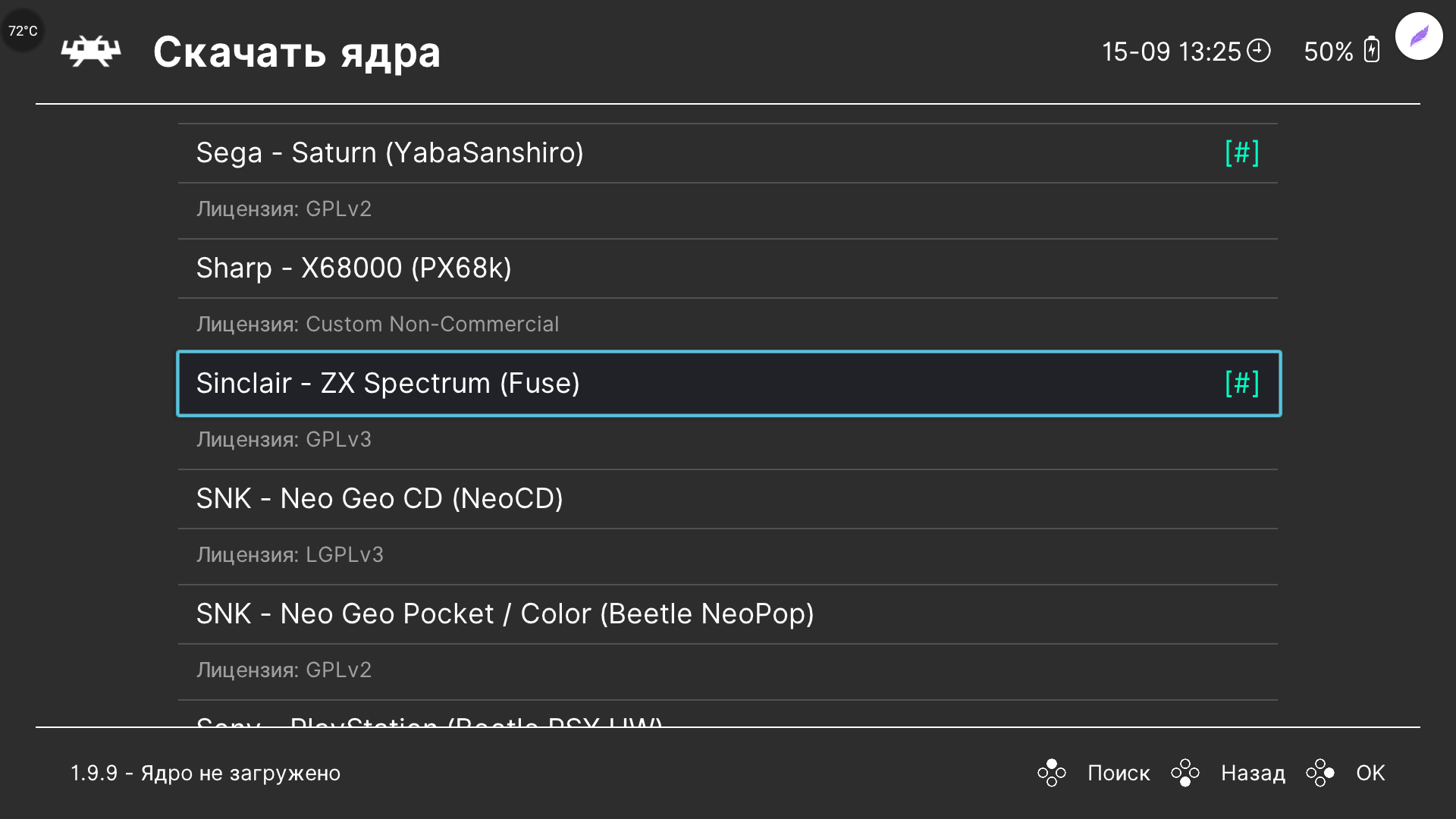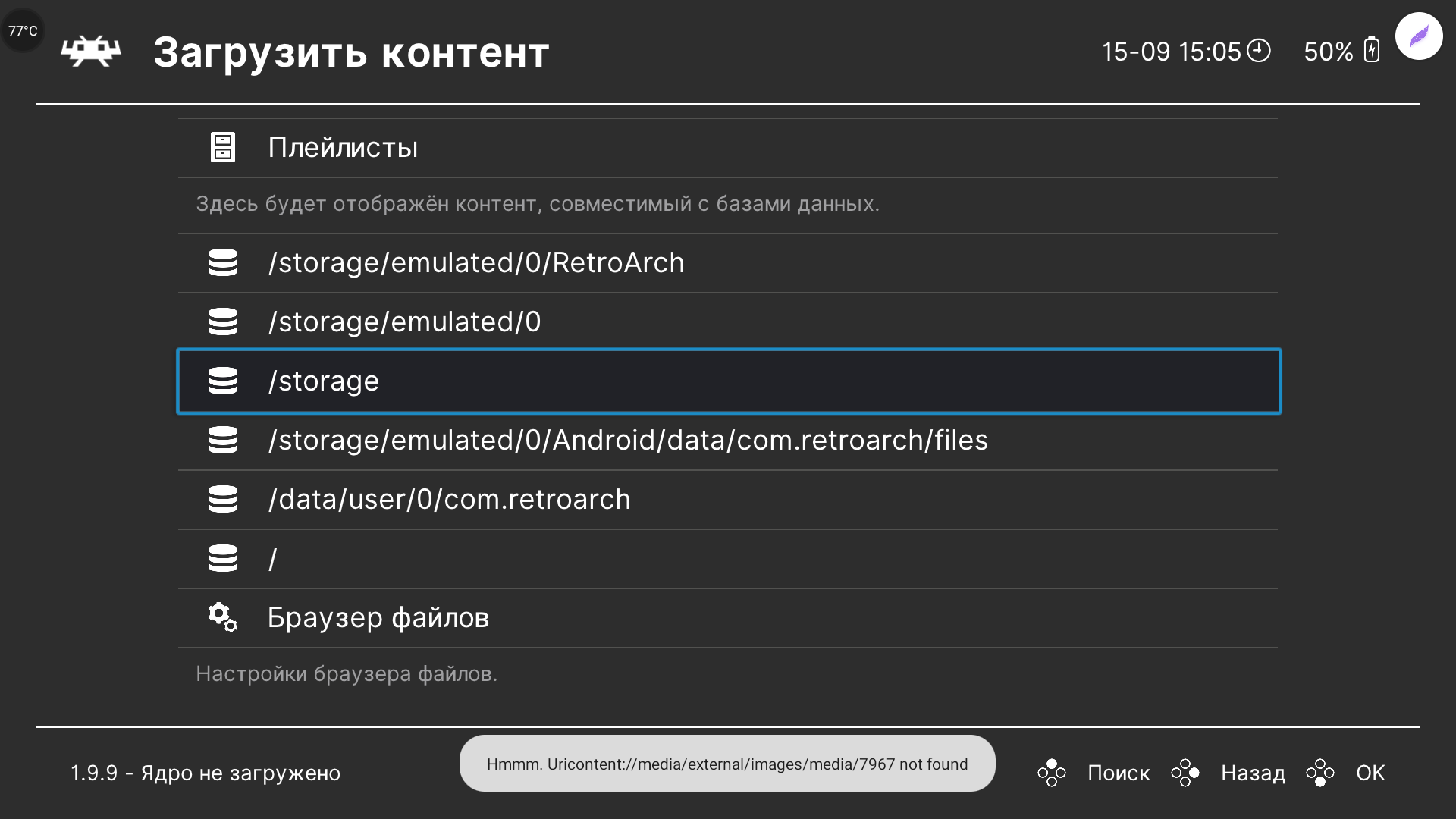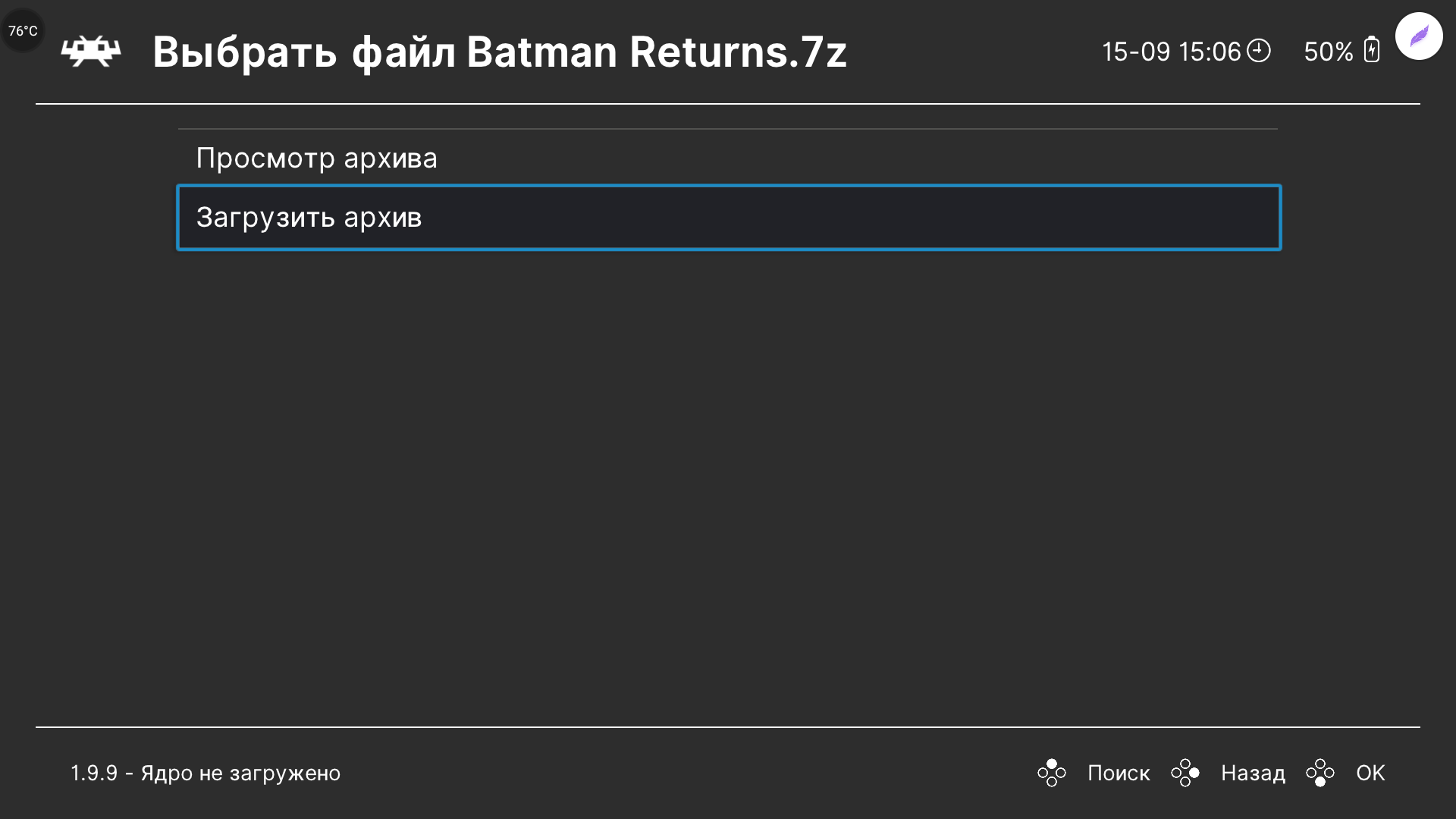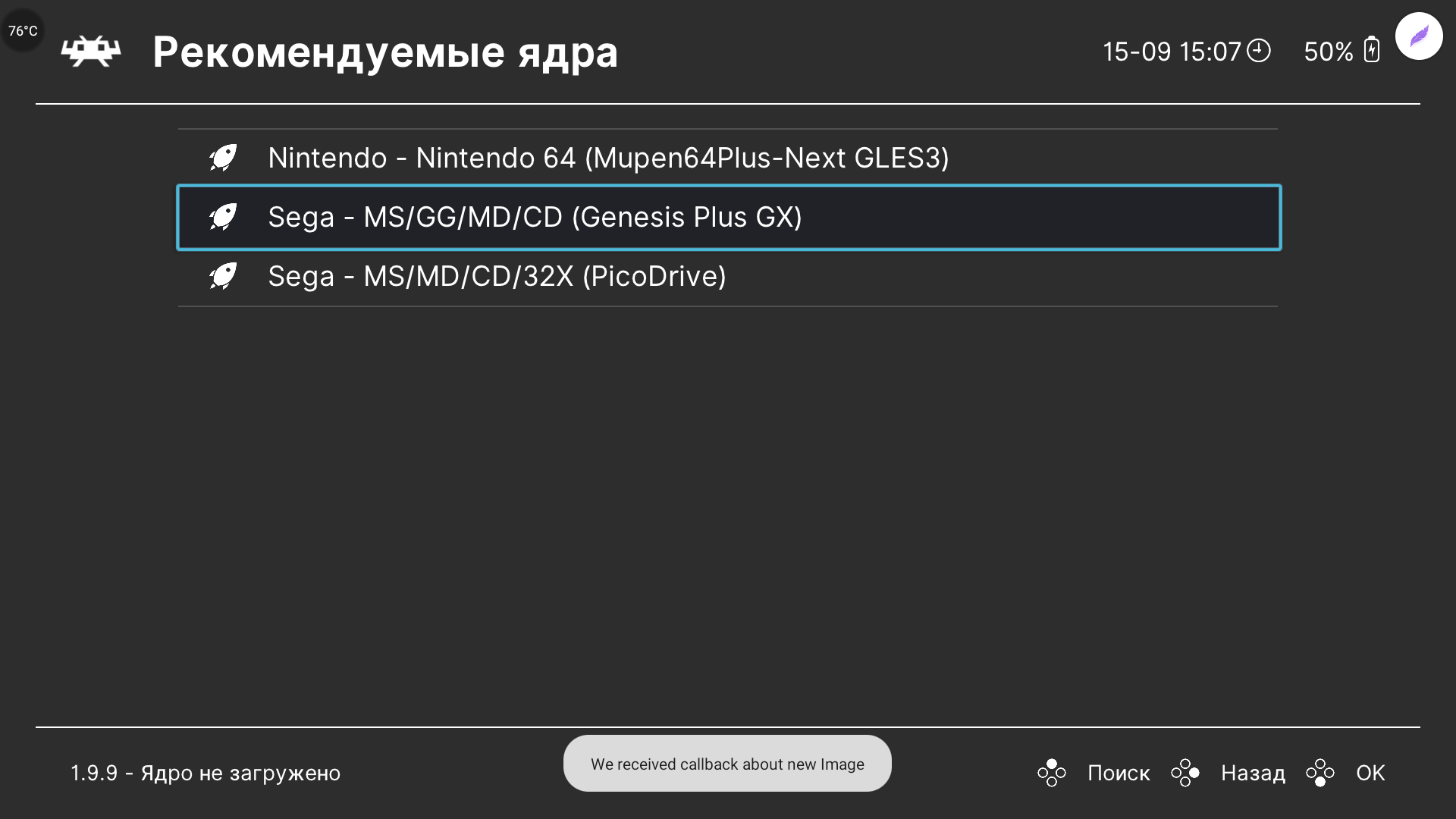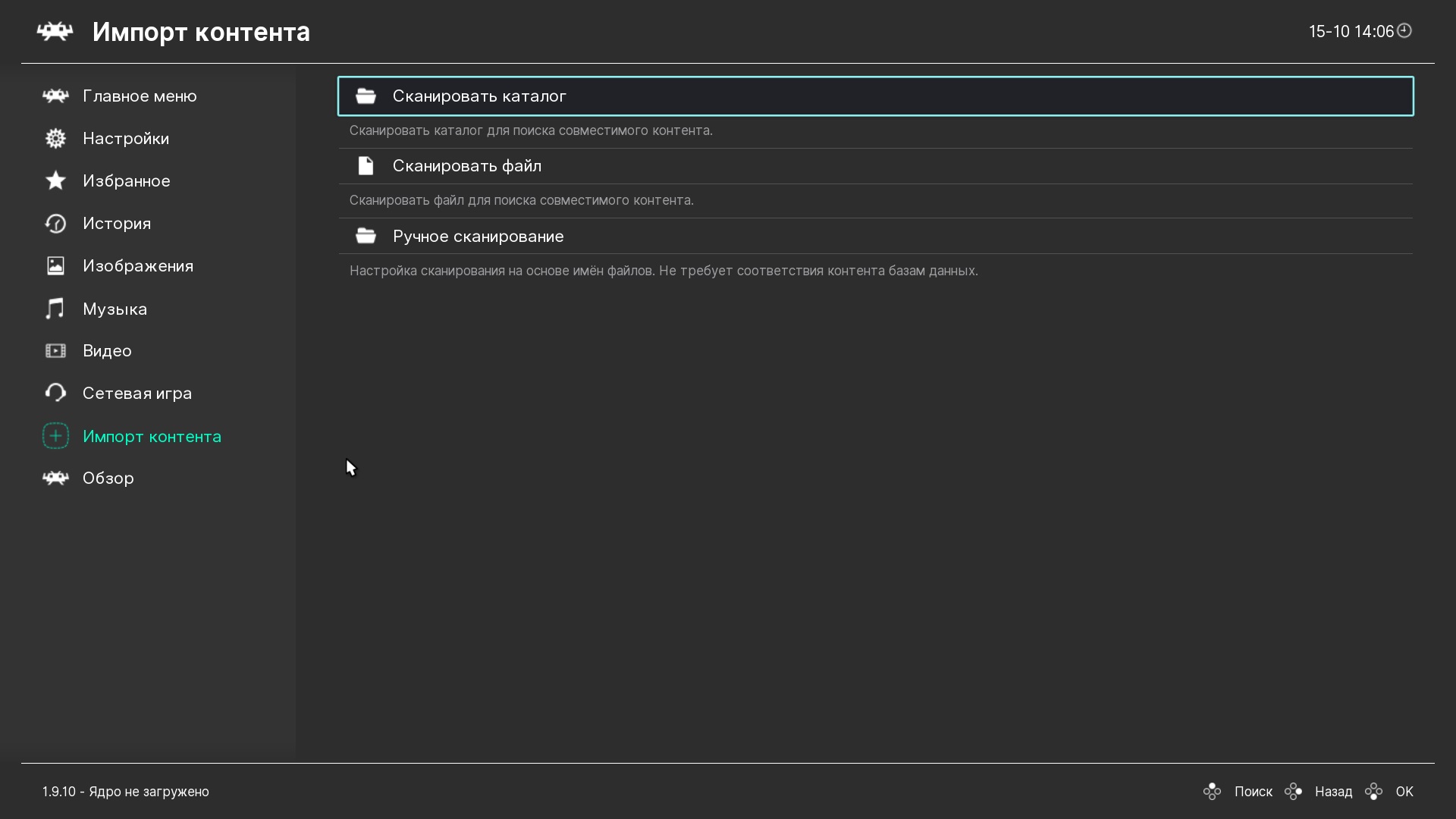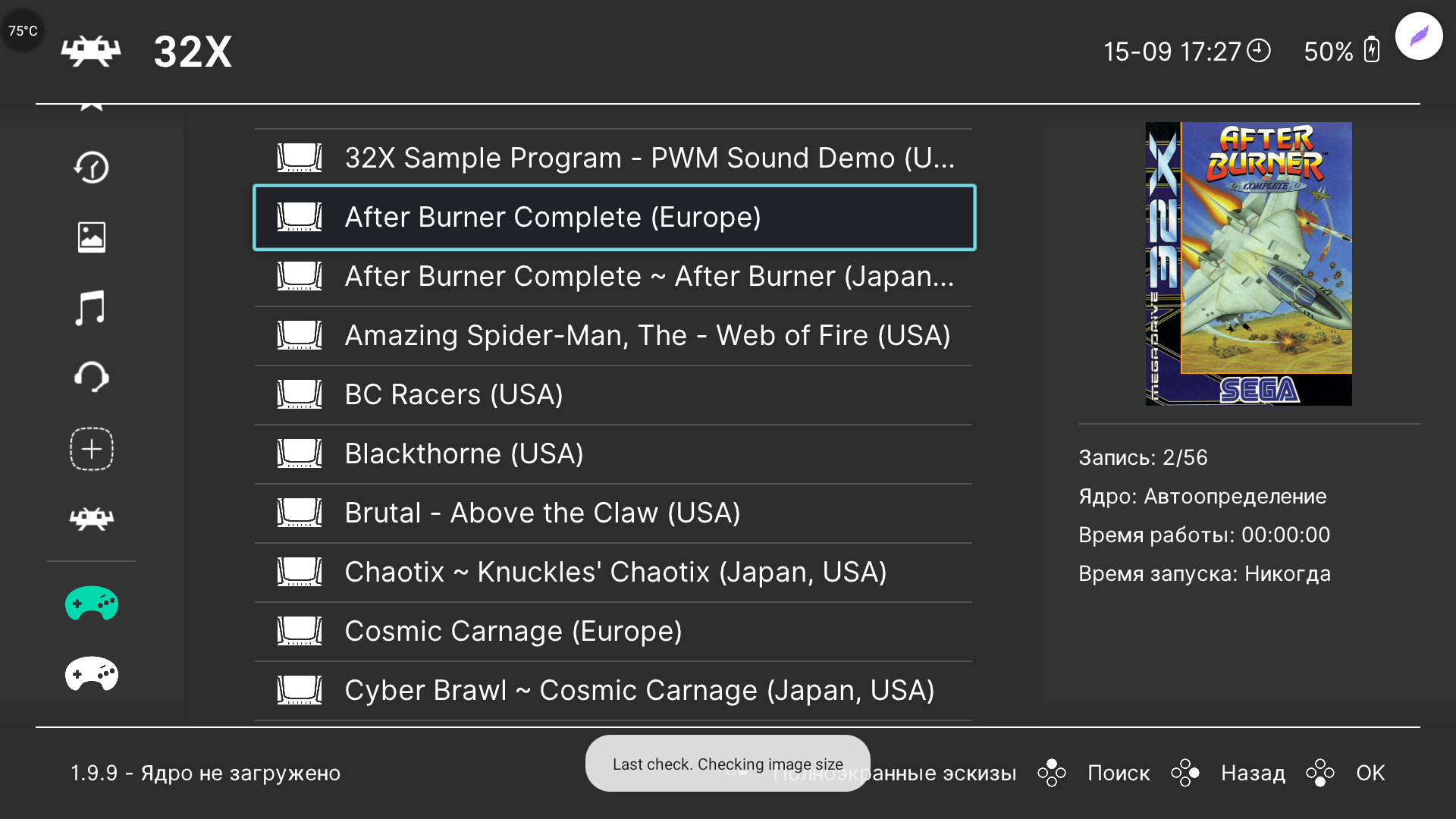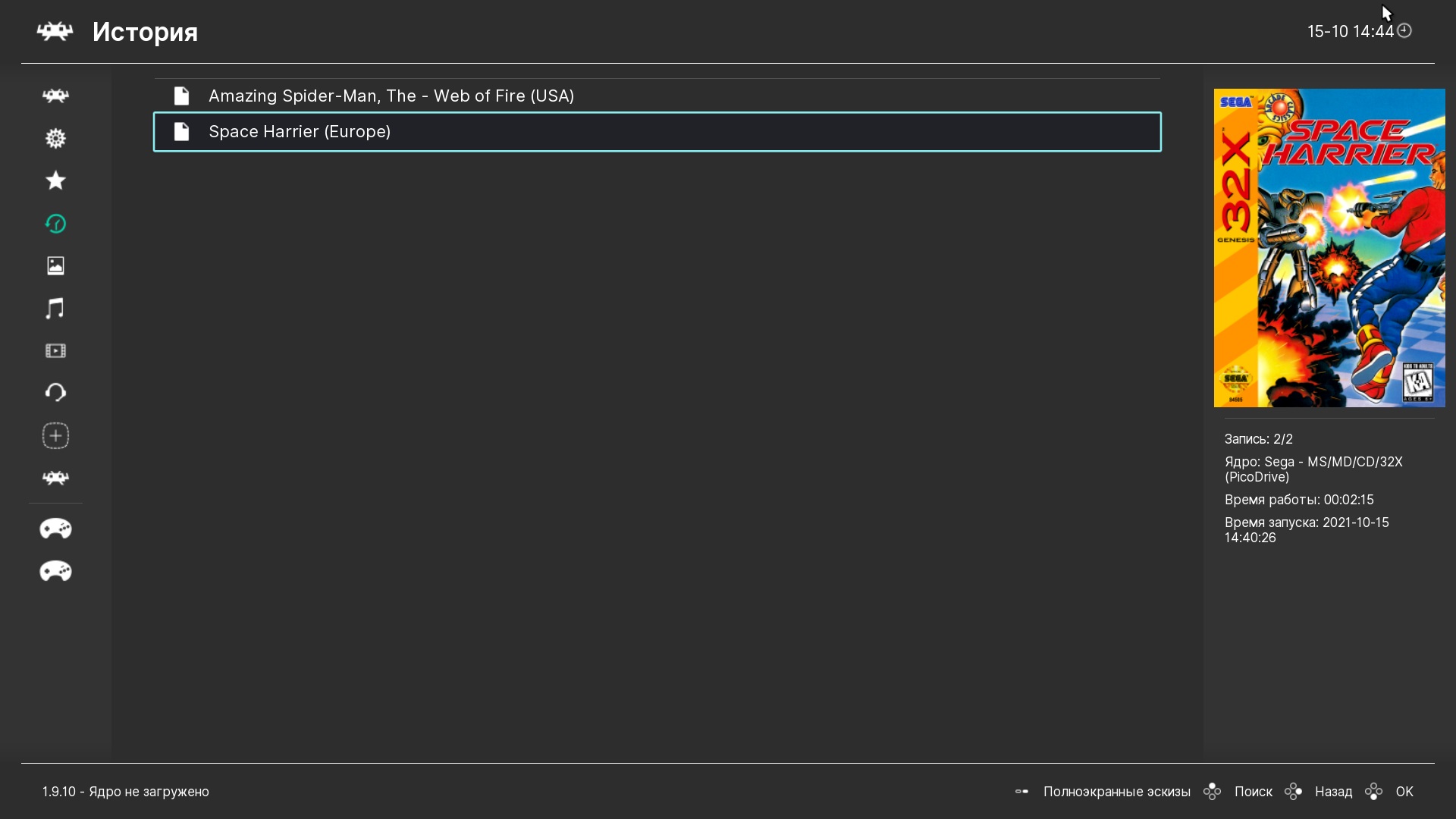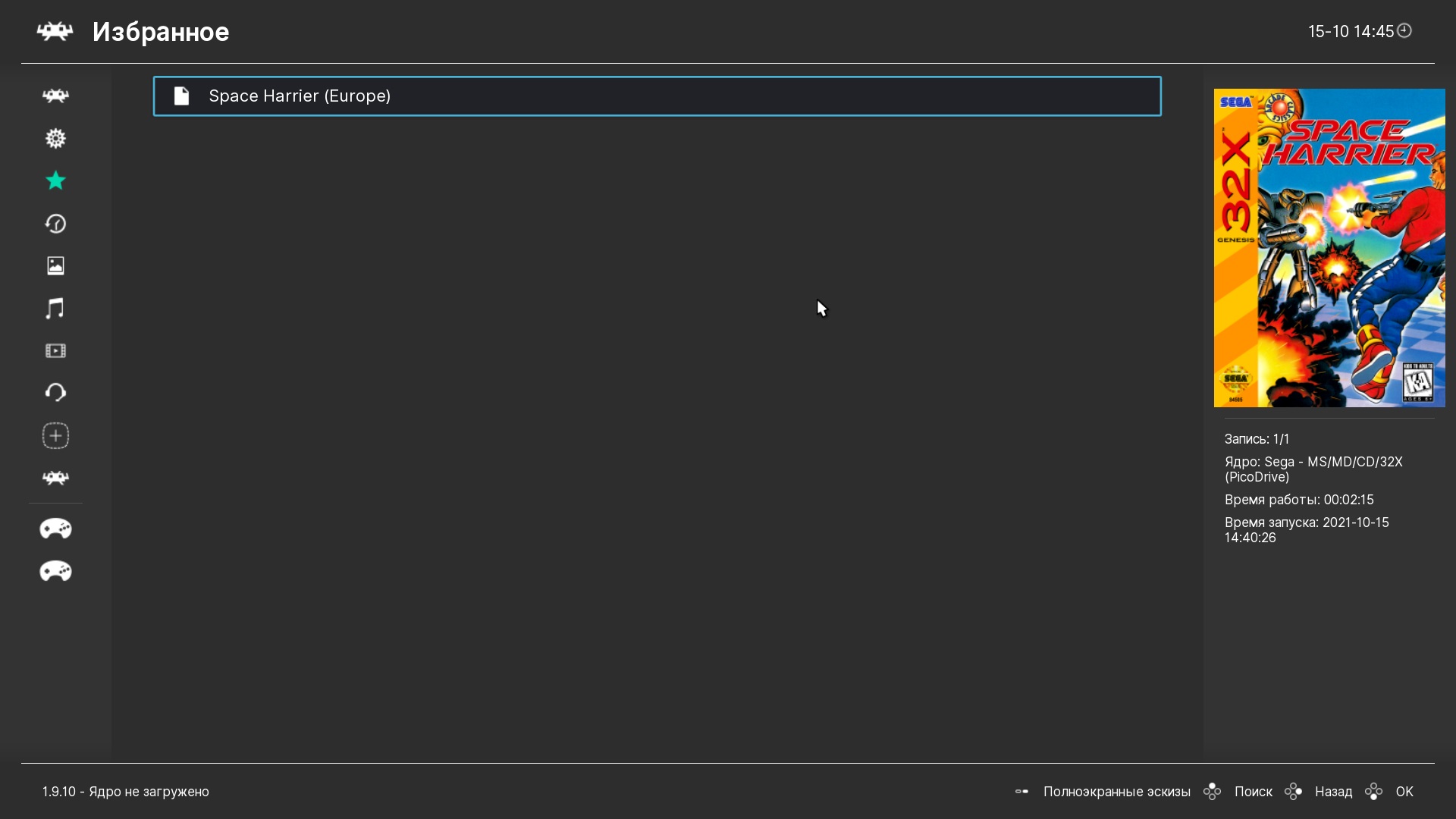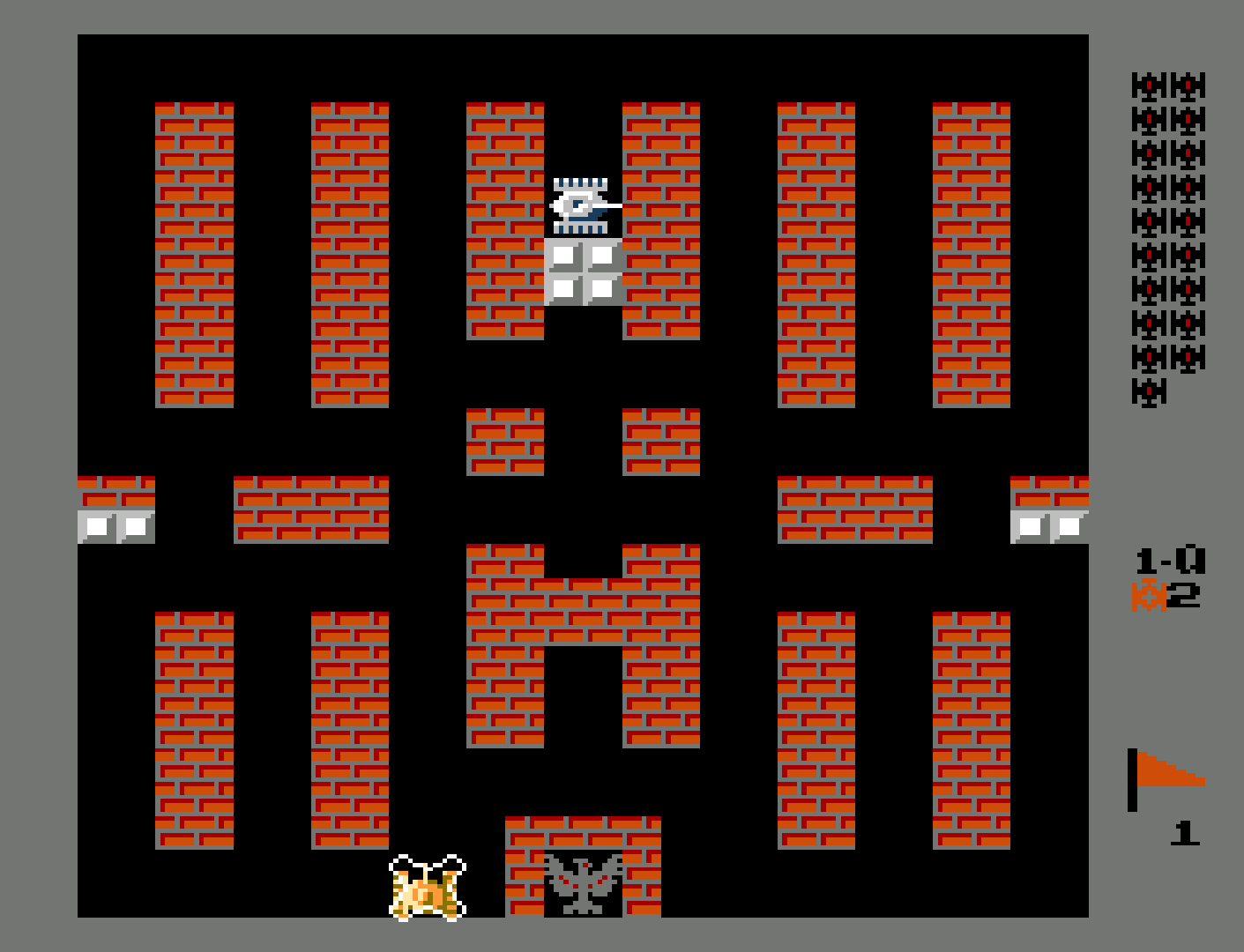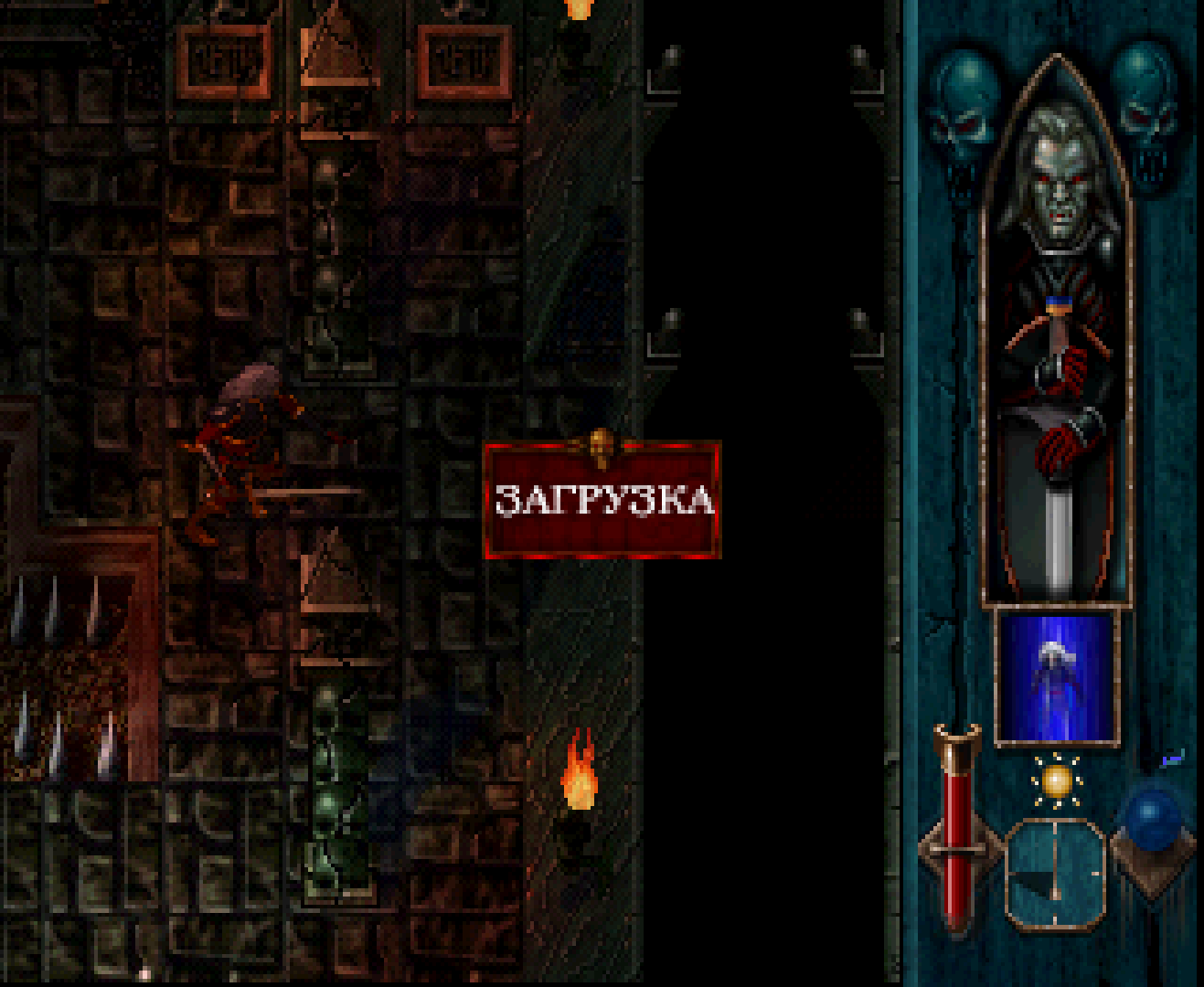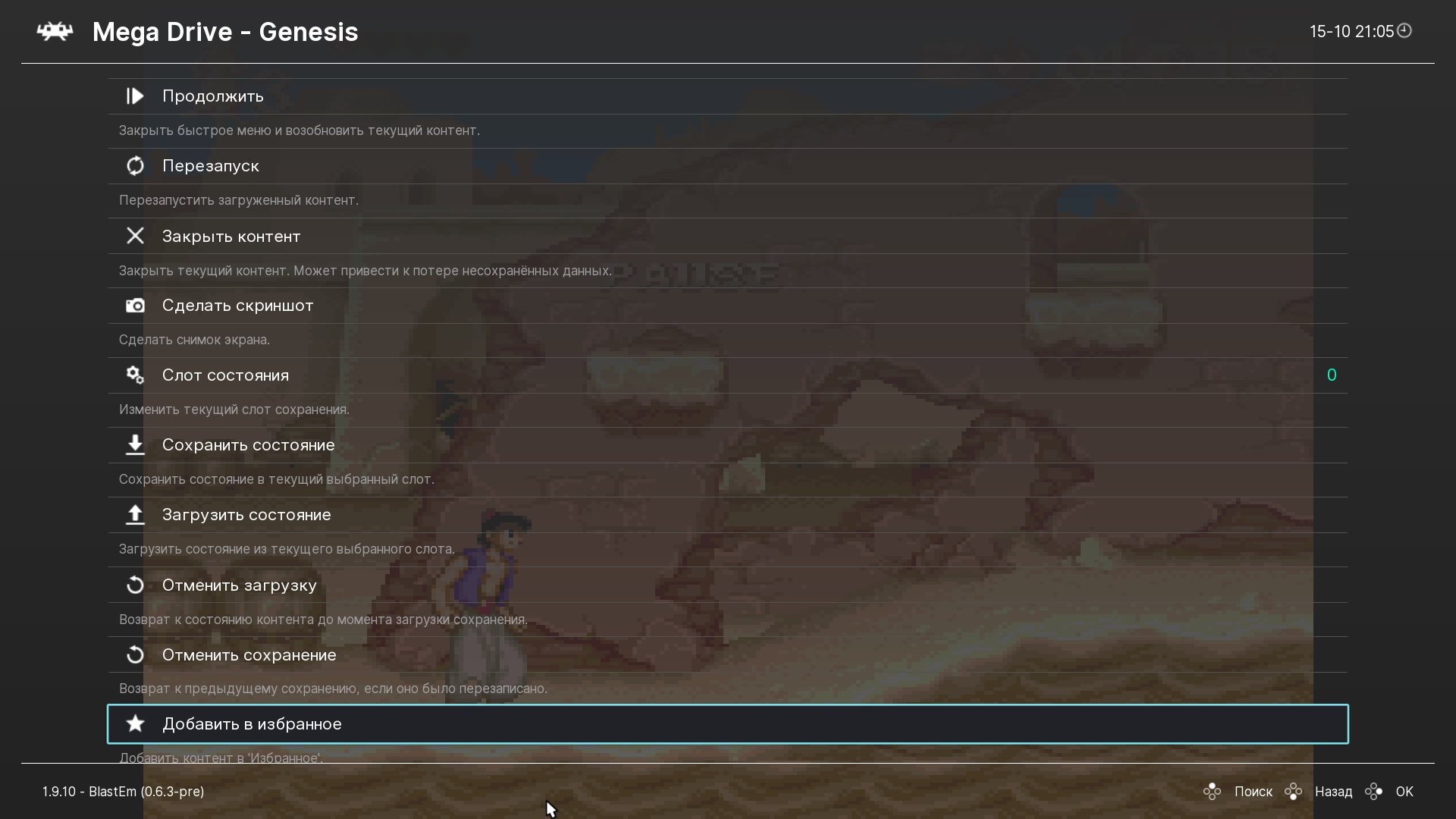- Делаем телеприставку из старого смартфона или планшета
- Зачем?
- Проводное подключение iOS-устройств
- Проводное подключение Android-устройств
- Что предпочтительнее выбрать?
- Подключение с использованием Wi-Fi
- …А у меня.
- Николай Маслов
- ПРИСТАВКА СМАРТ ТВ
- Технические характеристики ТВ приставки EXEQ DM10
- Видео — работа приставки совместно с телевизором
- Превращаем ТВ-бокс в игровую приставку: небольшая инструкция для начинающих
Делаем телеприставку из старого смартфона или планшета
Хватит копить хлам! Все — в дело!
У каждого из нас есть парочка старых гаджетов из категории «выбросить жалко, а использовать негде». Почему бы не сделать из него бесплатную приставку для телевизора или монитора?
Зачем?

Не знаю, как у вас… А у меня (с учетом ближайших родственников) наберется не меньше 5-10 старых устройств, валяющихся без дела.
Подозреваю — так у всех. Смартфоны на Android, смартфоны на iOS, пара планшетов. Некоторые из них вполне работоспособны и могут использоваться, «перекантоваться до покупки нового». Некоторые — неисправны. 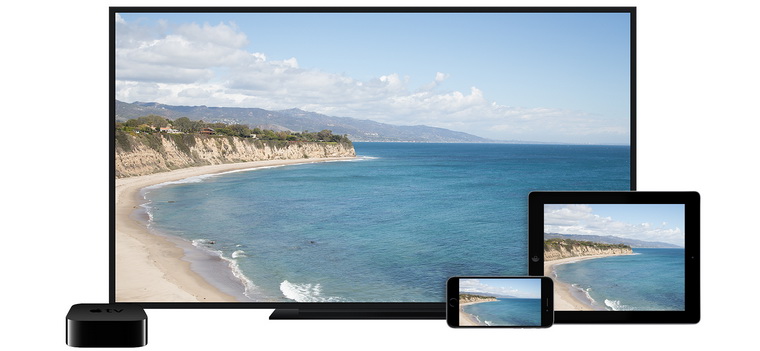
Сначала систематизируем такие устройства по классам неисправностей:
1. Полностью исправные — устаревшие морально.
2. Полностью исправные — устаревшие технологически.
3. С батареей, потерявшей емкость.
4. Без батареи (полностью неисправный элемент питания).
5. С неисправным модулем связи.
6. С неисправным экраном.
Все, кроме 4 и 6 категории, способны работать в качестве мультимедийного комбайна. Сегодня мы расскажем о аппаратных ограничениях.
Проводное подключение iOS-устройств

iOS-устройства способны работать по проводам двух типов. Устаревшие использовали кабель «30-pin -> AV» или «Lightning -> AV». Вариантов выхода несколько несколько:
— VGA (поддерживается масштабирование);
— композитный (поддерживается 576p и 480p);
— компонентный (поддерживается 576p и 480p);
— HDMI/DVI (поддерживается масштабирование).
Подробнее о совместимости можно прочитать в «Википедии». Проблем с такими проводами не наблюдается у iPod и iPad, iPhone 4 и старше.
Проводное подключение Android-устройств

Поддерживают видеовывод двумя способами, каждый должен поддерживаться аппаратно (смотреть — в спецификациях):
— HDMI (полноценный, mini/micro – не важно) — подключение напрямую к дисплею;
— MHL — подключение через соответствующий переходник microUSB->HDMI/miniHDMI.
Разрешение на внешнем дисплее при MHL-подключении соответствует разрешению устройства.
Что предпочтительнее выбрать?

Как видите, предпочтительнее выглядят iOS-устройства. Хотя и для Android-гаджетов найдутся подходящие провода — но покупать их придется в китайских магазинах вслепую. Иначе старые мониторы без HDMI не подключить.
Если HDMI в телевизоре или мониторе имеется, а выбор устройств довольно широк — лучше остановиться на старом планшете с mini/microHDMI. Даже 512 Мб оперативной памяти будет достаточно для HD-кинолент. Подобрать кодек, разрешение исходного видеопотока не составит труда.
Для функционирования необходим работающий дисплей. Отдельные устройства по умолчанию передают на соответствующий разъем видеопоток, поэтому стоит попробовать подключить устройство даже с разбитым экраном. При отсутствии фантомных нажатий тачскрина — приставка на руках.
Подключение с использованием Wi-Fi
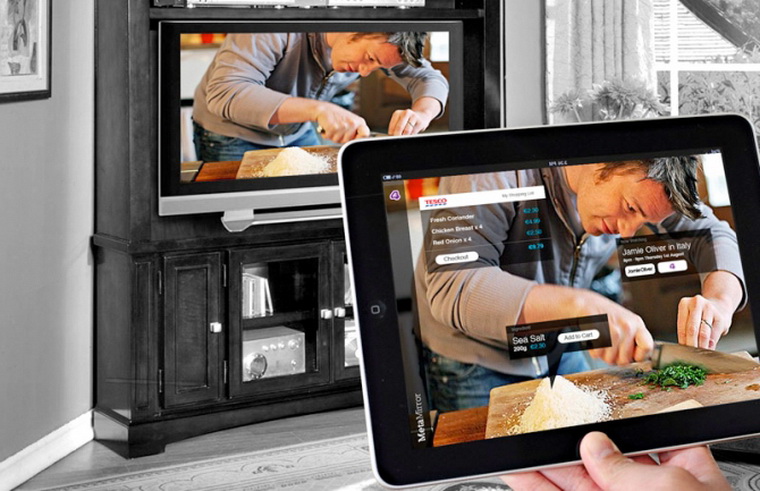
Проще всего для превращения смартфона или планшета в медиаприставку — воспользоваться одним из вариантов передачи потока через сеть Wi-Fi. К сожалению, с неработающим тачскрином сделать что-либо будет проблематично.
Кроме того, дисплей должен оснащаться модулем Wi-Fi. Большинство современных телевизоров уже имеют соответствующее аппаратное оснащение. В противном случае — необходим HDMI-порт и дополнительная приставка (Chromecast или его китайский аналог). 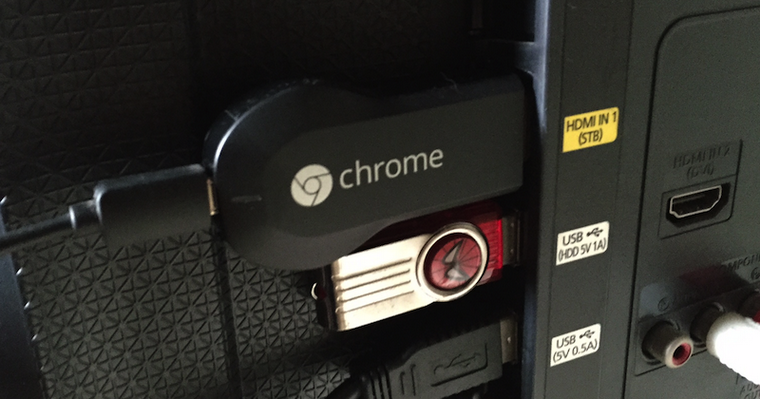
Устройства на базе Android предлагают воспользоваться технологией Miracast, позволяющей передавать по Wi-Fi видео с разрешением до 1920×1200 и аудио вплоть до 5.1-канального AC3. В настройках системы необходимо включить «Беспроводной дисплей» — дальше ничего сложного. Некоторые устройства поддерживают аналогичную технологию от Intel. 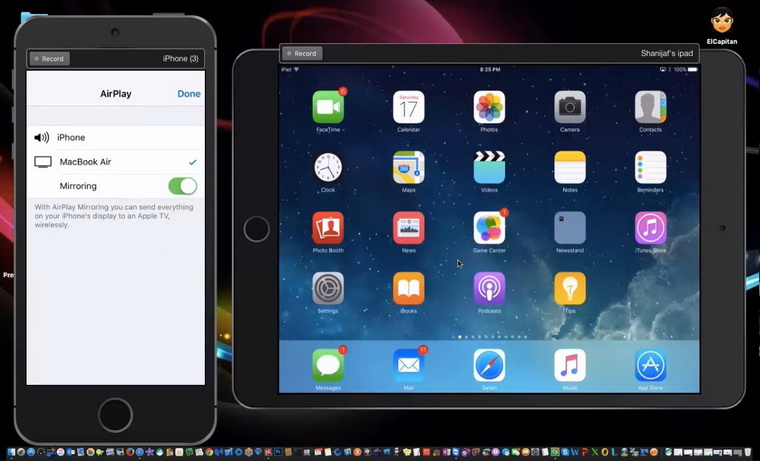
Большинство устройств на iOS оснащены поддержкой знакомого нашим читателям AirPlay. К сожалению, из-за ограничений лицензии, к телевизору или тем более монитору подключиться не получится. Потребуется дополнительное звено. Это усложняет задачу, и она теряет всякий смысл.
…А у меня.

Наверняка среди наших читателей есть те, кто пользуется мобильными устройствами в качестве источников контента для телевизора или монитора.
Николай Маслов
Kanban-инженер, радиофизик и музыкант. Рассказываю о технике простым языком.
Источник
ПРИСТАВКА СМАРТ ТВ
| Пару лет назад был куплен ЖК телевизор, не думал что интернет дойдет до меня скоро и к тому же скоростной, поэтому хоть и имеет он Lan порт – но по нему только можно обновить прошивку, браузера в нём нет. К счастью, на рынке появилось много китайских мини компьютеров, приставок Смарт ТВ, которые могут воспроизводить видео и имеют полноценную систему Android на своем борту, и мало чем отличаются от планшетного компьютера, допустим. Точно такая же система, как правило 4-й версии, с поддержкой мыши, клавиатуры, и других систем управления имеется в приставке для телевизора EXEQ DM10. В моем случае управление осуществляется с беспроводной мышкой которая вместе с беспроводным передатчиком идет в комплекте (батареек кстати у мыши не оказалось). Набор был куплен под новогодние скидки всего за 1290 рублей в магазине чисто случайно, пришлось изрядно постоять в очереди. Устройство имеет хороший корпус из софт тач пластика – который приятно подключать к телевизору, и из рук не выпадет, так как плохо скользит. На борту кроме разъема подключения питания есть полноценный usb куда вместо мыши можно при желание и флешку подключить. Так же имеется 3.5 мм разъем подключения для микрофона – дабы пользоваться голосовым поиском. Не сказать что устройство летает с применением одноядерного процессора, но с высокой загрузкой файлы открывает с внешнего накопителя в сетевом расположение замечательно даже большого размера, а мощный видеопроцессор хорошо декодирует картинку на экран. Применение hdmi дало большой плюс в сторону экономии — по одному разъему передается и хорошая картинка и стерео звук без каких-то лишних дополнительных проводов и соединений, к тому же разъем имеет хорошее покрытие. В Smart ТВ приставке EXEQ DM10 есть светодиод с индикацией режима работы, который начинает светится при подачи питания 5 Вольт постоянного тока. Значит можно запитать от любого usb с током в 0.5-0.7 Ампер, я использую блок питания от раутера с током до 1 Ампера, он чуть теплый даже при длительном использовании, как и само устройство — еле-еле греется. В общем можно и браузер открыть, и приложения поставить, и онлайн посмотреть видео на ютубе или иви, и в соцсетях все посмотреть и полистать, и к медиасерверу домашнему доступ получить. Вот характеристики этой Смарт ТВ приставки с сайта производителя устройства: Технические характеристики ТВ приставки EXEQ DM10
Схема подключения приставки Smart к телевизору Видео — работа приставки совместно с телевизором Таким образом, сэкономив около 100 долларов на покупке телевизора без функции интернета, можно доплатив всего 40уе, получить весь необходимый функционал, ещё и беспроводную мышку впридачу! Обзор подготовлен специально для сайта «Радиосхемы». Автор — redmoon. Форум по обсуждению материала ПРИСТАВКА СМАРТ ТВ
Источник Превращаем ТВ-бокс в игровую приставку: небольшая инструкция для начинающихВсем привет. Сейчас, почти в каждом доме, имеется тв-приставка на андроиде, но как показывает практика, большинство из них используются только для просмотра онлайн-трансляций. Сегодня мы поговорим о расширении игровых функций приставки. Будем пошагово превращать ее в ретро-консоль для ностальгирующих или просто тех, кто хочет использовать приставку не только для просмотра видео. Существует два способа превратить тв-бокс в игровую приставку: поставить эмулятор на андроид систему или установить специальный дистрибутив с набором эмуляторов на карточку microSD. Мы рассмотрим оба способа, а вы выберете какой вам легче воспроизвести. В этой статье я не буду рассматривать вопрос доступности образов с играми, чтобы не затрагивать ничьи права, но думаю недолгий поиск в Гугле выдаст вам десяток ссылок с образами ромов для различных приставок. Все манипуляции я буду проводить на тв-боксе A95X-F4, обзор которого есть в моем блоге, и который сейчас у меня является основным RetroArchДля начала остановимся на относительно легком варианте, это установка готового эмулятора из google play, я остановил свой выбор на RetroArch. Это такой мультикомбайн, в мире эмуляторов, который должен подойти для большинства пользователей. Итак, первое, что необходимо сделать, перейти на Google Play и установить программу RetroArch. При установке не забудьте дать программе все разрешения. После запуска вы увидите на экране монитора интерфейс программы, возможно он будет на английском языке, возможно сразу на русском. Также если вы еще не подключили геймпад, самое время это сделать, так как retroarch по умолчанию не работает с родным пультом приставки.У меня в наличии имеется несколько геймпадов, на них я даже делал обзоры. В обзоре я буду использовать EasySMX ESM-9110, но вы можете подключить любой другой проводной или беспроводный геймпад, который определяется вашим тв-боксом. RetroArch поддерживает несколько вариантов интерфейса, все они доступны из меню Настройки-Интерфейс пользователя. Всего доступно 4 варианта оформления меню, но, два из них мне показались неудобными для работы на телевизоре. Поэтому я выбрал для себя два варианта меню: ozone или xmb. Первое имеет классический вид, второе похоже на меню playstation. Ниже скриншоты всех четырех вариантов. После определения геймпада, начинаем настраивать оболочку под себя. В первую очередь меняем язык оболочки, если это необходимо. Для этого идем в меню Settings-User-Language и меняем язык. Далее займемся настройкой нашего геймпада, переназначение клавиш и прочего. Идем по пути Настройки-Ввод-Управление порта 1-Назначить все элементы управления (думаю мы уже переключились на русский язык). Здесь отображены все клавиши используемые в retroarch и выбирая каждую, можете перенастроить их под себя. Не забудьте обязательно в настройках управления настроить горячие клавиши, иначе вам будет проблематично выйти из игры в меню программы. Для перезапуска игры придется перезапускать всю приставку. Также, в меню Ввод, есть полезное подменю Управление меню, где можно поменять местами клавиши ОК и ОТМЕНА. У меня геймпад подключился без проблем, единственное пришлось поменять местами кнопки XYAB, так чтобы они соответствовали картинке ниже. Так как большинство игр подразумевает такую раскладку, стандартная раскладка xbox. Это скриншот из самой программы. После настройки управления, возвращаемся в основное меню и выбираем раздел Загрузить ядро. Ядра нужны для запуска эмуляции нужной вам консоли, если вы планируете играть только в одну консоль, то скачивайте ядра связанные только с ней, или качайте все сразу, если еще не определились. Перед скачиванием ядер, рекомендую обновить базы данных приложения. Для этого идем в Главное меню — Онлайн-обновления и обновляем все. Плюс включите опцию Скачивать миниатюры при обращении. После того как ядро будет скачано и установлено, справа появится значок решетки. Далее приступаем к тестированию игр. Здесь два варианта, либо записать свои игровую библиотеку на внешнее устройство, либо записать на внутреннюю память тв-бокса. В моем случае, я сохранил некоторое количество игр для SEGA на microSD карточку. Игры для старых приставок находятся в архивах, и распаковывать их не надо, программа сама все извлекает. В меню выбираем Загрузить контент, далее идем по пути куда мы положили наши игры, после выбора игры retroarch предлагает выбрать нужное ядро для запуска. В принципе, в настройках игры вы можете сами привязать ядро с которым игру нужно запускать и этот пункт у вас больше выскакивать не будет, а будет сразу происходить запуск игры. Но такой способ хорош, если вы просто хотите запустить какую-то игру с флеш накопителя или карты памяти. Если же вы сформировали для себя библиотеку своих любимых игр, то тогда лучше сделать немного по другому. В основном меню спускаемся в самый низ и выбираем раздел Импорт контента, в нем указываем папку где находятся наши игры и программа сама все сканирует и добавляет в каталог. Рекомендую подготовить комплект любимых игр на компьютере, а потом скопировать их на флешку или во внутреннюю память тв-бокса. Само время сканирования зависит от количества файлов, например 1000 файлов приставка сканирована около часа, благо этот процесс происходит в фоновом режиме. Но все равно имейте это ввиду. После сканирования у вас в основном меню появятся новые подменю, в которых игры будут рассортированы по платформам. Плюс retroarch умеет подтягивать картинки к играм. Выглядит это так. Программа позволяет добавлять ваши любимые игры в избранное, такой пункт есть в основном меню, это очень удобно если у вас скачано много игр и каждый раз сложно их искать. Плюс, для удобства есть меню История, в котором вы можете посмотреть в какие вы игры играли в последнее время и оттуда же их и запустить. В общем у нас все готово, можно получать удовольствие от любимых игр детства. Я в первую очередь загрузил пачку игр для Sega и Dendy (NES) без сортировки, и уже потом стал сортировать игры перед закачкой и пробовать другие платформы. В первую очередь стоит понимать, что это все-таки эмулятор и он работает не всегда корректно и часто работа его зависит от мощности вашей приставки. Но хочу сказать, что игры с Dendy эмулируются без всяких тормозов и проблем. Также не возникло никаких проблем с образами игр Sega MegaDrive. Наконец-то можно поиграть в любимую Comix Zone, игра в которую я в школе резался у товарища. А также в танчики, они же Battle City, и в Contra, которая изрядно портила детские нервы. Некоторые проблемы начали возникать у меня при запуске игр Sony Playstation One. Некоторые игры нормально запускались на одном ядре, но криво работали на другом, так что тут нужно пробовать, благо есть несколько вариантов ядер. Я с удовольствием поиграл в Castelvania, Blood Omen — Legacy of Kain и составил список на будущее прохождение ). Для некоторых эмуляторов, в том числе и для Sony Playstation One, для запуска игр потребуется файл биоса, который необходимо положить в папку /RetroArch/system во внутренней памяти приставки. Сами файлы свободно скачиваются из интернета. Также были скачаны несколько игр для Nintendo 64. Я вживую с этой платформой не сталкивался, поэтому взял пару хитов, которые рекомендуют в сети, это The Legend of Zelda и Donkey Kong 64. С запуском этих игр также не возникло никаких проблем. Во время игры, нажав горячую клавишу, вы попадаете в меню эмулятора, в котором можно сделать сохранение или загрузку игры, сделать скриншот или включит запись вашего проходжения, и еще много различных операций. Этих настроек вам хватит для прохождения ваших любимых игр детства или юности, но если вы хотите в меню Настройки, есть еще много пунктов, которые позволят произвести более тонкую настройку эмуляторов. Но если вас все устраивает, то ничего не стоит менять. И еще, не забывайте сохранять свои изменения в Главное меню — Конфигурации — Сохранить текущую конфигурацию, так как при неправильном закрытии эмулятора, вам придется настраивать все заново. В общем друзья, надеюсь данный небольшой мануал поможет раскрыть потенциал ваших тв-боксов, а также насладиться любимыми играми. А в следующей части будет более сложное руководство, если эта часть вам понравиться. В видеоверсии, можно посмотреть как играются игры на retroarch, благо в программе есть функция записи. Не обращайте внимания на лагания звука в видео, приставка просто одновременно не тянет и эмуляцию и запись. При обычной эмуляции игр такого нету. Источник |











 Модуль драйвера BLDC двигателя жесткого диска — принципиальные электрические схемы включения и обзор готовых блоков.
Модуль драйвера BLDC двигателя жесткого диска — принципиальные электрические схемы включения и обзор готовых блоков. Инструкция новичкам как научиться паять паяльником — различные провода, платы, микросхемы и другие детали.
Инструкция новичкам как научиться паять паяльником — различные провода, платы, микросхемы и другие детали. Изучим различные типы стабилизаторов напряжения — от простых схем на стабилитроне, до транзисторных и микросхемных.
Изучим различные типы стабилизаторов напряжения — от простых схем на стабилитроне, до транзисторных и микросхемных. Схема, плата и фото готового самодельного усилителя 100W на транзисторах Дарлингтона.
Схема, плата и фото готового самодельного усилителя 100W на транзисторах Дарлингтона.