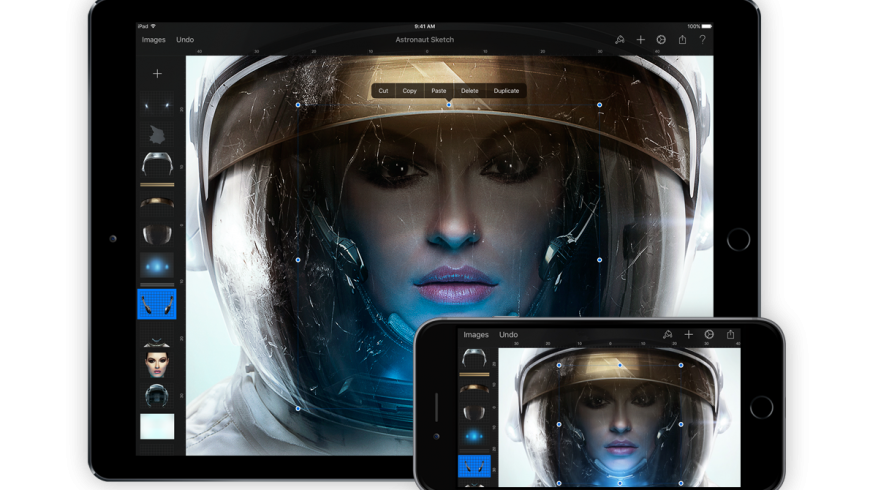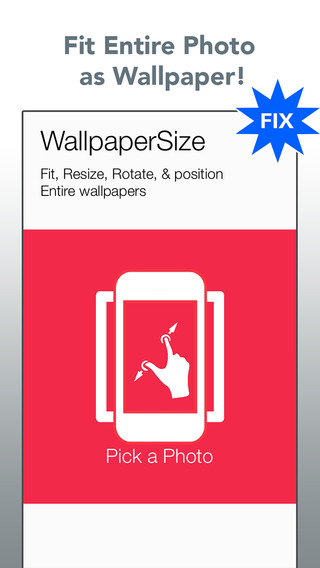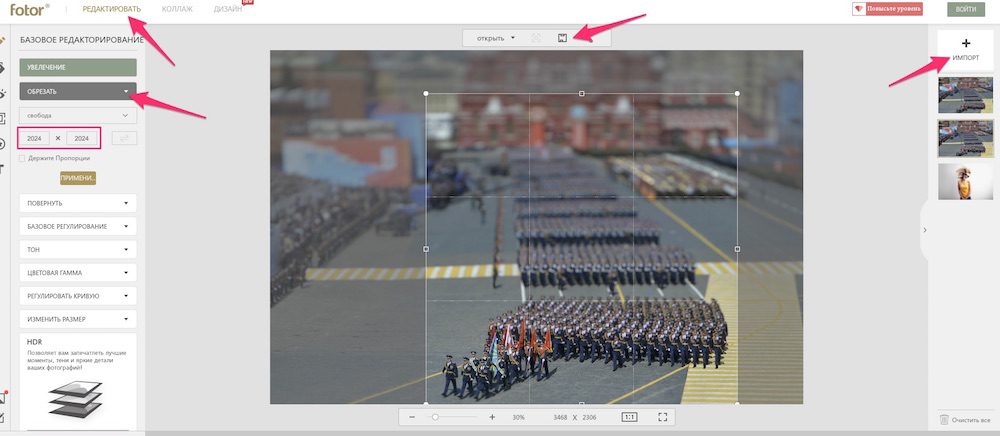- Как сделать обои для iPhone идеального размера в Pixelmator
- Разрешение и соотношение сторон экрана
- Создаём обои в Pixelmator для iPhone и iPad
- Как изменить размер обоев
- Изменить размер обоев, чтобы лучше подогнать их под размер экрана iPhone
- Размеры обоев на телефонах iPhone
- Почему обои на вашем iPhone выглядят беспорядочно
- 01 wallpapers Free (Бесплатно)
- Как изменить размер картинки для обоев iPhone — Вокруг-Дом — 2021
- Table of Contents:
- Шаг 1
- Шаг 2
- Шаг 3
- Шаг 4
- Шаг 5
- Шаг 6
- Шаг 7
- Как я могу изменить размер моих обоев?
- Как импортировать картинки и картинки в Keynote
- Размер папки является бесплатным для окон, которые отображают размер папки и файла
- Как увеличить или уменьшить размер фото? Ответ сдесь (Декабрь 2021).
- Как я делаю обои для iPhone и iPad (инструкция)
Как сделать обои для iPhone идеального размера в Pixelmator
Иногда случается так, что красивые обои просто не подходят для экрана вашего iPhone; они растягиваются и выглядят неэстетично. Эту проблему легко можно обойти с помощью удобного приложения Pixelmator, достаточно лишь знать точный размер вашего экрана, и вы сможете из любого достаточно большого изображения соорудить идеально подогнанные обои.
Если у вас ещё нет Pixelmator, скачайте его в App Store. За свои 380 руб. это замечательное приложение покроет все (ну, или практически все) ваши нужды в редактировании изображений.
Разрешение и соотношение сторон экрана
Для того чтобы создать идеальные обои, нужно знать лишь разрешение экрана и соотношение его ширины и высоты. Разрешение экрана — это не что иное, как количество пикселей в ширину и высоту. Например, экран iPhone 6 Plus имеет разрешение 1080 на 1920 пикселей. А соотношение сторон, как легко понять, вычисляется делением ширины на высоту. Таким образом, соотношение сторон экрана iPhone 6 Plus составляет стандартные 9:16.
Ниже приведены разрешения и соотношения сторон экранов некоторых устройств Apple:
- iPhone 6/6s: 750 × 1,334 — 9:16
- iPhone 6 Plus/6s Plus: 1,080 × 1,920 — 9:16
- iPhone 5/5s: 640 × 1,136 — 9:16
- iPhone 4/4s: 640 × 960 — 3:4
- iPad Air/Air 2: 1,536 × 2,048 — 3:4
- iPad Pro: 2,048 × 1,366 — 3:4
- iPad mini: 1,536 × 2,048 — 3:4
Всё, что вам нужно сделать — это убедиться, что изображение, из которого вы хотите сделать обои, имеет размер, больший или равный разрешению вашего устройства. Так вы гарантируете, что обои не станут зернистыми или растянутыми после обработки.
Больше информации касательно разрешения экрана и соотношения сторон для разных устройств, в том числе оптимальный размер параллакс-обоев для того или иного девайса, можно найти на сайте iosres.com.
Создаём обои в Pixelmator для iPhone и iPad
- Запустите Pixelmator и нажмите на иконку плюса в основной библиотеке, чтобы добавить изображение, из которого вы будете делать обои.
- Выберите опцию Фото, чтобы открыть свои альбомы.
- Найдите нужное изображение.
- Когда изображение откроется, нажмите на значок кисти в верхнем меню.
- Выберите опцию Crop.
- Нажмите на кнопку Aspect в нижнем меню.
- Выберите соотношение сторон экрана вашего устройства. Вероятно, потребуется повернуть изображение, чтобы оно выглядело правильно внутри рамки.
- Когда вам понравится, как выглядит картинка, нажмите Apply.
- Нажмите на иконку шестерёнки в верхнем меню.
- Выберите Image Setup.
- Внизу появится кнопка Rotate, поверните с её помощью изображение обратно, если нужно.
- Нажмите на кнопку Resolution в нижней части окна.
- Выберите ширину или высоту своего экрана; второй параметр настроится автоматически. На иллюстрации ширине в 1080 пикселей соответствует высота 1921 пиксель, что на 1 пиксель больше, чем нужно, но это не проблема.
- Нажмите на треугольную стрелку вверху, чтобы завершить настройку.
- Нажмите Apply.
- Теперь нам осталось лишь сохранить готовую картинку. Нажмите на Share и выберите Save to Photos или Copy to Photos. Разница в том, что Copy создаст новый файл, в то время как Save заменит старое изображение новым.
Готово! Полученное изображение можно установить в качестве обоев, будут доступны обе опции Заставка и Перспектива. Кстати, Перспектива не работает со слишком маленькими или слишком большими изображениями, что лишний раз подтверждает, что размер обоев всегда нужно подбирать с умом.
На самом деле Pixelmator — весьма мощный редактор изображений, и он, конечно, способен на гораздо большее, чем просто обрезать картинки. Например, в нём можно применять к изображениям блюр — и затем использовать размытую версию обоев на домашнем экране, а неразмытую — на экране блокировки. В общем, простор для фантазии открывается вполне себе неплохой!
Источник
Как изменить размер обоев
Изменить размер обоев, чтобы лучше подогнать их под размер экрана iPhone
David Darlington
2021-03-25 21:12:27 • Обновлено: Фото/Видео/Аудио решения • Проверенные решения
Многие пользователи iPhone, в том числе и вы, порой сталкиваются с проблемами при установке обоев для экрана своего мобильного телефона. Иногда изображение растягивается, а в некоторых случаях становится пиксельным. В любом из перечисленных условий изображение на экране вашего мобильного телефона будет выглядеть неуклюже, и вы можете захотеть как можно скорее избавиться от него.
В этом разделе объясняется причина, по которой изображения себя так ведут, а также то, как исправить это без каких-либо проблем или сложностей. Более того, мы расскажем вам, как перенести загруженные обои с ПК на обои iPhone.
Размеры обоев на телефонах iPhone
Лучший способ избежать таких неприятностей — использовать обои размера, в точности соответствующего модели вашего iPhone. Для вашего удобства ниже приведен список размеров изображений для каждой модели iPhone, доступной на рынке на момент написания этой статьи:
Модель iPhone и размер изображения
- iPhone 7 Plus: 1080 x 1920 (2208 x 2208 для альбомной ориентации)
- iPhone 7: 750×1334
- iPhone 6S Plus/iPhone 6 Plus: 1242 x 2208 (2208 x 2208 для альбомной ориентации)
- iPhone 6S/iPhone 6: 750 x 1334
- iPhone 5/iPhone 5S/iPhone 5C: 640 x 1136
- iPhone 5S живые обои: 744×1392
- iPhone 4S/iPhone 4: 640 x 960
- iPhone 4S живые обои: 744×1216
Пожалуйста, обратите внимание на следующее:
- Все обои для iPhone 7 Plus совместимы с iPhone 7, iPhone 6s Plus и iPhone 6s.
- Все обои для iPhone 5s совместимы с iPhone 5c, iPhone 5 и iPod Touch 5.
- Все обои для iPhone 4s совместимы со старыми iPhone и iPod Touch.
- Все обои для iPad Air/Retina iPad mini совместимы с iPad Air 2, iPad mini 2, iPad mini 4 и всеми старыми iPad.
- Все обои для iPad mini/iPad совместимы с iPad mini, iPad 1 и iPad 2.
- iOS 7, iOS 8, iOS 9 и iOS 10 поддерживают живые обои.
Почему обои на вашем iPhone выглядят беспорядочно
В зависимости от размера экрана и приемлемого разрешения изображения iOS, установленная на вашем iPhone, автоматически пытается наилучшим образом подогнать выбранную фотографию для фона. Делая это, она по мере необходимости растягивает изображение по ширине и высоте.
Если разрешение выбранного вами изображения не соответствует разрешению, указанному для экрана вашего iPhone, iOS растянет его, чтобы отобразить на весь экран, что сделает его пиксельным/размытым.
Как упоминалось выше, лучший способ избежать таких проблем — использовать изображения, которые точно соответствуют размеру вашего iPhone.
Однако, поскольку не каждое изображение, которое вы хотите установить в качестве обоев iPhone, будет соответствовать этим требованиям, вы можете воспользоваться сторонним инструментом, который сделает все за вас. Ниже перечислены несколько таких приложений вместе с подробной информацией о них:
01 wallpapers Free (Бесплатно)
Приложение от Ki Tat Chung позволяет масштабировать, вращать и позиционировать выбранное изображение в соответствии с размером экрана вашего iPhone и совместимым разрешением. Приложение можно бесплатно загрузить на свой iPhone из iTunes Store.
Источник
Как изменить размер картинки для обоев iPhone — Вокруг-Дом — 2021
Table of Contents:
Любая фотография на вашем iPhone может служить фоном или фоновым изображением для экранов «Домой» и «Блокировка». Однако фотографии с высоким разрешением, которые вы делаете с помощью камеры iPhone, больше, чем фактический экран. Используйте приложение «Настройки iPhone», чтобы изменить размер фотографии обоев и масштабировать ее по размеру экрана. После того, как изображение на месте, перетащите его, чтобы правильно расположить. После того, как изображение расположено по вашему вкусу, установите его в качестве фона экрана блокировки, главных обоев или обоих.
Вы можете использовать любую фотографию, хранящуюся на вашем iPhone, как wallpaper.credit: fatesun / iStock / Getty Images
Шаг 1
Нажмите «Настройки» на главном экране iPhone. Выберите «Обои и Яркость».
Шаг 2
Нажмите «Выбрать новые обои». Разделы «Динамический» и «Кадры» содержат изображения, которые Apple предоставила вместе с iPhone для использования в качестве обоев; эти изображения не могут быть изменены. Нажмите на один из альбомов или потоков фотографий, перечисленных в разделе «Фотографии», чтобы выбрать свои собственные фотографии.
Шаг 3
Просмотрите доступные изображения на вашем iPhone и выберите изображение, которое вы хотите использовать в качестве обоев.
Шаг 4
Настройте выбранное изображение так, чтобы оно отображалось именно так, как вы хотите. Нажмите и перетащите изображение, чтобы переместить или отцентрировать его. Сожмите экран двумя пальцами, чтобы отрегулировать размер обоев.
Шаг 5
Нажмите «Перспективный зум», чтобы включить или отключить эту функцию. Включите перспективный зум, если хотите, чтобы обои имели небольшой трехмерный эффект, или оставьте его для традиционных статических обоев.
Шаг 6
Нажмите «Установить», когда вы будете удовлетворены положением и масштабом обоев.
Шаг 7
Нажмите «Обои для рабочего стола» или «Обои для рабочего стола». Выберите «Оба», чтобы использовать изображение как на экране блокировки, так и на главном экране.
Как я могу изменить размер моих обоев?
Как импортировать картинки и картинки в Keynote
Keynote — это мощная презентационная программа, которая является ответом Apple на Microsoft PowerPoint. Он входит в комплект iWork Suite. Это позволяет докладчику безупречно создавать и .
Размер папки является бесплатным для окон, которые отображают размер папки и файла
Хотите увидеть размеры папок и файлов в детальном представлении Windows File Explorer? Размер папки из MindGems значительно упрощает представление Windows по умолчанию.
Как увеличить или уменьшить размер фото? Ответ сдесь (Декабрь 2021).
Источник
Как я делаю обои для iPhone и iPad (инструкция)
Есть не много способов персонализации iPhone и iPad, а после того как перестал выходить джейлбрек, то вообще он только один — обои. Как мне кажется устанавливать обои на домашний экран или экран блокировки своего iOS устройства — лучше свои. В сегодняшней инструкции ты узнаешь, как самому сделать обои для iPhone и iPad из случайной картинки.
Для начала, необходимо знать соотношение сторон и разрешение экрана айфона или айпада, для которого ты будешь делать обои.
- iPhone XS MAX: 2688х1242
- iPhone XS: 2436х1125
- iPhone XR: 1792х828
- iPhone X: 2436×1125
- iPhone 8: 2426×1125
- iPhone 7: 750×1334
- iPhone 7 Plus: 1080×1920
- iPhone SE: 640×1136
- iPhone 6/6s: 750×1334
- iPhone 6 Plus/6s Plus: 1080×1920
- iPhone 5/5s: 640×1136
- iPhone 4/4s: 640×960
- iPad Air/Air 2: 2048×2048
- iPad Pro 12,9′: 2732×2048
- iPad Pro 9,7′: 2048х1536
- iPad 2/mini: 1024×1024
Убедись, что разрешение в картинке, которую ты выбрал не меньше, чем разрешение экрана устройства, для которого делаешь обои, иначе обои получатся не качественными. Если хочешь, чтобы сделать параллакс обои, то расширение обоев нужно увеличить >20%, например, обои с параллакс эффектом для iPhone 5s должны иметь разрешение минимум 744×1392, а не 640×1136.
Так эту инструкция я публикую в преддверии «9 мая» то изображение я выбрал тематическое, вернее это фотография с прошлогоднего Парада Победы.
Обрезать фотографию до нужного размера можно любым фоторедактором, например, Photoshop, Pixelmator или приложением Fotor, если эти программы у тебя не установлены и у тебя нет желания их устанавливать, воспользуйся веб-редатором — http://www.fotor.com/ru.
Зайди в Редактировать , добавь свою картинку с помощью кнопки Импорт , а в колонке базовое редактирование выбери обрезать и введи соотношение сторон, нажми на иконку дискеты .
Все осталось только перекинуть готовые обои в iPhone или iPad.
У вас iPhone без поддержки портретного режима? Не беда, специально для вас я написал статью как сделать фото в портретном режиме, если его нет.
Источник