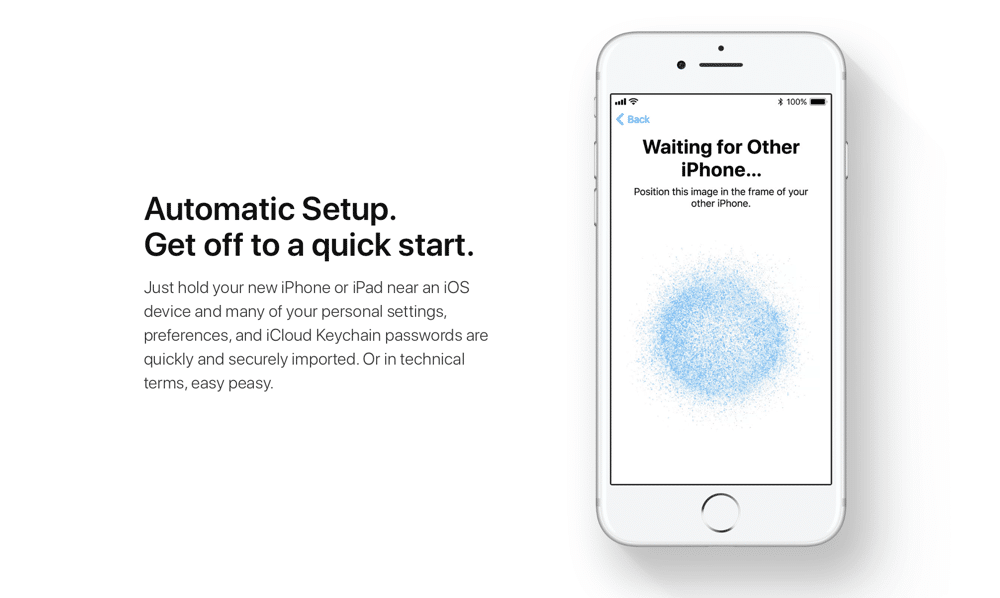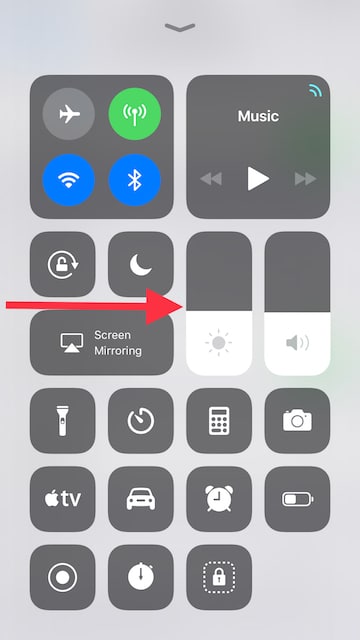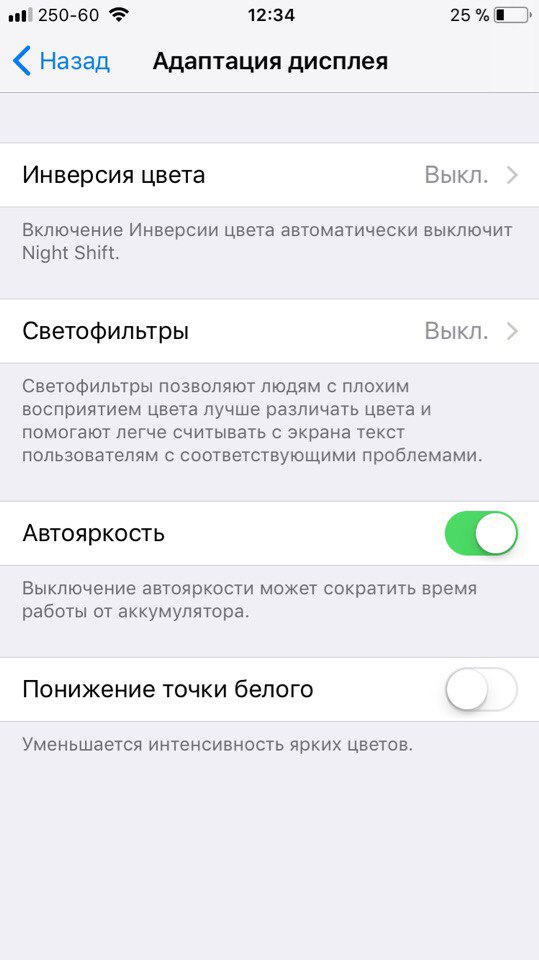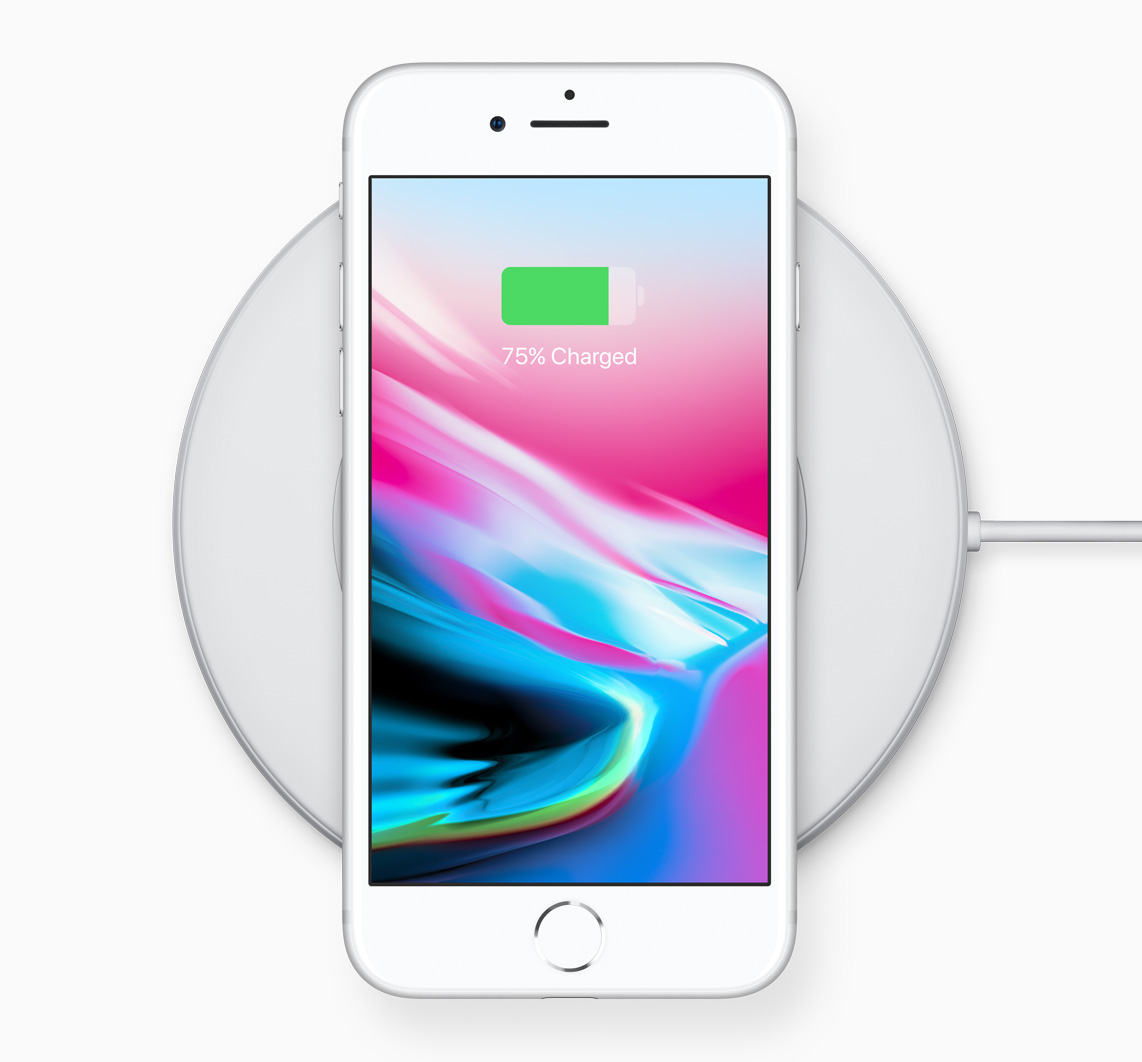- Использование режимов камеры на iPhone, iPad и iPod touch
- Выбор подходящего режима для съемки
- Режим «Фото»
- Режим «Портрет»
- Режим «Квадрат»
- Режим «Панорама»
- Видео
- Режим «Киноэффект»
- Режим «Замедленно»
- Режим «Таймлапс»
- Советы и приёмы для владельцев iPhone 8 и iPhone 8 Plus
- 1. Скопируйте данные на новый iPhone без проводов
- 2. Быстро включайте и выключайте True Tone
- 3. Режим портретного света
- 4. Световые эффекты на готовых фотографиях
- 5. Удаляйте эффект портрета с фотографий
- 6. Снимайте видео в 4K с 60 кадров/с
- 7. Найдите переключатель Автояркости
- 8. Включите Экстренный вызов – SOS
- 9. Печатайте одной рукой на iPhone 8 Plus
- 10. Настройте новый Пункт Управления
- 11. Сканируйте QR-коды
- 12. Добавляйте эффекты на Live Photos
- 13. Заряжайте телефон без шнура
- 14. Пользуйтесь новыми форматами фото и видео
- 15. Используйте режим «не беспокоить во время вождения»
Использование режимов камеры на iPhone, iPad и iPod touch
Узнайте, как использовать режимы «Портрет», «Панорама», «Замедленно» и другие режимы камеры на вашем устройстве.
Выбор подходящего режима для съемки
Различные режимы камеры, доступные непосредственно на iPhone, iPad и iPod touch, помогут вам добиваться идеального результата при фото- и видеосъемке. Чтобы переключаться между режимами, смахивайте вправо или влево. Доступны следующие режимы: «Фото», «Видео», «Таймлапс», «Замедленно», «Квадрат», «Портрет» и «Панорама».
Сначала убедитесь, что у вас установлена последняя версия iOS или iPadOS.
Режим «Фото»
«Фото» — это стандартный режим, который вы увидите, открыв приложение «Камера». В этом режиме вы можете делать обычные фотографии и снимки Live Photos.
Ваша камера автоматически сфокусируется и установит экспозицию в зависимости от того, на что вы ее наведете. Вы можете коснуться другой области в видоискателе, чтобы изменить фокус и экспозицию. Затем, если необходимо оставить фокус и экспозицию в той же точке, нажмите на экран и удерживайте нажатие, пока не появится надпись «Фиксация экспозиции/фокуса».
На iPhone XS, iPhone XR и более поздних моделях можно использовать функцию QuickTake, чтобы легко снимать видео в режиме фотосъемки. На других моделях iPhone можно нажать и удерживать кнопку спуска затвора, чтобы выполнить серийную съемку. Чтобы остановить съемку, просто отпустите кнопку спуска затвора.
Режим «Портрет»
Режим «Портрет» создает эффект глубины поля, благодаря которому объект съемки остается резким на размытом фоне. Вы можете использовать режим «Портрет» на следующих моделях iPhone: iPhone 13, iPhone 13 mini, iPhone 13 Pro, iPhone 13 Pro Max, iPhone 12, iPhone 12 mini, iPhone 12 Pro, iPhone 12 Pro Max, iPhone SE (2-го поколения), iPhone 11, iPhone 11 Pro, iPhone 11 Pro Max, iPhone XR, iPhone XS, iPhone XS Max, iPhone X, iPhone 8 Plus и iPhone 7 Plus. На iPhone X или более поздних моделей также можно делать селфи в режиме «Портрет». Кроме того, вы можете использовать режим «Портрет» с фронтальной камерой на моделях iPad Pro 11 дюймов (все поколения) и iPad Pro 12,9 дюйма (3-го поколения и более поздние).
Чтобы использовать режим «Портрет», откройте приложение «Камера» и перейдите в режим «Портрет». Если приложение посоветует отойти дальше от объекта съемки, сделайте это. Когда поле «Эффект глубины» станет желтым, сделайте снимок.
Теперь изображения, полученные в режиме «Портрет» на iPhone X и более поздней модели, а также iPhone 8 Plus, можно сделать еще более завораживающими благодаря эффектам освещения студийного качества. После съемки нажмите «Править» и выберите один из эффектов: «Студийный свет», «Контурный свет», «Сценический свет» или «Сценический свет — моно». На iPhone 13, iPhone 13 mini, iPhone 13 Pro, iPhone 13 Pro Max, iPhone 12, iPhone 12 mini, iPhone 12 Pro, iPhone 12 Pro Max, iPhone SE (2-го поколения), iPhone XR, iPhone XS и iPhone XS Max можно создать красивый классический вид с помощью эффекта «Светлая тональность — Ч/Б».
Камера iPhone XR на задней панели не поддерживает эффекты «Сценический свет», «Сценический свет — Ч/Б» и «Светлая тональность — Ч/Б».
Режим «Квадрат»
В режиме «Квадрат» область кадра на экране камеры ограничивается квадратом — такой размер фотографии оптимален для большинства социальных сетей. Таким образом, сделанный снимок можно тут же опубликовать в любимой социальной сети.
На iPhone 13, iPhone 13 mini, iPhone 13 Pro, iPhone 13 Pro Max, iPhone 12, iPhone 12 mini, iPhone 12 Pro, iPhone 12 Pro Max, iPhone SE (2-го поколения), iPhone 11 или iPhone 11 Pro нажмите стрелку , чтобы получить доступ к режиму «Квадрат» и другим вариантам.
Режим «Панорама»
Используйте режим «Панорама», чтобы получить широкоугольный снимок ландшафта, медленно перемещая свое устройство. В режиме «Панорама» в центре экрана отображается направляющая линия, которая помогает сделать фотографию. Если нужно снять панораму в направлении слева направо, убедитесь, что стрелка указывает вправо. А если справа налево — нажмите стрелку для смены направления.
Нажмите кнопку затвора и медленно перемещайте камеру по прямой линии от одной стороны снимка к другой. Старайтесь двигать камеру так, чтобы стрелка постоянно находилась на желтой направляющей линии.
Видео
Если выбрать любой режим видеосъемки, кнопка затвора меняет свой цвет с белого на красный. Нажмите кнопку спуска, чтобы начать съемку, а затем нажмите ее еще раз, чтобы завершить.
Хотите изменить длину видео? Нажмите «Править» или кнопку редактирования и перемещайте ползунок, чтобы изменить время начала и завершения видео. Нажмите кнопку «Готово», чтобы сохранить изменения.
Если у вас модель iPhone 13, вы можете добавить глубину резкости в свои видеоролики, воспользовавшись режимом «Киноэффект». Чтобы ускорить или замедлить свой видеоролик на всех устройствах, попробуйте режимы «Замедленно» и «Таймлапс».
Режим «Киноэффект»
Режим «Киноэффект» в камере iPhone 13 позволяет записывать видео в кинематографическом формате с малой глубиной резкости и добавлять функцию плавного перемещения фокуса.
Режим «Киноэффект» поддерживается на моделях iPhone 13, iPhone 13 mini, iPhone 13 Pro и iPhone 13 Pro Max. Узнайте больше об использовании режима «Киноэффект» на iPhone.
Режим «Замедленно»
Продлевайте любимые моменты, просматривая видео с эффектом замедленного воспроизведения. В этом режиме видео записывается как обычно, но при воспроизведении применяется эффект замедленного воспроизведения. Можно редактировать видео, чтобы действие режима замедленной съемки запускалось и останавливалось в указанное вами время.
Режим «Таймлапс»
Снимки делаются через выбранные временные интервалы, и в результате получается ускоренное видео, которое можно тут же опубликовать. Если перейти в режим «Таймлапс» и нажать кнопку затвора, камера будет делать снимки с заданной периодичностью, пока вы не нажмете эту кнопку еще раз.
Источник
Советы и приёмы для владельцев iPhone 8 и iPhone 8 Plus
Всё внимание сейчас сконцентрировано на новом iPhone X, но новые «классические» модели iPhone тоже хороши. Теперь у них стеклянный корпус, который очень приятен на ощупь и обеспечивает поддержку беспроводной зарядки. 12Мп камера iPhone 8 Plus стала лучше, чем камера iPhone 7 Plus благодаря новым функциям, как режим портретного света и новая вспышка.
В iPhone 8 и iPhone 8 Plus есть ещё много интересного и полезного, и обо всём этом мы расскажем ниже.
Также читайте: 8 лучших функций iPhone 8 и iPhone 8 Plus
1. Скопируйте данные на новый iPhone без проводов
Есть весомая причина обновить свой старый iPhone до iOS 11 перед тем, как продавать или дарить его. В iOS 11 есть новая функция, позволяющая настроить новый iPhone, просто поднеся его к старому.
Новый iPhone можно просканировать камерой старого, и Apple автоматически скопирует все ваши данные и настройки на новое устройство. Будут синхронизованы даже ваши пароли.
Вам больше не нужно будет копировать и восстанавливать свои данные через iTunes.
2. Быстро включайте и выключайте True Tone
Наконец-то одна из лучших функций iPad Pro доступна и на iPhone. Она меняет теплоту экрана в зависимости от вашего окружения. Например, если вы в тёмном баре, экран будет отдавать жёлтым цветом. Но это не то же самое, что функция Night Shift.
Функция активна по умолчанию, но иногда её нужно быстро отключить.
Для этого просто откройте Пункт Управления, зажмите слайдер с настройкой яркости, и на открывшемся экране вы увидите кнопку True Tone. Нажмите на неё, чтобы отключить функцию.
3. Режим портретного света
iPhone 8 Plus поддерживает новую функцию – режим портретного света. Он позволяет менять фон портретных фотографий. Вы можете выбрать студийный или контурный свет, и выглядит это очень здорово.
Что самое лучшее, вы можете менять эффекты в реальном времени ещё до того, как сделать фото. Теперь в режиме Портрет внизу вы увидите переключатель, с помощью которого можно менять эффекты портретного света.
4. Световые эффекты на готовых фотографиях
Световые эффекты также можно добавлять на уже готовые снимки. Нажмите Редактировать и увидите внизу такой же переключатель, с помощью которого можно будет применить любой эффект.
5. Удаляйте эффект портрета с фотографий
Иногда система очень плохо размывает фон на фотографиях. В таких случаях вы можете нажать Редактировать, а затем кнопку Depth вверху. Это уберёт эффект портрета.
6. Снимайте видео в 4K с 60 кадров/с
Новые iPhone умеют делать то, чего не могут даже некоторые хорошие камеры. Снимать видео в 4K с 60 кадров в секунду. Конечно, такие видео будут занимать много памяти, но выглядеть они будут потрясающе. Опцию можно выбрать в Настройки — Камера – Видеозапись. Там нужно будет переключиться на вариант 4K 60 кадр/с.
7. Найдите переключатель Автояркости
Apple перенесла переключатель Автояркости в секцию Универсальный доступ. Чтобы найти его, зайдите в Настройки — Основные — Универсальный доступ — Адаптация дисплея.
8. Включите Экстренный вызов – SOS
Функция Экстренный вызов – SOS позволяет быстро вызвать экстренные службы или ваши уполномоченные контакты. Зайдите в Настройки — Экстренный вызов – SOS и включите функцию. Теперь, когда вы 5 раз нажмёте боковую кнопку, то увидите слайдер с Экстренным вызовом. Проведите по нему, и начнётся вызов экстренной службы.
9. Печатайте одной рукой на iPhone 8 Plus
Некоторым людям неудобно печатать на широком экране iPhone 8 Plus одной рукой. В iOS 11 есть решение. Зажмите иконку с глобусом на клавиатуре, а затем выберите иконку клавиатуры, расположенной справа или слева. Клавиатура будет сжата, и пользоваться ей одной рукой станет удобнее. Чтобы растянуть клавиатуру обратно на весь экран, просто нажмите на пустой блок рядом с ней.
10. Настройте новый Пункт Управления
В iOS 11 можно самому настроить Пункт Управления. Можно добавить кнопку записи экрана или пульт для Apple TV. Чтобы сделать это, зайдите в Настройки — Пункт Управления — Настроить элементы и добавьте нужные вам переключатели.
Также читайте: Как настроить Пункт управления на iOS 11
11. Сканируйте QR-коды
В iOS 11 можно сканировать QR-коды прямо в приложении Камера. Для этого не нужно делать ничего особенного. Просто откройте приложение, наведите камеру на код, и через секунду придёт уведомление с доступным действием. Если вы хотите его совершить (например, открыть сайт), нажмите на уведомление.
Также читайте: Как сканировать QR-код на iOS 11
12. Добавляйте эффекты на Live Photos
Откройте Live Photo в приложении Фото и проведите по экрану вверх. Вы увидите секцию с эффектами. Можно добавить эффект петля, отскок и длинная экспозиция.
13. Заряжайте телефон без шнура
Благодаря стеклянному корпусу новые модели поддерживают беспроводную зарядку. В комплекте к телефонам такие зарядные устройства не идут, и Apple даже их не выпускает (не считая AirPower в будущем), но вы можете купить их сами. С ними вы сможете заряжать телефон, просто положив его на подставку. Убедитесь, что покупаете зарядку стандарта Qi и надёжной фирмы. Лучше всего покупать зарядные устройства Mophie и Belkin.
14. Пользуйтесь новыми форматами фото и видео
iOS 11 поддерживает новые форматы видео и фотографий. HEIF и HEVC намного экономнее: они весят на 50% меньше, при этом не теряя качества. Но, если вы не обновились до macOS High Sierra, то лучше пользоваться старыми форматами. Чтобы всё же включить новые, зайдите в Настройки — Камера — Форматы и переключитесь на Высокая эффективность.
15. Используйте режим «не беспокоить во время вождения»
Эта функция может спасти вашу жизнь. Когда вы её включите, она автоматически будет отключать все уведомления, когда вы за рулём. Мы рекомендуем обязательно её включить её в Настройках в секции Не беспокоить.
Источник