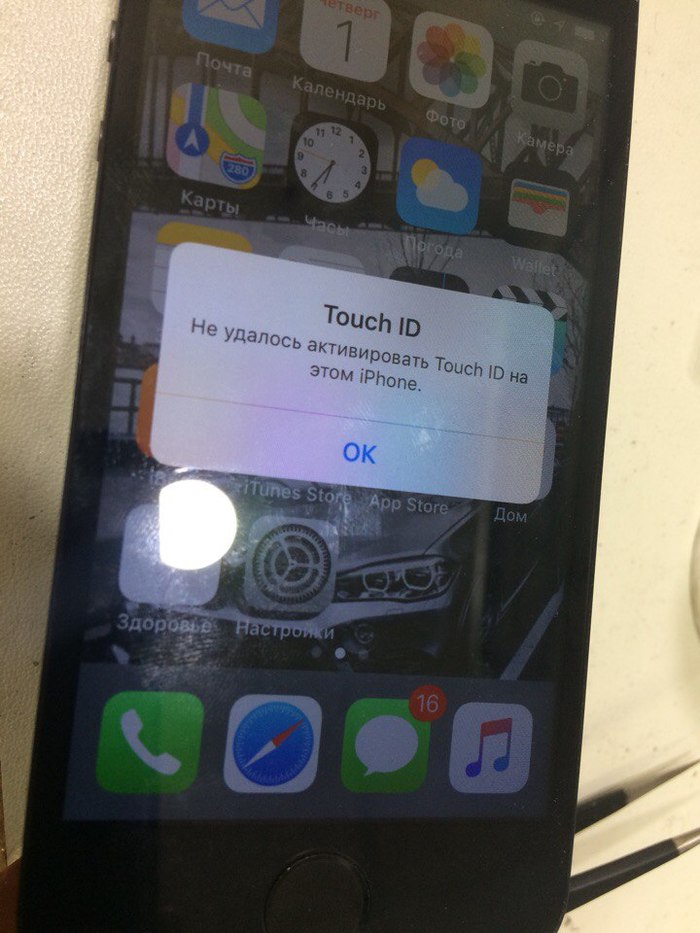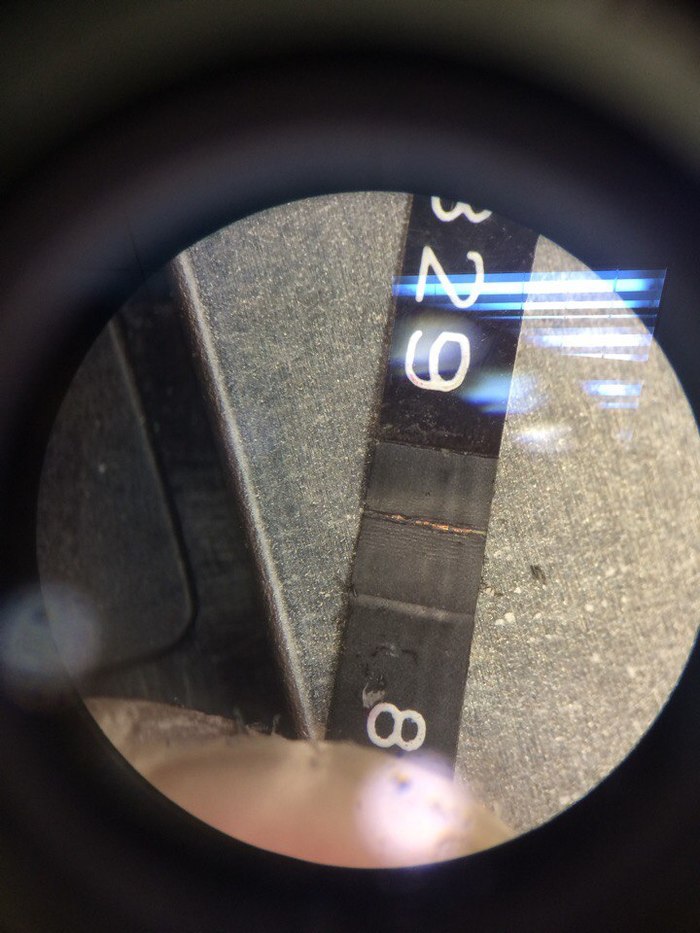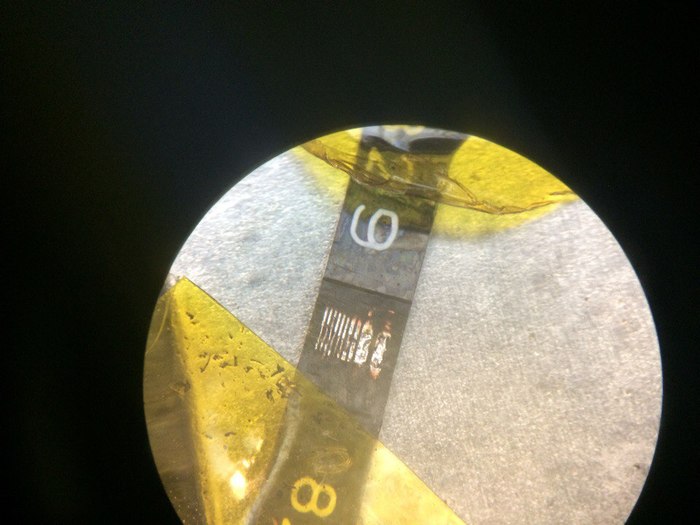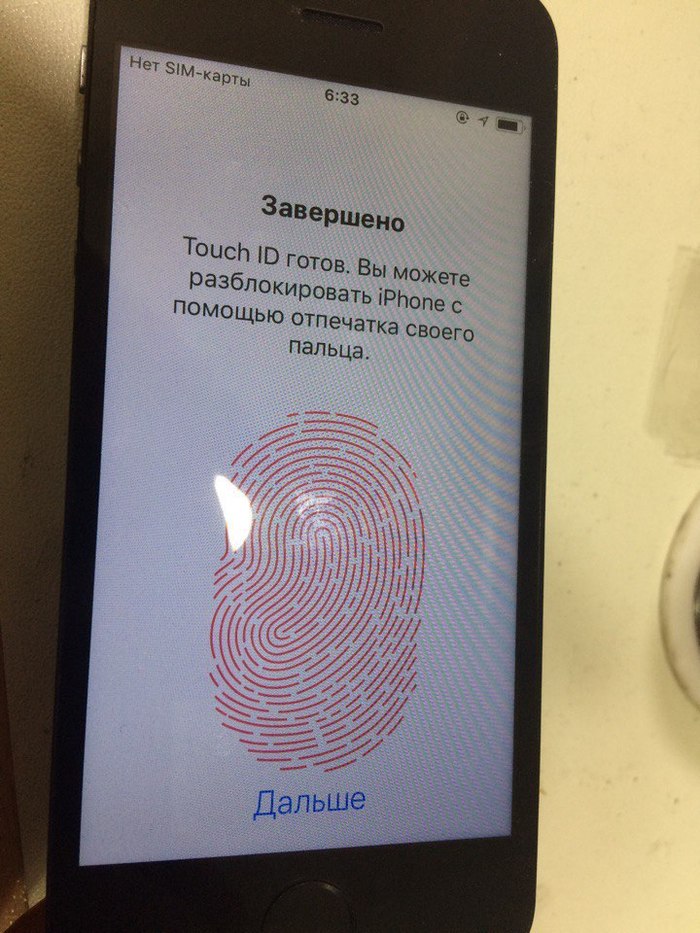- Восстановление шлейфа touch id iPhone 5s
- Замена дисплея iPhone 5S своими руками
- Восстановление шлейфа touch id iPhone 5s
- Замена фронтальной камеры и сенсорного шлейфа iPhone 5
- Введение
- Инструменты
- Запчасти
- Шаг 1 Передняя панель
- Шаг 2
- Шаг 3 iSclack Opening Procedure
- Шаг 4
- Шаг 5
- Шаг 6
- Шаг 7
- Шаг 8
- Шаг 9
- Шаг 10
- Шаг 11
- Шаг 12
- Шаг 13 Разговорный динамик
- Шаг 14
- Шаг 15
- Шаг 16
- Шаг 17 Фронтальная камера и сенсорный шлейф
- Шаг 18
- Автор
- Andrew Optimus Goldheart
- Команда
- iFixit Участник iFixit
- Комментариев: 10
Восстановление шлейфа touch id iPhone 5s
Восстановление надломленного шлейфа кнопки хоум\тачайди на iphone 5s.
*но перед ремонтом, напишу предисловие (когда знатно так подгорает). Возможно кто-то узнает себя и своего друга\знакомого.
У каждого инженера в подобной области ремонта есть «друг\знакомый 0110010101100010011011110110001001101111» больше это ни как не назвать. Который не имея навыков ремонта электроники, берётся за ремонт с подобными словами «да чё там дисплей поменять, акб фигня делов\говно вопрос и т.д.» . Но самое эпичное бывает после подобных ремонтов. Когда с горящей жопой, а так же дедлайна бегут за квалифицированной помощью. Подобное я описываю лишь так: «Скупой платит дважды, тупой — трижды». Угадайте, кто последний?)
Ладно, перейдём к ремонту. Дисплей был «успешно» заменен, правда не работающий датчик приближения, сместившаяся фронтальная камера, и временами работающий разговорный динамик мало кого волнует в данной ситуации. А проблема заключалась в следующем, при включении ТА, вылезала ошибка с активацией функции Touch id, а ифон без тача, как тачка без движка)
Вот тогда у заказчика явно пригорело, что отразилось на предыдущем исполнителе. Ну а последний в свою очередь не долго думая, обратился за помощью.
А вся причина заключалась в неправильно уложенном шлейфе от кнопки home, из-за этого шлейф попросту перегнулся, и функции естественно магическим образом исчезли из системы.
Разбираем ТА, и осматриваем повреждения.
Зачищаем защитную маску на шлейфе и видим причину заявленной неисправности.
Созерцаем «результаты» проделанной работы, ну а далее дозвон до «друга», страшилки, пугалки и прочее)) Ну и не забываем озвучить ценник работы.
Приступим к оживлению что ли.
Находим в закромах разобранный вибромотор опять же с ифона, и тянем обмотку. Т.к. толщина идеально подходит для восстановления подобных шлейфов. p.s. почему с ифона, да потому что с другого телефона увы, работать не будет. Концепт apple все дела.
В сравнении с человеческим волосом нужный нам диаметр монтажного провода.
Слева волос, справа проводок.
Примерка ну и дальнейшая напайка, для восстановления контактов.
Получаем что-то подобное.
Далее заливаем паяльной маской наше зачищенное\запаянное место.
Сушим, красим, убиваем собираем.
Далее проверка, и окончательная сборка.
Ну и вернувшись к началу, все вышеописанные косяки после «друга» были исправлены, и телефон успешно возвращен владельцу.
А вывод, я не знаю, подобные люди «Я САМ, ТАМ ПРИПАЯТЬ ПРОВОДОК» и т.д. Возможно и делают какие-то выводы, но увы, мой «друг» не входит в их число.
Всем адекватных и понимающих друзей\клиентов и коллег!)
Источник
Замена дисплея iPhone 5S своими руками
Дисплей на iPhone 5S модульной конструкции, особых инструментов в процессе замены не требует, что не снижает сложность процедуры. Но, при должной внимательности и аккуратности процесс замены не займет много времени.
Разбор телефона начинаем с нижней части, где расположились два фигурных винта pentalobe (у тебя же есть такая отвертка, правда?). Откручиваем их и продолжаем разбор.
Отсоединить дисплей от корпуса можно двумя способами:
При помощи присоски. Применяем её на нижнюю часть дисплея и аккуратно тянем на себя;Плоским инструментом. Таким как лопатка для разбора.
В данном случае прибегнем ко второму варианту, так как с течением времени рамка дисплея начала отходить от него и присоска не даст желаемого результата.
Начиная с нижней грани, создаем зазор между пластиковой рамкой дисплея и металлическим корпусом. Работая как клином, приподнимаем дисплей в сборе. После высвобождения защелок из пазов приподнимаем дисплей под ними, чтобы не сломать рамку.
Внимание: не тяните дисплей вверх, под ним подключен шлейф на кнопку «домой» и сканер отпечатков пальцев.
После отсоединения дисплея слегка приподнимите его – станет сразу видно подключенный шлейф на кнопку Home.
Отключаем шлейф. Для этого нужно снять защитную крышку. Она фиксируется пружинным механизмом и тремя защелками, одна снизу и две сверху. Слегка отогните её в сторону и отключите шлейф.
На данном этапе нужно отключить аккумуляторную батарею. Приподнимите дисплейный модуль или воспользуйтесь специальным держателем для разбора. Место подключения АКБ закрыто защитной пластиной с двумя винтами.
Выкручиваем винты, убираем пластину в сторону и отключаем батарею.
Для того, чтобы проверить новый дисплей и отключить старый нам потребуется открутить 4 винта и убрать металлическую пластину, закрывающую основные шлейфы.
Внимание: строго соблюдайте длину винтов при вкручивании обратно. Отмеченные звездочкой места для установки винтов неразрывно связаны с материнской платой. При вкручивании винта, превышающего заводскую длину происходит повреждение слоев платы и выход из строя различных компонентов.
Под пластиной нам нужно отключить три шлейфа, идущие на дисплейный модуль: на дисплей и подсветку, на сенсорный экран и на шлейф с фронтальной камерой, микрофоном и датчиками.
Отключаем компоненты по очереди тонким, пластиковым инструментом. Внимание: поверхность коннекторов гибкая и любой лишний изгиб может привести к перелому или нарушению целостности пайки.
Все готово для подключения дисплея и первичной проверки.
Подключаем продолговатый разъем на сенсорный экран и прямоугольный на дисплей. Слегка придерживаем коннекторы, чтобы они не отключились. Подключаем аккумуляторную батарею и запускаем устройство.
Придерживая разъемы дисплейного модуля, можно опустить дисплей на корпус, для удобства процесса проверки. Не допускайте излишнего давления на дисплей.
После запуска телефона выставляем яркость на максимум и проверяем целостность изображения, равномерность подсветки и отсутствие графических искажений, артефактов и иных неисправностей.
Проверить работу сенсора можно перетаскиванием иконки по рабочему столу, вытягивание шторки уведомлений или панели быстрых настроек.
Для облегчения проверки рекомендуем использовать «плавающую» наэкранную кнопку «домой» — AssistiveTouch.
Как включить AssistiveTouch:
- Заходим в приложение «Настройки»
- Пункт «Основные»
- Строка «Универсальный доступ»
- Находим переключатель «AssistiveTouch» и переводим его во включенное состояние
Появившийся графический элемент можно перемещать по всей площади экрана и при помощи него проверить корректность работы сенсора.
После пройденной проверки убираем новый, исправный дисплей в сторону и приступаем к разбору старого – на нем все еще осталась периферия, которую нужно будет перенести на замену.
Откручиваем три винта в верхней части – они фиксируют разговорный динамик и фронтальную камеру.
Внимание: винты различаются по длине, соблюдайте местоположение в дальнейшем во избежание повреждений дисплейного модуля.
Внимание: кнопка «домой» / Touch ID неразрывно связана с материнской платой и при повреждении или замене более не будет работать на распознавание отпечатка пальца. Работает с этим компонентом предельно аккуратно.
Источник
Восстановление шлейфа touch id iPhone 5s
Восстановление надломленного шлейфа кнопки хоум\тачайди на iphone 5s.
*но перед ремонтом, напишу предисловие (когда знатно так подгорает). Возможно кто-то узнает себя и своего друга\знакомого.
У каждого инженера в подобной области ремонта есть «друг\знакомый 0110010101100010011011110110001001101111» больше это ни как не назвать. Который не имея навыков ремонта электроники, берётся за ремонт с подобными словами «да чё там дисплей поменять, акб фигня делов\говно вопрос и т.д.» . Но самое эпичное бывает после подобных ремонтов. Когда с горящей жопой, а так же дедлайна бегут за квалифицированной помощью. Подобное я описываю лишь так: «Скупой платит дважды, тупой — трижды». Угадайте, кто последний?)
Ладно, перейдём к ремонту. Дисплей был «успешно» заменен, правда не работающий датчик приближения, сместившаяся фронтальная камера, и временами работающий разговорный динамик мало кого волнует в данной ситуации. А проблема заключалась в следующем, при включении ТА, вылезала ошибка с активацией функции Touch id, а ифон без тача, как тачка без движка)
Вот тогда у заказчика явно пригорело, что отразилось на предыдущем исполнителе. Ну а последний в свою очередь не долго думая, обратился за помощью.
А вся причина заключалась в неправильно уложенном шлейфе от кнопки home, из-за этого шлейф попросту перегнулся, и функции естественно магическим образом исчезли из системы.
Разбираем ТА, и осматриваем повреждения.
Зачищаем защитную маску на шлейфе и видим причину заявленной неисправности.
Созерцаем «результаты» проделанной работы, ну а далее дозвон до «друга», страшилки, пугалки и прочее)) Ну и не забываем озвучить ценник работы.
Приступим к оживлению что ли.
Находим в закромах разобранный вибромотор опять же с ифона, и тянем обмотку. Т.к. толщина идеально подходит для восстановления подобных шлейфов. p.s. почему с ифона, да потому что с другого телефона увы, работать не будет. Концепт apple все дела.
В сравнении с человеческим волосом нужный нам диаметр монтажного провода.
Слева волос, справа проводок.
Примерка ну и дальнейшая напайка, для восстановления контактов.
Получаем что-то подобное.
Далее заливаем паяльной маской наше зачищенное\запаянное место.
Сушим, красим, убиваем собираем.
Далее проверка, и окончательная сборка.
Ну и вернувшись к началу, все вышеописанные косяки после «друга» были исправлены, и телефон успешно возвращен владельцу.
А вывод, я не знаю, подобные люди «Я САМ, ТАМ ПРИПАЯТЬ ПРОВОДОК» и т.д. Возможно и делают какие-то выводы, но увы, мой «друг» не входит в их число.
Всем адекватных и понимающих друзей\клиентов и коллег!)
Источник
Замена фронтальной камеры и сенсорного шлейфа iPhone 5
Уведомлять меня об изменениях Остановить уведомления
Введение
Фронтальная камера и микрофон, который находится сзади для шумоподавления, расположены на одном шлейфе. Используйте это руководство, чтобы заменить этот модуль.
Инструменты
Запчасти
iPhone 5 Front Camera and Sensor Cable
iPhone 5 Front Camera Bracket
Шаг 1 Передняя панель
Если стекло дисплея разбито, то в процессе ремонта важно предотвратить его дальнейшее разрушение (которое, кстати, может повлечь за собой серьёзные травмы). Заклейте стекло клейкой лентой.
Наложите столько слоёв прозрачной ленты, сколько потребуется. Дисплей должен быть заклеен полностью.
Тем самым осколки в дальнейшем никуда не денутся, а структурная целостность — сохранится.
Чтобы уберечь глаза от случайного попадания осколков, пользуйтесь защитными очками.
Шаг 2
Перед тем, как разбирать iPhone, убедитесь, что он выключен и не подсоединен к зарядке.
Открутите оба 3,6 мм Pentalobe-винта рядом с разъемом Lightning.
Шаг 3 iSclack Opening Procedure
Следующие два слайда призваны показать принцип работы iSclack — прекрасного инструмента для вскрытия iPhone 5. Мы рекомендуем iSclack каждому, кто планирует совершить больше одной починки. Если вы не используете iSclack, сразу переходите к шагу 5.
Откройте «челюсти» с присосками, сведя ручки iSclack вместе.
Поместите iPhone между присосок, вложив его в пластиковый ограничитель.
Верхняя присоска должна оказаться чуть выше кнопки Home.
Сведите присоски вместе, разведя ручки. Крепко прижмите присоски к передней и задней панелям iPhone.
Шаг 4
Удерживая iPhone, вновь сведите ручки iSclack вместе. Передняя панель выскочит из корпуса.
Угол раскрытия iSclack специально подобран , чтобы корпус и панель можно было отсоединить друг от друга, не повредив шлейф кнопки Home.
Отсоедините детали от присосок.
Сразу переходите к шагу 7.
Шаг 5
Закрепите присоску на экране как раз над кнопкой Home.
Убедитесь в том, что присоска полностью и прочно закреплена на стекле.
Если стекло разбито, аккуратно проклейте несколько полосок скотча. При закреплении присоски убедитесь, что выдавлены все воздушные пузырьки. Таким образом получится снять экран и предотвратить дальнейшее распространение трещин на стекле.
Шаг 6
Удостоверьтесь, что присоска плотно держится на передней панели.
Удерживая iPhone одной рукой, потяните вверх присоску, чтобы слегка отделить переднюю панель от задней части корпуса.
Не торопитесь, применяйте равномерное усилие. Модуль дисплея установлен гораздо плотнее, чем в большинстве устройств.
Пластиковым инструментом для открывания начните аккуратно оттягивать заднюю часть вниз, от экрана, одновременно вытягивая присоску вверх.
Дисплей прикрепляется к задней части корпуса пластиковыми защёлками, поэтому вам понадобится использовать присоску и пластиковый инструмент для открывания, чтобы освободить модуль дисплея.
Шаг 7
Продолжайте отсоединять защёлки слева и справа от передней панели.
Шаг 8
Когда все защёлки снизу, слева и справа отсоединены, начните отделять нижнюю часть дисплейного модуля от нижней части корпуса телефона.
Осторожно расположите модуль примерно под углом 90 градусов к корпусу.
Не пытайтесь полностью отделить переднюю панель от задней, так как некоторые шлейфы подключаются в верхней части iPhone. Если делать неаккуратно, можно их повредить!
Шаг 9
Удалите следующие винты, крепящие шлейф модуля к плате:
Два винта 1,2 мм Phillips (крестовые)
Один винт 1,6 мм Phillips (крестовой)
Не работайте с этим винтом намагниченной отвёрткой, не потеряйте винт при вскрытии и удостоверьтесь, что вернули его на правильное место — намагниченный винт может помешать работе компаса!
Шаг 10
Отключите коннектор шлейфа дисплейного модуля от платы.
Замечание: Удостоверьтесь, что вы опустили и оттянули маленькие крепления к внешней стороне телефона.
Шаг 11
Используйте пластиковый инструмент, чтобы отключить три шлейфа передней панели:
Шлейф фронтальной камеры и сенсора
Шлейф цифрового преобразователя
При обратной сборке телефона шлейф дисплея может отойти от разъёма. Это проявляется в белых полосах или отсутствии изображения на дисплее. Если это произошло, просто переподключите шлейф и перезагрузите телефон. Лучший способ перезагрузить телефон — отключить и подключить батарею.
Шаг 12
Снимите переднюю панель.
Шаг 13 Разговорный динамик
Открутите два винта, крепящих держатель фронтальной камеры к модулю дисплея.
Один винт 4,1 мм Phillips
Один винт 2,2 мм Phillips
Шаг 14
There is a small, black plastic spacer underneath the metal bracket at the upper screw. The upper screw goes through the metal bracket then through this plastic spacer.
Шаг 15
Снимите держатель разговорного динамика с модуля дисплея.
Шаг 16
Снимите разговорный динамик.
Шаг 17 Фронтальная камера и сенсорный шлейф
Пластиковым инструментом для открывания извлеките шлейф фронтальной камеры, начиная от контактов разговорного динамика.
Caution: Removing the earpiece speaker contacts can cause them to tear. Use extreme caution when peeling the contacts up.
Шаг 18
Снимите модули фронтальной камеры и заднего микрофона.
If you are installing a new part, your new part may have two tabs with holes in it used for manufacturing purposes. These tabs can be cut off with scissors.
There is a small, square plastic and metal holder for the proximity sensor. This holder is essential for the proximity sensor to function correctly.
If replacing the proximity sensor or camera make sure that the holder remains adhered to the back of the display. If it comes off with the old proximity sensor, remove it from the old sensor and use a tiny bit of adhesive to re-attach it to the back of the display.
Следуйте этим инструкциям в обратном порядке, чтобы собрать устройство.
Следуйте этим инструкциям в обратном порядке, чтобы собрать устройство.
201 участников успешно повторили данное руководство.
Особая благодарность этим переводчикам:
Jasper Fleischhauerпомогает нам починить мир! Хотите внести свой вклад?
Начните переводить ›
Автор
Andrew Optimus Goldheart
Участник с: 17.10.2009
477 473 Репутация
Автор 410 руководств
Команда
iFixit Участник iFixit
Автор 17 085 руководств
Комментариев: 10
There is a small, black plastic spacer underneath the metal bracket at the upper screw. The upper screw goes I need buy where I get this item lost
Hi, I have replaced the cable two times with no luck (camera and auto brightness work fine but not the proximity sensor. I ended up changing the complete screen assembly and still the same (camera and autobrightess, but no proximity sensor). Also, it’s not software related, I have tried everything: Hard reset, recovery, configuration as new phone, etc.
This looks like there’s something wrong in the main board?
did you find any solution?
I did this repair with a new cable bought from ifixit. I had previously replaced my earpiece speaker but didn’t get my sound back. After replacing the cable though I have sound! But it appears that the dimming sensor might be faulty on the new cable, and I don’t know if the internal screws could handle another opening.
A litte disappointed that I paid $25 to fix one thing but have another break.
Anyone else have this issue and any ideas?
Well at least I can hear through my earpiece again.
I replaced my battery and ever since then my front facing camera does not work and after a while my back camera is not working nethier does the microphone where I hear people talk on the phone why is this please help
Источник