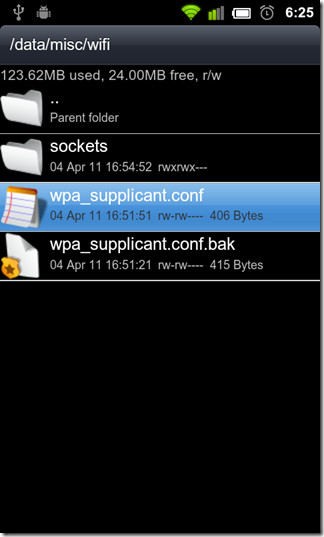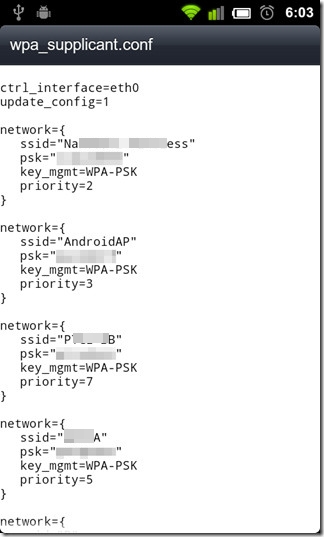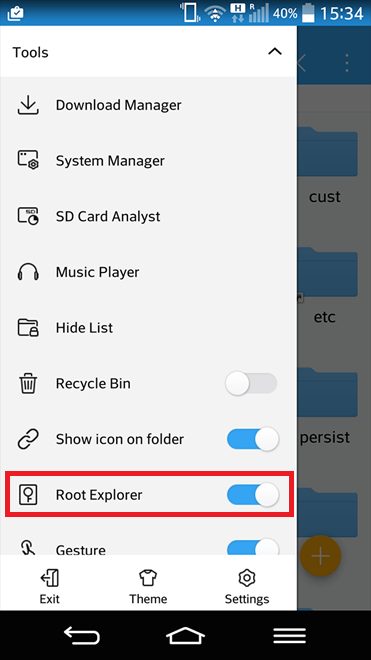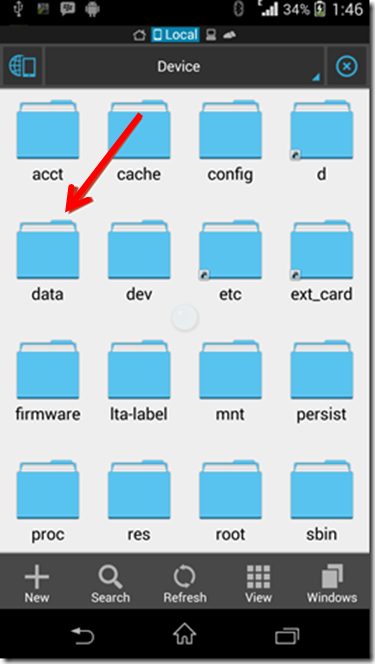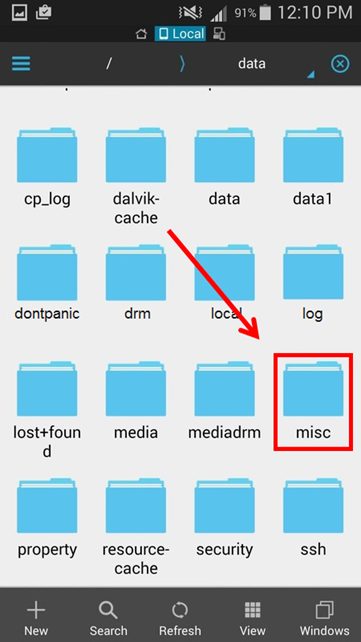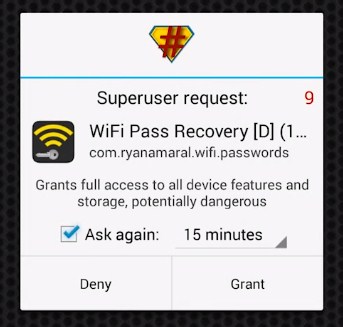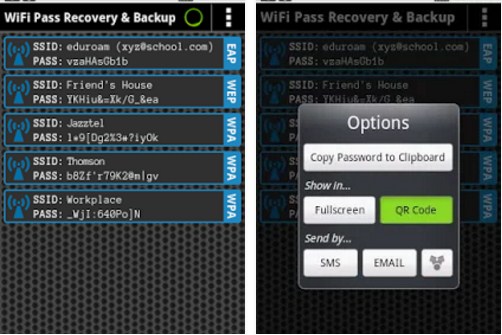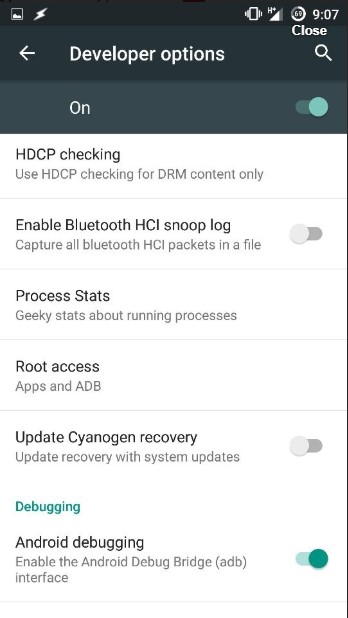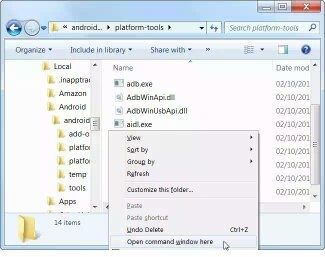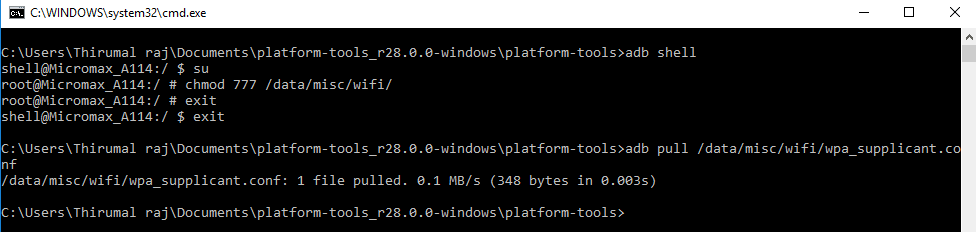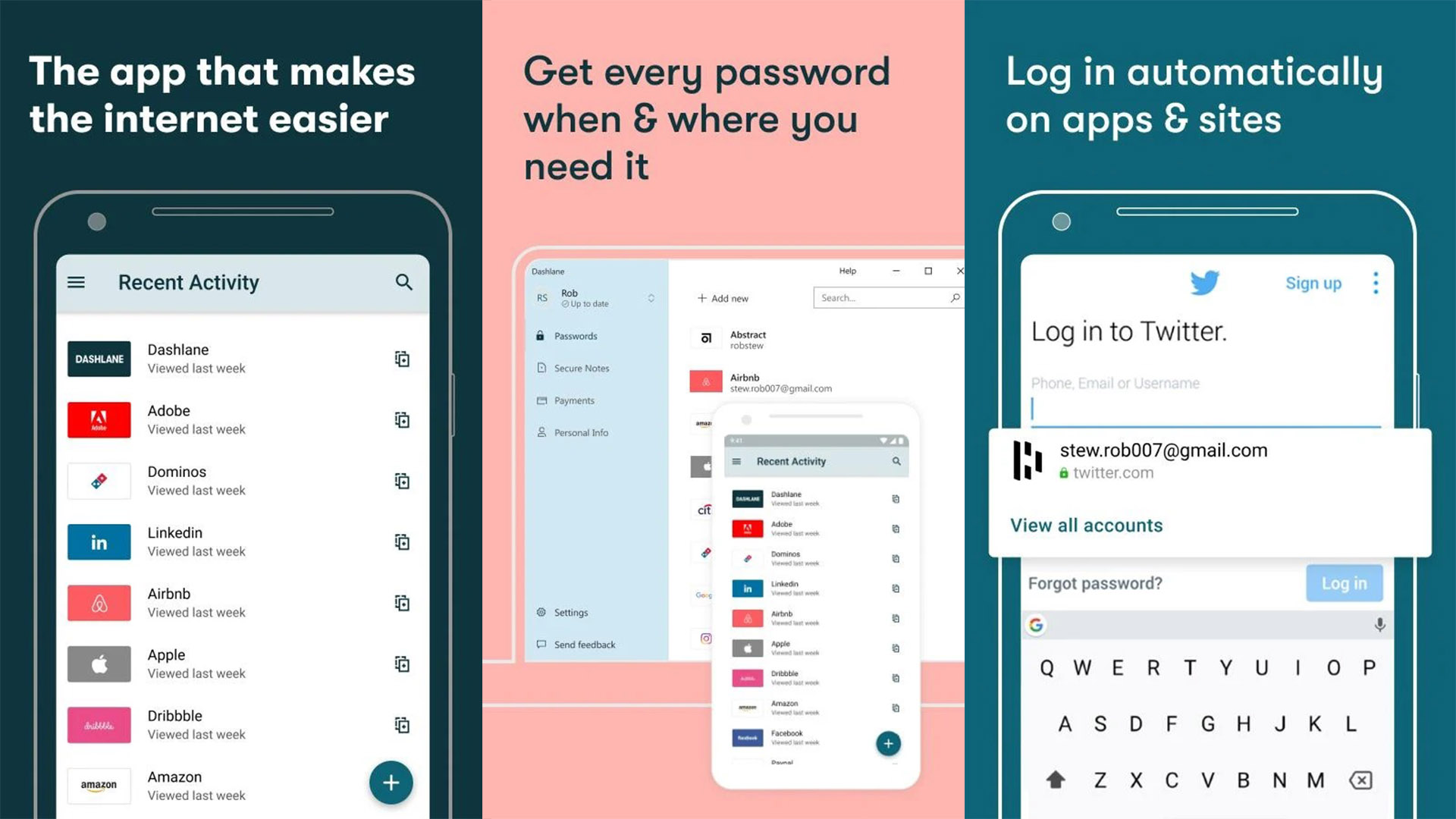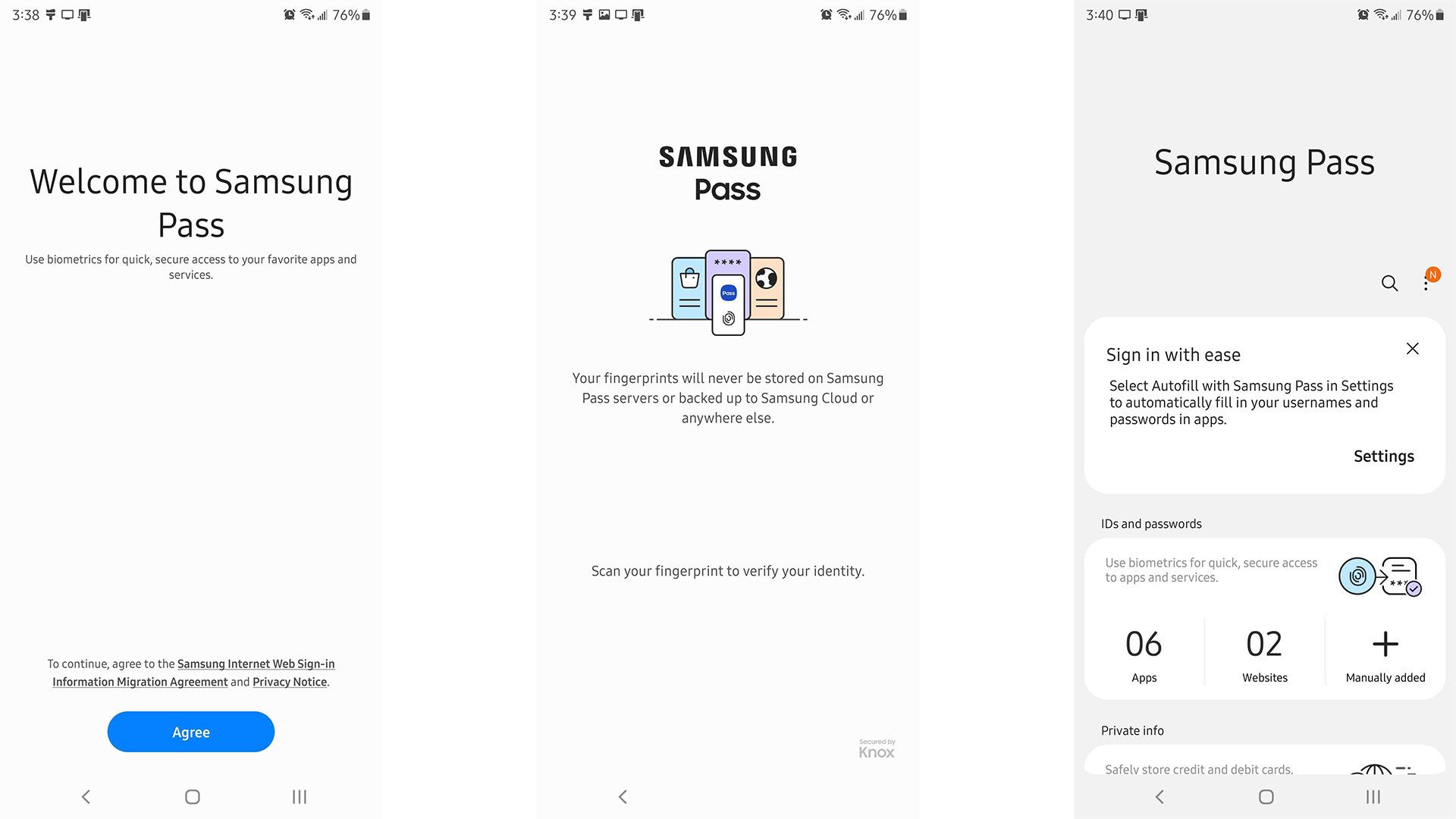- How To View Saved Wifi Passwords On Android in 2021 (4 Best Methods)
- View Saved Wifi Passwords In Android in 2021
- 1. Using File Managers
- 2. Using ES File Explorer
- 3. Using Wifi Password Recovery (Root)
- 4. Using ADB
- 10 best password manager apps for Android
- The best password manager apps for Android
- 1Password
- aWallet Password Manager
- Bitwarden
- Dashlane
- Enpass Password Manager
- Keepass2Android
- Keeper
- LastPass Password Manager
- Password Safe
- Google Smart Lock
- OEM solutions like Samsung Pass
How To View Saved Wifi Passwords On Android in 2021 (4 Best Methods)
Easily recover lost WiFi Passwords on Android!
It’s true that Android offers users more features than any other mobile operating system. But, at the same time, it misses out on some basic features. For example, Android doesn’t allow you to view the saved WiFi networks on your device.
Although Google introduced the password viewing option on Android 10, the older versions of Android still lacks this useful feature. So, to view the saved WiFi passwords on an older Android version, you either need to use third-party file explorer apps or Android Debug Bridge on PC.
View Saved Wifi Passwords In Android in 2021
In this article, we are going to share some of the best methods to view Saved WiFi Passwords on Android. With these methods, you can easily recover the lost WiFi Passwords. So, let’s check out.
1. Using File Managers
First of all, you need to use a file explorer that can access the root folder. For that, you probably need to root your device. However, if you don’t want to root your device, then you need to install File Managers like Root Explorer, or Super Manager to view saved passwords. Here’s what you need to do.
Step 1. First of all, open the File Explorer that can access the root folder. Next, head to the data/misc/wifi folder.
Step 2. Under the given path, you will find a file named wpa_supplicant.conf.
Step 3. Open the file and make sure to open the file in a built-in text/HTML viewer for the task. On the file, you need to look at the SSID and PSK. The SSID is the WiFi name and PSK is the password.
Now note down the network name and its password. In this way, you will be able to view all saved WiFi passwords on the Android device.
Note: Please do not edit anything in wpa_supplicant.conf, or else you will end up having connectivity issues.
2. Using ES File Explorer
Well, ES File Explorer is no longer available on the Google Play Store due to security reasons. So, you need to sideload the app from a third-party app store. The good thing is that ES File Explorer lets you access the root folder without having root access.
Step 1. Download and Install ES File Explorer App on your Android device and open the app.
Step 2. Now you need to enable the “Root Explorer” option in ES File Explorer.
Step 3. Now you need to move to the Root folder in ES File Explorer, and you need to find the ‘Data’ folder.
Step 4. Now under the “Data”, you need to locate the folder “Misc”
Step 5. Now under the WiFi folder, you need to locate the file with the name wpa_supplicant.conf. Simply open the file with ES File Explorer’s built-in text/HTML viewer.
Step 6. Now you can see all your SSID (network name) along with PSK (Password) next to it and close the file.
That’s it! You are done, this is how you can find saved WiFi password using ES file explorer.
3. Using Wifi Password Recovery (Root)
Wifi Password Recovery is a free tool that requires root access to recover saved passwords in your Android smartphone. You can use this tool to backup all your wifi passwords on your device.
Step 1. You need to download & install the Wifi Password Recovery app on your rooted Android smartphone.
Step 2. After you installed it, you need to grant the Root Permissions.
Step 3. Now you can see all your saved wifi passwords listed with SSID Name and Pass. If you want to copy the password just tap on the network and then select “Copy password to clipboard.”
That’s it you are done! This is the easiest way to know saved WiFi passwords in your Android smartphone.
4. Using ADB
Android Debug Bridge (ADB) is just like CMD for Windows. ADB is a versatile tool that allows users to manage the state of an emulator instance or Android-powered device. Through ADB, you can execute commands through the computer to your Android device to perform sets of tasks. Here’s how you can use ADB commands to view saved WiFi Password on Android.
Step 1. First of all, download the Android SDK Package on your Windows computer and install it.
Step 2. Next, enable the USB Debugging on your Android device and connect it with the computer via USB Cable.
Step 3. Next, head to the folder where you have installed Android SDK Platform Tools. Now on your computer download & install ADB drivers from adbdriver.com
Step 4. Now from the same folder hold the Shift key and right-click inside the folder. Click on the ‘Open Command Windows Here’
Step 5. To check whether the ADB is working or not, enter the ‘adb devices’ command. It will list the connected device.
Step 6. Next enter ‘adb pull /data/misc/wifi/wpa_supplicant.conf c:/wpa_supplicant.conf’ and press Enter.
That’s it, you are done! Now you will find the wpa_supplicant.conf file in the Platform-tools folder. You can open the file in Notepad to view all saved SSID and Password.
So, that’s all from us for today! With these four methods, one can easily view all saved WiFi passwords on Android. I hope this article helped you! Please share it with your friends also. If you have any doubts related to this, let us know in the comment box below.
Источник
10 best password manager apps for Android
Password managers are becoming more and more popular. The ability to keep all of your passwords in one spot is highly appealing. With mobile, you can have them on you at all times and the security isn’t half bad. You can also use these to set more complex, less vulnerable passwords without the need to remember all of them. There are tons of password managers on PC, Mac, and mobile.
Here are the best password manager apps for Android. We’d also like to give an honorable mention to a newcomer, NordPass (Google Play link), which we’re still testing but seems to work very well.
The best password manager apps for Android
1Password
Price: Free / $2.99-$4.99 per month
1Password is one of the more competitive password managers. It has a lot of basic features, including password management (obviously), password generation, cross-platform support with other operating systems, and more. The app also comes with password unlock and other organization and safety features. 1Password provides a 30-day free trial for setup and demoing. You have to subscribe with one of their plans after that.
aWallet Password Manager
Price: Free / $3.49
aWallet is one of those password manager apps that have been around for a very long time. It stores passwords, banking info, credit card info, and custom data if you need it to. There is also a built-in search, custom icons, and an auto-lock feature. There is even a built-in password generator so you don’t have to think of one, but that is a premium feature. It covers all the basics, includes AES and Blowfish encryption, and seems to do everything right. You can download the app for free and pay for the pro version as a single in-app purchase. We like it when stuff doesn’t need a subscription.
Bitwarden
Price: Free
Bitwarden is a newer password manager app and a surprisingly good one. The developers seem to take this whole password manager thing very seriously. The app includes AES-256 bit encryption, salted hashing, and PBKDF2-SHA-256 (a technology that helps prevent brute force attacks). The app is also totally free, completely open-source, and you can host your own password server if you want to. It even supports Android’s Autofill API. This is probably the best password manager app that you’ve probably never heard of before. We can say that and not get accused of sponsorship because it’s free so nobody gets any money anyway! It’s easily among the best free password manager apps.
Dashlane
Price: Free / $4.99-$9.99 per month
Dashlane is a fairly popular password manager app. It has a decent number of features, good encryption, and a decent set of free features. The free version includes auto-fill, security alerts, storage for up to 50 passwords, and usability on a single device. There are two premium subscriptions from there. The $4.99 per month option upgrades the password storage and device syncing to unlimited while adding dark web monitoring and a perfunctory VPN. The $9.99 per month tier adds a credit monitoring service, identity restoration support, and $1 million in identity theft insurance. That’s pretty hardcore. However, most people are serviced just fine with the free password manager version too as long as they don’t want it on their computer as well as their mobile device.
Enpass Password Manager
Price: Free / $9.99
Enpass is a fairly powerful password manager. It covers the basics and there are even desktop versions available for Mac, PC, and Linux. It also boasts no subscription fees which is a nice touch. Alongside that, the app can backup and restore your info, includes 256-bit AES encryption, cross-platform syncing, and you can even import from other password managers to make migration easier. You can also have it auto-fill your passwords into Google Chrome if you use that browser. It’s free to download and use with a single $9.99 payment to unlock everything. You can use this app for free with Google Play Pass as well.
Keepass2Android
Price: Free
Keepass2Android is one of the more basic password manager apps. It has the basics and you’ll be able to backup passwords and such. However, it doesn’t have a lot of the more complex features of many of its competitors. The app’s main claim to fame is that it’s completely free and open source. It’s based on the code for Keepassdroid (which is another excellent free, open source password manager) and the two are compatible with one another. This is another excellent free password manager for those on a budget.
Keeper
Price: Free / Up to $9.99 per month / Up to $99.99 per year
Keeper is one of the older password manager apps on the list. However, its frequent updates help keep it relevant. It has all of the basics, including Android’s native auto-fill capabilities, a password generator, and a vault for stuff like files, photos, and videos. The desktop version is also above average. It’s a competent password manager with some more niche features for power users. However, it’s also one of the most expensive password manager apps on the list. There is a free version as well as a trial for the pro version if you want to try that.
LastPass Password Manager
Price: Free / $2-$4 per month
LastPass is about as mainstream as it gets when it comes to password manager apps. It has a metric ton of features, including auto-filling passwords into apps, sites, and even forms. It’s also flashy and a lot of people like flashy these days. It also allows you to store photos and audio notes securely. There are several other more unique or uncommon features such as fingerprint scanner support, a password generator, a password auditor to let you know if your password is weak, and even the ability to grant emergency access to a friend or family member. The only downside is the free version locks you to a single platform as of 2021. You can see our comparison of LastPass free versus premium here or find alternatives here if you want to leave.
Password Safe
Price: Free / $4.99
Password Safe and Manager is a good middle-of-the-road option when it comes to password managers. This one boasts absolutely zero connections to the Internet as well as 256-bit encryption which should help you feel relatively safe. It also has Material Design which looks and acts wonderfully. You can put your passwords in, categorize them for easy browsing, and even generate new passwords on the fly. Additionally, it comes with auto-backup. There are many more features if you decide to buy the pro version for $3.99. It’s not the most powerful, but it’s decent and it’s free with Google Play Pass if you have that. Another decent option similar to Password Safe is My Passwords by Erkan Molla.
Google Smart Lock
Price: Free
Google’s Smart Lock is a surprisingly good password manager. It works natively on Android, Google Chrome, and Chrome OS. Basically, you log into something and Google asks if you want it to remember the password. The next time you open that app or that site, Google puts the details in for you. It supports usernames, passwords, credit card info, and some other stuff. It’s all entirely free as well. Hit the button above to access the passwords stored on your Google account. Some other browsers, like Firefox, have similar features, but Google Smart Lock is the only solution that works in the Android OS as a whole.
OEM solutions like Samsung Pass
Price: Free (usually)
It’s not very common, but some phones (mainly Samsung) have password managers as part of the OS. These password managers are usually tied to an account, sync between devices, and work with the device’s existing security. For instance, with Samsung Pass, you can auto-fill apps and websites by using the iris scanner on the Samsung phone instead of the usual fingerprint or PIN/pattern unlock methods. It’s only a good solution if you intend on sticking with a brand for a while. Otherwise, we recommend one of the nine solutions above. Still, if you have a phone with something like this built-in already, it might be worthy of a chance. They are usually free.
If we missed any of the best password manager apps for Android, tell us about them in the comments! You can also click here to check out our latest Android app and game lists!
Thank you for reading! Try these out too:
Источник