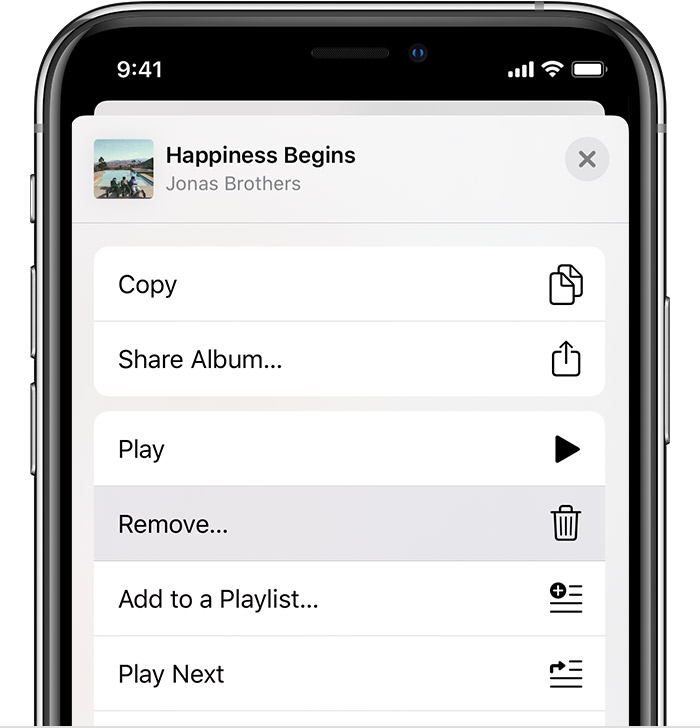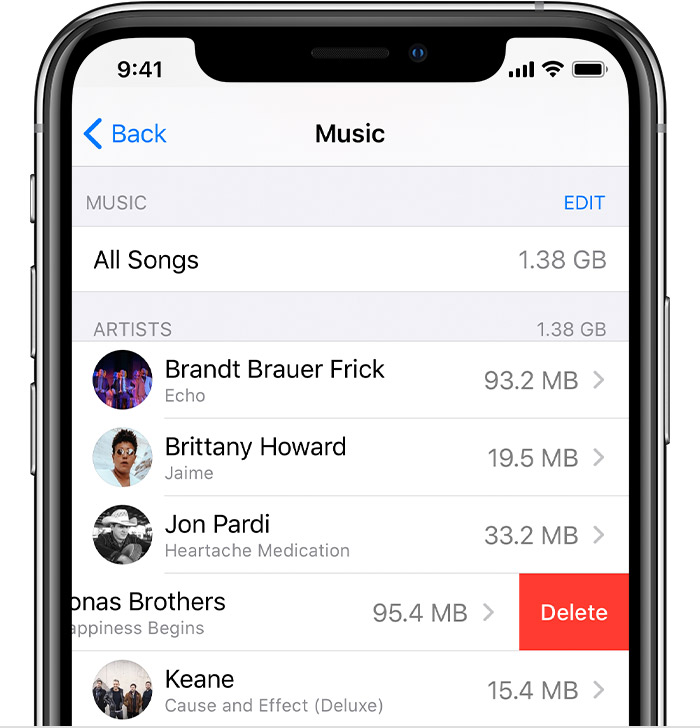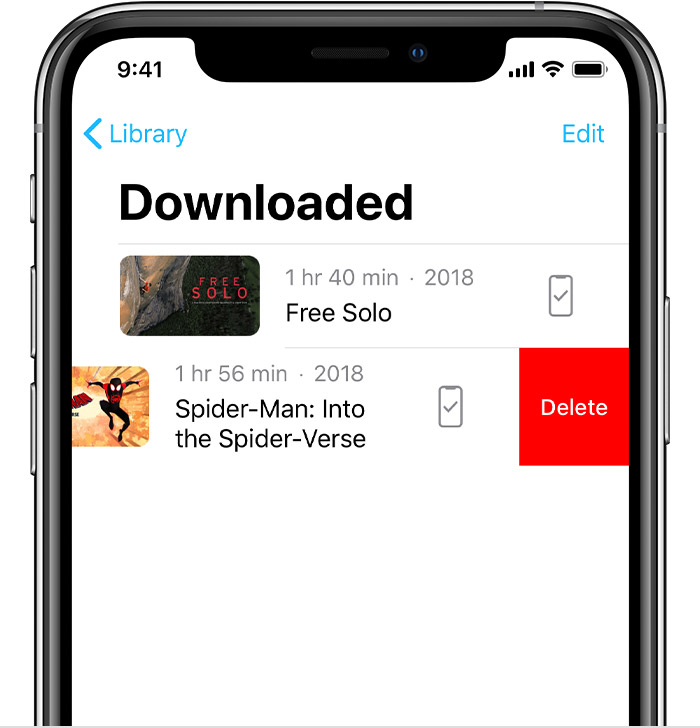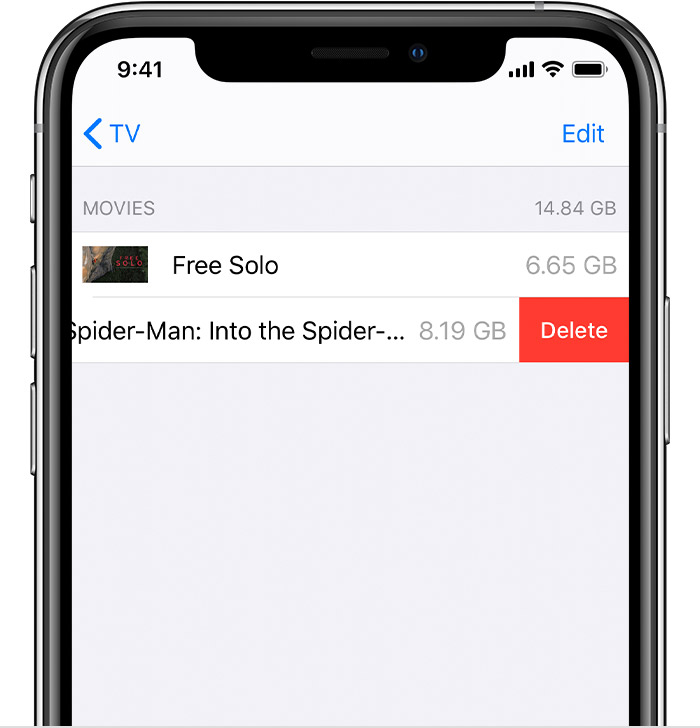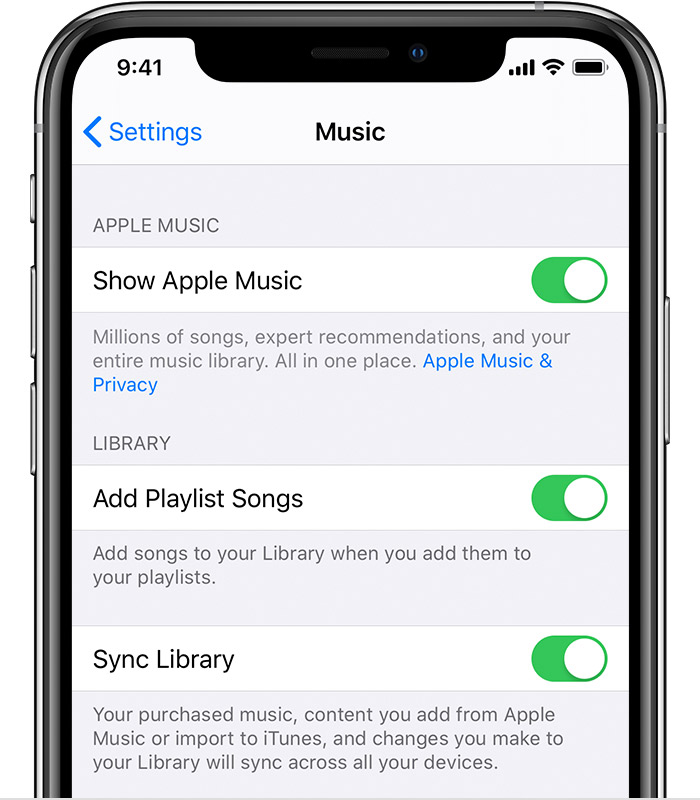- Delete music, movies, and TV shows from your device
- Delete music and music videos
- How to delete items in the Apple Music app
- How to delete music in Settings on your iPhone, iPad, or iPod touch
- More about deleting music that you purchased
- Delete movies and TV shows
- Delete items in the Apple TV app
- Delete movies or TV shows in Settings on your iPhone, iPad, or iPod touch
- If you can’t delete your movies or TV shows
- Turn on Sync Library with Apple Music
- Here’s what you need
- Turn on Sync Library
- On your iPhone, iPad, or iPod touch
- On your Mac
- On your PC with iTunes for Windows
- On other devices
- If you don’t subscribe to Apple Music
- Need help?
- Learn more
- Question: Q: How to download all songs on Apple Music
- Helpful answers
- Question: Q: How to find loved songs on Apple Music for iPhone
- Helpful answers
Delete music, movies, and TV shows from your device
Remove content that you downloaded to your iPhone, iPad, iPod touch, Mac, or Android device.
Delete music and music videos
- To delete music from your iPhone, iPad, or iPod touch, use the Apple Music app or the Settings app.
- To delete music from your Mac or Android device, use the Apple Music app.
How to delete items in the Apple Music app
- Open the Apple Music app and find the item that you want to delete. If you see the download button next to the item, the item is stored in the cloud, not on your device. When items are stored in the cloud, they don’t use any storage on your device.
- On your Mac, hover your pointer over the item, then click the More options button that appears.
Or on your iPhone, iPad, or Android phone, press and hold the item that you want to delete. - Tap or click Remove.
- From the menu that appears, choose Remove or Remove Download. Or choose «Delete from Library» to remove the item from all devices that you use with Apple Music.
How to delete music in Settings on your iPhone, iPad, or iPod touch
- Open the Settings app.
- Tap General, then tap iPhone Storage or iPad Storage.
- Scroll to Music, then tap it.
- Swipe left on any artist, album, or song. Or if you want to delete all music, swipe left on All Songs.
- Tap Delete.
More about deleting music that you purchased
If you deleted an item from your device and you don’t want the item to stream to your device or appear in the cloud, hide the item.
If you used your computer and a USB cable to manually sync the music or music videos to your iPhone, iPad, or iPod touch, turn off syncing.
Delete movies and TV shows
- To delete videos that you downloaded to your iPhone, iPad, or iPod touch, use the Apple TV app or the Settings app.
- To delete videos that you downloaded to your Mac, use the Apple TV app.
Delete items in the Apple TV app
- Open the Apple TV app.
- Tap or click Library.
- To delete an item from your Mac, hover your pointer over the item, click the More options button , then click Remove Download.
To delete an item on your iPhone, iPad, or iPod touch, tap Downloaded, swipe left on the item, tap Delete, then Delete Download.
Delete movies or TV shows in Settings on your iPhone, iPad, or iPod touch
- Open the Settings app.
- Tap General, then tap iPhone Storage or iPad Storage.
- Scroll to TV, tap it, then tap Review Apple TV Downloads. If you don’t see Review Apple TV Downloads, you don’t have anything downloaded to your device.
- Find the movie, show, or episode that you want to delete, then swipe left on it and tap Delete.
If you can’t delete your movies or TV shows
If you see the download button next to the item, the item is stored in the cloud and isn’t using storage on your device. If you don’t want the item to appear in the cloud, hide the item.
If you used your computer and a USB cable to manually sync movies and TV shows to your iPhone, iPad, or iPod touch, turn off syncing.
Movie rentals automatically delete at the end of the rental period.
Источник
Turn on Sync Library with Apple Music
If you subscribe to Apple Music, you can turn on Sync Library to access your music library and music that you’ve downloaded from Apple Music on all of your devices.
Here’s what you need
- Update your iPhone or iPod touch to the latest version of iOS, iPad to the latest version of iPadOS, or Mac to the latest version of macOS. On a PC, make sure that you have the latest version of iTunes for Windows.
- Subscribe to Apple Music or iTunes Match.
- Sign in to all of your devices with the same Apple ID that you use with Apple Music or iTunes Match.
- Connect your devices to the Internet over a Wi-Fi or cellular network. On a Mac or PC, you can also connect to the Internet using Ethernet.
Apple Music availability varies by country and region. Learn what’s available in your country or region.
Turn on Sync Library
With the latest version of iOS, iPadOS, and macOS, Sync Library is turned on by default. If you turned off Sync Library, you can turn it back on. Just follow the steps below for your device.
On your iPhone, iPad, or iPod touch
- Go to Settings > Music.
- Turn on Sync Library. If you don’t subscribe to Apple Music or iTunes Match, you won’t see an option to turn on Sync Library.
If Sync Library is updating or turned off, you’ll see a message at the top of the Library tab in the Apple Music app.
On your Mac
- Open the Apple Music app.
- From the menu bar at the top of your screen, choose Music > Preferences.
- Go to the General tab and select Sync Library to turn it on. If you don’t subscribe to Apple Music or iTunes Match, you won’t see an option to turn on Sync Library.
- Click OK.
If you have a large music library, it might take some time to upload and sync your music library across all of your devices.
On your PC with iTunes for Windows
In iTunes for Windows, iCloud Music Library isn’t turned on by default. To turn on iCloud Music Library:
- Open iTunes.
- From the menu bar at the top of your screen, choose Edit > Preferences.
- Go to the General tab and select iCloud Music Library to turn it on. If you don’t subscribe to Apple Music or iTunes Match, you won’t see an option to turn on iCloud Music Library.
- Click OK.
If you have a large music library, it might take some time to upload and sync your music library across all of your devices.
On other devices
If you subscribe to Apple Music, you can also access your music library — without having to turn on Sync Library — on other devices that support the Apple Music app and on music.apple.com.
If you don’t subscribe to Apple Music
- If you only want to sync your existing music library across all of your devices, and not any music from the Apple Music catalog, you can subscribe to iTunes Match on your computer. iTunes Match lets you access your music library on any Apple device or a PC with iTunes for Windows.
- If you buy music from the iTunes Store, you can redownload your past music purchases on your Apple device or a PC with iTunes for Windows.
- You can also manually sync music from your computer to your iPhone, iPad, or iPod touch.
Need help?
- If you sign out of your Apple ID or cancel your Apple Music or iTunes Match subscription, you won’t be able to access and sync your music library on all of your devices. The original song files will remain on the device that they were uploaded from.
- Apple Music isn’t a back up service. Make sure to back up your iPhone, iPad, iPod touch, Mac, or PC, so that you have a copy of your music and other information in case your device is ever replaced, lost, or damaged.
- You can have up to 100,000 songs in your music library. Songs that you buy from the iTunes Store don’t count against this limit.
- If a song is grayed out, incorrect music plays, or you can’t access your music library, learn what to do.
Learn more
- Learn how to join Apple Music.
- Learn about the icons that you might see next to songs when you turn on Sync Library.
- If Sync Library is turned on, a song that you delete from one device is deleted everywhere.
- Learn what to do if songs in your music library are grayed out.
Information about products not manufactured by Apple, or independent websites not controlled or tested by Apple, is provided without recommendation or endorsement. Apple assumes no responsibility with regard to the selection, performance, or use of third-party websites or products. Apple makes no representations regarding third-party website accuracy or reliability. Contact the vendor for additional information.
Источник
Question: Q: How to download all songs on Apple Music
Is there a way to download all your songs from Apple Music instead of doing so one by one ??
[Re-Titled by Moderator]
Posted on Oct 6, 2016 6:38 PM
Helpful answers
I see you’re trying to download multiple songs to listen to offline from Apple Music. While there’s no immediate way to download all of your songs at once, you can download either the individual songs, albums or playlists. You’ll be able to save time by downloading an artist’s list of songs from your Library, rather than tapping on the individual songs themselves. In the future, you can enable the option to download music automatically when you add it to your Library. Take a look at the information below to learn more.
How to download music to listen to offline
You can download songs, albums, or playlists to your device so that you can listen to them when you’re not connected to the Internet.* You must download songs, albums, or playlists on each device that you want to use for offline listening.
In the Music app on your iPhone, iPad, or iPod touch, or in iTunes on your Mac or PC, find the song, album, or playlist that you want to download. Then:
- On your iPhone, iPad, or iPod touch: Tap Download .
- On your Mac or PC: Click Download .
If you don’t see or , you need to add the songs, albums, or playlists to your Library first.
View only downloaded music
If you want to see only music that’s downloaded to your device, follow these steps:
- On your iPhone, iPad, or iPod touch: In the Music app, tap Library > Downloaded Music. A message that says «Showing only music on this [device]» appears at the top of the screen. Tap Library in the upper-left corner to see all of your music.
- On your Mac or PC: In iTunes, click Library. Then, from the menu bar at the top of your computer screen or the top of the iTunes window, choose View > Only Downloaded Music. Choose View > All Music to see all of your music.
If you want to download music automatically
The first time that you download music to your device, you might see a message that asks if you want to download music automatically.
- Tap Download Automatically to download all songs, albums, or playlists automatically to your device. The next time you add music to your Library, it also automatically downloads to your device.
- Tap Not Now to download the music later.
If you want to turn on Automatic Downloads for all music that you add to your Library in the future, go to Settings > Music, then scroll to the Downloads section and tap Automatic Downloads.
Источник
Question: Q: How to find loved songs on Apple Music for iPhone
I could didn’t notice it, but maybe there any opportunity to see playlist with all songs where i press «Like»? Both on iOS and Itunes.
[Re-Titled by Moderator]
Posted on Jul 5, 2015 7:42 AM
Helpful answers
With Apple Music, you can mark tracks as Loved, by tapping the ♡ button. But, unless those tracks are in your iTunes library or on your iOS device, you can’t find them. Marking tracks as Loved helps fine-tune Apple Music’s recommendations, but users might want to go back to all the songs they’ve loved and listen to them again.
Apple Music should not just be about listening to new music, but finding the music you’ve heard and listening to it again. When you play recommendations, if you like the music, the only way to get back to it is to add it to your My Music library. You can only do this while you’re listening to something, or if you find it again later.
All this should be automatic. Apple Music should facilitate not just finding new music, but listening to it again
Jul 6, 2015 12:32 AM
You can, if you create a new smart playlist in iTunes and select Loved and ‘as true’ it will create a playlist call «Playlist» just rename it.
As a side note it will only add songs you ‘Love’ in iTunes not on iOS
Jul 5, 2015 8:24 AM
There’s more to the conversation
Loading page content
Page content loaded
You can, if you create a new smart playlist in iTunes and select Loved and ‘as true’ it will create a playlist call «Playlist» just rename it.
As a side note it will only add songs you ‘Love’ in iTunes not on iOS
Jul 5, 2015 8:24 AM
Right, i know about that, but it works only with music which is allready in my library, not the same for Apple Music service.
Jul 5, 2015 8:29 AM
I love to have everywhere where i’m listening music this type of playlist which are collect all my «Loved» music for days\weeks\months, it is could be very usefull.
Jul 5, 2015 8:37 AM
Hmmm it shouldn’t, I’ve only ever loved music from Beats 1 or from For You and they all show in the playlist.
Under the iTunes preferences have you got iCloud Music Library enabled?
Jul 5, 2015 8:43 AM
Could you try press «Love» on any track from «Editors choice» playlist, and then check your smart playlist with «Loved» tracks, will that track appears here?
And yes, iCloud Music checked in settings.
Jul 5, 2015 8:59 AM
With Apple Music, you can mark tracks as Loved, by tapping the ♡ button. But, unless those tracks are in your iTunes library or on your iOS device, you can’t find them. Marking tracks as Loved helps fine-tune Apple Music’s recommendations, but users might want to go back to all the songs they’ve loved and listen to them again.
Apple Music should not just be about listening to new music, but finding the music you’ve heard and listening to it again. When you play recommendations, if you like the music, the only way to get back to it is to add it to your My Music library. You can only do this while you’re listening to something, or if you find it again later.
All this should be automatic. Apple Music should facilitate not just finding new music, but listening to it again
Jul 6, 2015 12:32 AM
Just notice loved songs inside Apple music playlist didnt sync between devices (Pc, iPad, iPhone)
Jul 6, 2015 12:04 PM
Still actual for me. Please help 😟
Jul 11, 2015 12:34 AM
I have same problem
Pls anybody help! 😀
Jul 14, 2015 6:07 AM
Got the same issue. As a workaround I try to add every loved song to my library as well. Then I edited a smart playlist in iTunes, because I couldn’t create a new one, that collects all loved songs that are in my library. This works most of the time, but the strange thing is that the list should sync to my phone instantly. But it doesnt. It’s more like random. I’ve got 42 songs in the playlist on itunes, and 14 on my phone. Some have recently been loved, some are 2 weeks old. I can’t find a reason or a pattern here
Jul 15, 2015 3:03 AM
does anybody solve this?
Jul 28, 2015 11:46 AM
The heart is not the way to do it. The heart is only for Apple to tailor it’s suggestions to your tastes. If you want to keep track of things you like you need to click on the little «3 circle» menu and select «Add to My Music.» These tracks will all show up in «My Music» everywhere. In iTunes you can list your music by song and sort by «Date Added» and you’ll see the tracks that you’ve added. There doesn’t seem to be a way to view «My Music» by date added in the iPhone app. You need to do it in iTunes as far as I can tell. I much prefer the Spotify «+» system. There’s one less step and they are listed in the order in which you added them.
Jul 28, 2015 2:10 PM
I came here looking for an answer to the same as the OP’s question.
I can confirm, having configured a smart playlist to show Loved = True, only items i’d clicked «add to my library» would show (just added one to Library now and it now appears in my smart playlist).
So, that’s the answer (for now).
1. Create «Loved = true» smart Playlist
2. Click More Less
Aug 3, 2015 6:33 AM
This works for me as well, but the problem with synching this list to my iPad and phone still exists. My «loved» playlist know counts 53 songs. The Same list opened on my ipad or iphone shows only 16 tracks.
Aug 3, 2015 8:13 AM
Have you added those tracks to Library on your iPad and iPhone as well?
Aug 3, 2015 8:37 AM
Question: Q: How to find loved songs on Apple Music for iPhone More Less
Источник