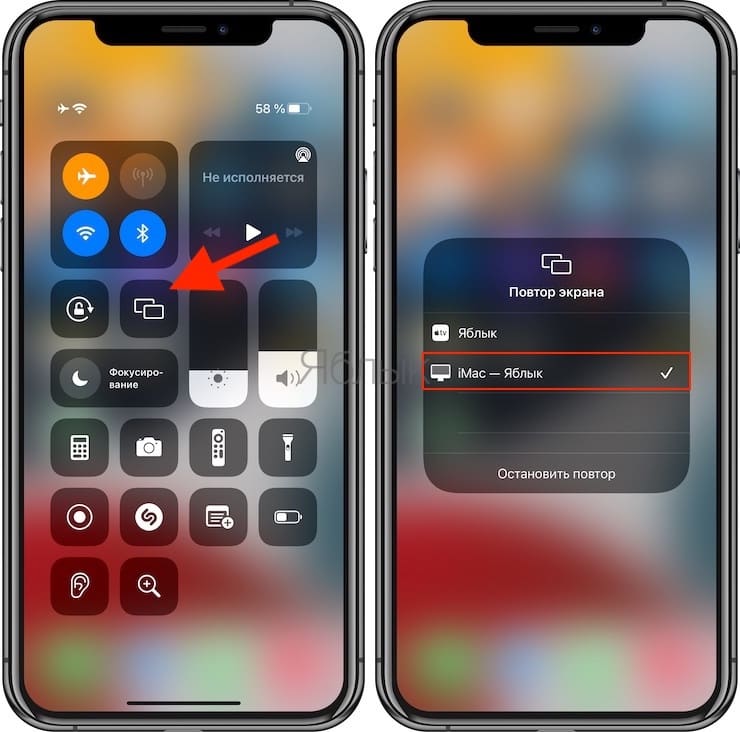- Use AirPlay to stream video or mirror the screen of your iPhone, iPad, or iPod touch
- Stream video from your iPhone, iPad, or iPod touch to a TV
- If video automatically streams to an AirPlay device
- Mirror your iPhone, iPad, or iPod touch to a TV or Mac
- Как транслировать экран iPhone или iPad на Mac бесплатно без установки сторонних программ
- Совместимые устройства
- Как передать музыку и видео с iPhone на Mac через AirPlay?
- Как показать на Mac дисплей iPhone или iPad (включить зеркалирование)?
- Turn Mac screen sharing on or off
- Turn on screen sharing on your Mac
- Turn off screen sharing on your Mac
- Two Different Ways to Mirror an iOS Device to a Mac
- Screencast
- Mirroring With QuickTime
- Setting Up
- Mirroring With Reflector
- Conclusion
Use AirPlay to stream video or mirror the screen of your iPhone, iPad, or iPod touch
Use AirPlay to stream or share content from your Apple devices to your Apple TV, AirPlay 2-compatible smart TV, or Mac. Stream a video. Share your photos. Or mirror exactly what’s on your device’s screen.
Stream video from iOS or iPadOS
Mirror the screen on your iOS or iPadOS device
Stream video from your iPhone, iPad, or iPod touch to a TV
- Connect your device to the same Wi-Fi network as your Apple TV or AirPlay 2-compatible smart TV. 1
- Find the video that you want to stream.
- Tap AirPlay . In some apps, you might need to tap a different button first. 2 For example, in the Photos app, tap Share , then tap AirPlay .
- Choose your Apple TV or AirPlay 2-compatible smart TV.
To stop streaming, tap AirPlay in the app that you’re streaming from, then tap your iPhone, iPad, or iPod touch from the list.
1. SharePlay doesn’t support AirPlay 2-compatible smart TVs. To stream video with SharePlay, use an Apple TV.
2. Some video apps might not support AirPlay. If you can’t use AirPlay with a video app, check the App Store on your Apple TV to see if that app is available.
If video automatically streams to an AirPlay device
Your device might automatically stream video to the Apple TV or AirPlay 2-compatible smart TV that you frequently use. If you open a video app and see in the upper-left corner, then an AirPlay device is already selected.
To use AirPlay with a different device, tap , then tap another device. Or tap again to stop streaming with AirPlay.
Mirror your iPhone, iPad, or iPod touch to a TV or Mac
- Connect your iPhone, iPad, or iPod touch to the same Wi-Fi network as your Apple TV, AirPlay 2-compatible smart TV, or Mac. 3
- Open Control Center:
- On iPhone X or later or iPad with iPadOS 13 or later: Swipe down from the upper-right corner of the screen.
- On iPhone 8 or earlier or iOS 11 or earlier: Swipe up from the bottom edge of the screen.
- Tap Screen Mirroring .
- Select your Apple TV, AirPlay 2-compatible smart TV, or Mac from the list.
- If an AirPlay passcode appears on your TV screen or Mac, enter the passcode on your iOS or iPadOS device.
To stop mirroring your iOS or iPadOS device, open Control Center, tap Screen Mirroring, then tap Stop Mirroring. Or press the Menu button on your Apple TV Remote.
Источник
Как транслировать экран iPhone или iPad на Mac бесплатно без установки сторонних программ
Технология AirPlay применяется в устройствах Apple вот уже почти 20 лет. Эта функция дает возможность пользователям передавать аудио и видео в потоковом режиме с одного поддерживаемого устройства на другое. Удивительно, но компьютеры Mac были лишены возможности получать контент по этому беспроводному протоколу. К счастью, ситуация изменилась с выпуском macOS Monterey (инструкция по установке).
С функцией AirPlay для Mac актуальные для рынка компьютеры Apple могут обмениваться, воспроизводить и представлять контент с других устройств с поддержкой AirPlay. Единственное требования для работы такой схемы – нахождение в одной Wi-Fi сети и использование единой учетной записи iCloud. С помощью этого же инструмента вы можете зеркалировать на Mac изображение своего дисплея iPhone или iPad. Компьютеры Mac с установленной macOS Monterey и более новой версией ПО также позволяет поддерживаемым компьютерам Mac работать в качестве динамика AirPlay или в качестве дополнительного динамика для создания мультирумного звука.
Для связи с вашим Mac c помощью AirPlay на iPhone и iPad должны быть установлены iOS 15 и iPadOS 15 (или более новые версии ПО) соответственно. О том, как установить iOS 15 и iPadOS 15 мы рассказывали в этом материале.
Совместимые устройства
Следующие компьютеры, совместимые с macOS Monterey, будут поддерживать AirPlay для Mac:
- MacBook Pro (2018 и новее)
- MacBook Air (2018 и новее)
- iMac (2019 и новее)
- iMac Pro (2017 г.)
- Mac mini (2020 г. и новее)
- Mac Pro (2019 г.)
Функция работает со следующими мобильными устройствами:
- iPhone 7 и новее
- iPad Pro (2-го поколения и новее)
- iPad Air (3-го поколения и новее)
- iPad (6-го поколения и новее)
- iPad mini (5-го поколения и новее).
Кроме того, старые модели iPhone, iPad и Mac могут обмениваться контентом с более низким разрешением с поддерживаемыми моделями Mac, если для параметра «Разрешить AirPlay» установлено значение «Всем пользователям» или «Всем в той же сети» в настройках Общего доступа.
Как передать музыку и видео с iPhone на Mac через AirPlay?
На поддерживаемом устройстве вы можете передать с помощью AirPlay аудио или видео на свой Mac, с установленной macOS Monterey или более новой версией ПО. В следующих примерах показано, как это все работает с Apple Music и YouTube соответственно, но инструмент работает с любым приложением, поддерживающим AirPlay.
В Apple Music и других аудио-приложениях:
1. Коснитесь приложения Apple Music на своем мобильном устройстве.
2. Начните воспроизводить свой контент, откройте плеер.
3. Коснитесь значка AirPlay.
4. Выберите свой Mac в разделе «Аудиосистемы и телевизоры».
То же самое можно сделать и через Пункт управления iOS.
Вот и все! Теперь ваша музыка воспроизводится на вашем Mac с помощью AirPlay. Управлять воспроизведением можно из Пункта управления macOS.
На YouTube и в других видео-приложениях:
1. Коснитесь приложения YouTube на своем мобильном устройстве.
2. Начните воспроизводить свой контент.
3. Коснитесь значка потоковой передачи. В некоторых приложениях вам может потребоваться нажать на AirPlay.
4. Предоставьте приложению доступ (это нужно сделать один раз) и выберите свой Mac в разделе «Динамики и телевизоры».
То же самое можно сделать через Пункт управления в iOS.
Теперь вы начнете транслировать видео с YouTube на свой Mac.
Как показать на Mac дисплей iPhone или iPad (включить зеркалирование)?
Раньше вы могли только зеркалировать или расширять экраны своих iPhone или iPad с помощью Apple TV. В macOS Monterey теперь вы можете выбрать свой Mac в качестве приемника, выполнив по сути прежние действия.
1. Проведите пальцем вниз от правого верхнего угла экрана мобильного устройства, чтобы открыть Пункт управления.
2. Коснитесь значка Повтор экрана.
3. Выберите Mac, на котором вы хотите использовать AirPlay.
Источник
Turn Mac screen sharing on or off
You can use screen sharing to access your Mac while you’re away, solve a problem on someone else’s Mac, or collaborate with others on a project such as a website or presentation.
When screen sharing is enabled on your Mac, your Mac desktop can be viewed from another Mac on your network. While your screen is being shared, the user of the other Mac sees what’s on your screen and can open, move and close files and windows, open apps, and even restart your Mac.
Turn on screen sharing on your Mac
On your Mac, choose Apple menu
> System Preferences, then click Sharing 
If Remote Management is selected, deselect it.
You can’t have both Screen Sharing and Remote Management on at the same time.
Select the Screen Sharing tickbox.
To specify who can share your screen, select one of the following:
All users: Any of your computer’s users can share your screen, except sharing-only users and guest users. If your Mac is connected to a network account server, anyone with an account on that server can share your screen using their network username and password. See Join your Mac to a network account server.
Only these users: Screen sharing is restricted to specific users.
If you selected “Only these users”, click the Add button 
Select a user from Users & Groups, which includes all the users of your Mac except sharing-only users and guest users.
Select a user from Network Users or Network Groups, which includes users and groups with network server accounts. Network users and members of network groups can use their network name and password to connect to your Mac for screen sharing.
To set additional options for screen sharing, click Computer Settings, then select one or both of the following:
Anyone may request permission to control screen: Before other computer users begin sharing the screen of your Mac, they can ask for permission instead of entering a username and password.
VNC viewers may control screen with password: Other users can share your screen using a VNC viewer app — on iPad or a Windows PC, for example — by entering the password you specify here. If you select this option, you should create a very secure password.
Turn off screen sharing on your Mac
On your Mac, choose Apple menu
> System Preferences, then click Sharing 
Deselect the Screen Sharing tickbox.
For additional remote management capabilities, such as installing and configuring apps, helping remote users and creating detailed reports, you can purchase Apple Remote Desktop from the App Store. Apple Remote Desktop is used to remotely manage Mac computers in a commercial or business environment.
Screen sharing and Apple Remote Desktop screen sharing are compatible with Virtual Network Computing (VNC), an industry standard for controlling computers remotely on a network using TCP/IP.
Источник
Two Different Ways to Mirror an iOS Device to a Mac
Screencast
Being able to demonstrate a feature, setting, or new application to a large group of people can be invaluable. Whether presenting a live keynote or online webinar, the ability to mirror an iOS device to the Mac’s display could mean the difference between success and failure.
Luckily, there are a couple of different ways to make this mirroring magic happen.
In this tutorial, I will show you how to mirror an iOS device to a Mac using either:
- QuickTime or
- Reflector with Airplay
I will also highlight the advantages and disadvantages of each method along the way.
Mirroring With QuickTime
The pros of mirroring with QuickTime are many. It doesn’t cost anything extra, the responsiveness is almost instant, and setting it up couldn’t be easier.
The only con is that it requires a wired connection between the Mac and iOS device.
Setting Up
Connect the iOS device to the Mac via a Lightning-to-USB cable. Note: This connection may cause iTunes and/or Image Capture to automatically launch. Those programs may start trying to syncing with the iDevice, and create lag. So be sure to close those applications before moving forward.
Once the device is connected, launch QuickTime. QuickTime will bring up a filepicker menu. The goal here isn’t to play an existing file, so click Done.
From the menu bar, click File, then New Movie Recording.


The default input device will be set to the iSight camera. To change it to the iOS device, click the down arrow next to the record button. Then select the iOS device from the camera list. The device’s screen will instantly appear and any actions taken on the device will be mirrored to the Mac’s display.

Mirroring the iPhone to Mac using QuickTime
An added advantage of this method is that the record button is just one click away. Using QuickTime’s built in recording feature makes creating iOS based screencasts a breeze.
Mirroring With Reflector
The largest pro of using Reflector is that it allows for mirroring without any wires. The mirroring works over Wi-Fi, much the same way that Mac or iDevices mirror to the AppleTV.
This also requires that both the Mac and iOS device be connected to the same Wi-Fi network. And the lack of wire could mean a bit more lag. It also requires a paid software be installed on the Mac. But Reflector does offer a free seven-day trial, so it is worth a download.

- Open the web browser and go to http://www.airsquirrels.com/reflector/.
- Click Try Reflector, then Download Reflector.
- Download the .dmg file and open it.
- Drag Reflector to the Applications folder.
- Launch Reflector.
- Click Try Reflector.
You won’t see any windows or other application screens appear. Reflector will live in the dock until an iOS device is connected to it.


On the iOS device, swipe up from the bottom bezel to open the Control Center. From the Control Center click AirPlay. Choose the Mac to which you wish to mirror from the list, then enable Mirroring.


Conclusion
In this tutorial I showed you two different ways to mirror an iOS device to the Mac. I also pointed out their individual pros and cons along the way.
Using these techniques you could demonstrate a new application live and in person, host an interactive webinar, or even record a screencast. Give them both a shot and let me know how it goes in the comments below.
Источник