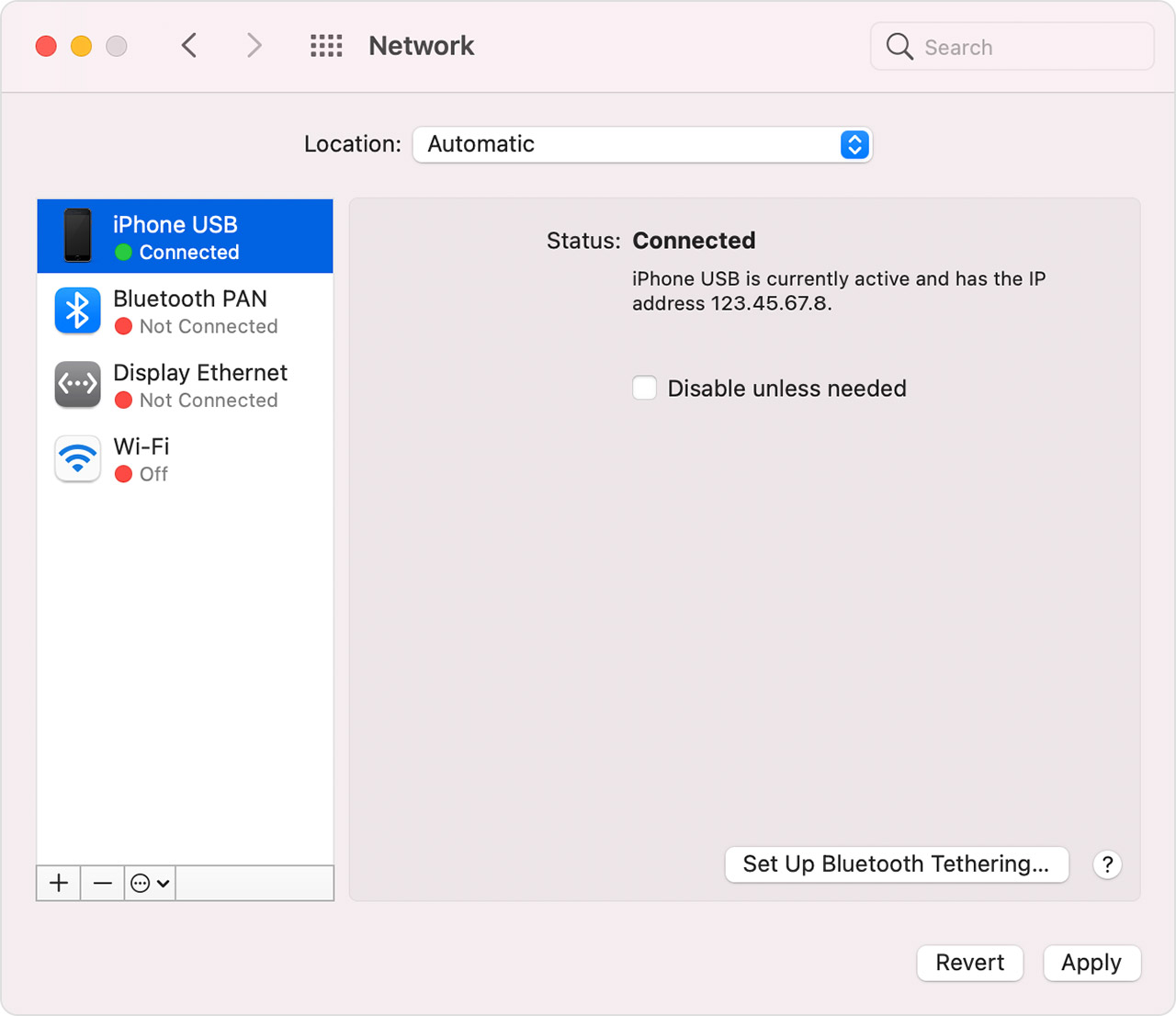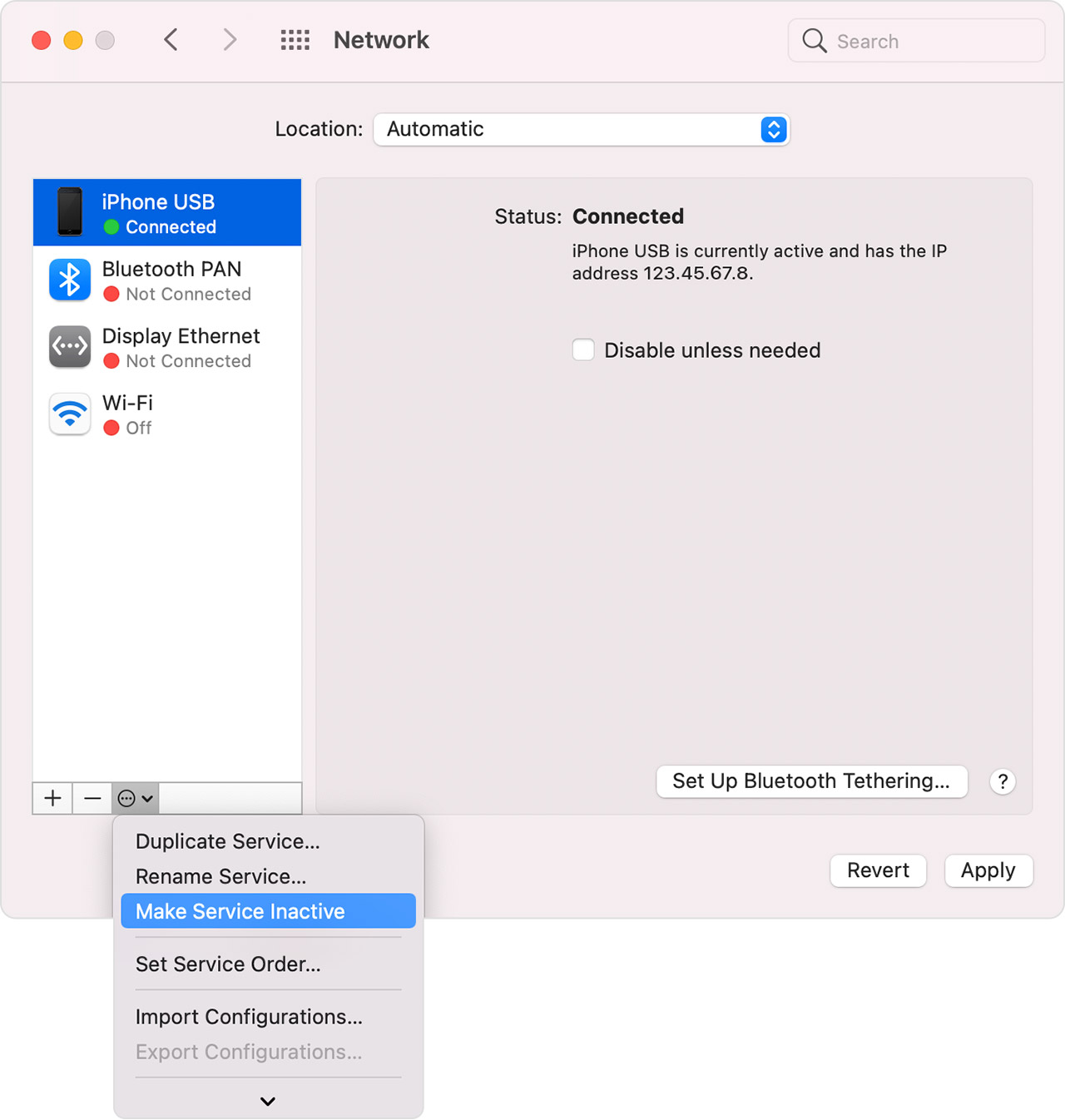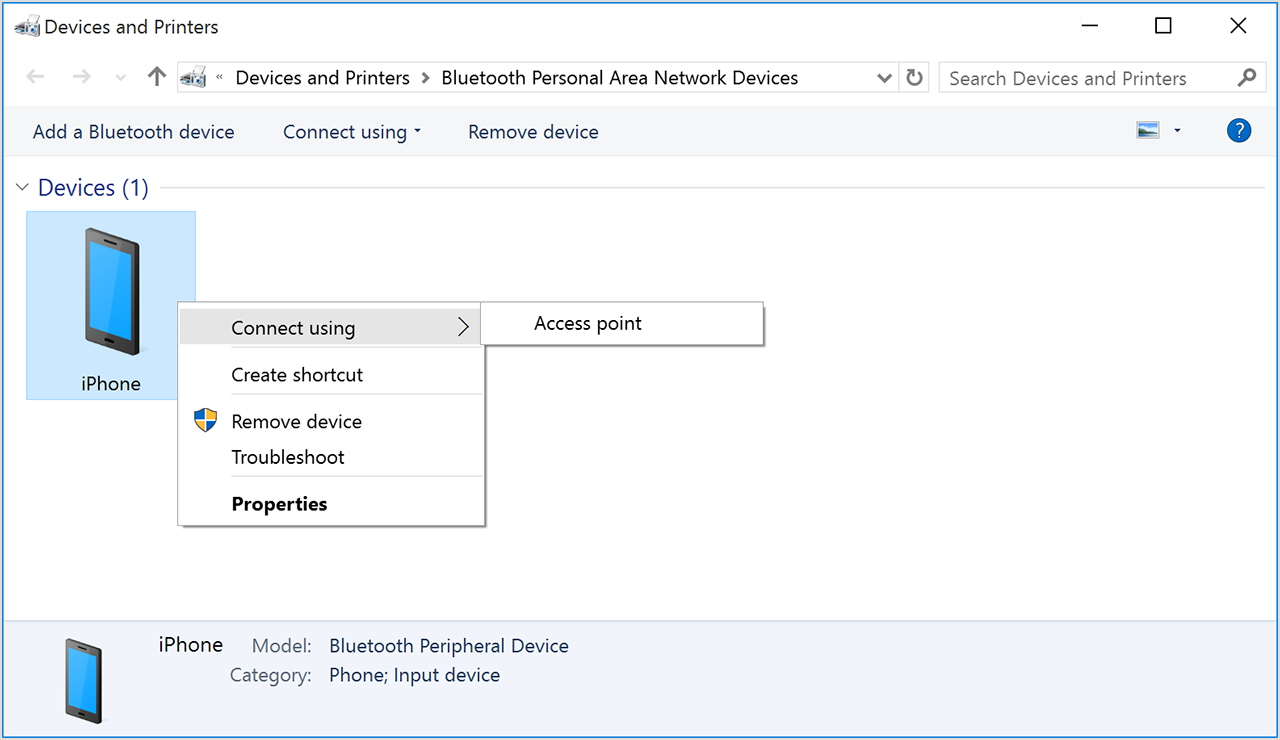- If your iPhone, iPad, or iPod touch won’t connect to a Wi-Fi network
- Make sure that your router is on and you’re within range
- Make sure that Wi-Fi is on and you can see your network
- If asked, enter your Wi-Fi password
- Check for issues with your Wi-Fi network
- Check your cables and connections
- Restart
- Still can’t connect?
- If Personal Hotspot is not working on your iPhone or iPad (Wi-Fi + Cellular)
- Use these steps first
- If you can’t connect to Personal Hotspot with Wi-Fi
- If you can’t connect to Personal Hotspot with USB
- Connect your Mac to Personal Hotspot with USB
- If you can’t connect to Personal Hotspot with Bluetooth
- Pair your devices
- Connect to Personal Hotspot with Bluetooth
- If you still can’t connect to Personal Hotspot with Bluetooth
- Get more help
- If your computer doesn’t recognize your iPhone, iPad, or iPod
- Additional steps for Mac
- Синхронизация контента с Mac на iPhone или iPad по сети Wi-Fi
If your iPhone, iPad, or iPod touch won’t connect to a Wi-Fi network
Get help connecting to Wi-Fi on your iPhone, iPad, or iPod touch.
Make sure that your router is on and you’re within range
If you’re too far from your Wi-Fi router, you can’t get a signal, so make sure that you’re within range.
Make sure that Wi-Fi is on and you can see your network
Go to Settings > Wi-Fi and make sure that Wi-Fi is on. Tap the name of your Wi-Fi network to join. A blue checkmark beside a network name means that you’re connected.
If you see Auto Join Disabled under your Wi-Fi network name, tap it turn on Auto-Join.
If asked, enter your Wi-Fi password
If asked, enter the password for your Wi-Fi network. Get help if you don’t know your password.
Even if you enter the correct password, you might see an «unable to join the network» message or an «incorrect password» message. Restart all of your devices, then try to enter your password again.
Check for issues with your Wi-Fi network
If iOS detects an issue with your Wi-Fi connection, you might see a Wi-Fi recommendation under the name of the Wi-Fi network that you’re connected to. For example, you might see the alert «No Internet Connection.» To get more information, tap the Wi-Fi network.
Check your cables and connections
If you still can’t connect to your network or get online, make sure that your router is connected to the modem and turned on.
Restart
Try restarting your iOS device. Here’s how to restart your iPhone, iPad, or iPod touch.
Then restart your router, and cable or DSL modem. To restart your router or modem, unplug it, then plug it back in.
After you restart each device, see if you fixed the issue.
Still can’t connect?
Reset your Network Settings. Tap Settings > General > Reset > Reset Network Settings. This also resets Wi-Fi networks and passwords, cellular settings, and VPN and APN settings that you’ve used before.
Источник
If Personal Hotspot is not working on your iPhone or iPad (Wi-Fi + Cellular)
With Personal Hotspot, you can share the cellular data connection of your iPhone or iPad (Wi-Fi + Cellular) with another device. If you need help with Personal Hotspot, follow these steps.
Use these steps first
Try connecting again after each step.
- Check that Personal Hotspot is turned on in Settings > Personal Hotspot. If you can’t find or turn on Personal Hotspot, check that your wireless carrier enabled it and that your wireless plan supports it.
- Restart the iPhone or iPad that provides Personal Hotspot and the other device that needs to connect to Personal Hotspot.
- Make sure that you have the latest version of iOS or iPadOS.
- On the iPhone or iPad that provides Personal Hotspot, go to Settings > General > Transfer or Reset [Device] > Reset, then tap Reset Network Settings.
Use the steps below for more help with Personal Hotspot over Wi-Fi, USB, or Bluetooth.
Personal Hotspot with Wi-Fi
Personal Hotspot with USB
Personal Hotspot with Bluetooth
If you can’t connect to Personal Hotspot with Wi-Fi
On the device that provides Personal Hotspot, go to Settings > Personal Hotspot, then follow these steps:
- Make sure that Allow Others to Join is on.
- Remember the device’s Wi-Fi network name and password that appear on this screen. If you want to change the Wi-Fi network name, learn how to change your device name.
- If you’re using an iPhone 12 model or later, turn on Maximize Compatibility. Then try connecting your devices again to your Personal Hotspot.
- Stay on this screen until you connect your other device to the Wi-Fi network.
On the device that needs to connect to Personal Hotspot, follow these steps:
- Turn Wi-Fi off and back on.
- Make sure that you connect to the correct Wi-Fi network. The network name is the same as the iOS device that provides Personal Hotspot and the Personal Hotspot icon might appear next to it.
- If you see a password error when you try to join Personal Hotspot, check the Wi-Fi password: On the device that provides Personal Hotspot, go to Settings > Personal Hotspot to see the Wi-Fi password.
If you can’t connect to Personal Hotspot with USB
To avoid unnecessary data charges, turn off Personal Hotspot when you don’t need it. If you don’t, every time you plug your iOS device with Personal Hotspot into your computer to charge, your computer might connect to Personal Hotspot.
Follow the steps below for your Mac.
Connect your Mac to Personal Hotspot with USB
- Update to the latest version of iTunes.
- With a USB cable, connect your Mac to the iPhone or iPad that provides Personal Hotspot. If prompted, trust the device.
- Make sure that you can locate and view your iPhone or iPad in iTunes or the Finder. If your Mac doesn’t recognize your device, try a different USB cable.
- Go to System Preferences > Network, then select iPhone USB. If you don’t see it, click the Add button and add it.
- Click the More button , choose Make Service Inactive, then click Apply.
- Click the More button , choose Make Service Active, then click Apply. If you already have a different network connection, your Personal Hotspot connection might not activate until you uncheck “Disable unless needed” and click Apply.
If you can’t connect to Personal Hotspot with Bluetooth
Use the steps below to pair your devices and connect to Personal Hotspot with Bluetooth.
Pair your devices
- On the device that provides Personal Hotspot, go to Settings > Personal Hotspot and make sure Allow Others to Join is on.
- Go to Settings > Bluetooth and make sure that Bluetooth is on.
- Keep this screen open, then follow the steps for the device that needs to connect:
- On your iPad or iPod touch, tap Settings > Bluetooth and make sure Bluetooth is on. Tap the device that provides Personal Hotspot, confirm the code that appears, then tap Pair on both devices.
- On your Mac, choose Apple menu > System Preferences, then click Bluetooth and make sure Bluetooth is on. Select the device providing Personal Hotspot, click Connect, then follow the onscreen instructions.
- On your Windows PC, click the Bluetooth icon in the Notification area and make sure Bluetooth is on. Choose Add a Bluetooth Device, then follow the onscreen instructions.
Connect to Personal Hotspot with Bluetooth
- On your Mac, click the Bluetooth icon in the menu bar or click Bluetooth in Control Center. Choose your iOS device that provides Personal Hotspot, then choose Connect to Network. If you can’t connect, skip to the next section.
- On your Windows PC, click the Bluetooth icon in the Notification area and choose Join A Personal Area Network. Right-click your device and hover your pointer over «Connect using,» then select «Access point.» If you still can’t connect, skip to the next section.
If you still can’t connect to Personal Hotspot with Bluetooth
On your devices, turn Bluetooth off and back on:
- On your iOS or iPadOS devices, go to Settings > Bluetooth and turn Bluetooth off and back on.
- On your Mac, click the Bluetooth icon in the menu bar or click Bluetooth in Control Center, then turn Bluetooth off and back on.
- On your PC, choose Settings, click the Bluetooth icon , then turn Bluetooth off and back on.
If you still can’t connect, follow these steps:
- Unpair your device:
- On the iPad or iPod touch that needs to connect to Personal Hotspot, tap Settings > Bluetooth. Tap the Info icon next to the device that provides Personal Hotspot, then tap Forget this Device.
- On your Mac, choose Apple menu > System Preferences, then click Bluetooth. Select the device that provides Personal Hotspot, then click the Remove button .
- On your Windows PC, click the Bluetooth icon in the Notification area. Select «Show Bluetooth devices» and select the device that provides Personal Hotspot. Click Remove, then click OK.
- Restart all your devices.
- Pair your devices and try again to connect to Personal Hotspot.
Get more help
If you still can’t connect, contact Apple Support to get help with your iPhone or iPad (Wi-Fi + Cellular).
Information about products not manufactured by Apple, or independent websites not controlled or tested by Apple, is provided without recommendation or endorsement. Apple assumes no responsibility with regard to the selection, performance, or use of third-party websites or products. Apple makes no representations regarding third-party website accuracy or reliability. Contact the vendor for additional information.
Источник
If your computer doesn’t recognize your iPhone, iPad, or iPod
If you connect your device to your computer with a USB cable and your computer doesn’t recognize your iPhone, iPad, or iPod, learn what to do.
If your computer doesn’t recognize your connected device, you might see an unknown error or a «0xE» error. Follow these steps and try to connect your device again after each step.
- Make sure that your iOS or iPadOS device is turned on, unlocked, and on the Home screen.
- Check that you have the latest software on your Mac or Windows PC. If you’re using iTunes, make sure you have the latest version.
- If you see a Trust this Computer alert, unlock your device and tap Trust. If you can’t unlock your device because you forgot your passcode, find out what to do.
- Unplug all USB accessories from your computer except for your device. Try each USB port to see if one works. Then try a different Apple USB cable.*
- Restart your computer.
- Restart your iPhone, iPad, or iPod touch.
- Follow these additional steps for your Mac or Windows PC.
- Try connecting your device to another computer. If you have the same issue on another computer, contact Apple Support.
Additional steps for Mac
- Connect your iOS or iPadOS device and make sure that it’s unlocked and on the Home screen.
- On your Mac, choose Finder > Preferences from the Finder menu bar, then click Sidebar at the top of the preferences window. Make sure that «CDs, DVDs and iOS Devices» is checked.
- Press and hold the Option key, then choose System Information from the Apple menu . From the list on the left, select USB.
- If you see your iPhone, iPad, or iPod under USB Device Tree, get the latest macOS or install the latest updates. If you don’t see your device or still need help, contact Apple Support.
Information about products not manufactured by Apple, or independent websites not controlled or tested by Apple, is provided without recommendation or endorsement. Apple assumes no responsibility with regard to the selection, performance, or use of third-party websites or products. Apple makes no representations regarding third-party website accuracy or reliability. Contact the vendor for additional information.
Источник
Синхронизация контента с Mac на iPhone или iPad по сети Wi-Fi
Можно синхронизировать Mac и устройство, когда они подключены к одной и той же сети Wi-Fi. Чтобы настроить синхронизацию по Wi-Fi, сначала подключите устройство к Mac через кабель USB или USB-C. Затем включите синхронизацию по Wi-Fi и выберите ее настройки. Когда устройство подключено к Mac по сети Wi-Fi, можно выбрать его в боковом меню и синхронизировать его. (При желании можно включить автоматическую синхронизацию.) Устройство должно работать под управлением iOS 5 или новее либо iPadOS 13 или новее.
Подключите устройство Mac через кабель USB или USB-C.
В Finder 
Если устройство подключено к Mac посредством USB‑кабеля, но оно не отображается в боковом меню Finder, см. раздел Если устройство не отображается в боковом меню.
В панели кнопок нажмите «Основные».
Установите флажок «Показывать этот [iPhone, iPad или iPod], если он подключен к Wi‑Fi».
Используя панель кнопок, включите и выберите настройки синхронизации.
Нажмите кнопку «Применить».
Когда устройство подключено к Mac, в боковом меню отображается значок этого устройства. Выберите устройство в боковом меню Finder, чтобы просмотреть или изменить параметры синхронизации.
Важно! Если устройство не отображается в боковом меню, выберите меню «Finder» > «Настройки», затем установите флажок «Диски CD, DVD и устройства iOS».
Можно настроить автоматическую синхронизацию Mac и устройства при каждом их подключении друг к другу. Включение и выключение автоматической синхронизации на Mac.
Прежде чем отсоединять устройство от Mac, нажмите кнопку извлечения 
Примечание. Чтобы восстановить iPhone или iPad и вернуть их заводские настройки, необходимо подключить устройство к Mac через кабель USB или USB-C.
Синхронизация по сети Wi-Fi происходит медленнее, чем по кабелю. Если во время синхронизации по Wi-Fi Вы подключите устройство к Mac с помощью кабеля, то синхронизация продолжится через кабель. Если во время синхронизации Вы отключите устройство от Mac, то синхронизация прекратится, даже если включена синхронизация по Wi-Fi. Синхронизация возобновится при следующем подключении устройств через кабель или по Wi-Fi.
Источник