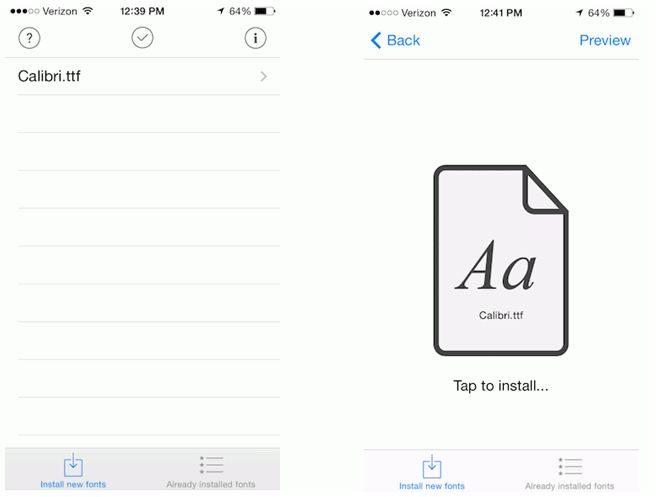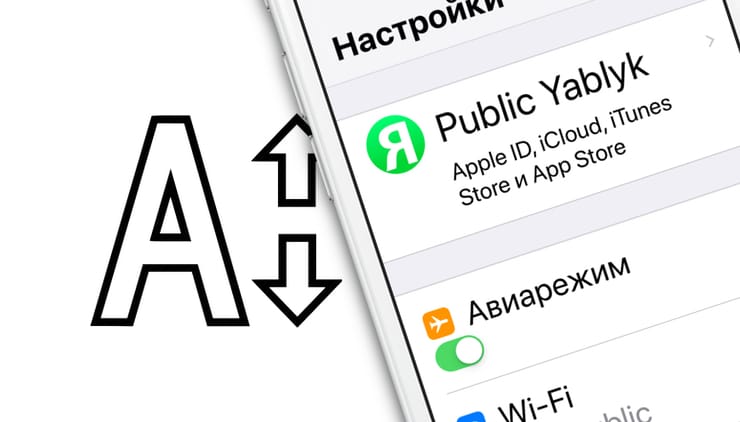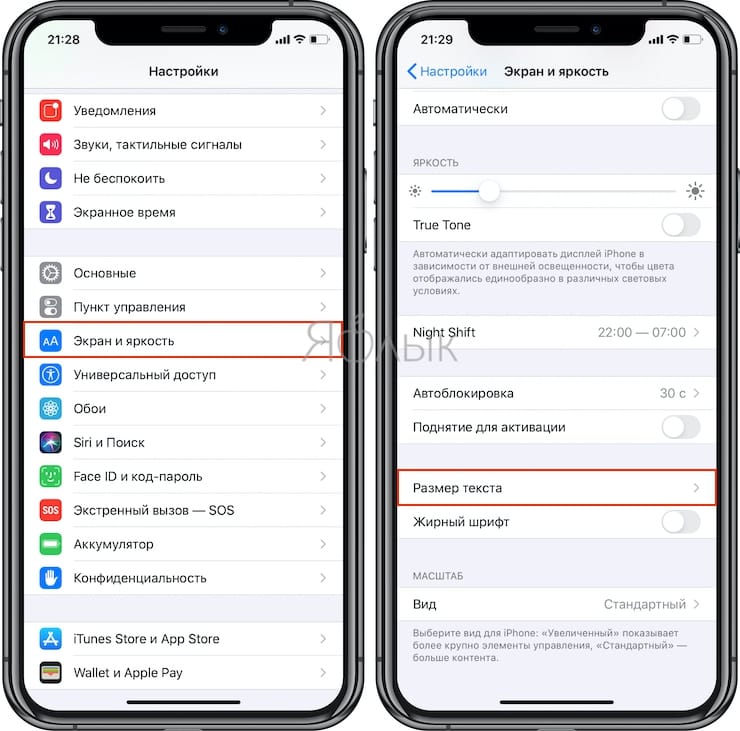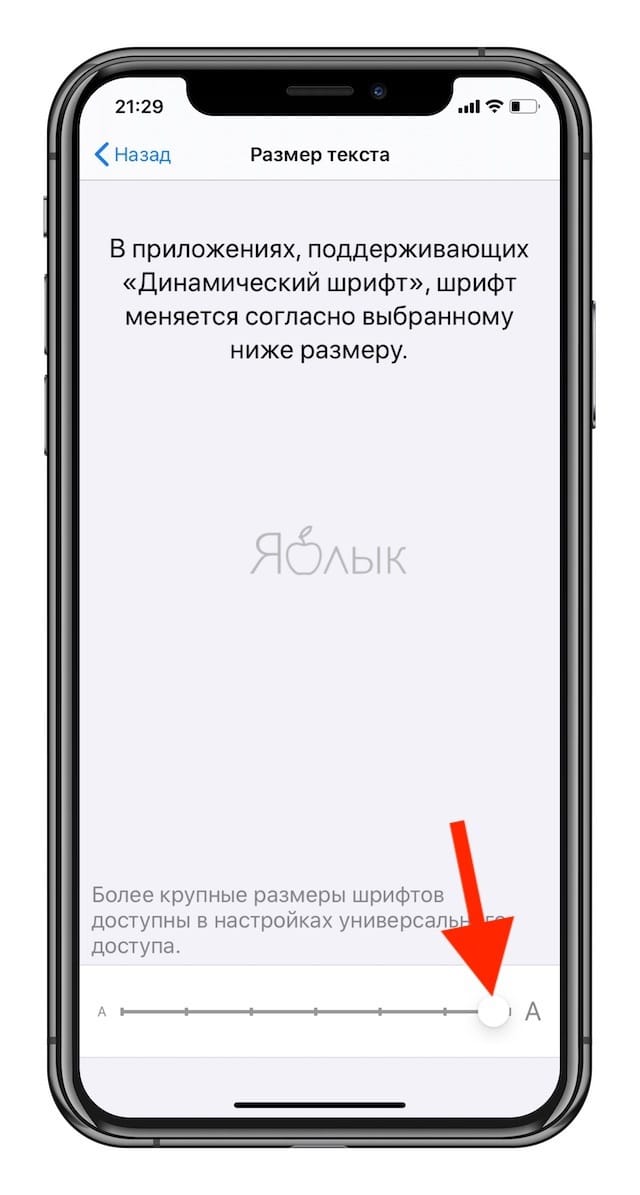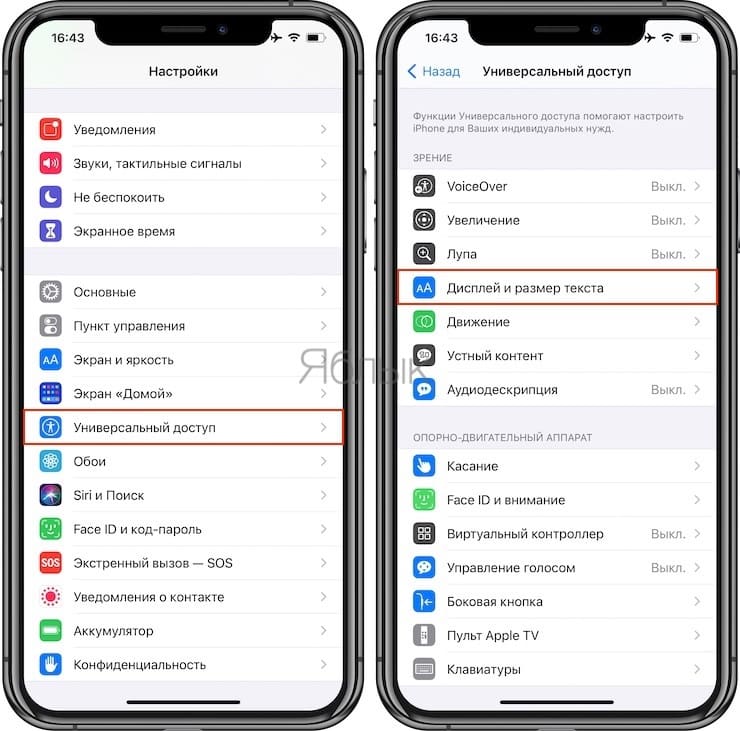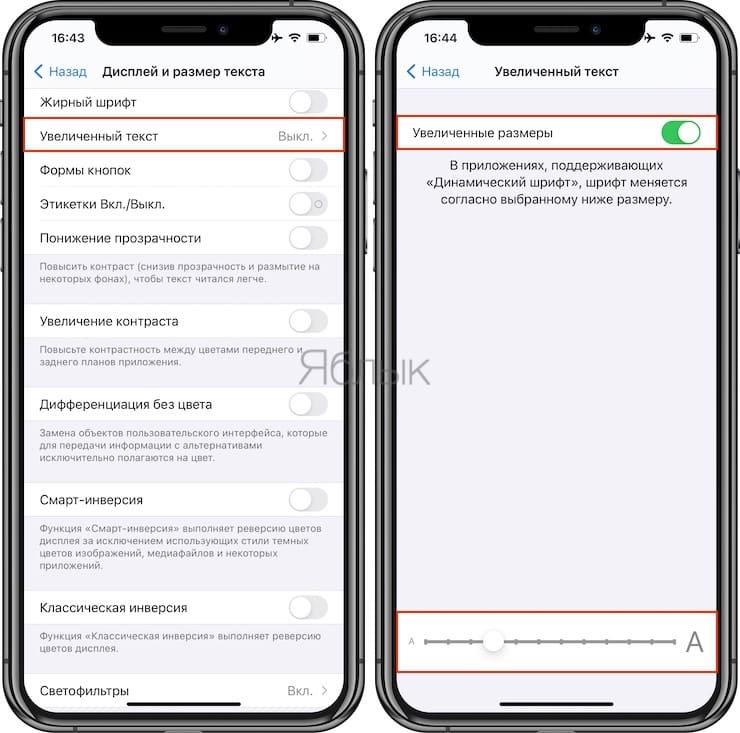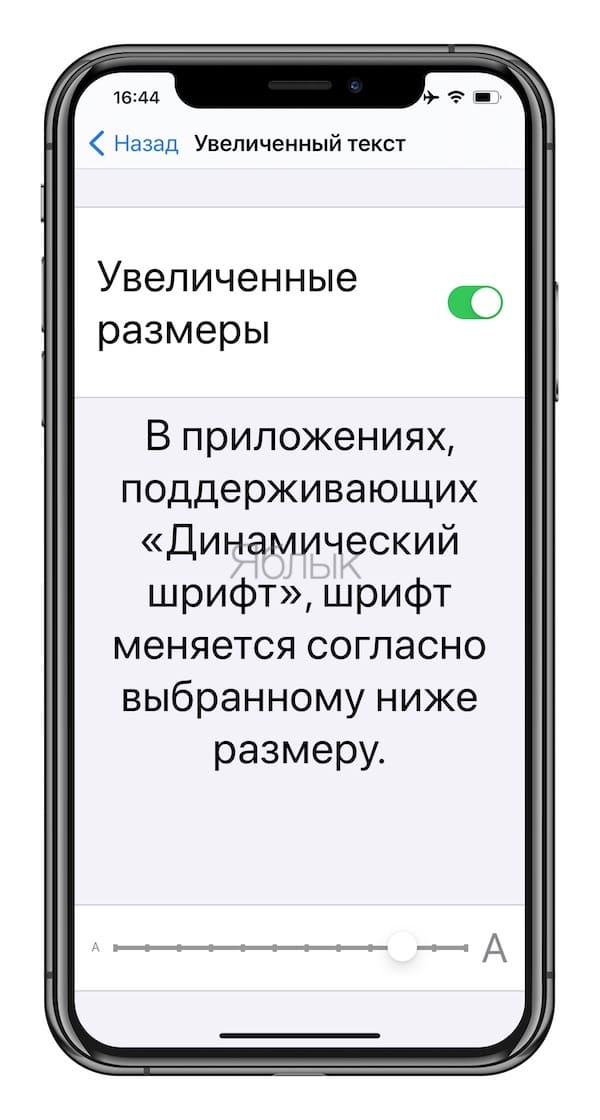- Где взять и как установить новые шрифты на iOS
- Где взять новые шрифты для iOS
- Зачем нужны пользовательские шрифты
- Как изменить шрифты в iOS на Айфоне или Айпаде? (Увеличить, уменьшить и поменять)
- Увеличение и уменьшение шрифта на Айфоне и Айпаде
- Как изменить размер шрифта на Айфоне и Айпаде
- Как убрать (включить) жирный шрифт на Айфоне и Айпаде
- Лучшие приложение для замены шрифтов на Айфоне
- AnyFont
- Как установить приложение AnyFont?
- Как добавить дополнительные шрифты на вашем iPhone/iPad с помощью AnyFont?
- BytaFont 3
- Как увеличить или уменьшить шрифт на iPhone
- Как изменить (увеличить или уменьшить) шрифт на iPhone
- Как увеличить и изменить шрифт на айфоне и в ватсапе?
- Зачем увеличивать размер
- Отрегулируйте размер текста на iPhone с помощью настроек специальных возможностей
- Видео
- Как сделать жирный шрифт на Айфоне
- Дополнительное увеличение размера шрифта
- Дополнительные настройки
- Увеличиваем размер текста с помощью настроек iOS
Где взять и как установить новые шрифты на iOS
Наверное, на это мало кто обратил внимание, но за последнее время Apple сильно продвинулась по части всевозможных разрешений для iOS. В результате то, что ещё несколько лет назад было немыслимым, сегодня является абсолютной нормой. Многие даже забыли, что когда-то для активации iPhone нужно было обязательно подключить его к компьютеру, а для того, чтобы поиграть в игру с контроллером, требовалось покупать специальный MFi-аксессуар, тогда как сегодня можно без проблем подключить к смартфону геймпад от PS4 или Xbox One. Что и говорить про возможность установки сторонних шрифтов.
iOS 13 позволяет устанавливать кастомные шрифты. Но зачем?
Несмотря на то что в iOS 13 появилась возможность установки пользовательских шрифтов, долгое время для многих это нововведение оставалось непонятным. Кто-то даже думал, что таким образом можно будет изменить системный шрифт на любой другой так же, как это позволяет сделать Android. Но реальность оказалось чуть более прозаичной, ведь кастомные шрифты хоть и можно загружать извне, не прибегая к процедуре джейлбрейка, пользоваться ими можно далеко не везде.
Где взять новые шрифты для iOS
- Скачайте приложение Font Diner из App Store – оно содержит более 20 шрифтов и к тому же полностью бесплатно;
Как установить пользовательские шрифты на iOS
- Откройте Font Diner и подтвердите установку шрифтов кнопкой Activate;
Как просмотреть все кастомные шрифты на iOS
- Перейдите в «Настройки» — «Основные» — «Шрифты» — здесь можно просмотреть все установленные шрифты, а при необходимости даже удалить их;
Как включить кастомные шрифты на iOS
- Откройте приложение Pages (подойдут также Keynote и «Почта»), нажмите на значок кисти, откройте вкладку «Шрифты» и выберите нужный»;
Почему не работают кастомные шрифты
- Помните, что далеко не все шрифты адаптированы для кириллицы, а потому не удивляйтесь, если при наборе русского текста вёрстка собьётся.
Пока ассортимент приложений для iOS, совместимых со сторонними шрифтами, довольно скуден. Даже многие штатные программы, которые Apple предустанавливает на свои устройства, не поддерживают их. Тем не менее, в Купертино обещают, что уже в самое ближайшее время новые приложения из App Store будут по умолчанию работать с кастомными шрифтами, обеспечив пользователям широкий простор для творчества.
Зачем нужны пользовательские шрифты
Пользовательские шрифты нужны вовсе не для того, чтобы изменить оформление интерфейса операционной системы или установленного софта, а для расширения границ при работе с текстом. Дело в том, что тот же iPad для многих сегодня является полноценным рабочим инструментом, который активно применяется для монтажа, обработки фото и, само собой, работы с текстом. Логично предположить, что пользоваться одной только Helvetica или Arial в таких условиях невозможно, а потому многим требуется возможность устанавливать собственные шрифты, которые появляются на рынке чуть ли не ежедневно.
Источник
Как изменить шрифты в iOS на Айфоне или Айпаде? (Увеличить, уменьшить и поменять)
Необходимостью поменять шрифты в iOS на Айфоне и Айпаде, этому могут послужить разные причины. Неправильно подобранный шрифт, может доставлять дискомфорт глазам, не давая вам использовать смартфон в своих целях, да и стандартный шрифт в iOS может банально надоесть.
На данный момент, вся продукция Apple (за исключением устройств с iOS 8 и ниже) использует шрифт San Francisco. Этот шрифт, был впервые представлен разработчиками 18 ноября 2014 года. Сперва он использовался как системный шрифт Apple Watch, а позднее заменил и Helvetica Neue в MacOS и iOS, начиная с OS X El Capitan и iOS 9. San Francisco также стал системным шрифтом для tvOS, начиная с 4-го поколения Apple TV. Это первый новый шрифт в iOS, разработанный в Apple за последние почти 20 лет.
В этой статье мы расскажем как изменить, увеличить и уменьшить шрифт в iOS.
Увеличение и уменьшение шрифта на Айфоне и Айпаде
Вы также, можете корректировать размер и толщину шрифта на вашем устройстве, не использую сторонние приложения. Сделать это гораздо проще, но изменения не будут сильно заметными.
Как изменить размер шрифта на Айфоне и Айпаде
Для того, чтобы изменить размер шрифта на iOS, вам необходимо:
1. Зайти в “Настройки” и выбрать “Основные”.
2. Выбрать “Универсальный доступ”.
3. Нажать “Увеличенный тест”.
4. Изменить положения бегунка, тем самым настраивая размер шрифта.
[g-slider gid=”7033″ width=”100%” height=”55%”]
Вы также, можете корректировать размер и толщину шрифта на вашем устройстве, не использую сторонние приложения. Сделать это гораздо проще, но изменения не будут сильно заметными.
Как убрать (включить) жирный шрифт на Айфоне и Айпаде
Для того, чтобы изменить размер шрифта на iOS, вам необходимо:
1. Зайти в “Настройки” и выбрать “Основные”.
2. Выбрать “Универсальный доступ”.
3. Переключить тумблер в положение “ON”.
4. Подтвердить перезагрузку смартфона и наслаждаться жизнью :).
[g-slider gid=”7035″ width=”100%” height=”55%”]
Лучшие приложение для замены шрифтов на Айфоне
На сегодняшний день, существует два распространенных и достаточно простых способа замены шрифта в iOS. Разумеется не без минусов.
Так например, чтобы заменить шрифт на вашем устройстве, вам понадобится получить доступ к его файловой системе (что по сути является взломом прошивки) или заплатить небольшую сумму, тем самым купив приложение, позволяющие менять шрифты в iOS. Какой из этих способов выбрать, решать вам, но я бы рекомендовал потратиться и приобрести платное приложение.
AnyFont
Если вы хотите изменить стандартный шрифт на вашем iPhone без джейлбрейка, приложение AnyFont будет лучшим решением. Хотя это приложение не поддерживает изменения системного шрифта на устройстве, он работает с Word, Excel, PowerPoint для IPad, Keynote, Pages и многих других приложениях.
Как установить приложение AnyFont?
AnyFont – платное приложение стоимостью 1.99$, вы можете загрузить его с помощью iTunes.
Как добавить дополнительные шрифты на вашем iPhone/iPad с помощью AnyFont?
1. Найдите шрифт, который вы хотите добавить. AnyFont поддерживает большинство распространенных типов шрифтов, таких как .ttf, .otf или .tcc. Вы можете ввести «TTF» в поисковике и выбрать любой из предоставленных шрифтов.
2. После, вам будет необходимо добавить шрифт. Вы можете добавить его с помощью функции «Открыть в …», выбрав из возможных вариантов приложение AnyFont.
3. После загрузки шрифта в AnyFont, он появится в списке шрифтов. Вам нужно будет установить его, нажав на него. Приложение начнет загрузку, после того, как вы подтвердите свои действия.
BytaFont 3
Если вы хотите изменить вид шрифта на вашем iPhone/iPad, вы можете использовать приложение BytaFont 3. BytaFont 3 – бесплатный джейлбрейк твик, который позволяет изменить системный шрифт на вашем iOS устройстве. Обратите внимание, для того, чтобы использовать это приложение, у вас должен быть доступ к файловой системе девайса.
Джейлбрейк может привести к аннулированию гарантии и сделать смартфон невосприимчивым к обновлениям, поступающих от Apple. Кроме того джейлбрейк может привести к потере данных, поэтому, сделайте резервную копию iPhone прежде чем приступать к работе.
• Установите BytaFont. Для этого откройте “Cydia” => Найдите “BytaFont” и установите его. После успешной установки BytaFont 3 на устройство – запустите его. Вот как устанавливать приложения, через Cydia Impactor на iOS.
• Для того, чтобы установить шрифты на iOS, откройте приложение BytaFont 3 и найдите функцию “Просмотр шрифтов” на нижнем меню. Затем выберите шрифт и загрузить его. Выполните установку и наслаждайтесь :3
Источник
Как увеличить или уменьшить шрифт на iPhone
Среднестатистический пользователь контактирует со своим смартфоном намного чаще и дольше, чем с женой, а зрение с годами лучше не становится. Чтобы использование гаджета сделать более комфортным, не будет лишним произвести несколько простых манипуляций и, в частности, увеличить шрифт iPhone.
Итак, для людей, не обладающих орлиным зрением, в iOS предусмотрено несколько опций, позволяющих увеличить отдельные элементы интерфейса. Естественно, главная проблема заключается в чтении надписей — многие пользователи, сами того не замечая, подносят экран ближе к глазам, щурятся или вытягивают шею, чтобы лучше разглядеть написанное на экране. Избавить себя от подобного дискомфорта можно при помощи нехитрого алгоритма действий.
Как изменить (увеличить или уменьшить) шрифт на iPhone
1. Перейти в Настройки iOS;
2. Выбрать раздел «Экран и яркость»;
3. Здесь нас интересует пункт «Размер текста»;
4. Остается поместить ползунок в одну из 7-ми позиций, при этом текст над ним будет увеличиваться по мере перемещения ползунка.
В случае, если требуется более крупные варианты увеличения шрифта, перейдите по пути Настройки → Универсальный доступ → Дисплей и размер текста → Увеличенный текст и установите переключатель Увеличенные размеры в положение Включено. После этого появятся дополнительные варианты для получения более крупных размеров текста.
Стоит добавить, что пользователи с плохим зрением также могут применять виртуальную экранную лупу iPhone для выбранной области экрана. Эта функция называется «Увеличение», активировать ее можно в меню Настройки → Универсальный доступ → Увеличение.
Источник
Как увеличить и изменить шрифт на айфоне и в ватсапе?
Зачем увеличивать размер
При чтении текста с экрана происходит постоянное напряжение органов зрительной системы. В современном мире люди используют множество цифровой техники. В результате нагрузка на глаза существенно возрастает, что приводит к ухудшению их работы.
Изменить размер надписей можно в любом айфоне
К сведению! Офтальмологи рекомендуют менять шрифт на различных гаджетах, чтобы уменьшить напряжение глаз и снизить риск развития различных заболеваний.
Врачи советуют обратить внимание на состояние и реакцию зрительной системы на написание. Если довольно часто ощущается дискомфорт, глаза болят, слезятся, то лучше изменить настройки своего смартфона. Кроме того, специалисты рекомендуют уменьшать яркость экрана, если это необходимо.
Отрегулируйте размер текста на iPhone с помощью настроек специальных возможностей
Если вы хотите сделать текст еще крупнее и удобнее для чтения, вы можете использовать настройки специальных возможностей. Однако имейте в виду, что при значительном увеличении текста могут возникнуть проблемы с кнопками навигации.
- Откройте «Настройки» и нажмите «Спец. Возможности».
- Коснитесь Экран и размер текста.
- Нажмите «Увеличить текст».
- Включите большие размеры доступности.
- Теперь перетащите ползунок вправо, чтобы увеличить размер текста.
Видео
Как сделать жирный шрифт на Айфоне
На самом деле, сделать жирный размер текста на яблочном устройстве достаточно просто и легко, потому что все манипуляции проводятся в том же разделе, где и настраивался системный размер текста.
Заходим в настройки, где переходим в раздел «Экран и яркость». Листаем вниз и находим необходимый нам пункт – «Жирный шрифт». Для того чтобы активировать его, необходимо переключить ползунок в активное состояние. Он должен стать зеленым.
Если человек сделал все верно, то он автоматически превратит все тексты в более плотную форму. Они станут ярче и виднее на самом экране устройства, что достаточно удобно для людей, которые вовсе не могут разглядеть некоторые слова на телефоне.
Дополнительное увеличение размера шрифта
- Выберите «Настройки» > «Универсальный доступ» и установите флажок «Дисплей и размер текста».
- Чтобы выбрать увеличенный шрифт, нажмите «Увеличенный текст».
- Перетащите ползунок, чтобы выбрать требуемый размер шрифта.
Дополнительные настройки
Также используются дополнительные настройки, чтобы сделать жирный шрифт или менять размер. Для этого потребуется:
- открыть «Настройки»;
- выбрать пункт «Основные»;
- нажать кнопку «Универсальный доступ»;
- применить «Увеличенный текст».
После этого определить параметры самостоятельно, передвигая ползунок до оптимального размера.
Обратите внимание, что слишком крупный шрифт делает работу приложений, интернет-браузера некорректной.
Не всегда полностью отображаются системные значки: кнопки перехода, закрытия, перетаскивания, пр. Новые параметры выставляются по такому же алгоритму, описанному выше.
Еще интересная статья для Вас: Как изменить, настроить время и дату на Айфоне
Увеличиваем размер текста с помощью настроек iOS
Предыдущий способ явно не подходит для пользователей, которые испытывают проблемы со зрением. Но для этого есть более радикальное решение, позволяющее увеличить текст в любом приложении, поддерживающим функцию Динамический шрифт. Для того чтобы активировать данную функцию выполните следующее:
Шаг 1. Перейдите в меню Настройки -> Основные -> Размер текста
Шаг 2. Переместите бегунок в положение, которое будет наиболее удачно для вас
Шаг 3. Вернитесь в меню Основное
После установки этих несложных настроек, все приложения, в которых доступна функция Динамический шрифт (а их, к слову, немало) будут отображать текст в соответствии с вашими параметрами.
Если такое увеличение кажется вам незначительным, то попробуйте другой путь:
Шаг 1. Перейдите в меню Настройки -> Основные -> Универсальный доступ
Шаг 2. Выберите раздел Более крупный шрифт
Шаг 3. Активируйте переключатель Крупный динамический шрифт и переместите ползунок, когда размер текста будет вам виден
С помощью данной функции мы также увеличиваем размер текста только для приложений с поддержкой функции Динамический шрифт, но как вы можете заметить, здесь мы можем значительно сильнее повлиять на данный параметр.
Источник