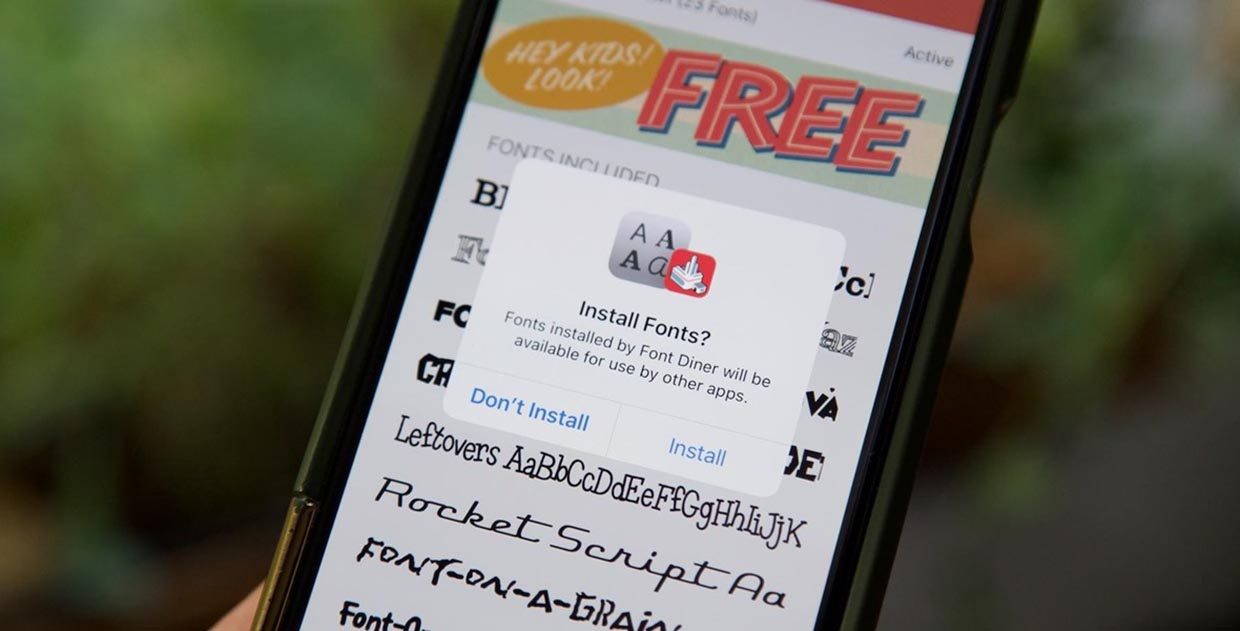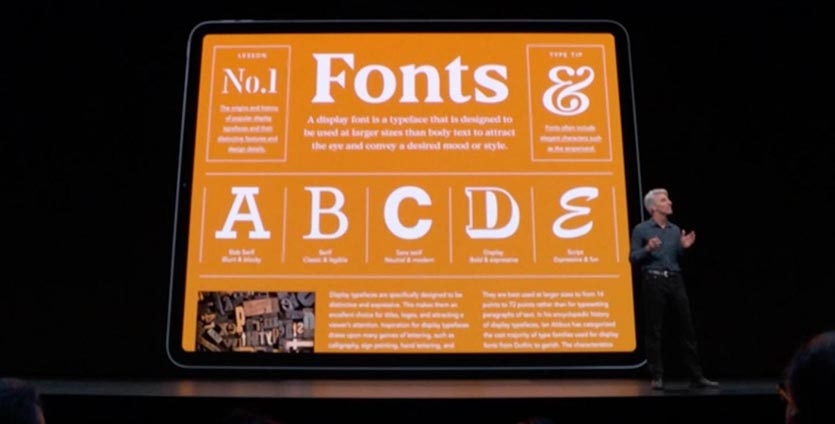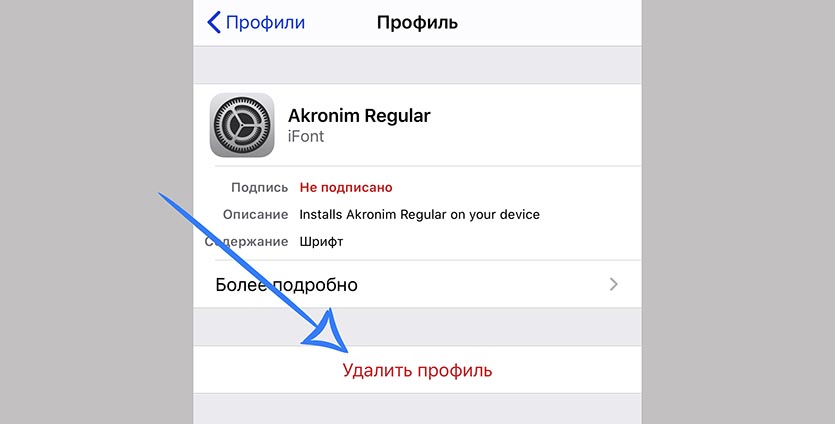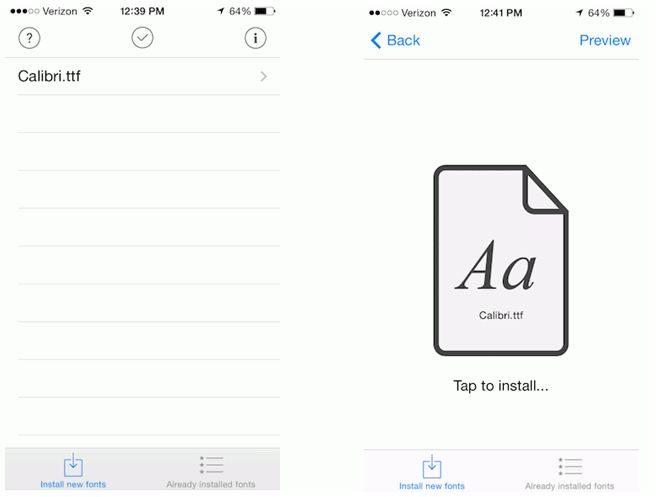- Как устанавливать сторонние шрифты в iOS. Это проще, чем кажется
- Где появилась поддержка сторонних шрифтов
- Какие форматы шрифтов поддерживаются
- Где искать новые шрифты
- Как установить новые шрифты на iPhone и iPad
- Как удалять шрифты из iOS
- 10 полезных функций клавиатуры в iPhone
- Основные настройки
- Словарь сокращений
- Размер клавиатуры
- Форматирование текста
- Предварительный просмотр символов
- Хитрый словарик
- 3D Touch и поиск опечаток
- Встряхни и сотри
- Эмодзи
- Смена клавиатуры
- Как изменить шрифты в iOS на Айфоне или Айпаде? (Увеличить, уменьшить и поменять)
- Увеличение и уменьшение шрифта на Айфоне и Айпаде
- Как изменить размер шрифта на Айфоне и Айпаде
- Как убрать (включить) жирный шрифт на Айфоне и Айпаде
- Лучшие приложение для замены шрифтов на Айфоне
- AnyFont
- Как установить приложение AnyFont?
- Как добавить дополнительные шрифты на вашем iPhone/iPad с помощью AnyFont?
- BytaFont 3
Как устанавливать сторонние шрифты в iOS. Это проще, чем кажется
Одним из малозаметных нововведений iOS 13 и iPadOS стала поддержка сторонних шрифтов.
Фишка не предназначена для кастомизации и изменения интерфейса мобильной операционной системы Apple. Дополнительные шрифты используются исключительно в приложениях с возможностью редактирования текста.
Пригодится такая опция всем, кто работает с графикой, создает контент, занимается дизайном или просто хочет красиво оформлять почту и документы.
? Спасибо re:Store за полезную информацию. ?
Сейчас подробно рассмотрим все особенности работы со сторонними шрифтами на iPhone и iPad.
Где появилась поддержка сторонних шрифтов
С релизом iOS 13 и iPadOS поддержка сторонних шрифтов появилась во всех приложениях Apple, где есть опция форматирования текста.
Новые шрифты можно сразу же опробовать в стандартном почтовом клиенте, текстовом редакторе Pages, табличном редакторе Numbers и программе для создания презентаций Keynote.
Сторонние разработчики получили в свое распоряжение специальные API, внедрение которых позволит использовать установленные сторонние шрифты из iOS 13.
За прошедшие полгода многие программы обзавелись это полезной возможностью.
Какие форматы шрифтов поддерживаются
В мобильных операционных системах Apple появилась поддержка следующих типов шрифтов:
TTF (TrueType Font), который основан на совместной разработке Apple и Microsoft конца 80-х годов. Тогда компании объединились, чтобы предоставить достойную альтернативу векторным шрифтам от Adobe. На данный момент этот формат шрифтов наиболее распространён как в Windows, так и в macOS.
TTC (коллекция TrueType) – доработанная версия TrueType, позволяющая объединять схожие шрифты в один файл и снижать объем исходных данных.
OTF (OpenType Font), основанная на TrueType разработка Adobe и Microsoft середины 90-х годов. Шрифты поддерживаются операционными системами macOS, Windows и Linux.
Где искать новые шрифты
На данный момент шрифты можно найти на сайтах разработчиков: Adobe, DynaFont, FounderType, Monotype, Morisawa.
Есть возможность установки шрифтов через приложения из App Store. Добавление сторонних шрифтов на iOS 12 и более ранних версиях тоже возможно, но для этого требуется установка сторонних профилей разработчиков.
Как установить новые шрифты на iPhone и iPad
Есть сразу несколько способов добавить новые шрифты в iOS. Обратите внимание, что добавленные данные не мигрируют между устройствами через iCloud или другой облачный сервис.
Все необходимые шрифты придется загружать на каждом устройстве, где это необходимо.
1. Установка через приложение
Такой способ возможен на любом устройстве с iOS 13 или iPadOS. Нужно лишь найти подходящую программу в App Store.
Предлагаем такие бесплатные альтернативы:
Нужно просто найти подходящий шрифт в приложении, нажать кнопку Установить (Install) и подтвердить установку шрифта на устройство.
Теперь во время редактирования текста достаточно перейти в настройки и выбрать установленный шрифт.
2. Установка через профиль
Данный способ позволяет устанавливать сторонние шрифты на более ранних версиях iOS.
Найти шрифты в данном случае можно при помощи таких приложений:
В приложении следует выбрать необходимые шрифты и согласиться на установку. Приложение загрузит на смартфон профиль разработчика, потребуется подтвердить его установку и ввести код разблокировки.
Как удалять шрифты из iOS
Для удаления шрифтов, которые устанавливались через приложения для iOS 13 или iPadOS, нужно сделать следующее:
1. Перейдите в Настройки – Основные – Шрифты.
2. Найдите ненужный шрифт в списке или через поиск.
3. Свайпом удалите установленный шрифт.
Чтобы удалить шрифт, который устанавливался при помои профиля разработчика, нужно проделать такую операцию:
1. Перейдите в Настройки – Основные – Профили.
2. Выберите профиль ненужного шрифта.
3. Удалите профиль из системы.
Теперь вы знаете все об одной из самых малоизвестных фишек iOS 13 и iPadOS.
Источник
10 полезных функций клавиатуры в iPhone
Размер клавиатуры, словарь из адресной книги и типографские символы.
Текст пишут все, и сейчас мы чаще всего делаем это на ходу. Во всех смартфонах есть куча способов упростить себе набор текста, и девайсы Apple не исключение. Рассказываем о 10 полезных функциях клавиатуры Айфона.
Основные настройки
Перейдите в основные настройки и найдите клавиатуру. В этом меню вы увидите все настройки ввода: автокоррекция, подсказки и предиктивный набор. Оставлять включёнными можно не все, но на некоторые стоит обратить особое внимание.
Я бы рекомендовал оставить включённой быструю клавишу «.», автоматически добавляющую пробел после всех знаков препинания. Caps Lock тоже может быть полезен, но злоупотреблять им не нужно, так как в интернете ВОТ ТАКАЯ ПИСАНИНА воспринимается как разговор на повышенных тонах, что не очень приятно.
Ещё одна полезная штука — смарт-пунктуация. Она автоматически меняет знаки препинания на типографские. Например, два минуса (- -) превращаются в тире (—), а странные кавычки (“”) становятся нормальными («»). Но некоторым людям нужны именно определённые знаки — включайте или выключайте смарт-пунктуацию по вашему усмотрению.
Словарь сокращений
Этими штуками пользуются почти все. В Айфонах есть очень крутая функция «замены текста», которая позволяет заменять сокращения полными словами.
Чтобы сделать сокращения, зайдите в настройки клавиатуры и нажмите на «Замена текста», а затем на плюс в правом углу:
Создав сокращение, Айфон будет сам предлагать вам заменить набор букв на фразу или слово.
Размер клавиатуры
Иногда нужно ответить на сообщение в мессенджере оперативно, но что делать, если вы на улице? Для этого Apple придумала сокращение размера клавиатуры под левую и правую стороны. Чтобы ей воспользоваться, зажмите глобус и выберите нужную клавиатуру:
Форматирование текста
Эта штука работает не во всех приложениях, но она полезная. Вы можете менять форматирование текста: делать его жирным, курсивным, зачёркнутым или подчёркнутым. Просто выделите слово и выберите нужный формат. Но не забывайте про цифровой этикет.
Предварительный просмотр символов
Далеко не всем нравится, что iOS показывает символ прежде, чем он окажется в сообщении. Выглядит это вот так:
Если вас это раздражает, то функцию можно отключить в настройках клавиатуры. Переключите тумблер около надписи «Просмотр символов» в основных настройках клавиатуры.
Хитрый словарик
Довольно странное решение Apple — запретить пользователям вносить изменения в словарь Айфона. Тем не менее это правило можно обойти с помощью адресной книги.
Если со временем Айфон так и не научился разговаривать на вашем сленге, то все нужные слова можно добавить в список контактов. Номер телефона при этом указывать не обязательно — просто напишите то, что вам нужно.
3D Touch и поиск опечаток
Во всех Айфонах с 3D Touch клавиатуру можно превратить в мини-трекпад, чтобы легко исправлять опечатки. Сильно нажмите на любую клавишу, и можно водить мини-курсором по тексту.
Встряхни и сотри
Чтобы сразу стереть весь текст, необязательно зажимать клавишу удаления. Достаточно встряхнуть смартфон, и всё само удалится.
Но если вы сделали это случайно, то встряхните телефон ещё раз и подтвердите возвращение текста.
Чтобы включить эту функцию в универсальном доступе, нужно найти функцию «Встряхивание для отмены»:
Эмодзи
Я не знаю, как у вас, но меня дико бесили Эмодзи. Жмёшь на переключение языка, а Айфон тебе показывает смайлики, которыми ты пользовался в последний раз в 8 классе. Если вас это тоже бесит, то заходите в настройки клавиатур и удаляйте их прямо сейчас:
Смена клавиатуры
Не нравится стандартная клавиатура Айфона? Не проблема — скачайте и установите другую. В AppStore есть много платных и бесплатных сторонних клавиатур, среди которых и Gboard от Google.
Скачайте стороннюю клавиатуру в AppStore, зайдите в настройки и поставьте её как основную, удалив старые.
Источник
Как изменить шрифты в iOS на Айфоне или Айпаде? (Увеличить, уменьшить и поменять)
Необходимостью поменять шрифты в iOS на Айфоне и Айпаде, этому могут послужить разные причины. Неправильно подобранный шрифт, может доставлять дискомфорт глазам, не давая вам использовать смартфон в своих целях, да и стандартный шрифт в iOS может банально надоесть.
На данный момент, вся продукция Apple (за исключением устройств с iOS 8 и ниже) использует шрифт San Francisco. Этот шрифт, был впервые представлен разработчиками 18 ноября 2014 года. Сперва он использовался как системный шрифт Apple Watch, а позднее заменил и Helvetica Neue в MacOS и iOS, начиная с OS X El Capitan и iOS 9. San Francisco также стал системным шрифтом для tvOS, начиная с 4-го поколения Apple TV. Это первый новый шрифт в iOS, разработанный в Apple за последние почти 20 лет.
В этой статье мы расскажем как изменить, увеличить и уменьшить шрифт в iOS.
Увеличение и уменьшение шрифта на Айфоне и Айпаде
Вы также, можете корректировать размер и толщину шрифта на вашем устройстве, не использую сторонние приложения. Сделать это гораздо проще, но изменения не будут сильно заметными.
Как изменить размер шрифта на Айфоне и Айпаде
Для того, чтобы изменить размер шрифта на iOS, вам необходимо:
1. Зайти в “Настройки” и выбрать “Основные”.
2. Выбрать “Универсальный доступ”.
3. Нажать “Увеличенный тест”.
4. Изменить положения бегунка, тем самым настраивая размер шрифта.
[g-slider gid=”7033″ width=”100%” height=”55%”]
Вы также, можете корректировать размер и толщину шрифта на вашем устройстве, не использую сторонние приложения. Сделать это гораздо проще, но изменения не будут сильно заметными.
Как убрать (включить) жирный шрифт на Айфоне и Айпаде
Для того, чтобы изменить размер шрифта на iOS, вам необходимо:
1. Зайти в “Настройки” и выбрать “Основные”.
2. Выбрать “Универсальный доступ”.
3. Переключить тумблер в положение “ON”.
4. Подтвердить перезагрузку смартфона и наслаждаться жизнью :).
[g-slider gid=”7035″ width=”100%” height=”55%”]
Лучшие приложение для замены шрифтов на Айфоне
На сегодняшний день, существует два распространенных и достаточно простых способа замены шрифта в iOS. Разумеется не без минусов.
Так например, чтобы заменить шрифт на вашем устройстве, вам понадобится получить доступ к его файловой системе (что по сути является взломом прошивки) или заплатить небольшую сумму, тем самым купив приложение, позволяющие менять шрифты в iOS. Какой из этих способов выбрать, решать вам, но я бы рекомендовал потратиться и приобрести платное приложение.
AnyFont
Если вы хотите изменить стандартный шрифт на вашем iPhone без джейлбрейка, приложение AnyFont будет лучшим решением. Хотя это приложение не поддерживает изменения системного шрифта на устройстве, он работает с Word, Excel, PowerPoint для IPad, Keynote, Pages и многих других приложениях.
Как установить приложение AnyFont?
AnyFont – платное приложение стоимостью 1.99$, вы можете загрузить его с помощью iTunes.
Как добавить дополнительные шрифты на вашем iPhone/iPad с помощью AnyFont?
1. Найдите шрифт, который вы хотите добавить. AnyFont поддерживает большинство распространенных типов шрифтов, таких как .ttf, .otf или .tcc. Вы можете ввести «TTF» в поисковике и выбрать любой из предоставленных шрифтов.
2. После, вам будет необходимо добавить шрифт. Вы можете добавить его с помощью функции «Открыть в …», выбрав из возможных вариантов приложение AnyFont.
3. После загрузки шрифта в AnyFont, он появится в списке шрифтов. Вам нужно будет установить его, нажав на него. Приложение начнет загрузку, после того, как вы подтвердите свои действия.
BytaFont 3
Если вы хотите изменить вид шрифта на вашем iPhone/iPad, вы можете использовать приложение BytaFont 3. BytaFont 3 – бесплатный джейлбрейк твик, который позволяет изменить системный шрифт на вашем iOS устройстве. Обратите внимание, для того, чтобы использовать это приложение, у вас должен быть доступ к файловой системе девайса.
Джейлбрейк может привести к аннулированию гарантии и сделать смартфон невосприимчивым к обновлениям, поступающих от Apple. Кроме того джейлбрейк может привести к потере данных, поэтому, сделайте резервную копию iPhone прежде чем приступать к работе.
• Установите BytaFont. Для этого откройте “Cydia” => Найдите “BytaFont” и установите его. После успешной установки BytaFont 3 на устройство – запустите его. Вот как устанавливать приложения, через Cydia Impactor на iOS.
• Для того, чтобы установить шрифты на iOS, откройте приложение BytaFont 3 и найдите функцию “Просмотр шрифтов” на нижнем меню. Затем выберите шрифт и загрузить его. Выполните установку и наслаждайтесь :3
Источник