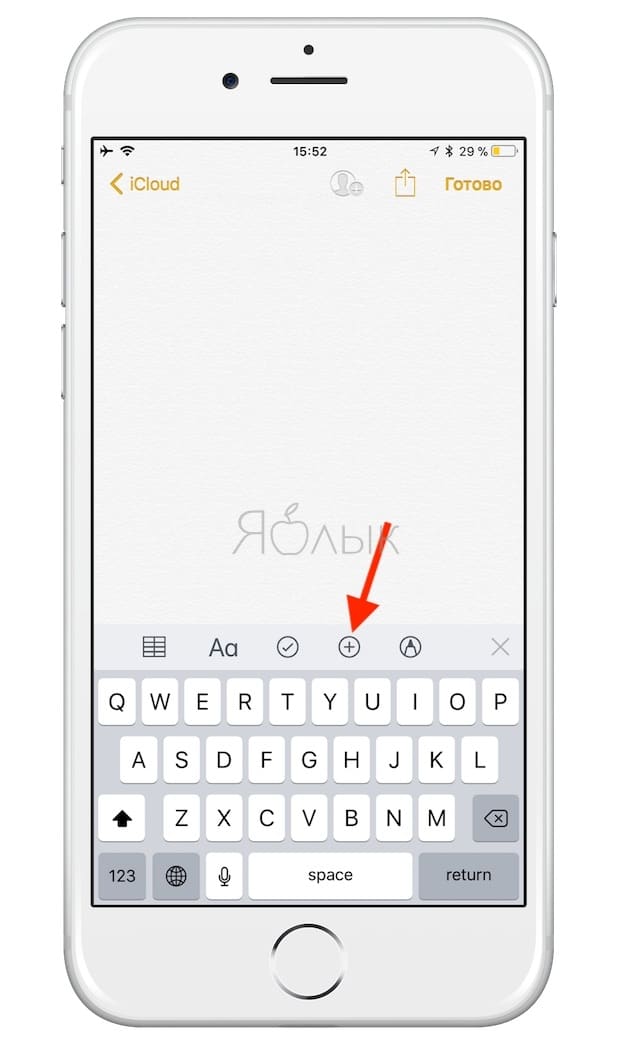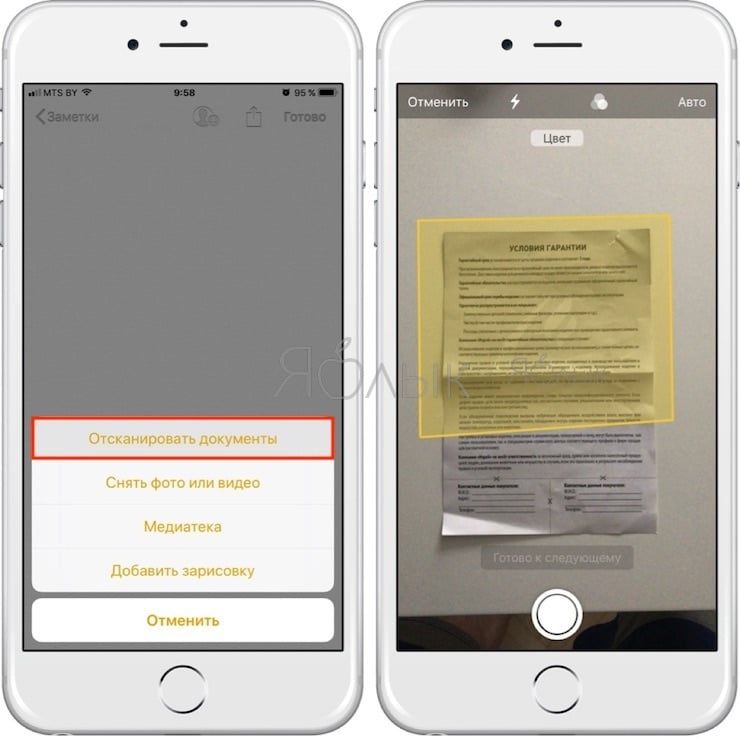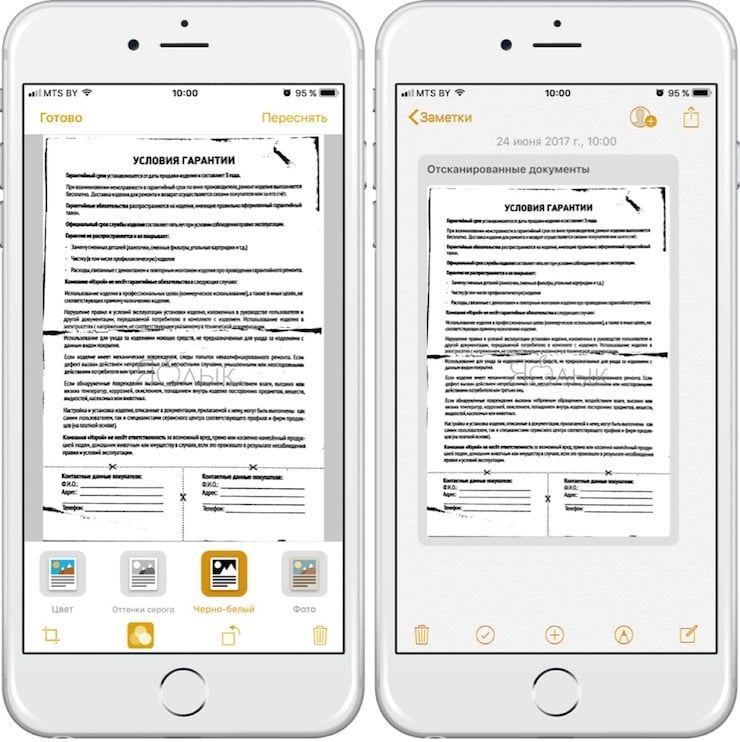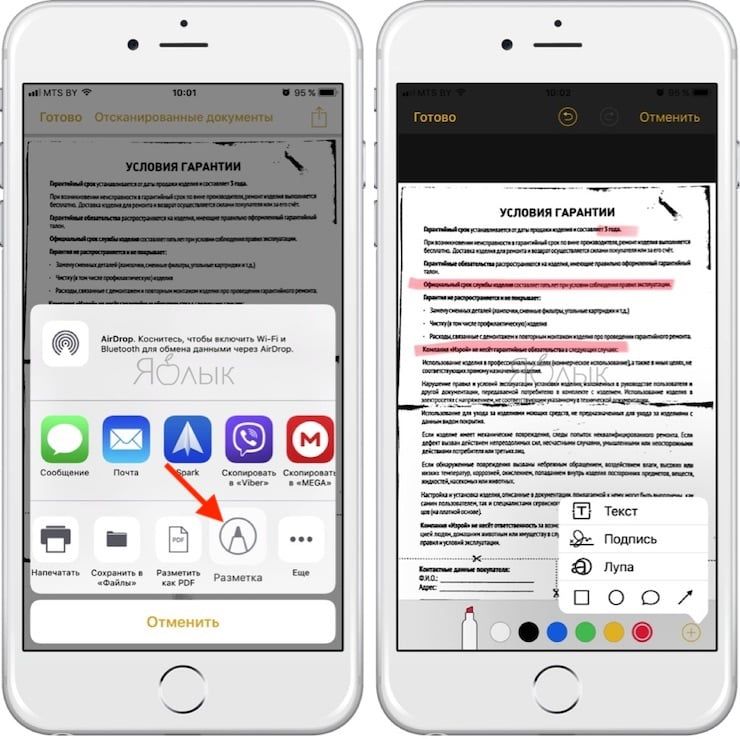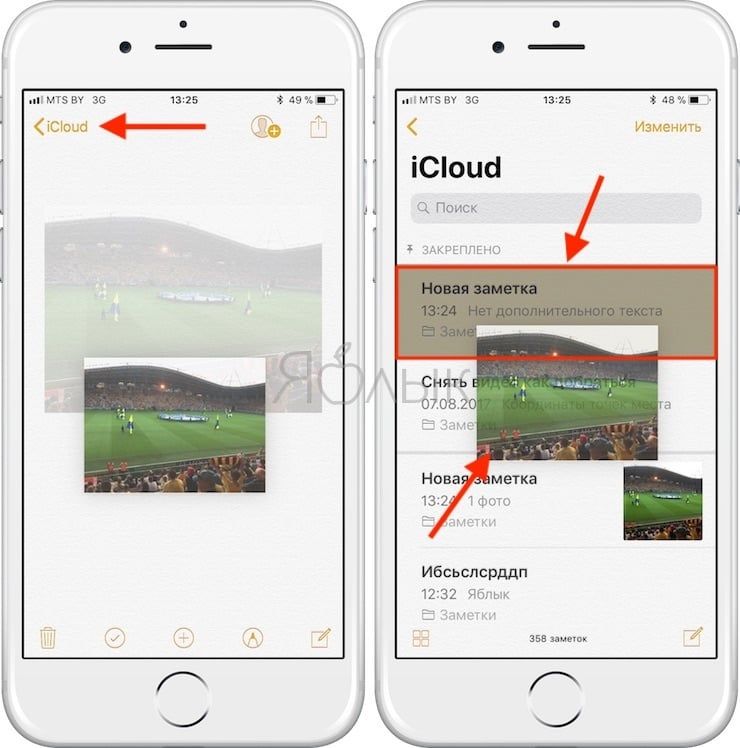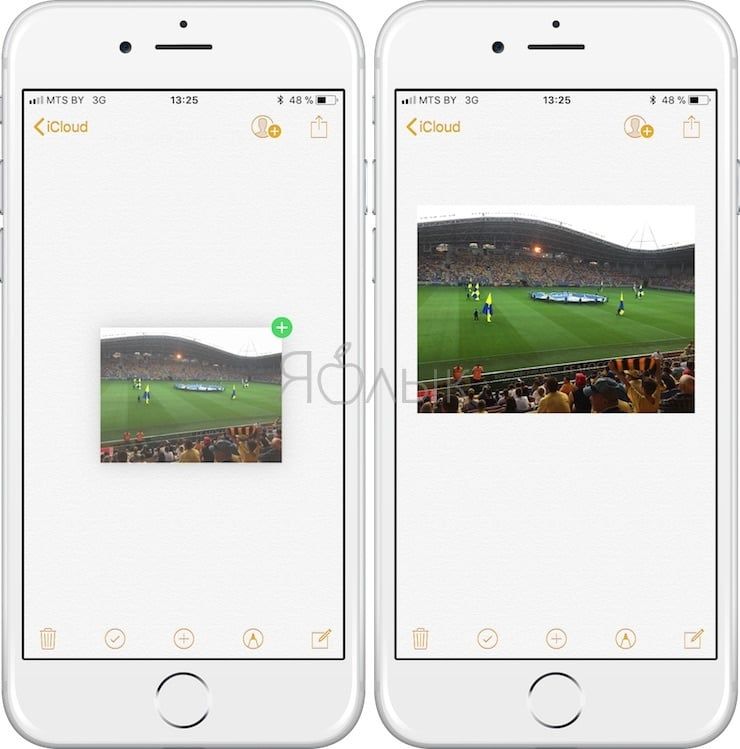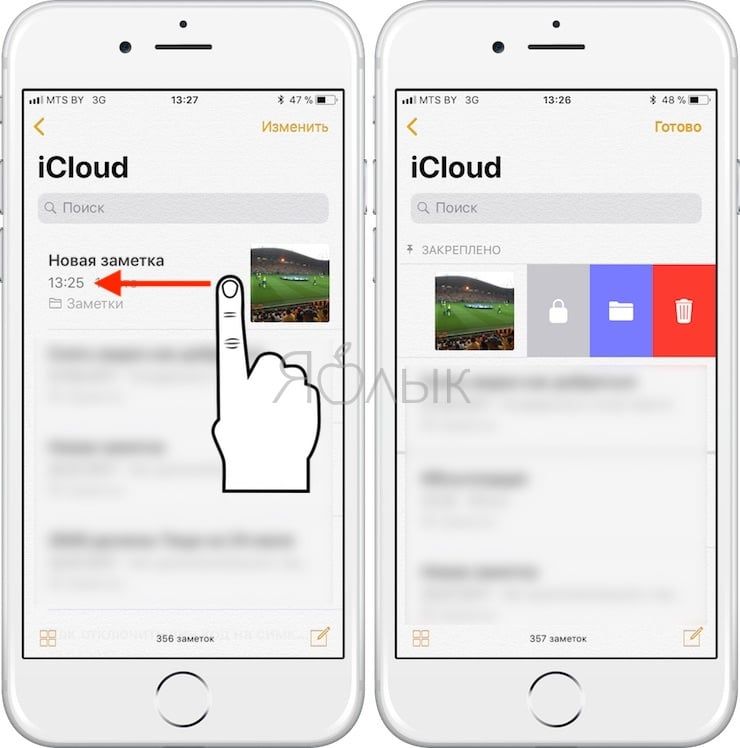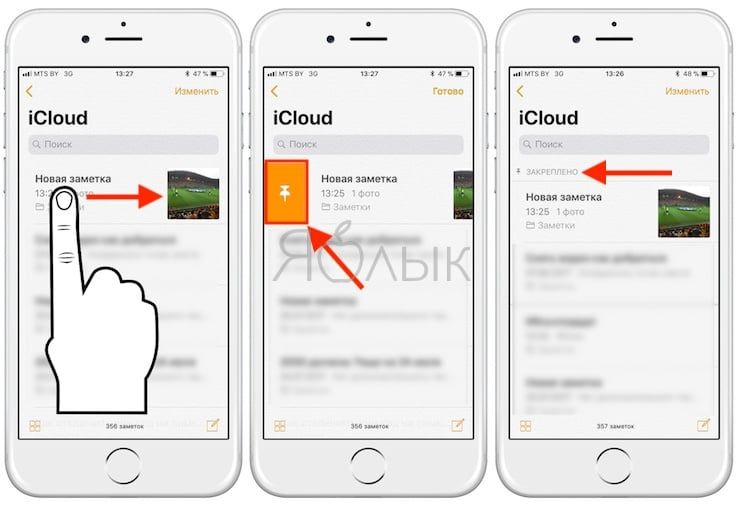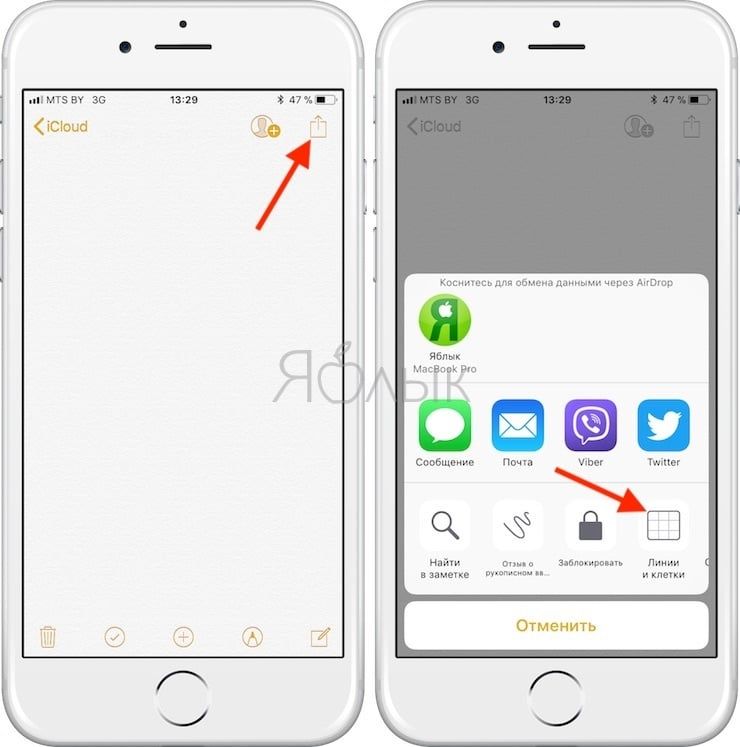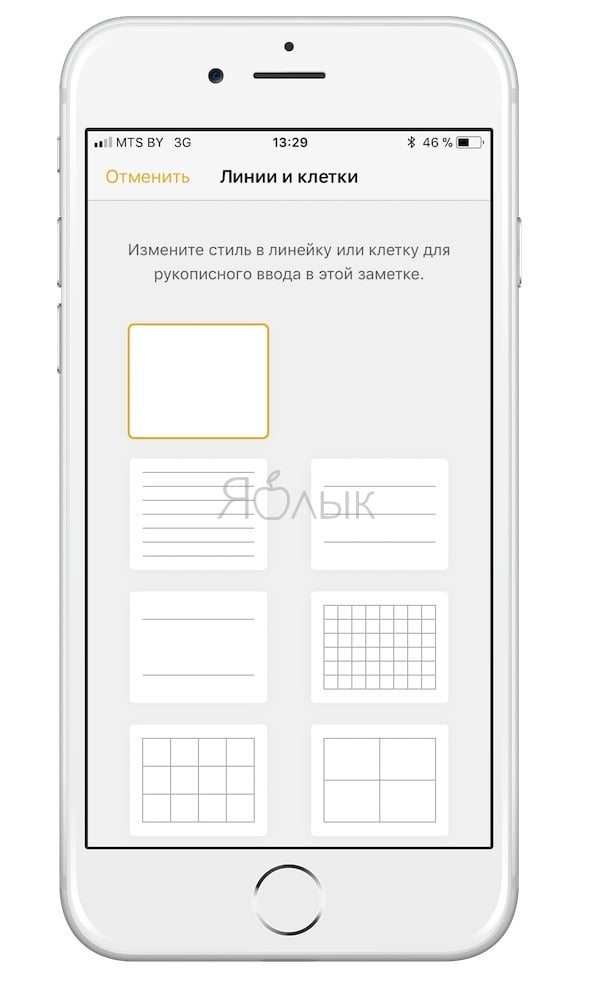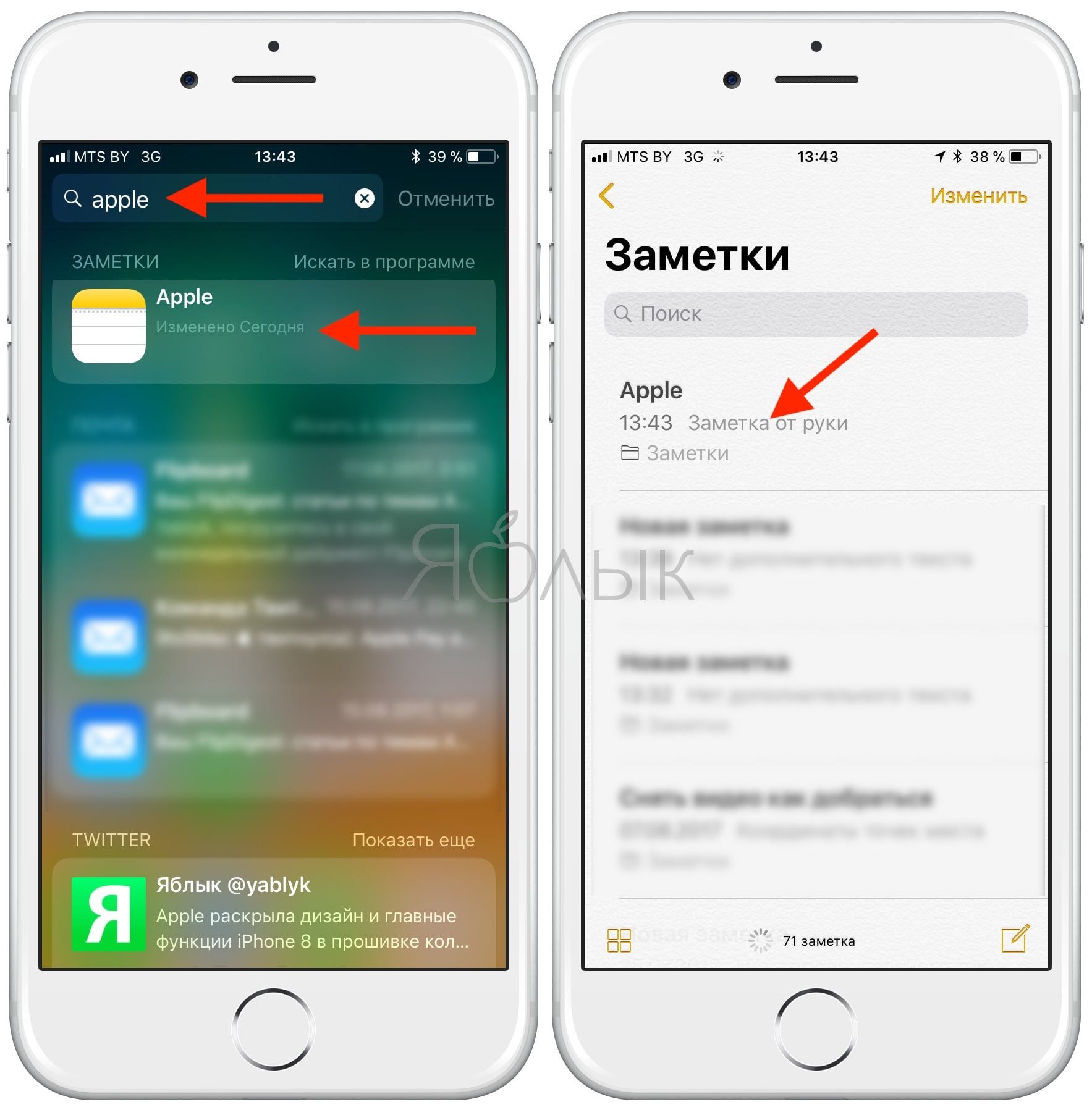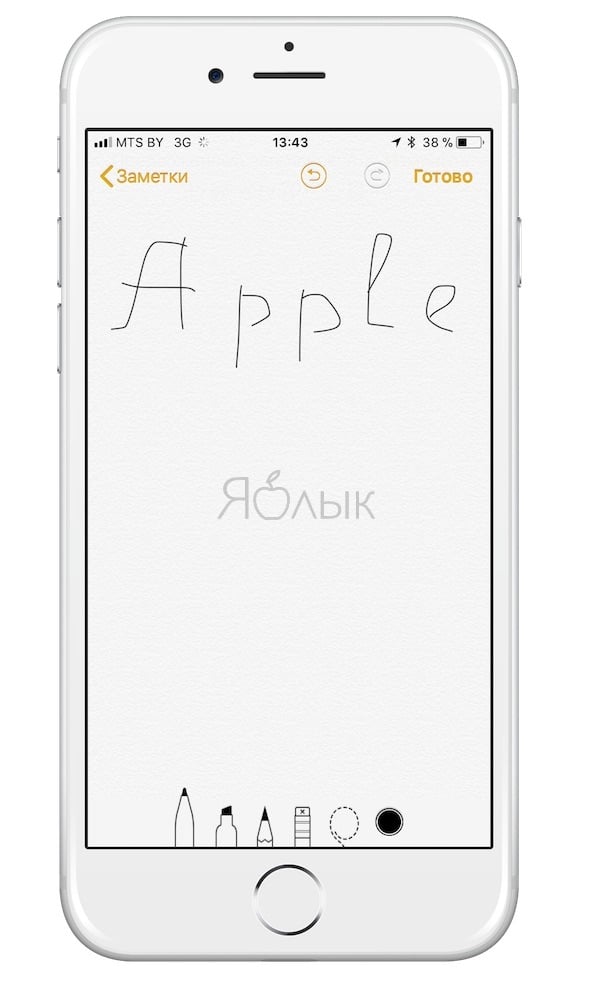- 10 функций приложения «Заметки» на iPhone и iPad, о которых вы могли не знать
- Функция сканирования документов
- Редактирование (разметка) документов
- Перетаскивание элементов в приложении «Заметки»
- Новые опции свайпов
- Закрепленные заметки
- Возможность изменения вида бумаги в заметках
- Рисунки с помощью Apple Pencil
- Моментальные заметки
- Поиск рукописных заметок
- Новый шрифт Моноширинный и улучшенные функции форматирования
- 20 неизвестных фишек Заметок в iOS. Меняем цвет текста, создаём таблицы
- 1. В «Заметках» можно рисовать ровные фигуры прямо пальцем
- 2. По свайпу на папке или записи появляются быстрые действия
- 3. Делать списки в записях с недавнего времени очень удобно
- 4. В «Заметках» удобно использовать перетаскивание элементов
- 5. В отсканированных документах получится сделать разметку
- 6. Для отсканированных документов тут доступны фильтры
- 7. В «Заметках» появилось быстрое форматирование текста
- 8. Таблицы можно быстро преобразовать в обычный текст
- 9. Каждая запись в «Заметках» может начинаться с названия
- 10. В запись на Mac можно быстро вставить картинку с iPhone
- 11. В «Заметках» можно быстро создать запись с текущей датой
- 12. Цвет текста в записях можно изменить, но только на Mac
- 13. Для Apple Pencil на iPad можно отдельно включить линии
- 14. Для рисования на планшете можно вообще отключить пальцы
- 15. Переходить в рукописный ввод с Apple Pencil не обязательно
- 16. При активации темной темы листы лучше оставить светлыми
- 17. В «Заметки» удобно сохранять ссылки на статьи для чтения
- 18. Вы можете совместно использовать целые папки с записями
- 19. К «Заметкам» можно привязать не только аккаунт Apple
- 20. На Mac можно изменить главный цвет оформления «Заметок»
- Николай Грицаенко
10 функций приложения «Заметки» на iPhone и iPad, о которых вы могли не знать
С выходом iOS 9 штатное приложение «Заметки» превратилось из аутсайдера в основной инструмент для работы с заметками. В последних версиях операционной системы Apple значительно улучшила приложение, добавив ряд функций профессионального уровня, в том числе новый шрифт, возможность форматирования стилей, функцию сканирования документов и пр.
Предлагаем вашему вниманию подборку, включающую малоизвестные функции «Заметок» в iOS.
Функция сканирования документов
Прямо в «Заметках» можно запустить встроенный в iOS режим сканирования документов. Использовать его довольно просто: откройте запись, нажмите значок «+».
В меню выберите пункт «Отсканировать документы». Наведите видоискатель камеры на документ. После того, как система проанализирует документ, он будет отсканирован, а на экране отобразится изображение превью.
По умолчанию, режим является автоматическим, при необходимости его можно изменить на ручной. В меню фильтров вы можете переключиться в черно-белый режим. Отсканированный документ можно сохранять в облачных сервисах или экспортировать в формате PDF.
Более подробно о сканировании документов в приложении Заметки мы рассказывали в этом материале.
Редактирование (разметка) документов
После того, как документ будет просканирован, вы можете редактировать его в формате PDF. Откройте нужный документ, нажмите кнопку «Поделиться» и выберите пункт «Разметка».
Добавляйте текст, стрелки, фигуры, цифровые подписи и пр. После окончания работы с документом вы можете сохранить его в Dropbox или в приложении «Файлы».
Перетаскивание элементов в приложении «Заметки»
Функция Drag and Drop в «Заметках» (начиная с iOS 11) позволяет легко перетаскивать элементы (текст, изображения-превью, картинки и т.д.) из одной заметки в другую. Возможность доступна как на iPhone, так и на iPad.
Для того чтобы переместить элемент, нажмите на него и, удерживая палец, перейдите на уровень вверх (в нашем примере папка iCloud), перетащите в необходимую заметку, а затем отпустите палец.
На планшетах iPad с помощью функции Drag and Drop можно перемещать элементы не только внутри программы «Заметки», но и из других приложений, например, браузера Safari. В режиме многозадачности откройте «Заметки» и Safari, нажмите на элемент в браузере, который хотите переместить, и, не отпуская палец, перетащите его в открытую заметку.
Новые опции свайпов
В режиме списка появилась возможность свайпом влево получить доступ к опциям «Заблокировать», «Переместить» и «Удалить».
Закрепленные заметки
Начиная с iOS 11 в «Заметках» появилась возможность «приколоть» выбранную заметку на верхних строчках списка заметок. Для этого просто нужно сделать свайп вправо. Закрепленная заметка всегда будет отображаться вверху текущего окна.
Возможность изменения вида бумаги в заметках
Во время работы с заметкой в рукописном режиме (или при помощи стилуса) нажмите на кнопку «Поделиться» → «Линии и клетки» (подробно). В меню выберите нужный фон (разлинованный лист, клетка, точки и т.д.).
Рисунки с помощью Apple Pencil
Владельцам iPad Pro и стилуса Apple Pencil больше не нужно переключаться в режим рисования, чтобы добавить в заметку рисунок или написанный текст. Откройте заметку и просто начните рисовать, используя цифровое перо. Приложение автоматически заблокирует пространство, выходящее за рамки.
Моментальные заметки
С помощью Apple Pencil можно набросать заметку прямо на экране блокировки iPad. Она сохранится в приложении «Заметки».
Поиск рукописных заметок
Начиная с iOS 11 Apple добавила возможность поиска рукописных заметок с помощью Spotlight. Все написанные вручную заметки синхронизируются с iCloud, поэтому доступ к ним можно получить не только на iPad, но и на iPhone.
Новый шрифт Моноширинный и улучшенные функции форматирования
В «Заметках» начиная с iOS 11 Apple усовершенствовала возможности форматирования. В частности был добавлен новый шрифт Моноширинный. Чтобы изменить текущий шрифт на Моноширинный, нажмите кнопку Aa на клавиатуре. Также были добавлены опция зачеркивания текста, улучшенный контроль и три вида оформления списка.
Источник
20 неизвестных фишек Заметок в iOS. Меняем цвет текста, создаём таблицы
«Заметки» — самое удобное приложение для любых записей. Ничего подобного конкуренты до сих пор не придумали, поэтому уже одно оно мотивирует переходить на технику Apple. Главное, изучить его вдоль и поперек, чтобы использовать на все 100%.
У «Заметок» стало настолько много фишек, что про некоторые не знают даже бывалые пользователи. К примеру, как поменять в них цвет текста, мы не догадывались еще несколько дней назад. Статья расскажет про эту и другие полезные возможности.
📌 Спасибо re:Store за полезную информацию. 👌
1. В «Заметках» можно рисовать ровные фигуры прямо пальцем
Что сделать: нужно перейти в режим рисования, начертить квадрат, треугольник, круг, звезду или стрелку, не отрывая палец от экрана, а потом задержать его буквально на мгновение.
После обновления до iOS 14 «Заметки» научились автоматически выравнивать простые фигуры, которые вы рисуете. Это поможет вам создать логические и другие схемы в конспектах на уроках или парах, визуализировать любые процессы.
2. По свайпу на папке или записи появляются быстрые действия
Что сделать: свайп справа налево по записи откроет кнопки для настройки ее совместного использования, перемещения в папку и удаления, обратный даст возможность быстро закрепить конкретную заметку в верхней части списка.
Несмотря на то, что эта возможность появилась еще несколько ревизий iOS тому назад, про нее до сих пор знают не все. Да что там, сам до недавнего времени пользовался всем этим после удержания конкретной заметки или папки, что заметно дольше.
3. Делать списки в записях с недавнего времени очень удобно
Что сделать: к примеру, после отметки выполнено, конкретный пункт может автоматически перемещаться в нижнюю часть списка.
Начиная с iOS 13, списки дел и покупок в «Заметках» стали куда удобнее. В них появились две фишки: во-первых, отмеченные пункты автоматически опускаются в нижнюю часть перечня; во-вторых, их порядок можно менять через drag-and-drop.
4. В «Заметках» удобно использовать перетаскивание элементов
Что сделать: к примеру, достаточно зажать изображение и переместить его в другое место заметки, не отрывая пальца.
Да, кроме пунктов в списках дел и покупок по записям «Заметок» также удобно перемещать и другие элементы: например, картинки.
5. В отсканированных документах получится сделать разметку
Что сделать: достаточно выбрать вариант «Разметка» в меню дополнительных действий.
Многие уже привыкли к тому, что в «Заметках» есть встроенный сканер для бумажных документов. Тем не менее, далеко не все знают, что после получения их электронного вида можно также выделить на них самые важные моменты: названия или цифры.
6. Для отсканированных документов тут доступны фильтры
Что сделать: для любого отсканированного документа можно выбрать один из доступных фильтров — от цветного до оттенков серого, черно-белого и натурального.
У вас есть возможность менять обработку для изображений, полученных в процессе сканирования. По умолчанию используется цветная картинка с увеличенной контрастностью. Но вы можете изменить это.
7. В «Заметках» появилось быстрое форматирование текста
Что сделать: нажать на кнопку «Аа» над клавиатурой и выбрать необходимый стиль.
В iOS 14 для форматирования текста в записях «Заметок» появилась специальная кнопка быстрого доступа к стилям: «Название», «Заголовок», «Подзаголовок», а также «Жирный», «Курсив», «Подчеркивание».
8. Таблицы можно быстро преобразовать в обычный текст
Что сделать: достаточно установить курсор на таблицу, нажать на кнопку взаимодействия с ней и выбрать вариант «Преобразовать в текст».
Если вам необходимо отправить данные из таблицы «Заметок» через электронную почту, социальные сети или мессенджеры, их можно достаточно быстро превратить в обычный текст.
9. Каждая запись в «Заметках» может начинаться с названия
Что сделать: открыть «Настройки», перейти в раздел «Заметки», развернуть меню «Первая строка заметки» и выбрать вариант «Название».
Чтобы избежать необходимости дополнительного форматирования каждой записи, ее можно автоматически начинать с «Названия» или другого стиля по своему желанию.
10. В запись на Mac можно быстро вставить картинку с iPhone
Что сделать: достаточно нажать на кнопку с изображением пары картинок в верхнем меню «Заметок» и выбрать вариант «Снять фото».
«Заметки» в полной мере используют все преимущества экосистемы Apple. Приложение наглядно показывает возможности взаимодействия между iPhone и Mac. Смартфон в данном случае может выступать в роли камеры для компьютера.
11. В «Заметках» можно быстро создать запись с текущей датой
Что сделать: для этого нужно добавить скрипт «Новая заметка с датой» в приложение «Быстрые команды».
Конечно, не стоит забывать и про приложение «Быстрые команды», которое также можно использовать вместе с «Заметками». Оно даст возможность создать запись с текущей датой и самыми важными данными внутри буквально в один тап.
12. Цвет текста в записях можно изменить, но только на Mac
Что сделать: нужно выделить текст, развернуть контекстное меню, открыть раздел «Шрифт», определить вариант «Показать цвета» и выбрать любой из желаемых.
Жаль, но на iPhone к данной возможности нет доступа. Тем не менее, если изменить цвет текста на Mac, то на смартфоне он также будет отображаться.
13. Для Apple Pencil на iPad можно отдельно включить линии
Что сделать: откройте «Настройки», перейдите в раздел «Заметки», разверните меню «Линии и клетки» и выберите необходимый вариант разметки.
Важно понимать, что данный параметр связан с конкретным устройством. Если включить разметку страницы для рисования и рукописных записей только на планшете, то новые записи в «Заметках» будут создаваться с линиями и клетками только на нем.
14. Для рисования на планшете можно вообще отключить пальцы
Что сделать: откройте «Настройки», перейдите в раздел Apple Pencil, переведите в активное положение переключатель «Рисование — только Apple Pencil».
Если активно используете Apple Pencil, можете отключить реакцию на пальцы. Тогда в соответствующем режиме они будут использоваться только для перемещения холста. Это значительно повысит удобство рисования с помощью карандаша.
15. Переходить в рукописный ввод с Apple Pencil не обязательно
Что сделать: просто начните писать или рисовать с помощью Apple Pencil, соответствующий режим «Заметок» активируется автоматически.
Что интересно, когда начинаете писать или рисовать с помощью Apple Pencil приложение «Заметки» автоматически включает необходимый для этого режим.
16. При активации темной темы листы лучше оставить светлыми
Что сделать: после активации темной темы оформления интерфейса откройте «Настройки», перейдите в раздел «Заметки», разверните меню «Фон заметки» и выберите вариант «Светлый».
Лично мне кажется, что писать и рисовать лучше всего именно на светлых листах: с них же комфортнее читать. Если считаете так же, можете использовать их даже во время активации темной темы оформления интерфейса.
17. В «Заметки» удобно сохранять ссылки на статьи для чтения
Что сделать: откройте раздел дополнительных действий в Safari, выберите вариант «Заметки» и определите папку и конкретную запись, в которую будет сохранена ссылка на открытый материал из браузера.
«Заметки» не станут полноценным сервисом для отложенного чтения. Но они могут оказаться неплохим хранилищем для интересных статей, к которым вы можете захотеть вернуться в будущем. Тем более, ссылки на них очень просто сохранять.
18. Вы можете совместно использовать целые папки с записями
Что сделать: смахните справа налево по папке в «Заметках» и отправьте приглашение пользователю техники Apple, чтобы он смог использовать все записи в каталоге вместе с вами.
Вместе с последними обновлениями iOS в «Заметках» появился общий доступ не только к отдельным записям, но и к целым папкам. Просто уточняю, если не знали или забыли.
19. К «Заметкам» можно привязать не только аккаунт Apple
Что сделать: отройте «Настройки», перейдите в раздел «Заметки», разверните меню «Учетные записи» и нажмите на кнопку «Новая учетная запись».
Немногие знают, что к стандартным «Заметкам» Apple можно привязать даже аккаунт Google. Так вы сможете сэкономить место в iCloud и использовать «Диск». Тем не менее, в данном случае возможности форматирования записей сильно уменьшатся.
20. На Mac можно изменить главный цвет оформления «Заметок»
Что сделать: откройте «Системные настройки», перейдите в раздел «Основные», выберите необходимый оттенок в меню «Цветовой акцент».
К сожалению, эта фишка не работает на iPhone и iPad. А вот в macOS 11 Big Sur вы можете изменить главный цвет оформления «Заметок» с желтого на любой другой на свой вкус.
пользуйся Заметками и держи свой айфон в красивом чехле:
▪️ Слева пластиковый Guess — 2 990 руб.
▪️ В центре кевларовый Pitaka — 5 990 руб.
▪️ Справа силиконовый Apple — 4 990 руб.
Николай Грицаенко
Кандидат наук в рваных джинсах. Пишу докторскую на Mac, не выпускаю из рук iPhone, рассказываю про технологии и жизнь.
Источник