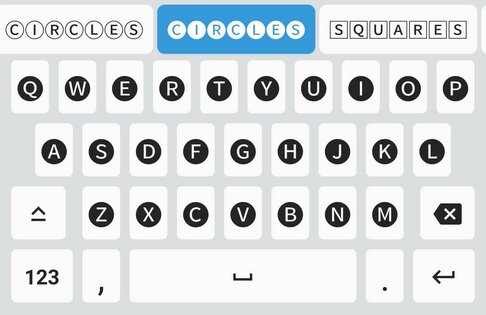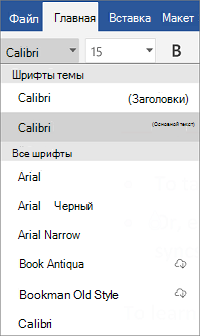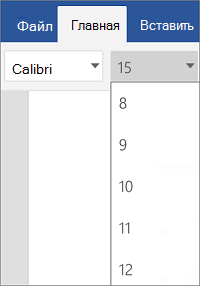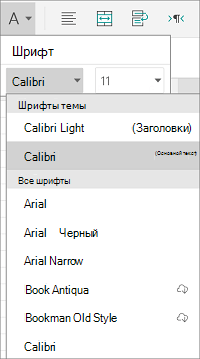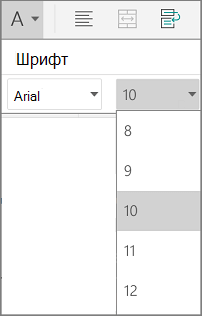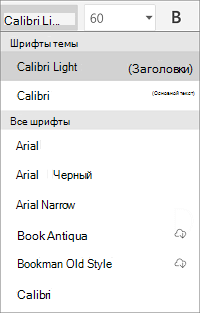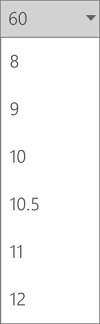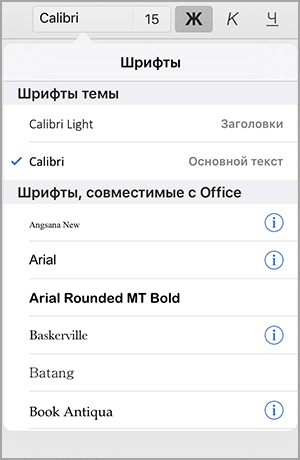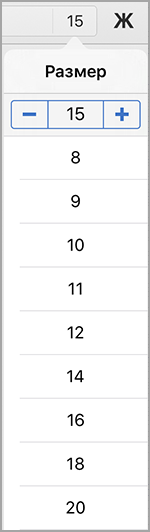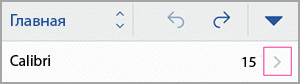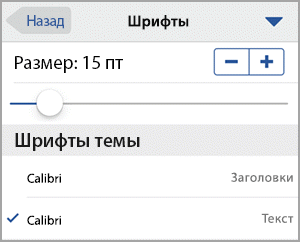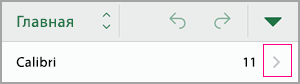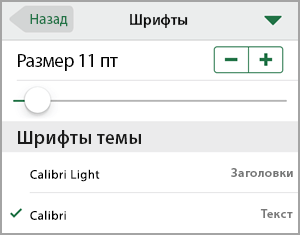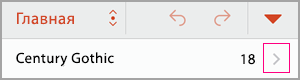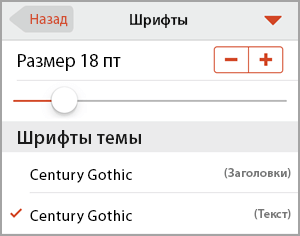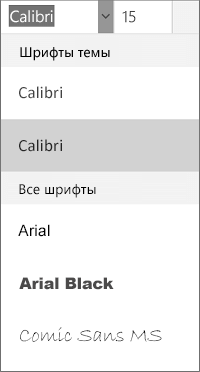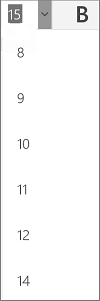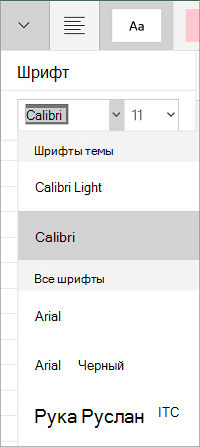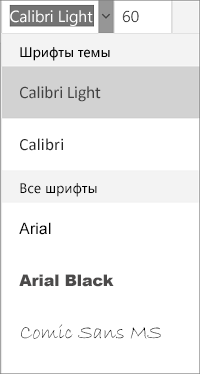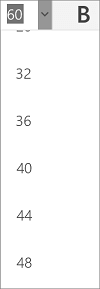- Как установить шрифт на Андроид
- Шрифты в Android
- Кастомизация при помощи приложений
- Ручное редактирование
- 90+ удобных шрифтов для Android с поддержкой кириллицы
- Roboto
- Open Sans
- Montserrat
- Proxima ssv
- Ubuntu
- Pacifico
- Caveat
- Fonts Keyboard 4.4.3
- Шрифты для Android
- Изменение шрифта в приложениях Office на мобильном устройстве
Как установить шрифт на Андроид
Android, как и любая операционная система, использующая ядро Linux, является открытым и свободным ПО. То есть можно как-либо модифицировать систему или использовать отдельные версии, выпуская пользовательские ОС. Но по понятным причинам безопасности в смартфонах изначально отсутствует аккаунт root, из-за чего некоторые изменения в системе просто невозможны. В том числе прямое редактирование системных файлов, коими являются шрифты. Ниже будут рассмотрены альтернативные методы, благодаря которым можно установить шрифт в Android, не навредив системе, а также все остальные, требующие права суперпользователя.
Шрифты в Android
По умолчанию на телефонах с операционной системой на базе Android используется шрифт «Roboto», разработанный и выпущенный Google в 2012 году. В комплекте с ним могут идти и другие, такие как «Choko cooky», «Cool jazz», «Rosemary» и так далее. Для того чтобы проверить или поменять шрифт на Андроид, который установлен в системе, нужно перейти в настройки дисплея и найти там соответствующий каталог. Именно в этом меню есть возможность изменить системный шрифт, выбрав один из предлагаемых. Однако функции загрузки и установки извне не предусмотрено, поэтому приходится искать другие варианты, которые будут рассмотрены ниже.
Кастомизация при помощи приложений
Есть разные приложения, благодаря которым возможно изменить или установить шрифт в Android. Достаточно вбить «Font installer» в поисковик и выбрать понравившееся приложение. Обычно такие приложения требуют root-права, к примеру, FontFix (ранее Font installer).
Для ручной установки требуется следующее:
- Загрузить во внутреннюю память телефона файл с расширением TTF.
- В целях безопасности сделать резервную копию шрифта, который используется на данный момент.
- Открыть FontFix и найти в нём ранее загруженный файл.
- Произвести установку.
- Перезагрузить смартфон.
В FontFix после установки есть достаточно внушительный предустановочный список, которым можно воспользоваться, поэтому необязательно скачивать что-либо дополнительно.
Если root-прав нет, можно воспользоваться лаунчерами. Их в Google Play тоже немало, однако не во всех есть функция замены шрифтов, поэтому следует внимательно читать описание.
Продвинутые пользователи могут вручную заменить системные файлы на другие, для этого тоже нужны root-права.
Данный способ не рекомендуется использовать без наличия практического опыта работы с системными файлами ОС Android. В противном случае есть риск нанести вред ОС.
Ручное редактирование
Вся суть данного метода заключается на подмене стандартных системных файлов расширения .ttf на сторонние. Их всего четыре штуки с различными начертаниями: regular, bold, italic и bolditalic. Находятся они в папке «fonts» директории «system». Больше всего используется первое начертание, поэтому замену начинать следует с него. Важно, чтобы новый файл имел точно такое же наименование, как и стандартный.
Также можно совершить те же самые действия через терминал Linux, но для этого должен быть установлен ADB. Сначала следует подготовить новый шрифт, назвав его как заменяемый файл, к примеру, «Roboto-Italic.ttf». Далее в терминал вбиваются эти команды:
$ abd shell
$ su
$ mount -o remount,rw /system
$ cp /sdcard/Roboto-Italic.ttf /system/fonts
$ chmod 644 Roboto-Italic.ttf
Затем устройство нужно перезагрузить.
При некорректном отображении после перезагрузки надо проделать все те же действия, восстановив прежний файл.
Источник
90+ удобных шрифтов для Android с поддержкой кириллицы
На смартфонах и планшетах на базе системы Android можно изменить системный шрифт. Таким образом, на небольшом экране мобильного устройства надписи приобретут вид рукописного текста, строгого, как для чертежей, или любого иного на ваш вкус и цвет. Делается это либо в самой системе (если прошивка самого производителя это позволяет), либо с помощью отдельных приложений и лаунчеров из магазина Google. Об этом есть много информации в интернете, мы не будем подробно останавливаться. Но каким бы способом вы не попробовали заменить имеющийся в системе шрифт, всегда становится сложным найти подходящий.
Мы подобрали для вас несколько шрифтов, которые хорошо читаемы на небольших экранах смартфонов. Каждый вариант представлен в разном стиле: жирные, курсивные, тонкие и толстые, но также они все они поддерживают кириллицу. Кроме того, есть и рукописные варианты, но помните, что главное, даже не изящество шрифта, а то, насколько удобно и быстро он будет восприниматься в спешке, в дороге, при беглом просмотре сообщений на экране.
Roboto
Формат: .ttf
Количество: 12
Размер файла: 1 МБ
Open Sans
Формат: .ttf
Количество: 38
Размер файла: 3,4 МБ
Montserrat
Формат: .ttf
Количество: 18
Размер файла: 2 МБ
Proxima ssv
Формат: .ttf
Количество: 8
Размер файла: 326 КБ
Формат: .ttf
Количество: 2
Размер файла: 40 КБ
Ubuntu
Формат: .ttf
Количество: 8
Размер файла: 1 МБ
Pacifico
Формат: .ttf
Количество: 1
Размер файла: 137 КБ
Caveat
Формат: .ttf
Количество: 5
Размер файла: 755 КБ
Если вы нашли ошибку/опечатку, пожалуйста, выделите фрагмент текста и нажмите Ctrl+Enter.
Источник
Fonts Keyboard 4.4.3

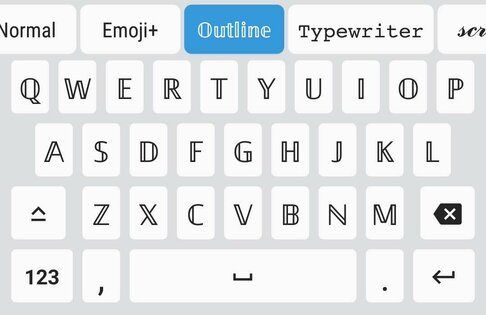
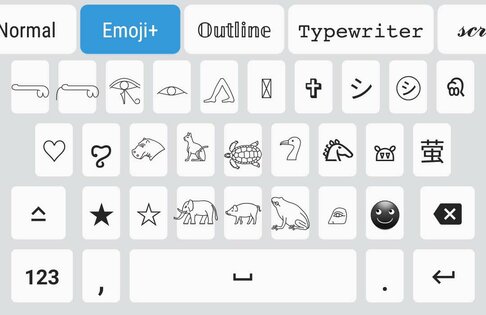
Fonts Keyboard – это отличное приложение для смены шрифтов и клавиатуры вашего девайса. Новые шрифты отлично работают в социальных сетях и чатах.
Не обязательно быть блогером или дизайнером, чтобы иметь потребность в украшении своих страничек в социальных сетях. Необычные шрифты только подчеркнут вашу индивидуальность и помогут вам визуально разнообразить наполнение вашей страницы. Покажите миру, что вы является яркой и креативной личностью. Вашему выбору представлено множество красивых шрифтов на любой вкус и для любых случаев. Не важно, нужно ли вам создать приглашение ко дню рождения, добавить в инстаграм креативную историю, выложить новый пост или просто удивить своих друзей, приложение Fonts Keyboard поможет вам во всем.
Приложение небольшое и тщательно оптимизировано под любое устройство. Установить и подключить шрифты проще простого, а инструкцию вы сможете прочитать при первом открытии приложения. Fonts Keyboard постоянно обновляется и радует своих поклонников новыми стильными шрифтами. Модные шрифты помогут не только украсить ваш профиль, но и просто будут радовать глаз во время ежедневных переписок с друзьями. Создавайте неповторимые графические шедевры, радуйте друзей и близких, наполняйте современным контентом свои профили и наслаждайтесь изобилием красивых шрифтов!
Особенности приложение Fonts Keyboard:
- Минималистический интерфейс;
- Огромное количество самых разнообразных шрифтов;
- При подключении сменится вид клавиатуры;
- Помимо классических букв также есть уникальные символы;
- Отличный способ разнообразить наполнение страницы;
- Шрифты поддерживаются многими социальными сетями и мессенджерами.
Источник
Шрифты для Android
День добрый! В данной статье я хочу обсудить такой важный вопрос как шрифты в Android. Мы создадим свой TextView с возможностью добавлять шрифты в xml и визуально их отображать в превью. Так же решим одну важную проблему – использование шрифтов в списке, без глюков и напрягов для братьев наших меньших, наших Android-устройств.
Дальше я распишу как создать папку assets и добавлять свои шрифты, так что это можно пропустить.
Папка assets нужна для хранения самых разнообразных ресурсов в том числе и шрифтов. Создать ее можно либо вручную в корне main:
\app\src\main\assets
Либо более простым способом
Дальше файлы с форматом .ttf закидываем в assets либо в корень, либо создаем папку fonts, так как assets поддерживает вложенность.
Итак, теперь собственно обратимся к реализации использования шрифтов для TextView, в чистом виде выглядит приблизительно следующим образом:
Когда дело касается более чем пяти TextView, этот процесс начинает раздражать. Но раздражение — это не единственная проблема с которой встречается разработчик, использующий данную конструкцию. Дело в том, что сама обработка файла шрифта и превращение его в объект Typeface довольно трудоемкий процесс, следовательно, использование подобной конструкции в листе вызовет неимоверные глюки.
Данную задачу я предлагаю решить обычным сингтоном. И так создаем что-то похожее:
И устанавливаем шрифты используя синглтон, вот так:
Используя данную конструкцию мы решили вторую проблему, по поводу лагов в листе, но не первую, самую важную, вам все так же нужно находить все текстовые поля и на все снова и снова сетить шрифты, писать отдельные методы и терять нервные клетки. Еще одна проблема в том, что в привью — стандартный шрифт, следовательно ширину, высоту своего шрифта. вы можете увидеть только на живом девайсе или эмуляторе, это очень не удобно.
Введу выше указанных проблем мы сейчас напишем свой TextView с блэкджеком и шрифтами.
Первым делом создаем класс наследник обычного TextView с конструкторами:
Дальше создаём в папке values файл attrs.xml
и создаем файл с названием attrs.xml, после создания он должен выглядеть примерно следующим образом:
В нем создаем следующий блок кода:
Дальше возвращаемся в наш класс CustomFontsTextView и пишем вот такой метод:
Вот собственно и все. Теперь нужно перебилдить проект, чтобы у вас появились кастомные атрибуты. После этого отправляемся в xml файл нашей активити и пишем:
В привью мы увидим уже полностью готовые текстовые поля с нашими шрифтами.

Обращаться к нашим кастомным текстовым полям лучше как к обычному TextView, по стандартной форме:
Источник
Изменение шрифта в приложениях Office на мобильном устройстве
Вы можете изменить начертание и размер шрифта для выделенного текста в документе Word, таблице Excel или презентации PowerPoint.
Совет: Держите устройстве в альбомном режиме, чтобы на ленте выводилось больше параметров форматирования.
Выделите текст, к которому вы хотите применить форматирование, с помощью маркеров.
На вкладке Главная в группе Шрифт выполните одно из указанных ниже действий.
Примечание: На телефоне с Android потребуется развернуть ленту, чтобы увидеть группу Шрифт. Чтобы сделать это, нажмите стрелку вверх 
Чтобы изменить шрифт, нажмите поле Шрифт, а затем выберите нужный шрифт.
Чтобы изменить размер шрифта, нажмите поле Размер шрифта, а затем выберите нужный размер.
Выделите ячейки, к которым вы хотите применить форматирование, с помощью маркеров.
На вкладке Главная коснитесь значка «Шрифт» 
Примечание: На телефоне с Android потребуется развернуть ленту, чтобы увидеть группу Шрифт. Для этого коснитесь значка «Правка» 
Чтобы изменить шрифт, нажмите поле Шрифт, а затем выберите нужный шрифт.
Чтобы изменить размер шрифта, нажмите поле Размер шрифта, а затем выберите нужный размер.
Нажмите область, к которой вы хотите применить форматирование.
На вкладке Главная в группе Шрифт выполните одно из указанных ниже действий.
Примечание: На телефоне с Android потребуется развернуть ленту, чтобы увидеть группу Шрифт. Чтобы сделать это, нажмите стрелку вверх 
Чтобы изменить шрифт, нажмите поле Шрифт, а затем выберите нужный шрифт.
Чтобы изменить размер шрифта, нажмите поле Размер шрифта, а затем выберите нужный размер.
Выделите текст, к которому вы хотите применить форматирование, с помощью маркеров.
На iPad выберите вкладку Главная (если она еще не выбрана). В группе Шрифт выполните одно из указанных ниже действий.
Чтобы изменить шрифт, нажмите поле Шрифт и выберите нужный.
Чтобы изменить размер шрифта, нажмите поле Размер шрифта, а затем выберите нужный размер.
На iPhone коснитесь значка «Правка» 
Чтобы изменить шрифт, прокрутите список шрифтов и выберите нужный.
Чтобы изменить размер шрифта, используйте бегунок или нажимайте знаки «плюс» и «минус», пока не отобразится нужный размер.
Выделите ячейки, к которым вы хотите применить форматирование, с помощью маркеров.
Совет: Если вы хотите выделить несколько ячеек одновременно, нажмите и удерживайте первую ячейку, а затем коснитесь каждой из дополнительных ячеек, которые вы хотите выделить.
На iPad выберите вкладку Главная (если она еще не выбрана). В группе Шрифт выполните одно из указанных ниже действий.
Чтобы изменить шрифт, нажмите поле Шрифт и выберите нужный.
Чтобы изменить размер шрифта, нажмите поле Размер шрифта, а затем выберите нужный размер.
На iPhone коснитесь значка «Правка» 
Чтобы изменить шрифт, прокрутите список шрифтов и выберите нужный.
Чтобы изменить размер шрифта, используйте бегунок или нажимайте знаки «плюс» и «минус», пока не отобразится нужный размер.
Нажмите область, к которой вы хотите применить форматирование.
Совет: Если вы хотите выбрать сразу несколько объектов, нажмите и удерживайте первый объект, а затем коснитесь каждого из дополнительных объектов, которые вы хотите выделить.
На iPad выберите вкладку Главная (если она еще не выбрана). В группе Шрифт выполните одно из указанных ниже действий.
Чтобы изменить шрифт, нажмите поле Шрифт и выберите нужный.
Чтобы изменить размер шрифта, нажмите поле Размер шрифта, а затем выберите нужный размер.
На iPhone коснитесь значка «Правка» 
Чтобы изменить шрифт, прокрутите список шрифтов и выберите нужный.
Чтобы изменить размер шрифта, используйте бегунок или нажимайте знаки «плюс» и «минус», пока не отобразится нужный размер.
Выделите текст, к которому вы хотите применить форматирование, с помощью маркеров.
На вкладке Главная в группе Шрифт выполните одно из указанных ниже действий.
Примечание: На телефоне с Windows потребуется развернуть ленту, чтобы увидеть группу Шрифт. Для этого нажмите значок Дополнительно 
Чтобы изменить шрифт, нажмите поле Шрифт, а затем выберите нужный шрифт.
Чтобы изменить размер шрифта, нажмите поле Размер шрифта, а затем выберите нужный размер.
Выделите ячейки, к которым вы хотите применить форматирование, с помощью маркеров.
На вкладке Главная коснитесь стрелки вниз 
Примечание: На телефоне с Windows потребуется развернуть ленту, чтобы увидеть группу Шрифт. Для этого нажмите значок Дополнительно 
Чтобы изменить шрифт, нажмите поле Шрифт, а затем выберите нужный шрифт.
Чтобы изменить размер шрифта, нажмите поле Размер шрифта, а затем выберите нужный размер.
Нажмите область, к которой вы хотите применить форматирование.
На вкладке Главная в группе Шрифт выполните одно из указанных ниже действий.
Примечание: На телефоне с Windows необходимо выбрать вариант редактирования слайда (дважды коснитесь его или коснитесь его, а затем коснитесь пункта изменить), а затем разверните элемент лента, чтобы увидеть группу шрифтов . Чтобы развернуть ленту, коснитесь значка дополнительно 
Чтобы изменить шрифт, нажмите поле Шрифт, а затем выберите нужный шрифт.
Чтобы изменить размер шрифта, нажмите поле Размер шрифта, а затем выберите нужный размер.
Примечание: Эта страница переведена автоматически, поэтому ее текст может содержать неточности и грамматические ошибки. Для нас важно, чтобы эта статья была вам полезна. Была ли информация полезной? Для удобства также приводим ссылку на оригинал (на английском языке).
Источник