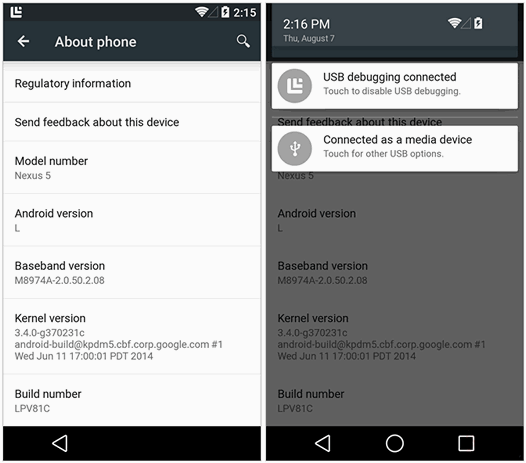- Не опускается шторка уведомлений на Хонор: что делать дальше?
- Причины, почему не опускается шторка уведомлений, и пути решения
- Выполните перезарузку
- Отключите лишние приложения
- Убедитесь в целостности сенсора
- Удалите стороннее приложение / лаунчер
- Сделайте сброс
- Что такое шторка уведомлений, как выглядит и где находится
- Как вернуть шторку на андроид
- Как настроить панель уведомлений на Андроид
- Что делать, если панель уведомлений не работает
- Другие способы открыть панель уведомлений на Андроид
- Ответы на вопросы
- Как добавить виджет погоды в панель уведомлений на Андроид?
Не опускается шторка уведомлений на Хонор: что делать дальше?
Не опускается шторка уведомлений на Хонор? Удалите сторонний лаунчер, если он установлен, убедитесь в исправности сенсора экрана, перезапустите смартфон или сделайте полный сброс. Ниже выделим главные причины сбоев, поговорим о способах их решения и кратко рассмотрим, что это за опция, и для чего она нужна.
Причины, почему не опускается шторка уведомлений, и пути решения
Для исправления ситуации необходимо понимать, почему на Honor 10 или другой модели не открывается шторка. Это может произойти по следующим причинам:
- Конфликт со сторонним приложением.
- Сбой в работе прошивки.
- Неисправность сенсора дисплея.
- Попадание влаги внутрь мобильного устройства.
- Зависание смартфона из-за выполнения «тяжелых» задач.
Это основные объяснения, почему вдруг не опускается шторка уведомлений на смартфоне Хонор. Но проблему можно решить, если знать, как действовать.
Выполните перезарузку
В первую очередь причиной может быть банальный временный сбой настроек мобильного устройства. В таком случае попробуйте перезапустить телефон Хонор и еще раз проверьте, заработала опция или нет.
Отключите лишние приложения
Попробуйте выключить лишний софт, ведь иногда шторка уведомлений не открывается на Хонор из-за загрузки ОЗУ. Для этого жмите на квадрат справа внизу и жмите на символ корзины.
Убедитесь в целостности сенсора
Если не опускается шторка на Хонор, причиной может быть повреждение сенсора. В случае, когда дисплей вообще не реагирует на прикосновения, открыть панель инструментов не получится. Объяснить это можно механическим повреждением или попаданием влаги. Для проверки исправности сенсора можно воспользоваться специальной программой Multi Touch Test из Гугл Плей.
После входа в приложение выберите Paint Test, а после этого проведите по всей площади дисплея. Если вверху нет цветного следа, это является причиной сбоев в работе шторки уведомлений. В таком случае лучшим решением будет обращение в сервисный центр. Как вариант, попробуйте самостоятельно просушить устройство.
Удалите стороннее приложение / лаунчер
Иногда панель не опускается из-за установки сторонней программы. В результате возникает конфликт, не позволяющий пользоваться полезным инструментом в обычном режиме. Если вы устанавливали такой софт, его необходимо удалить. После этого перезапустите Хонор и убедитесь, что шторка уведомлений опускается в обычном режиме.
Сделайте сброс
Распространенное объяснение, почему не опускается панель уведомлений — сбой в работе ПО. Такая ситуация особенно актуальна для неофициальных прошивок, которые размещаются на сторонних сайтах и устанавливаются пользователем на свой страх и риск. Если произошел подобный сбой, единственное, что можно сделать — вернуть официальную версию.
Для начала попробуйте сбросить настройки Хонор. Сделайте следующее:
- Жмите по символу шестеренки (настройки).
- Войдите в «Система и обновления».
- Кликните на кнопку «Сброс» и выберите «Сброс всех настроек».
При выборе этого варианта личная информация пользователя сохраняется, поэтому ничего дополнительно делать не нужно.
Если же рассмотренные шаги не дали результата, а шторка уведомлений на Хонор все равно не опускается, может потребоваться возврат к заводским настройкам. В таком случае нужно сохранить все важные данные (фото, видео, документы и т. д), а после проводить процедуру. Для этого пройдите рассмотренные выше шаги и выберите пункт «Восстановление заводских настроек», после чего введите пароль (если он был установлен).
Если сделать работу через настройки не получается из-за проблем с экраном, воспользуйтесь рекавери:
- Полностью отключите Хонор.
- Одновременно нажмите на кнопку питания и увеличения громкости до появления нужного меню.
- С помощью клавиши громкости перейдите к варианту wipe data/factory reset и войдите в него.
- Подтвердите действие.
- Дождитесь завершения процесса очистки и жмите reboot system now.
После этого ситуация должна нормализоваться. Если панель опускается, значит, можно продолжать пользоваться Хонор в обычном режиме.
Что такое шторка уведомлений, как выглядит и где находится
В завершение отметим, что шторка уведомлений — специальная панель, которая находится в верхней части экрана и активируется путем движения пальца сверху вниз. В такой панели можно посмотреть следующие данные:
- Значки включения / отключения разных опций.
- Информация о присланных SMS-сообщениях и уведомлениях.
- Загрузочные данные.
- Настройки экрана, к примеру, автоповорот или яркость.
- Параметры для настройки звука и т. д.
Состояния настройки закреплены на постоянной основе, а вот уведомления появляются по мере поступления на телефон Хонор. Для удаления лишней информации шторка опускается, после чего поступившая информация смахивается пальцем в правую сторону.
Рассмотренный инструмент очень полезен и активно применяется владельцами смартфонов. Вот почему, если шторка уведомлений не опускается на Хонор, приходится принимать меры, а иногда и делать восстановление до заводских настроек. Если же все способы перепробованы, и ничего не помогает, речь может идти о серьезной механической / программной неисправности. В таком случае стоит обратиться в ближайший сервисный центр для ремонта.
В комментариях поделитесь, приходилось ли вам сталкиваться с ситуацией, когда не опускается шторка уведомлений на Хонор, как удалось решить вопрос, и какие еще рекомендации будет полезно знать другим пользователям.
Источник
Как вернуть шторку на андроид
В операционной системе Android есть сравнительно давний, но до сих пор не исправленный разработчиками дефект, приводящий к тому, что после обновления прошивки смартфона или планшета, на его панели навигации исчезают кнопка доступа к последним запущенным приложениям, кнопка «домой», а также – доступ к шторке уведомлений.
Большинство из тех, кто отмечает появление этого бага, отмечают, что это произошло после перепрошивки смартфона или планшета Nexus этим способом, и при этом они не делали очистку системы (пункт 3 инструкции). После чего, экран устройства у них выглядит как на левом скриншоте, который вы видите в заголовке выше.
Довольно неприятный дефект, который сперва изумляет не ожидающего ничего подобного пользователя, устанавливающего на свой смартфон или планшет официальную прошивку, сначала отсутствием главных элементов навигации, а затем и невозможностью доступа к уведомлениям системы.
К счастью, это дело поправимое и способ возврата исчезнувших после обновления на панель навигации кнопок, а также неработающей шторки уведомлений известен еще с прошлого, 2013 года, когда эта ошибка впервые была отмечена после выпуска обновления Android KitKat.
Для того, чтобы исправить эту ошибку, вам понадобится компьютер, с установленными на него USB драйверами и Android SDK , в частности – программой ADB.
Вам нужно всего лишь:
1. Подключить планшет или смартфон к компьютеру через USB порт
2. Запустить окно командной строки и выполнить следующую команду:
adb shell am start -n com.google.android.setupwizard/.SetupWizardTestActivity
3. После этого на экране смартфона или планшета появится диалог первого запуска, приглашающий вас выбрать язык и присоединиться к Google Now, после которого вы увидите рабочий стол с пока еще отсутствующими кнопками и работающей шторкой уведомлений.
4. Перезагрузите планшет или смартфон, после чего, исчезнувшие ранее кнопки навигации должны вернуться на свое место.
Вот и всё. Достаточно просто, не правда ли? Автором этого метода является Paul O’Brien с сайта MoDaCo.
Доброго времени! Сегодня будем проводить настройку быстрой панели ( шторки ) на своем устройстве! Большинство пользователей не знают, что такое шторка или панель быстрого доступа и часто задают вопросы, поэтому сегодня полностью расскажем вам, что такое шторка и как ее настраивать.
С выходом смартфонов и планшетов на операционной системе Andro >
Для того чтобы открыть шторку или панель нужно включить и разблокировать свое устройство. После того как вы разблокируете устройство, как вы знаете ваш телефон или планшет показывает вам рабочею область или по другому рабочий стол. Проводим пальцем, начиная с самого верха вниз и следом за пальцем начнется открытие приборной панели быстрого доступа. Как правило в этой приборной уже есть возможность включать и выключать мобильную сеть, а также с сетью Wi-fi, включать поворот экрана, настраивать яркость вашего экрана и пуск GPS. Если вам не удобно или нужно что то добавить, вам необходимо в шторке нажать на карандашик или на шестерню, где перед вами должен появиться большой выбор новых быстрых функций или приложений.
На этом все! Удачной настройки! Если у вас остались вопросы, вы не стесняйтесь можете задавать их здесь в комментариях ниже.
Панель уведомлений на Андроид – один из основных элементов интерфейса операционной системы. С её помощью пользователи получают доступ к ключевым настройкам устройства и важным уведомлениям, а дополнительные приложения позволяют расширить функционал панели уведомлений и сделать работу со смартфоном более комфортной. В этой статье мы расскажем, как настроить панель уведомлений и что делать, если панель уведомлений не работает.
Как настроить панель уведомлений на Андроид
На смартфонах разных производителей панель уведомлений на Андроид может визуально отличаться из-за особенностей установленной оболочки, но всё равно основные элементы имеют примерно одинаковое расположение. Открывается панель свайпом от верхней части экрана вниз, обратным движением от нижней части панель управления можно убрать.
В верхней части находятся переключатели для быстрого включения/отключения беспроводных сетей, мобильной передачи данных, настройки звука, яркости экрана и так далее. В нижней части панели вы можете увидеть текущие уведомления от приложений. Каждое уведомление можно открыть нажатием или скрыть, смахнув в сторону.
Чтобы настроить панель уведомлений, зайдите в настройки устройства и перейдите в раздел “Уведомления и строка состояния”. Тут можно выбрать расположение переключателей и внешний вид элементов панели уведомлений.
С помощью утилиты Notification Toggle вы можете расширить функционал панели уведомлений – добавить переключатели и ярлыки для быстрого доступа к установленным приложениям. Найдите в приложении интересующий вас переключатель и поставьте напротив него галочку в одно из полей.
Ярлыки приложений добавляются так:
- Откройте Notification Toggle
- Свайпом перейдите во вкладку справа
- Нажмите “Добавить приложение”
- Выберите необходимые приложения
Что делать, если панель уведомлений не работает
Для начала нужно разобраться, по какой причине панель уведомления не открывается. Причин может быть несколько:
- Программный конфликт со сторонним приложением
- Сбой при обновлении прошивки
- Неисправность сенсора экрана устройства
Если панель уведомлений перестала открываться после установки какого-либо приложения, попробуйте удалить его и проверить работоспособность панели уведомлений ещё раз. Если ошибка панели уведомлений появилась после обновления прошивки, сделайте следующее:
- Попробуйте установить обновление заново
- Сделайте сброс к заводским настройкам (читайте в статье Как сделать сброс настроек)
- Переустановите прошивку (читайте в статье Как прошить устройство на Андроид)
Часто проблемы с панелью уведомлений возникают из-за неисправности сенсорного экрана устройства после падений или попадания влаги (читайте нашу статью Что делать если утопил телефон). Для начала нужно проверить работу сенсора экрана с помощью утилиты Screen Touch Test. Откройте приложение и нажимайте на разные области экрана. Там, где нажатия фиксируются и остаётся белый след, сенсор работает исправно.
Если в верхней области экрана белый след не остаётся, значит, сенсор в этих местах не реагирует на нажатия, это и приводит к невозможности открыть панель уведомлений. Лучшим выходом в такой ситуации будет обращение в сервисный центр, однако, вы также можете использовать альтернативные способы открыть панель уведомлений.
Другие способы открыть панель уведомлений на Андроид
Если панель уведомлений не открывается из-за неисправности сенсора в верхней части экрана, вам могут помочь сторонние приложения.
С помощью Status Bar Shake Opener вы можете открывать панель уведомлений жестами, наклонив устройство влево. Выберите в приложении силу реагирования на поворот устройства, которая будет для вас удобна. Так вы сможете открывать панель уведомлений без использования сенсорного экрана.
Приложение Open Notification Bar добавляет на рабочий стол устройства кнопку, нажатие на которую открывает панель уведомлений. Можете поместить эту кнопку в удобное для вас место на рабочем столе и пользоваться панелью уведомлений с помощью неё.
А вам помогли описанные способы решить проблемы с панелью уведомлений? Напишите в комментариях.
Ответы на вопросы
Как добавить виджет погоды в панель уведомлений на Андроид?
Добавить виджет погоды в панель уведомлений можно с помощью приложения Уведомление о погоде. Утилита сама определяет ваше местоположение и выводит в панель уведомлений информацию о текущей погоде и прогноз на три дня. Также есть возможность настроить единицы измерения и внешний вид уведомлений.
Источник