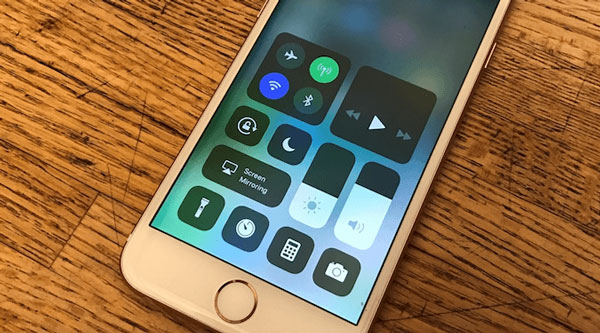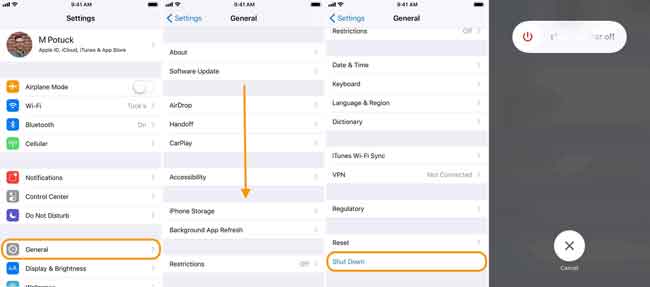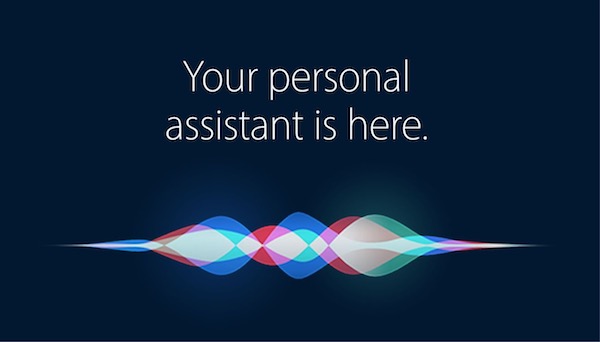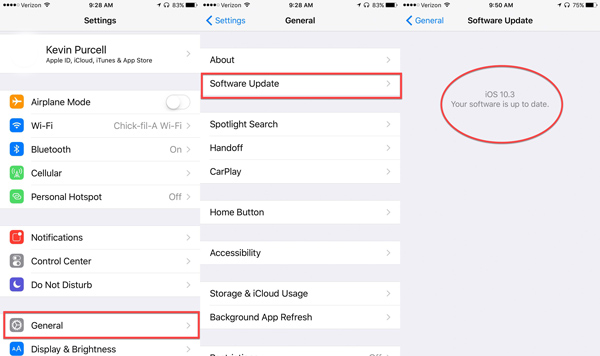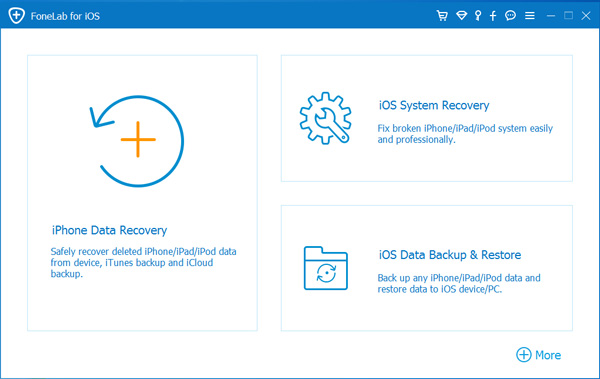- На устройстве iPhone не работают микрофоны
- Почистите микрофоны
- Если вас не слышат собеседники по телефонным вызовам или вызовам FaceTime
- Если собеседники не слышат вас, когда вы говорите по громкой связи
- Если микрофон не работает в определенном приложении
- Как включить / отключить шумоподавление на iPhone 12Pro, 11 (Pro, Max)
- Включение / отключение шумоподавления телефона на iPhone XS Max, XS и iPhone XR / 11 pro max
- Предложения экспертов,
- Как удалить фоновый шум из записи голоса на iPhone
- Удалите фоновый шум и эхо из записи голоса iPhone.
- Шаги по использованию улучшения записи голоса в голосовых заметках на iOS 14
- Сторонние приложения для удаления фонового шума на iOS
- Советы по записи лучшего звука на iPhone
- Заключение
- Почему при записи видео на iPhone слышен шум и что с этим делать?
- Микрофон iPhone не работает — лучшие решения для 10
- Часть 1: Лучшие решения 9 для исправления микрофона iPhone не работают
- Решение 1: отключите Bluetooth, чтобы отключиться от устройства
- Решение 2: очистите микрофон
- Решение 3: перезагрузите свой iPhone
- Решение 4: тестовый микрофон iPhone
- Решение 5: Скажи, Эй, Сири, чтобы что-то сделать
- Решение 6: перезагрузите свой iPhone
- Решение 7: обновите устройство iOS
- Решение 8: снимите чехол для iPhone
- Решение 9: попросите Apple Store помочь
- Часть 2: оптимальное решение для исправления микрофона, не работающего на iPhone
- Как исправить микрофон не работает на iPhone
- Заключение
На устройстве iPhone не работают микрофоны
Что делать, если во время вызовов по телефону, вызовов FaceTime, при видеозаписи или при использовании приложений плохо слышен звук.
Почистите микрофоны
- Снимите с iPhone защитную пленку, стекло или чехол.
- Очистите разъемы iPhone от загрязнений.
Если вас не слышат собеседники по телефонным вызовам или вызовам FaceTime
- Откройте программу «Диктофон».
- Нажмите кнопку записи , произнесите что-нибудь в верхнюю часть устройства iPhone, а затем остановите запись.
- При воспроизведении ваш голос должен быть слышен отчетливо.
- Если голос слышен плохо, обратитесь в службу поддержки Apple.
Если собеседники не слышат вас, когда вы говорите по громкой связи
- Откройте программу «Камера».
- Запишите видеоролик, произнося слова в верхнюю часть устройства iPhone.
- Нажмите на кнопку выбора камеры , чтобы переключиться на другую камеру. Запишите другой видеоролик, произнося слова в нижнюю часть устройства iPhone.
- При воспроизведении обоих видеороликов ваш голос должен быть слышен отчетливо.
- Если голос слышен плохо, обратитесь в службу поддержки Apple.
Если микрофон не работает в определенном приложении
- Перейдите в раздел «Настройки > Конфиденциальность > Микрофон».
- Убедитесь, что приложение включено.
- Если у приложения есть разрешение на доступ к микрофону или его нет в списке, свяжитесь с разработчиком приложения.
Функция FaceTime доступна не во всех странах и регионах.
Источник
Как включить / отключить шумоподавление на iPhone 12Pro, 11 (Pro, Max)
Все пользователи iPhone ожидают от Apple отличного качества звука входящего звонка. Потому что новый смартфон Apple 2018 действительно потрясающий. До сих пор iPhone дает потрясающее качество звука через динамик или динамик в ухе. Apple iPhone оснащен некоторыми технологиями, которые с легкостью автоматически очищают нежелательные и фоновые звуки. Кроме того, у нас есть некоторые скрытые настройки, которые мы можем настроить в соответствии с опытом пользователей, о чем я здесь объяснил.
Шумоподавление — одна из важных настроек, которую мы включаем и отключаем в любое время и обеспечиваем наилучшее взаимодействие с пользователем при вызове. Отмена шума телефона увеличивает громкость звонка iPhone.
Включение / отключение шумоподавления телефона на iPhone XS Max, XS и iPhone XR / 11 pro max
Сначала обновите свой iphone до последней версии ios. теперь проверьте следующие шаги.
- Шаг 1. Перейдите в приложение «Настройки» на iPhone, iPad.
- Шаг 2: затем нажмите на опцию доступности.
- Шаг 3: Прокрутите вниз и найдите параметр audio / visual => «Подавление шума телефона» в разделе «Слух».
- левый / правый звуковой баланс также присутствует в разделе аудио / видео.
- Шаг 4: Отключите переключатель, чтобы отключить разрешение окружающего шума при телефонных звонках, когда вы подносите трубку к уху.
Примечание. Функция шумоподавления снижает окружающий шум при телефонных звонках, когда вы подносите трубку к уху. Поэтому мы рекомендуем его включить. Но в некоторых случаях отключение функции шумоподавления телефона дает вам дополнительные преимущества. давайте протестируем это и поделимся вашими отзывами об этих настройках. Что вы узнали и чем помогли этой статье своим друзьям.
Предложения экспертов,
Пользователям iOS необходимо изменить эти настройки, когда у них возникнут проблемы с громкостью входящего звонка. Кроме того, имейте в виду, что помимо этих настроек существует слишком много факторов, которые вы должны проверить, исправленные здесь проблемы с громкостью звонка iPhone. Тем не менее, если вам не нужна помощь, обратитесь в ближайший магазин Apple, чтобы записаться на прием через службу поддержки Apple.
Поделитесь с нами своим мнением! Прокомментируйте мои полезные предложения и советы по этой статье и подпишитесь на нас в социальных сетях, чтобы получать больше обновлений и решений.
Источник
Как удалить фоновый шум из записи голоса на iPhone
В звуке, записанном на вашем iPhone, много фонового шума и эха? Что ж, удаление шума и очистка звука может быть утомительным процессом. Однако то же самое становится проще с предустановленным приложением Voice Memos. Да теперь ты можешь убрать фоновый шум из голосовых записей на iPhone одним щелчком мыши с использованием расширенной записи на iOS 14. Вот как это сделать.
Связанные — Как удалить мерцание света при записи видео на iPhone
Удалите фоновый шум и эхо из записи голоса iPhone.
Apple представила функцию Enhanced Recording в приложении Voice Memos на iOS 14 и iPad OS 14. Итак, если вы записали любой звук с помощью встроенного диктофона на вашем iPhone, то есть приложения Voice Memos, вы можете легко удалить фоновый шум. и эхо несколькими простыми нажатиями.
Все, что вам нужно, это убедиться, что на вашем iPhone / iPad установлена последняя версия iOS 14 или iPad OS 14. Если нет, перейдите в «Настройки»> «Основные»> «Обновление программного обеспечения» и обновите свой iPhone до последней версии. После этого вы можете выполнить следующие действия, чтобы удалить фоновый шум из записи голоса iPhone.
Шаги по использованию улучшения записи голоса в голосовых заметках на iOS 14
- Открыть Голосовые заметки на вашем iPhone. Не можете найти? Найдите его в библиотеке приложений.
- Проведите пальцем влево по записи, которую хотите отредактировать.
- Нажмите на три точки, чтобы открыть меню.
- Теперь выберите Редактировать запись из доступных вариантов.
- На экране редактирования щелкните значок Усилить (похожая на волшебную палочку) кнопку в верхнем левом углу.
- Теперь вы можете прослушать запись, чтобы заметить разницу, поскольку эффект применяется в реальном времени.
- Затем нажмите на Готово в правом нижнем углу, чтобы сохранить запись.
Вот и все. Теперь вы успешно удалили фоновый шум и эхо из записанного звука. Мы опробовали эту функцию, и она отлично работает для удаления незначительных шумов и шипения на протяжении всего клипа. Он также убивает эхо, делая звук более четким.
Как уже отмечалось, функция улучшенной записи голоса доступна на всех iPhone под управлением iOS 14. Это включает в себя iPhone 12-й серии, iPhone 11-й серии, iPhone XS и XS Макс, iPhone XR, iPhone X, iPhone 8, iPhone 8 Plus, iPhone 7, iPhone 7 Plus, iPhone 6s, iPhone 6s Plus, iPhone SE (2020 г.), и iPhone SE (2016 г.).
Заметка: По умолчанию голосовые заметки перезаписывают исходный файл, когда вы применяете улучшенный эффект записи и сохраняете. Если вы хотите, чтобы исходная запись оставалась нетронутой, обязательно создайте копию перед редактированием.
Сторонние приложения для удаления фонового шума на iOS
Существует множество сторонних приложений, которые способствуют снижению звукового шума на iOS. Некоторые из популярных включают Denoise (2,49 доллара), Mauvio, AudioFix, Редактор аудио Lexis, и больше. Вы можете попробовать их, чтобы увидеть, работают ли они лучше для вас.
Эти приложения могут быть полезны, если вы используете более старую версию iOS или устаревший iPhone, на котором не было обновления iOS 14. Однако, если результаты не такие, как вы ожидаете, вы всегда можете использовать профессиональные инструменты, такие как Audacity или Adobe Audition на компьютере, для редактирования звука.
Советы по записи лучшего звука на iPhone
Приведенные ниже советы помогут вам лучше записывать звук с вашего iPhone, будь то запись подкастов, голоса за кадром или аудио для любых проектов и заданий.
- открыто Настройки> Голосовые заметки и изменить Качество звука к Без потерь.
- Убедитесь, что объект, который вы снимаете, находится недалеко от вашего iPhone. Подойдите ближе, если можете, особенно во время публичной записи.
- Убедитесь, что микрофоны не заблокированы пальцами, футляром или любыми другими принадлежностями. Обычно они расположены в нижней части телефона и у задней камеры.
- Обратите внимание на среду, в которой вы записываете. Если вы записываете закадровый голос, старайтесь делать это в закрытом, хорошо изолированном помещении.
- Перед началом записи переведите iPhone в беззвучный режим. Так вы не испортите запись звуками уведомлений и раздражающей вибрацией.
- Попробуйте использовать внешние микрофоны. Они значительно улучшат качество звука.
Заключение
Это было краткое руководство о том, как удалить фоновый шум и эхо из звука, записанного на вашем iPhone. Я лично использовал эту функцию для нескольких аудиозаданий, и она отлично работала. Попробуйте и поделитесь своим опытом в комментариях ниже. Кроме того, не забывайте следовать советам, чтобы лучше записывать на свой iPhone.
Также прочтите- Как получить ночной режим на iPhone SE 2020 или более старых iPhone
Источник
Почему при записи видео на iPhone слышен шум и что с этим делать?
Всем доброго времени! Камера iPhone делает отличное фото и пишет не менее великолепное видео, и заслужено является самой популярной в мире. Однако, у небольшого процента пользователей возникают посторонние шумы во время записи видео (речь конечно же про звук). Чаще всего это не является браком и необходимо просто понимать причину их возникновения. Возможно, данная статья убережет Вас от набега на сервисный центр или магазин с криками «Что Вы мне продали?»:)
Давайте быстренько пробежимся по основным признакам и причинам того, почему при воспроизведении видео, записанного на iPhone, слышны посторонние звуки и, самое главное, как их убрать (желательно раз и навсегда)?
Не будем откладывать дело в долгий ящик… приступим!
И вот то, что может повлиять на запись звука:
- Пленки и чехлы! Бывает, что некоторые пленки (часто) и чехлы (редко), закрывающие заднюю (iPhone 5 и старше) или боковую верхнюю часть (актуально для iPhone 4 и 4S) аппарата сделаны немного неправильно и не учитывают особенности конструкции телефона. Таким образом, они прикрывают микрофон, предназначенный для записи аудио. А значит во время видеосъемки звука либо нет совсем, либо он тихий и с посторонними шумами. Снимаем все аксессуары и проверяем еще раз.
- Микрофон забит или засорен. Необходимо аккуратно почистить кисточкой или щеткой. Все действия производим очень аккуратно, дабы не наделать в защитных-декоративных сетках лишних дырок.
- Важно где и как Вы записываете видео. Если это происходит в полной тишине, то возможен так называемый фоновый шум, вернее даже сказать некоторое шипение. Дело в том, что микрофон пытается «услышать» малейший звук и его чувствительность очень сильно повышается в тишине, собственно вот он и «шумит». Попробуйте говорить что-либо, он «сосредоточится» на Вашем голосе и шипение пропадет.
- Возможно причины кроются в дребезжании некоторых элементов внутри iPhone и именно их звуки накладываются на видеозапись.
Видео по-прежнему снимается с шумами?
ОК. Переходим к «тяжелой артиллерии»!
Выполняем «стандартный набор советов техподдержки Apple»:
- Обнуляем устройство.
- Ставим самую последнюю прошивку.
- Не восстанавливая iPhone из резервной копии, а настраивая его как новый, пробуем еще раз записать видео.
Если проблема осталась и очень сильно мешает, то
Самое время посетить сервисный центр:
- Лучше всего — официальный.
- Идеально — по гарантии.
Вероятно сломан\поврежден микрофон (хотя, бывает что проблема и не в нем, а в совершенно других «железках»).
Тут надо разбираться (в прямом и переносном смысле этого слова) и стоит доверить это дело профессионалам. Причем, повторюсь, очень желательно обратиться не в «кустарный» сервис на ближайшем рынке, а в официальную мастерскую — так будет намного надежней.
Источник
Микрофон iPhone не работает — лучшие решения для 10
Если ваш звук неясен во время телефонных звонков или звонков FaceTime, или Siri говорит Я не понял этого, микрофон iPhone не будет работать должным образом. Что делать, чтобы решить проблему? Вот 10 простых решений, которые вы должны попробовать, прежде чем спешить в Apple Store или даже покупать новый iPhone. Просто узнайте больше о методах диагностики и устранения проблем с микрофоном на вашем iPhone.
FoneLab позволяет переводить iPhone / iPad / iPod из режима DFU, режима восстановления, логотипа Apple, режима наушников и т. Д. В нормальное состояние без потери данных.
- Исправить отключенные проблемы системы iOS.
- Извлечение данных с отключенных устройств iOS без потери данных.
- Это безопасно и просто в использовании.
Часть 1: Лучшие решения 9 для исправления микрофона iPhone не работают
Решение 1: отключите Bluetooth, чтобы отключиться от устройства
Если ваш iPhone подключен к другому устройству с Bluetooth, звук будет проходить через него, и микрофон iPhone не будет работать. Первое, что вы должны сделать, это отключить Bluetooth.
Проведите вверх от нижней части вашего iPhone, чтобы открыть Центр управления вариант. Отключить и включить Блютуз вариант. Если он включен, коснитесь его, чтобы выключить. Кроме того, перейдите к Параметры > Блютуз и отключить опцию.
Решение 2: очистите микрофон
Как часть оборудования на корпусе iPhone, микрофон может не работать из-за пыли и мусора. Вы можете использовать фен или зубную щетку, чтобы убрать пыль с микрофона, или использовать скрепку для бумаги, чтобы убрать мусор внутри порта микрофона. Просто еще раз проверьте, работает ли сейчас микрофон iPhone.
Решение 3: перезагрузите свой iPhone
Как только ваш iPhone застревает в определенном режиме, микрофон для iPhone не должен работать. Чтобы решить проблему, вам нужно только перезагрузить ваш iPhone, чтобы избавиться от проблемы соответственно.
Шаг 1 Войдите в Параметры > Общие вашего iPhone. Нажмите Завершение работы возможность перезагрузить ваш iPhone.
Шаг 2 Сдвиньте переключатель вправо для отключить питание и тогда ваш экран станет черным.
Шаг 3 Подождите как минимум 10 секунд. Затем нажмите Включения кнопку, чтобы включить iPhone. Теперь микрофон должен работать нормально.
Решение 4: тестовый микрофон iPhone
В некоторых случаях микрофон iPhone просто не работает для определенного приложения из-за конфликта. Поэтому, когда вы ничего не слышите в видео, снятом приложением «Камера», запишите аудиофайл в приложение «Голосовые заметки», чтобы проверить его.
Решение 5: Скажи, Эй, Сири, чтобы что-то сделать
Еще один способ проверить микрофон на iPhone — использовать Siri. На старом iPhone нажмите кнопку «Домой», чтобы активировать Siri, или скажите «Привет, Siri», чтобы его разбудить. На iPhone 7/8 / X / XR / 11 используйте голос или боковую кнопку, чтобы активировать Siri. Тогда задайте свой вопрос или поговорите с Siri. Если все в порядке, значит, микрофон вашего iPhone работает без проблем. Если эй Siri не работает, вам следует поискать другие способы решения вашей проблемы.
Решение 6: перезагрузите свой iPhone
Сброс вашего iPhone может привести ваше устройство к заводскому состоянию. Что касается случая, вы можете исправить микрофон iPhone не работает проблемы, связанные с каким-либо приложением или настройками.
Шаг 1 Войдите в Параметры > Общие > Сбросить, вы можете полностью удалить содержимое и настройки на вашем iPhone.
Шаг 2 Нажмите Удалить содержимое и настройки вариант. При появлении запроса введите свой пароль и начните сброс настроек.
Шаг 3 Когда iPhone перезагрузится, настройте его как новое устройство. Еще раз проверьте, работает ли микрофон iPhone.
Решение 7: обновите устройство iOS
Когда есть некоторые известные программные глюки, связанные с неработающим микрофоном iPhone, вы можете просто обновить версию iOS для iPhone, чтобы узнать, работает ли он.
Шаг 1 Очные Параметры > Общие > Обновление ПО проверить, доступна ли новая версия iOS.
Шаг 2 Если для вашего устройства доступно обновление, нажмите Скачайте и установите чтобы получить его.
Решение 8: снимите чехол для iPhone
Вы можете использовать чехол для iPhone, чтобы защитить ваш iPhone. Тем не менее, в некоторых случаях может заблокировать микрофон. В результате микрофон iPhone не будет работать. В такой ситуации снимите чехол и попробуйте снова подключить микрофон.
Решение 9: попросите Apple Store помочь
Если вы попробовали указанные выше решения, и проблема с микрофоном iPhone не работает, вам лучше поискать ближайший магазин Apple Store и обратиться за помощью в службу поддержки.
Часть 2: оптимальное решение для исправления микрофона, не работающего на iPhone
FoneLab iOS Восстановление системы является эффективным и мощным методом решения большинства проблем программного обеспечения iPhone, включая прекращение работы микрофона iPhone. Он не только избавляет от большинства проблем iPhone, но и сохраняет оригинальные файлы без резервного копирования.
- Исправьте множество проблем с программным обеспечением, из-за которых микрофон перестает работать.
- Сохраните существующие данные на iPhone в первоначальном состоянии.
- Получите последнюю версию iOS или обновите вашу систему.
- Совместим со всеми iPhone под управлением iOS 13 / 12 / 11 / 10 и старше.
FoneLab позволяет переводить iPhone / iPad / iPod из режима DFU, режима восстановления, логотипа Apple, режима наушников и т. Д. В нормальное состояние без потери данных.
- Исправить отключенные проблемы системы iOS.
- Извлечение данных с отключенных устройств iOS без потери данных.
- Это безопасно и просто в использовании.
Как исправить микрофон не работает на iPhone
Шаг 1 Установите iOS System Recovery на ПК
Загрузите и установите FoneLab iOS Восстановление системы на твоем компьютере. Затем подключите ваш iPhone к компьютеру с помощью USB-кабеля. После запуска программного обеспечения ваше устройство будет обнаружено немедленно.
Шаг 2 Выберите режим ремонта для микрофона
Если ваш iPhone все еще работает, выберите Стандартный режим и нажмите Оптимизировать Кнопка, чтобы начать исправление iPhone микрофон не работает проблема сразу.
Если iPhone не отвечает, выберите «Расширенный режим» и переведите устройство в режим восстановления.
Шаг 3 Ремонт микрофона iPhone не работает
Введите информацию о вашем iPhone, такую как модель, тип и т. Д., Выберите подходящую систему и загрузите ее. Затем программа восстановит ваше устройство после загрузки. Просто перезагрузите ваш iPhone, и микрофон iPhone должен работать.
Заключение
В этой статье рассказывается о решениях 10, чтобы устранить проблему, связанную с тем, что микрофон не работает на вашем iPhone. Простые решения должны быть эффективными для решения проблемы. Конечно, вы также можете использовать FoneLab iOS Восстановление системы как универсальное решение для ремонта вашего микрофона iPhone. Если у вас возникли другие проблемы, пожалуйста, оставьте сообщение.
FoneLab позволяет переводить iPhone / iPad / iPod из режима DFU, режима восстановления, логотипа Apple, режима наушников и т. Д. В нормальное состояние без потери данных.
Источник