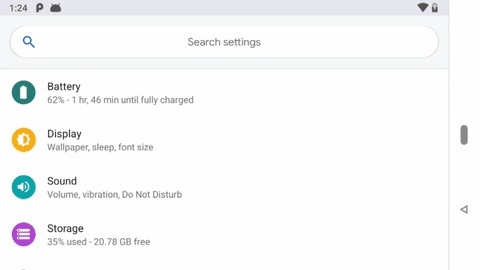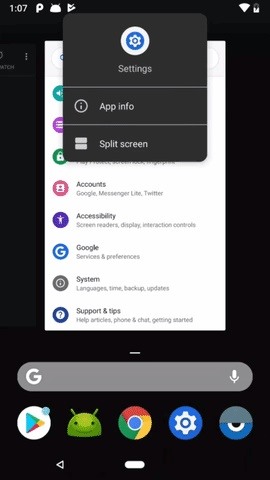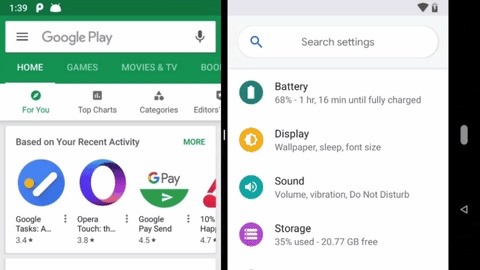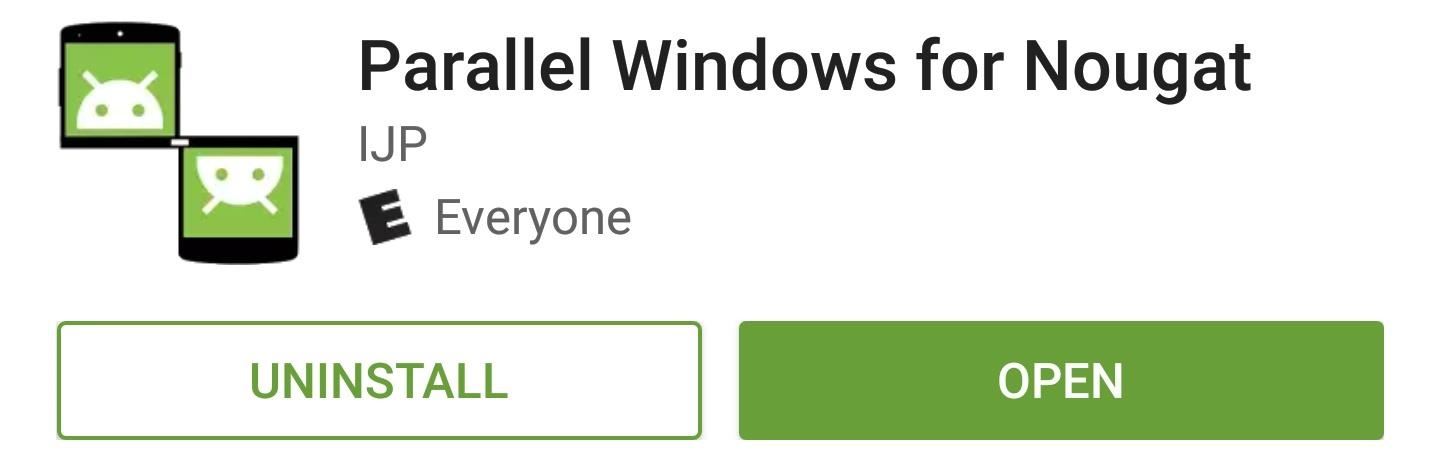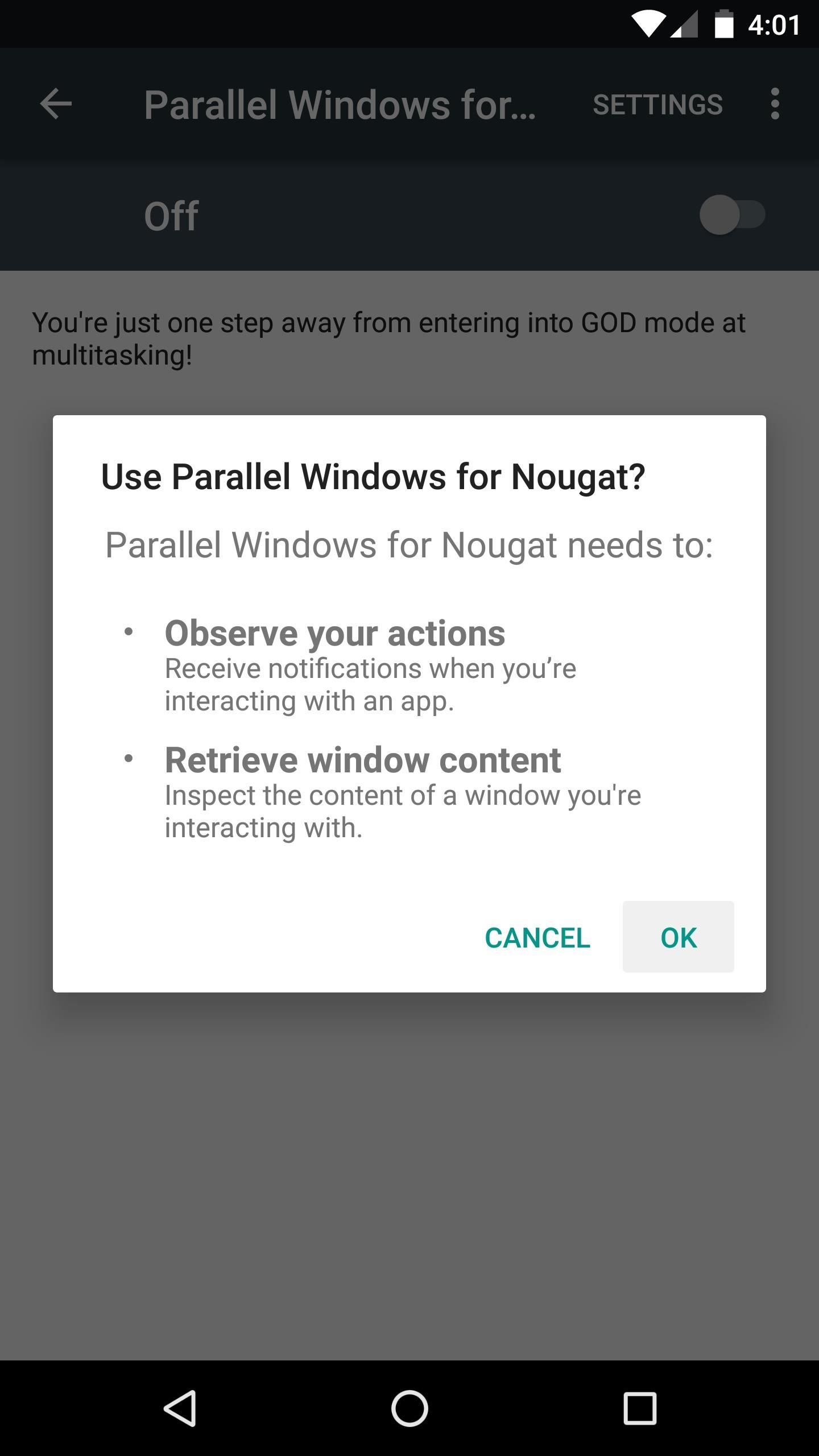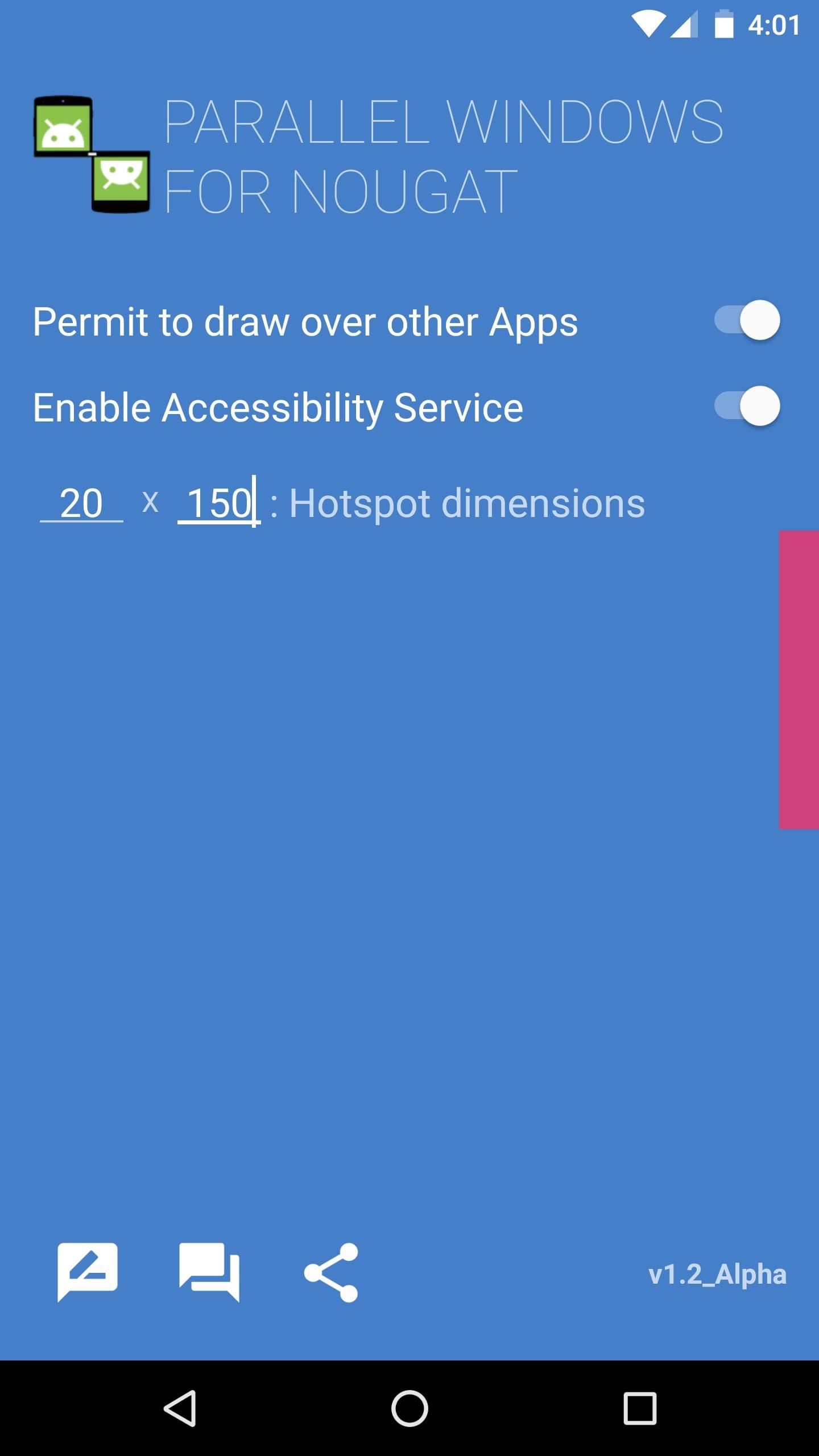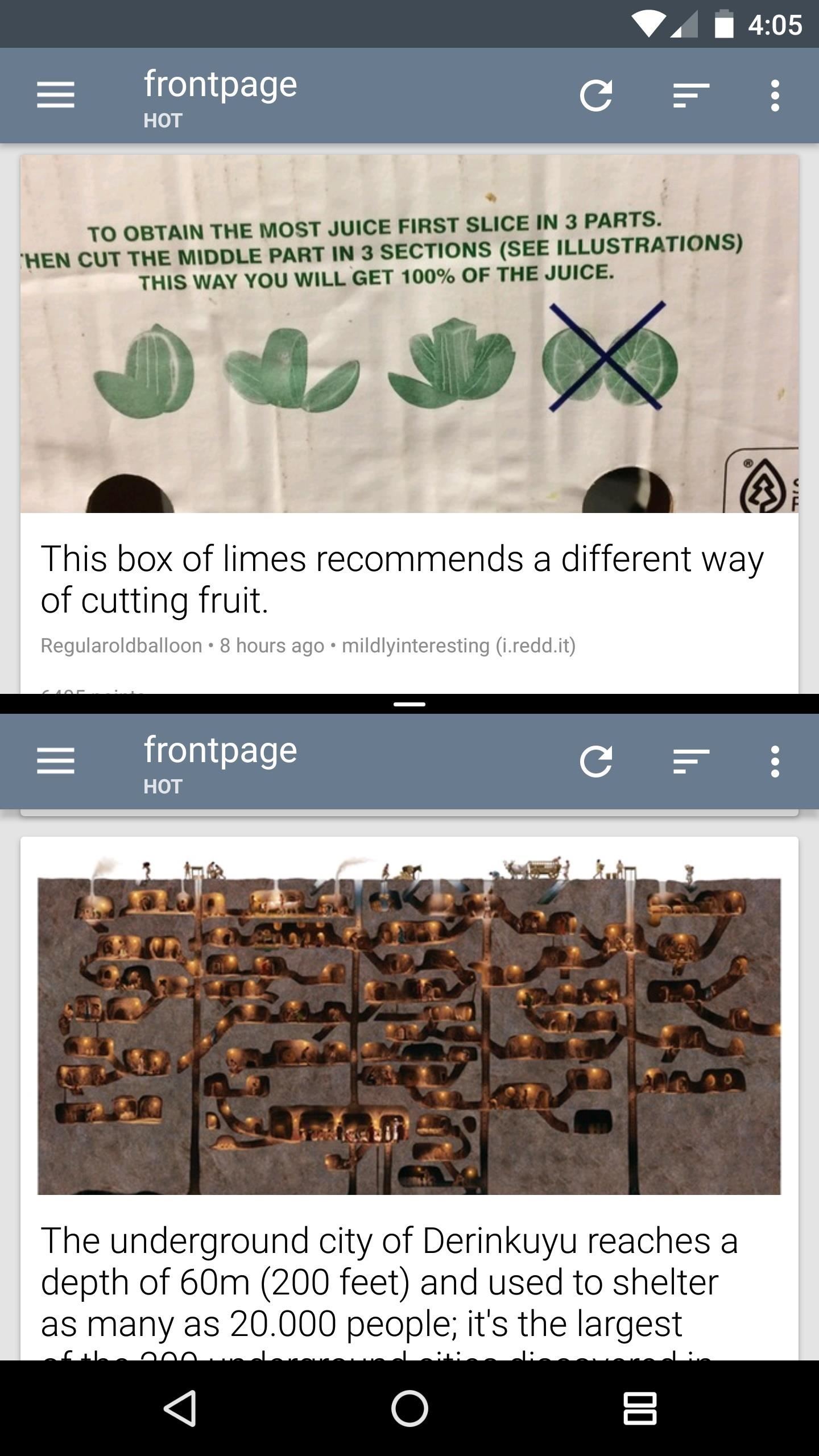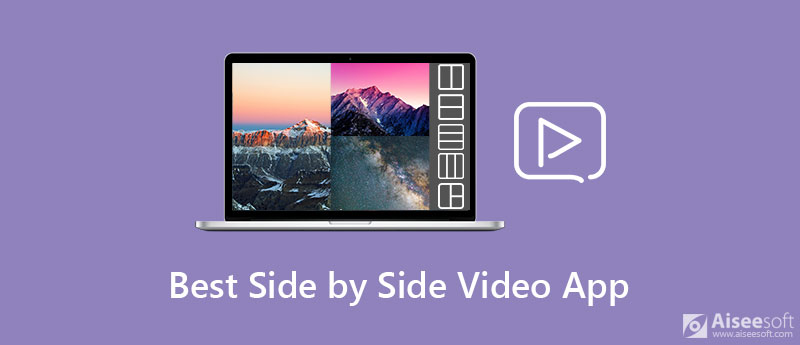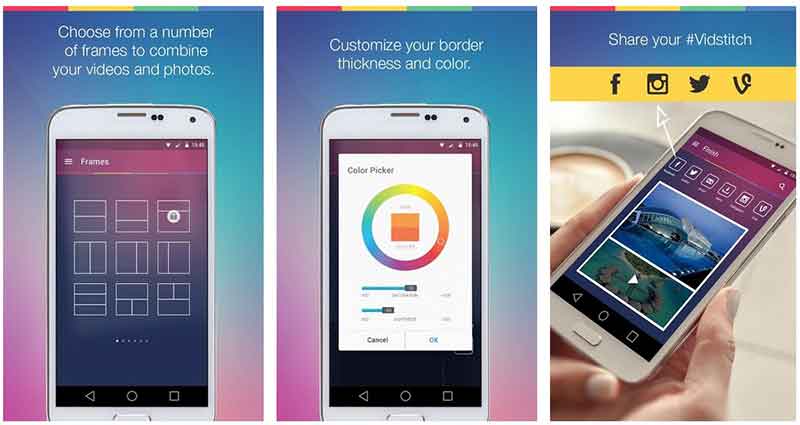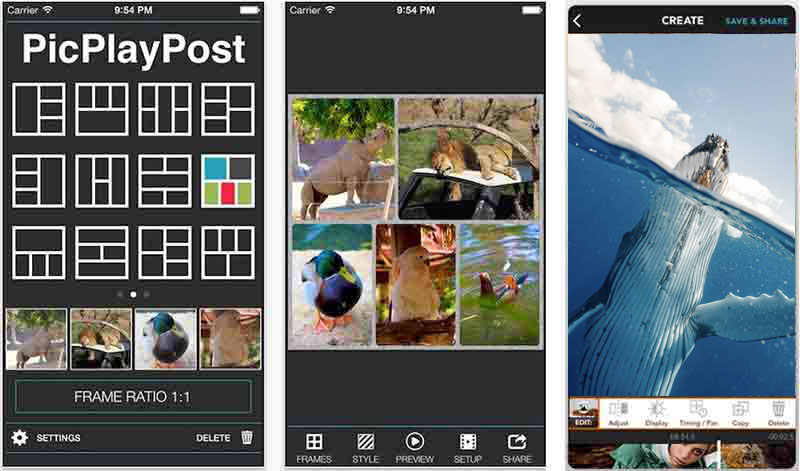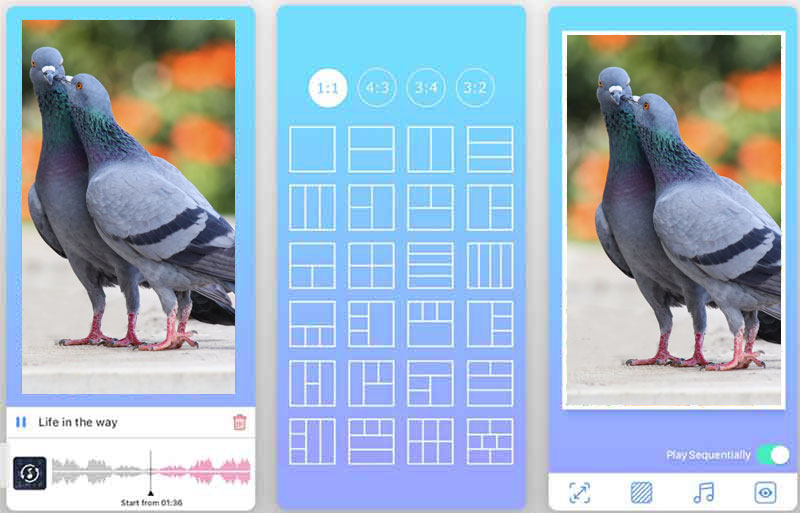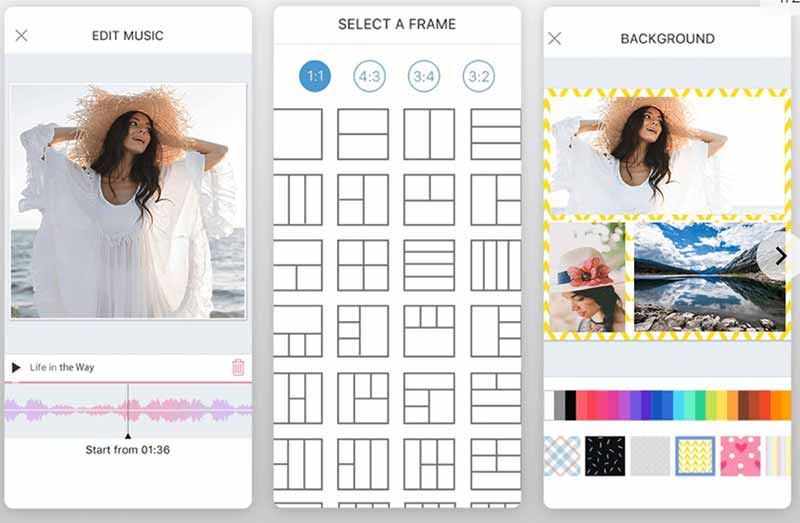- How To : Enter Split Screen Mode in Android P to Run Two Apps Side by Side
- Step 1: Enter the Overview Screen
- Step 2: Enable Split Screen Mode
- Step 3: Exit Split Screen Mode
- How To : Run the Same App Side by Side in Nougat’s Multi-Window Mode
- Step 1: Install Parallel Windows for Nougat
- Step 2: Grant Permissions
- Step 3: Adjust the Trigger Area
- Step 4: Run Two Copies of the Same App Side by Side
- 5 Best Side-by-side Video Apps for iOS and Android You Should Not Miss
- Part 1: Best Side-by-side Video App on Desktop
- How to Put Two Videos Side-by-side on Desktop
- Part 2: Top 5 Side-by-side Video Apps for iPhone/Android
- Top 1: Vidstitch
- Top 2: PicPlayPost: Video Collage
- Top 3: PhotoGrid Video Collage Make‪r‬‬
- Top 4: PhotoVideo Collage Maker
- Top 5: Video Collage
- Part 3: FAQs about Side-by-side Video App
How To : Enter Split Screen Mode in Android P to Run Two Apps Side by Side
In the new Android P, the multitasking view is reminiscent of webOS days. As a result, enabling split screen mode no longer works as it once did. However, it’s still easy to use, whether or not you’re using the new «Swipe up on Home button» gesture or have stuck with the old-style navigation buttons that include the «Recents» aka «Overview» softkey.
In older Android versions, split screen is enabled by long-pressing the «Recents» button, pinning it to the left side or top half of your screen, then selecting the second app to fill the other side. Now, in Android P, if you have the new iPhone X-like home button gesture activated, there is no «Recents» button. If not activated, long-pressing the «Recents» button won’t do anything.
While it still is easy to enter multi-window mode in Android P, it’s not very intuitive, but once you try out the new way, you’ll probably never forget how it works.
Step 1: Enter the Overview Screen
If you see the «Recents» button, tap on that to enter the Overview screen. If you don’t see that button, swipe from the new pill-shaped home icon to the center of the screen to get there. Once there, you should see a carousel of cards for each app that is open, which you can swipe horizontally through to find the app you want.
Note that you need at least one recent app to be open. If not, you’ll either get a «No recent items» alert or, if you have the new Home button swipe gesture enabled, you’ll just accidentally open up your app drawer.
Step 2: Enable Split Screen Mode
Tap or long-press the icon near the top of the individual app’s card until a submenu appears. Choose «Split screen,» which will pin that app to the top or left of the screen, depending on if you’re in portrait or landscape mode, respectively. Note that not all apps are split screen compatible, so if you don’t see that option, try a different app.
At this point, the remaining apps listed in Overview should appear on the right side or bottom part of the screen. Tap on the app you want to pin in that place. If you only had one app open in the Overview screen, then you’ll be sent to your home screen where you can pick an app from there or open up the app drawer to find the second one you want.
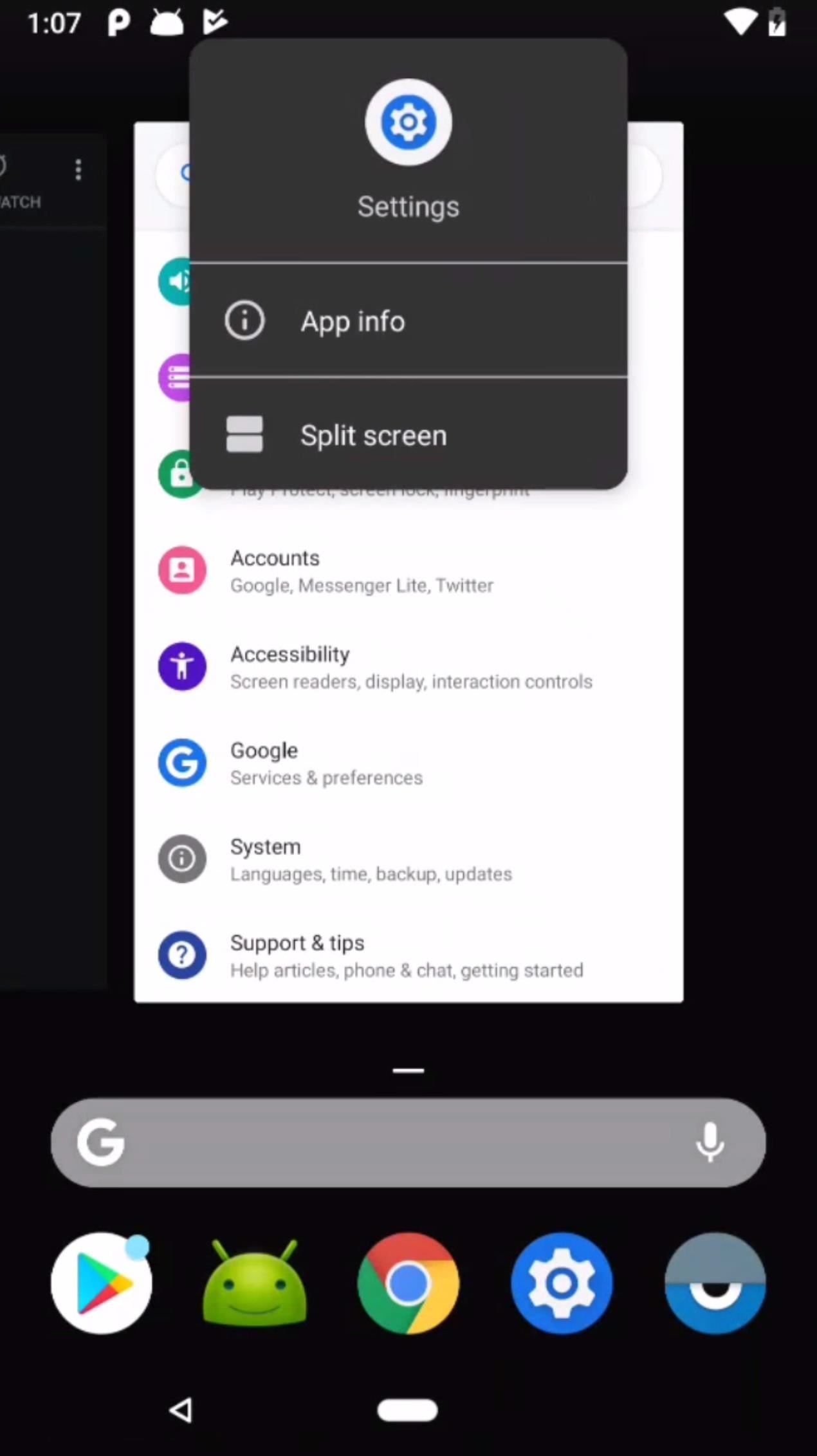
For Essential PH-1 users, if you had more than one app open in the Overview, there is a bug which doesn’t bring back the recent app list after pinning the first app. Therefore, you need to perform the gesture again to bring back the apps, then choose the app you wish to pin.
Step 3: Exit Split Screen Mode
To exit the split screen, press-and-hold the black dividing line in the middle of your screen and swipe it all the way up or down (in portrait orientation) or left or right (for landscape mode). Depending on which direction your swipe will determine which app you switch to for the normal full-screen view of the app.
Swiping up or left will keep the bottom or right app on the big screen, while down or right will keep the top or left app open in full-screen view. To put apps back together in the side-by-side view, just repeat the process above.
While not as obvious, split screen mode remains easy to activate in the new Android P firmware, whether or not you’re using the new Home button gesture.
Keep Your Connection Secure Without a Monthly Bill. Get a lifetime subscription to VPN Unlimited for all your devices with a one-time purchase from the new Gadget Hacks Shop, and watch Hulu or Netflix without regional restrictions, increase security when browsing on public networks, and more.
Источник
How To : Run the Same App Side by Side in Nougat’s Multi-Window Mode
Some manufacturers, like Samsung and LG, have had split-screen multitasking on their custom versions of Android for years. But starting with Android Nougat, Google added this functionality to AOSP, which means that all phones and tablets running Android 7.0 or higher will now have a new multi-window mode.
However, there is one disappointing issue: Nougat’s split-screen mode won’t allow you to run the same app side by side. This feature would be useful for things like copying text between two Google Docs files, or keeping multiple text message threads open simultaneously. You could clone apps yourself for side-by-side use, but that’s a relatively clunky option just for multi-window mode.
Lucky for us, developer IJP fixed this with a simple non-root app that lets you run two instances of the same app on Android Nougat in one screen.
Step 1: Install Parallel Windows for Nougat
To get this trick going, start by installing the app, which is called Parallel Windows for Nougat. Keep in mind, though, this will only work if your phone or tablet is running Android 7.0 or higher, and only with apps that allow split-screening to begin with.
Step 2: Grant Permissions
Go ahead and launch the app, at which point it will inform you that it’s in its early stages of development, and some bugs are still being ironed out. Nonetheless, it works quite well already, so tick the box next to «I understand» when you see this message, then press «Continue.»
From here, make sure the switch next to «Permit to draw over other Apps» is enabled (though it should be already), then tap the toggle switch next to the «Enable Accessibility Service» entry. Next, select Parallel Windows for Nougat from the list, then enable the Accessibility service, and press «OK» on the popup. This will ensure that all of the app’s main functionality is in working order.
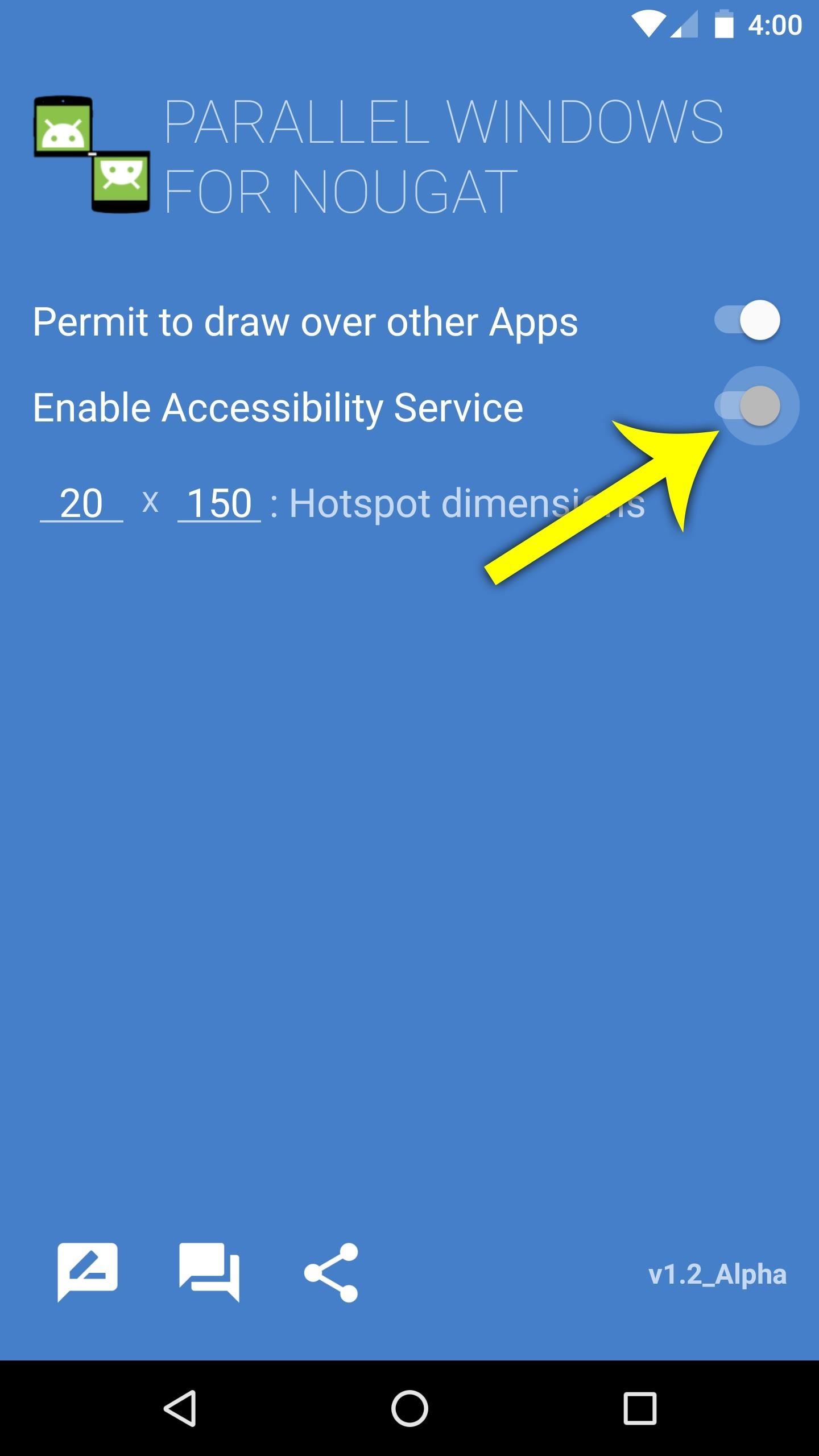
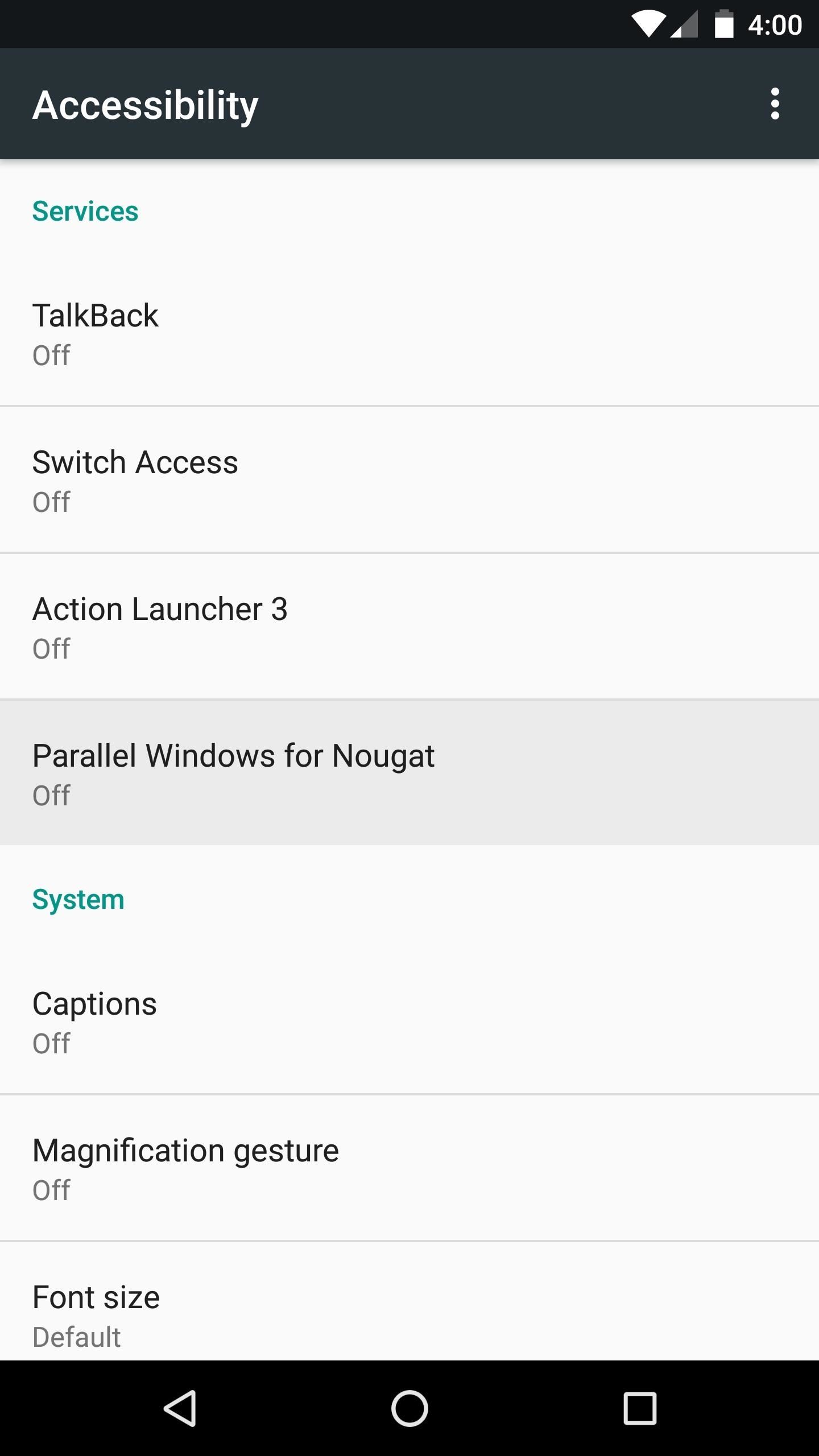
Step 3: Adjust the Trigger Area
When you’re done granting permissions, you might want to adjust the trigger area for the app’s main interface. This is represented by a red rectangle on the side of your screen, though it turns transparent when you’ve set everything up. So if you’d like, enter custom values into the «Hotspot dimensions» fields—the first is width, the second is height, and both values represent the number of pixels the trigger area will occupy.
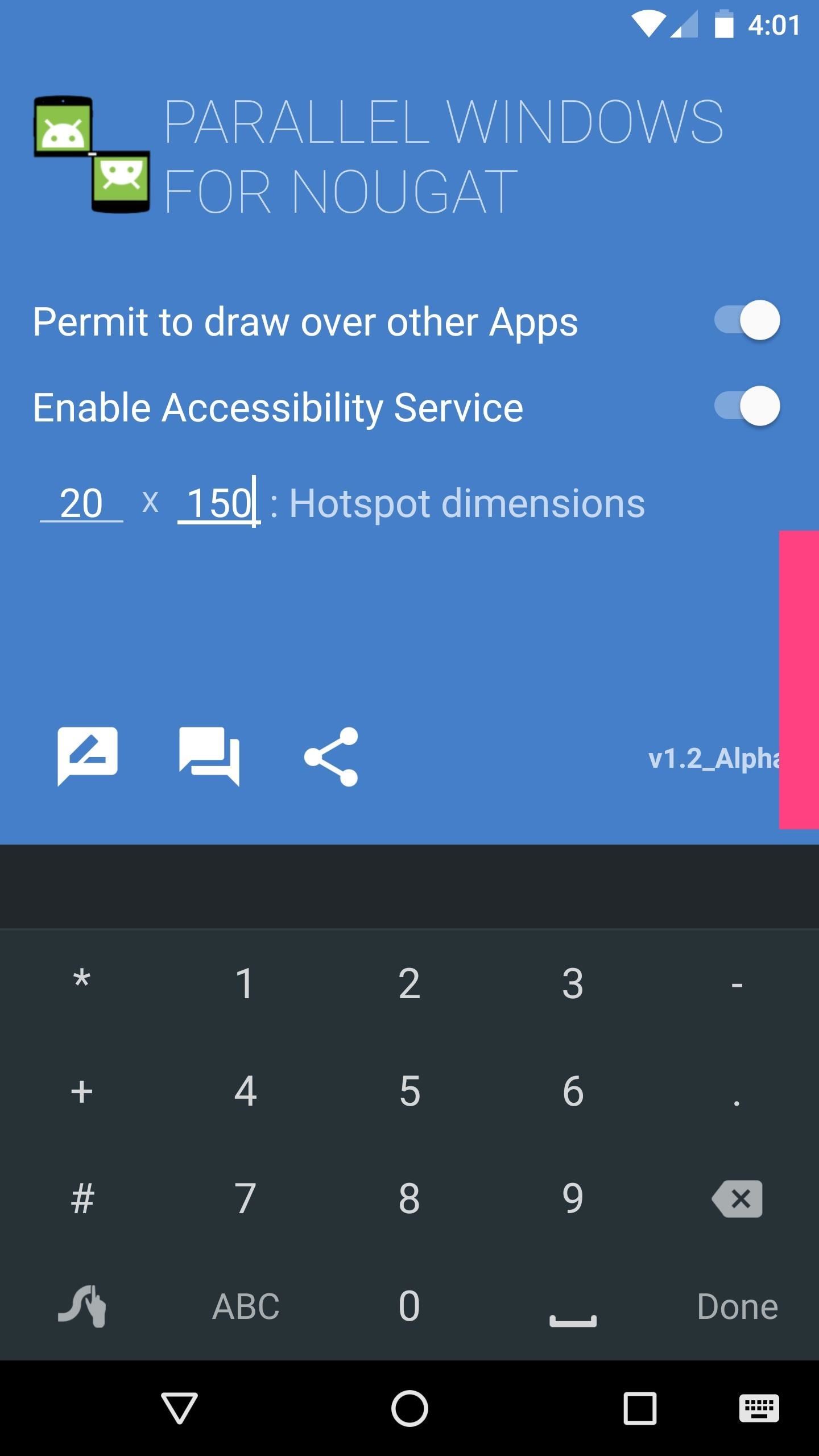
Step 4: Run Two Copies of the Same App Side by Side
From now on, when you’d like to run two instances of the same app in split-screen mode, start by opening the app you’d like to clone. From here, swipe in from the trigger area on the side of your screen, then tap the topmost icon (the other two icons are shortcuts for existing multitasking functionality).
At this point, you’ll see a list of all your installed apps—simply select the app you want to clone, then it will occupy the top half of your screen. From here, select the same app from your recent apps list on the bottom half of the screen, then you’ll be running two instances of one app in Android Nougat’s split screen mode.
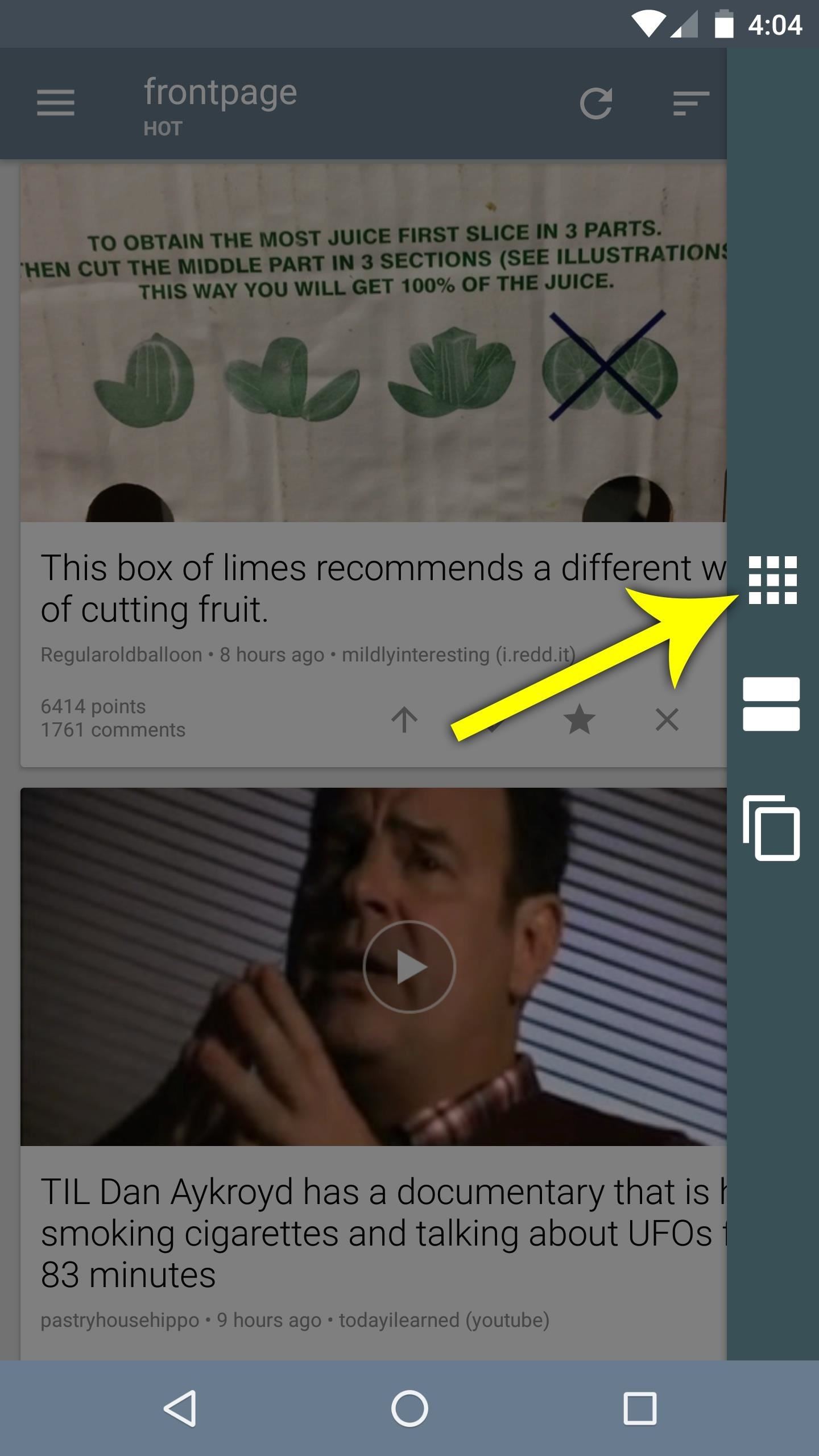
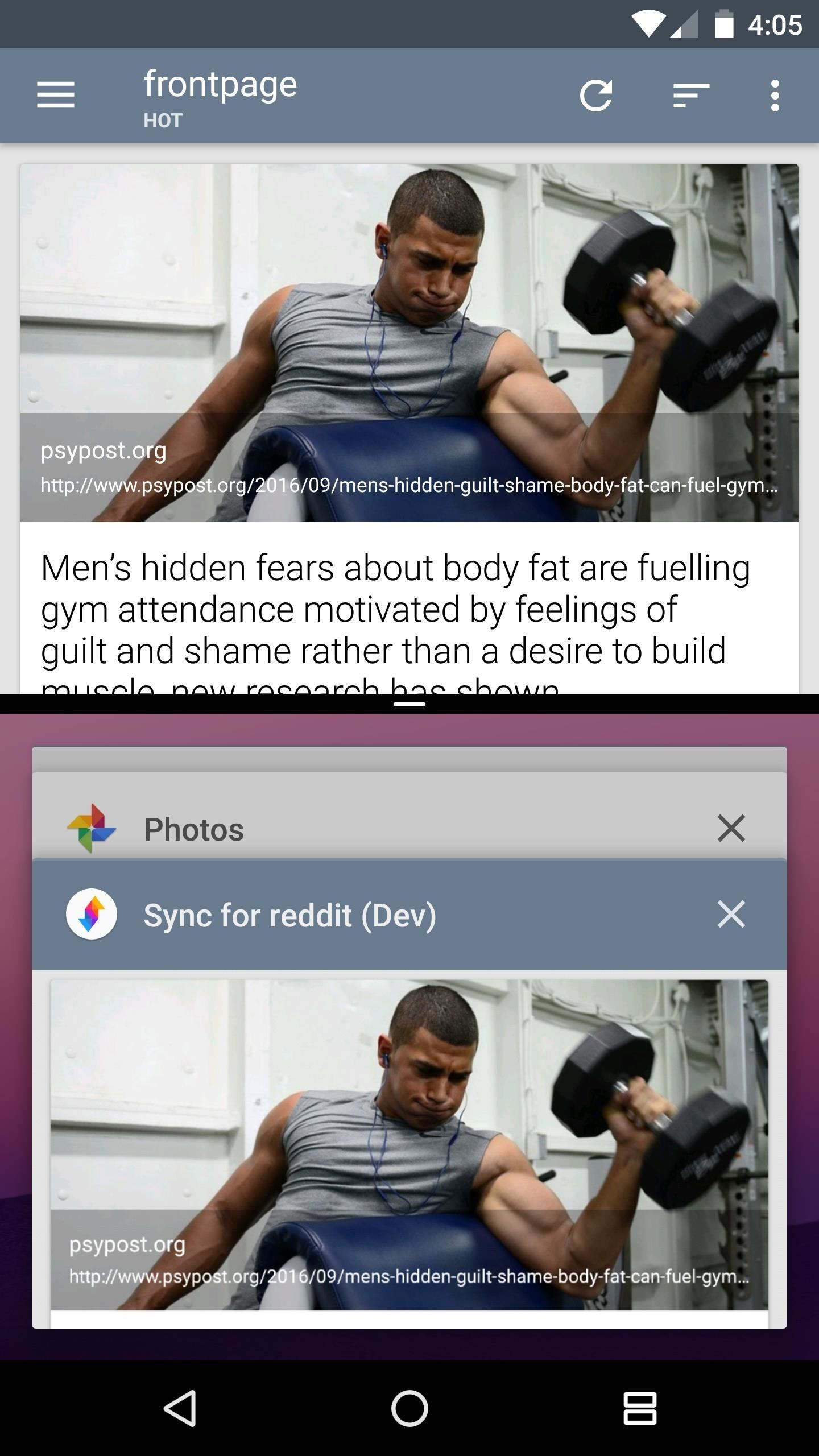
Everything works just like the stock multitasking interface, so you can use both apps simultaneously, and you can exit split-screen mode by long-pressing your recent apps button.
Have you found any interesting uses for this new functionality? If so, we’d love to hear about it in the comment section below.
Keep Your Connection Secure Without a Monthly Bill. Get a lifetime subscription to VPN Unlimited for all your devices with a one-time purchase from the new Gadget Hacks Shop, and watch Hulu or Netflix without regional restrictions, increase security when browsing on public networks, and more.
Источник
5 Best Side-by-side Video Apps for iOS and Android You Should Not Miss
You might be familiar with making side-by-side photo collages since the Layout feature in Instagram app allows you to place multiple photos together. Sadly, this feature doesn’t support using video clips. Fortunately, there are plenty of video editor apps can meet your need and put two stories side by side in a single screen. It’s important to consider how you want the video to behave when choosing the right app. This guide will identify the best side-by-side video apps in detail.
Part 1: Best Side-by-side Video App on Desktop
As the small screen of mobile device, most people still prefer to edit videos on computer. How to put two videos side-by-side on computer? Aiseesoft Video Converter Ultimate is the best answer.
- Place two or more videos side-by-side easily.
- Provide dozens of adjustable templates and layouts.
- Protect the video quality while editing.
- Include extensive custom options and bonus tools.
How to Put Two Videos Side-by-side on Desktop
Run the best side-by-side video maker once you install it on your PC. There is another version for Mac users. Then go to the Collage window from the top bar. To put videos side by side, you need to pick a layout from the Template tab. Next, click the + icon on each panel to add the video clip from your hard drive.
Go to the Audio tab from the bottom. There are several ways to process the background sound of the side-by-side video. Firstly, check the box next to Keep the original audio track and uncheck Background Music to use the original sound in videos. To apply extra background music, uncheck the former while check the latter. Then you can select a piece of music from the library or click the + button and add a song from your computer.
Preview the video side by side with the built-in media player at the right side. If you are satisfied, go to the Export tab. Write down a Name , select a proper video format from Format menu, set a specific folder to save the result by hitting the three-dot icon next to Save to . Customize other options and click Start Export button. A few seconds later, you can share the side-by-side video with your friends.
Part 2: Top 5 Side-by-side Video Apps for iPhone/Android
Top 1: Vidstitch
Platform: Android 4.4 and above or iOS 9.0 and above
Price: Free with ads
Vidstitch is also known as the side-by-side video app for Instagram. It seamlessly combines your videos and photos for sharing the result on Instagram. There is also an optimized version for tablet.
- Include multiple frames.
- Edit each clips before combining.
- Support GIF.
- Only the pro version can add background music.
- The compatible formats are limited.
Top 2: PicPlayPost: Video Collage
Platform: Android 7.0 and up or iOS 10.3 and above
Price: Free with in-app purchase
PicPlayPost is a long-standing side-by-side video app for both iPhone and Android users. The biggest element makes this video editor standing out is the rich features. You can edit each clips and combine them.
- Exchange free features with ads.
- Offer adjustable templates.
- Create a video up to 5 minutes.
- It is not available to old devices.
- Some items need to purchase in app.
Top 3: PhotoGrid Video Collage Make‪r‬‬
Platform: Android 5.0 and above or iOS 11.0 and above
Price: Free with in-app purchase
If you want to put two videos side by side with specific layouts, PhotoGrid Video Collage Make‪r is a good choice. In addition to regular layouts, it also offers irregular frames and oceans of styles.‬‬‬‬‬
- Free to download and use.
- Offer plentiful templates and styles.
- Include a video editor.
- The free version includes ads.
- You have to pay for ads removal.
Top 4: PhotoVideo Collage Maker
Platform: Android 5.0 and above or iOS 9.0 and up
Price: Free with ads
PhotoVideo Collage Maker is a side-by-side video app for old devices since it is lightweight and compact. It lets you to put up to 5 video clips together and play them at the same time.
- Put videos side by side.
- Adjust edges and color.
- Support both photos and videos.
- It lacks video editing.
- There is no way to remove ads.
Top 5: Video Collage
Platform: Android 5.0 and above or iOS 9.0 and up
Price: Free with ads
As a side-by-side video maker, Video Collage is intuitive. Once you open the app, pick a frame and add your videos or photos to the frame, you can share the result on social media directly.
- Include free music library.
- Offer a video editor.
- Post to Facebook, Twitter, and Instagram.
- You need to subscribe to access full features.
- The output quality is not good.
Part 3: FAQs about Side-by-side Video App
What is side-by-side video?
A side-by-side video is a format where two videos are placed side by side and played simultaneously.
How to put videos side-by-side on Tiktok?
Tiktok cannot put two video clips side by side, but there is a feature called duet, which put a video on one side of the screen and record a film on the other side. To learn more details, read on TikTok Guide | Here’s How to Make a Video Collage on TikTok.
How do I export side-by-side videos?
It is the same with exporting an ordinary video file. You can decide a format, filename, location and save it.
Now, you should master at least top 5 side-by-side video apps for iPhone and Android devices. They can help you accomplish the job and make short videos for sharing on social media. However, the best way to put videos side by side is to do the job on computer with Aiseesoft Video Converter Ultimate. If you have other questions, please leave a message below this post.
What do you think of this post?
Rating: 4.8 / 5 (based on 191 votes) Follow Us on
It is common to have many video files that you need to merge into one. In this post, we’ll explain how to combine videos into one using a professional split-screen video editor.
It is quite popular for video makers, especially YouTubers, to make a split-screen effect video. But what is a split-screen video? And how to make one? You can learn the detailed process from the article.
Feel boring about the regular videos? Here are top 5 best split screen video editors to help you create unique effects with your own videos and photos.
Make Split-screen Video
Video Converter Ultimate is excellent video converter, editor and enhancer to convert, enhance and edit videos, DVD and music in 1000 formats and more.
Источник