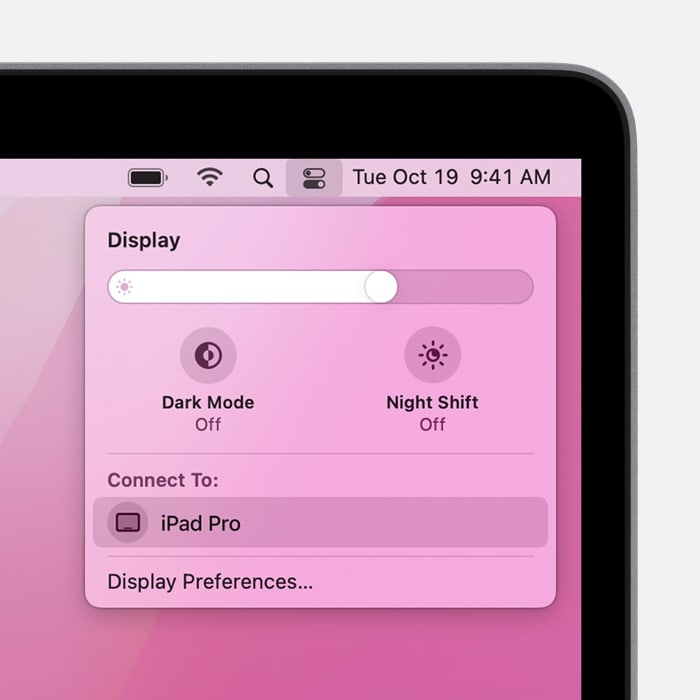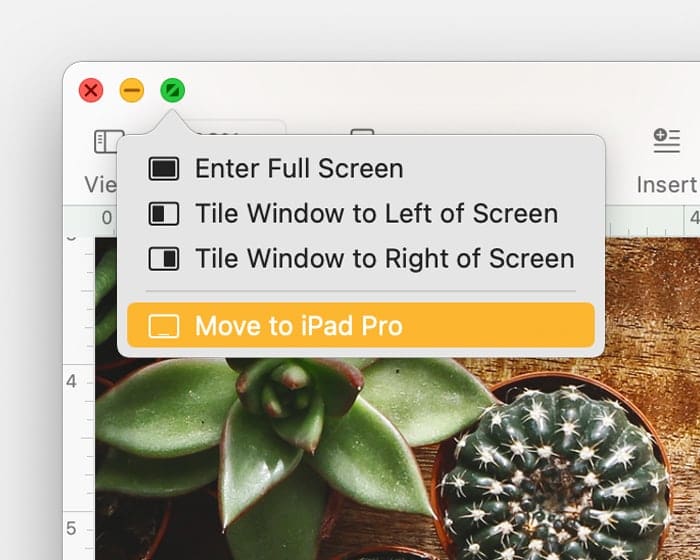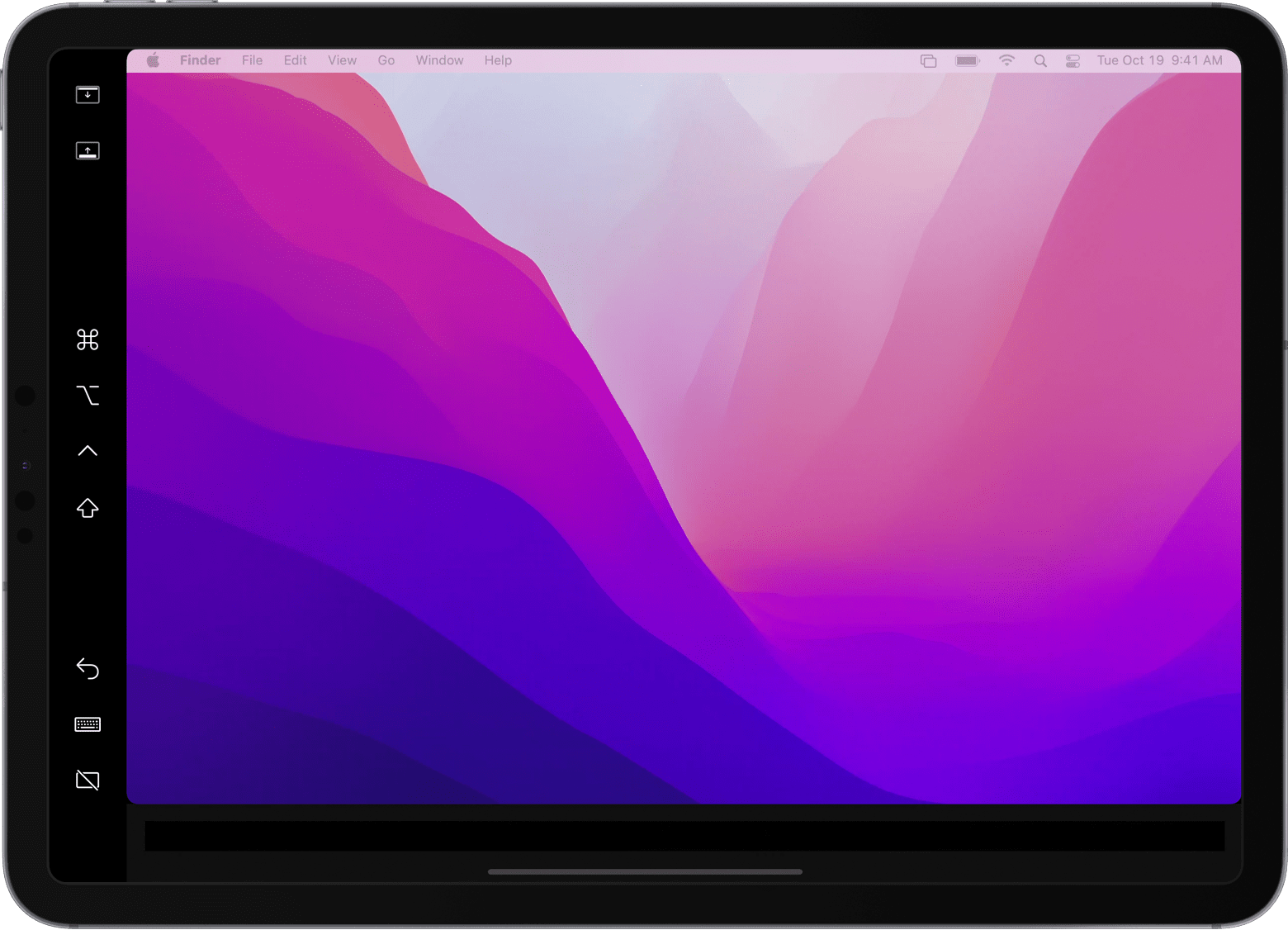- Использование iPad в качестве второго дисплея для компьютера Mac
- Подготовка
- Отображение рабочего стола компьютера Mac на экране iPad
- Использование бокового меню на iPad
- Sidecar в macOS Catalina работает не со всеми Mac и iPad. Но есть уловка
- iPad с поддержкой Sidecar
- Какие Mac поддерживают Sidecar
- Как включить Sidecar на старых Mac
- Использование iPad в качестве второго дисплея для Mac
- Настройка Sidecar
- Изменение параметров Sidecar
- Использование Sidecar
Использование iPad в качестве второго дисплея для компьютера Mac
Благодаря функции Sidecar можно использовать iPad в качестве дисплея, чтобы расширить или продублировать экран компьютера Mac.
Подготовка
- Перед началом работы убедитесь, что компьютер Mac и iPad соответствуют системным требованиям Sidecar. Также убедитесь, что на обоих устройствах выполнен вход в iCloud с использованием одного и того же идентификатора Apple ID с двухфакторной аутентификацией.
- Функцию Sidecar можно использовать беспроводным способом, но чтобы iPad не разрядился в процессе работы, его стоит подключить к компьютеру Mac с помощью зарядного USB-кабеля из комплекта iPad.
Отображение рабочего стола компьютера Mac на экране iPad
- При работе с macOS Big Sur нажмите меню «Дисплей» в Пункте управления или в строке меню, затем выберите в меню устройство iPad.
- При работе с macOS Catalina нажмите значок AirPlay в строке меню, а затем выберите в меню устройство iPad. Если значок AirPlay не отображается, выберите в меню Apple > «Системные настройки», нажмите «Мониторы», затем убедитесь, что флажок «Показывать параметры видеоповтора в строке меню, если доступно» установлен.
- Также можно навести указатель на кнопку полноэкранного режима окна приложения, а затем выбрать вариант перемещения этого окна на дисплей iPad. Это быстрее, чем перетягивать окно, а его размер будет идеально подогнан под дисплей iPad.
По умолчанию iPad используется в качестве расширения рабочего стола компьютера Mac. Чтобы включить режим дублирования рабочего стола компьютера Mac, вернитесь в меню «Дисплей» или меню AirPlay, в котором при подключении к iPad отображается синий значок iPad . Затем выберите вариант дублирования экрана.
Использование бокового меню на iPad
В боковом меню на экране iPad находятся часто используемые элементы управления компьютера Mac. К ним относятся клавиши Command и Shift, а также другие клавиши модификации, что позволяет выбирать команды прикосновением пальца или с помощью Apple Pencil.
Коснитесь экрана, чтобы показать или спрятать строку меню во время просмотра окна в полноэкранном режиме на iPad.
Показать или скрыть панель Dock вашего компьютера на iPad.
Command. Коснитесь и удерживайте, чтобы настроить клавишу Command. Коснитесь дважды, чтобы заблокировать клавишу.
Option. Коснитесь и удерживайте, чтобы настроить клавишу Option. Коснитесь дважды, чтобы заблокировать клавишу.
Control. Коснитесь и удерживайте, чтобы настроить клавишу Control. Коснитесь дважды, чтобы заблокировать клавишу.
Shift. Коснитесь и удерживайте, чтобы настроить клавишу Shift. Коснитесь дважды, чтобы заблокировать клавишу.
Отменить последнее действие. Некоторые приложения поддерживают отмену нескольких действий.
Источник
Sidecar в macOS Catalina работает не со всеми Mac и iPad. Но есть уловка
Обновления операционных систем Apple хороши не только тем, что указывают на актуальность совместимых устройств, но и тем, что экономят деньги пользователей. Дело в том, что большая часть функций, которые появляются с выходом апдейта, копируют возможности сторонних приложений, некогда доступных в App Store за плату. Так было со сканерами QR-кодов на iOS, режимом Night Shift, понижающем цветовую температуру экрана на macOS, и много чем ещё. Поэтому все особенно обрадовались, когда Apple добавила в macOS Catalina поддержку бесплатного режима Sidecar для подключения iPad к Mac в качестве внешнего монитора. Но не стоит забывать об ограничениях, которые он в себе несёт.
Как подключить iPad к Mac как второй монитор
Sidecar — это одно из обилия нововведений, которое расширяет экосистемные возможности устройств Apple. В отличие от приложения Duet Display, которое тоже выводит на iPad изображение с Mac и позволяет взаимодействовать с элементами компьютера на сенсорном экране, Sidecar оказывается гораздо функциональнее и полезнее. Мало того, что штатный режим не требует проводов, так ещё и позволяет использовать iPad в качестве графического планшета, рисуя или внося изменения в изображения на Mac при помощи Pencil. Вот только работает он, к сожалению, отнюль не с каждым устройством.
iPad с поддержкой Sidecar
Оказывается, подключить через Sidecar к Mac можно далеко не каждый iPad. Ключевым условием для подключения является совместимость планшета с Apple Pencil. Несмотря на то что само перо для работы с режимом не требуется, его поддерживают только следующие модели iPad:
- iPad Pro (все поколения);
- iPad Air 3 (2019)
- iPad mini 5 (2019)
- iPad 6 (2018)
- iPad 7 (2019)
Какие Mac поддерживают Sidecar
С Mac тоже не всё так однозначно. Как и в случае с iPad, Apple почему-то решила ограничить количество моделей компьютеров, которые смогут подключаться к планшету через Sidecar:
- iMac (конца 2015 г.в. и новее);
- MacBook Pro (2016 г.в. и новее);
- MacBook Air (2018 г.в. и новее);
- Mac Mini (2018 г.в.);
- MacBook (2016 г.в. и новее);
- iMac Pro (2017 г.в.)
Читайте также: Как работает функция Sidecar на iPad и Mac
С чем именно связаны ограничения на использование Sidecar на Mac более старых моделей, несмотря на то что они и обновились до macOS Catalina, сказать сложно. Можно было предположить, что всё дело в “железе”, но почему в таком случае iMac 2015 года выпуска совместим с Sidecar, а MacBook Pro того же периода или MacBook Air 2017 — нет? В Купертино объясняют это техническими ограничениями, но предпочитают не вдаваться в подробности, оставляя пользователей наедине с ещё одним запретом.
Как включить Sidecar на старых Mac
Впрочем, попробовать включить Sidecar на несовместимых Mac всё-таки можно.
Проследуйте по пути /System/Library/PrivateFrameworks/SidecarCore.framework/Versions/A/SidecarCore и скопируйте файл SidecarCore. Затем нужно отключить защиту целостности системы. Для этого нажмите на логотип яблока в верхней строке меню, затем «Перезагрузить» и зажмите CMD+R. Так мы запустим перезагрузку в режиме восстановления. Затем откройте терминал и введите команду csrutil disable. После ввода команды подтвердите действие нажатием клавиши Enter и снова перезагрузите Mac.
Теперь скачайте отсюда файл патча и извлеките его из архива. Именно он позволит снять ограничение на работу Sidecar, которое установила macOS Catalina. Для этого снова откройте терминал, введите команду chmode, перетяните файл патча в окно терминала и нажмите Enter. После этого введите в терминале команду sudo и снова перетяните файл патча в окно терминала. Это делается жестом Drag&Drop, а потому не должно вызвать каких-либо затруднений.
Чтобы завершить процесс, выполните перезагрузку Mac и откройте «Системные настройки». Если всё было сделано правильно и не было допущено ошибок, в открывшемся окне должна появиться пиктограмма приложения Sidecar. Откройте его, настройте варианты отображения и активации, а затем попробуйте подключить iPad к Mac. Для этого в строке состояния выберите иконку Sidecar и выберите в выпадающем меню свой iPad.
Этот трюк срабатывает и на релизной сборке macOS Catalina, хотя и несёт в себе ряд ограничений. В частности, пользователям, которые активировали Sidecar на старых Mac принудительно, приходилось терпеть низкое качество изображения, которое выводилось на iPad, задержку при выполнении команд и отсутствие беспроводного режима. Но даже если вы решились на выполнение положений из этой инструкции, помните, что это небезопасно, а все действия вы совершаете на свой страх и риск.
Источник
Использование iPad в качестве второго дисплея для Mac
С функцией Sidecar можно использовать iPad в альбомной ориентации в качестве второго дисплея для Mac. Как и при использовании любого другого второго дисплея, Вы можете расширить пространство рабочего стола, отобразив на iPad другие приложения или окна, или продублировать на него картинку с Mac.
Примечание. Sidecar является функцией непрерывности. Чтобы можно было использовать функции непрерывности, на Ваших устройствах должны быть включены Wi-Fi и Bluetooth и Ваши устройства должны соответствовать системным требованиям. См. статью на сайте поддержки Apple: Системные требования для использования функции «Непрерывность» на устройствах iPhone, iPad, iPod touch, Apple Watch и компьютере Mac.
Настройка Sidecar
Для использования Sidecar не обязательно подключать iPad к Mac при помощи кабеля, однако на всех устройствах должен быть выполнен вход с одним Apple ID. Затем выполните следующие действия.
На Mac выберите меню Apple
> «Системные настройки», затем нажмите «Мониторы» 
Если iPad еще не подключен, нажмите всплывающее меню «Добавить монитор», затем выберите iPad.
Для подключения также можно использовать раздел «Монитор» в Пункте управления 

Изменение параметров Sidecar
Настроив iPad в качестве второго дисплея для Mac, можно изменить параметры в разделе настроек «Мониторы».
На Mac выберите меню Apple
> «Системные настройки», нажмите «Мониторы» 
Выберите имя iPad, затем выполните одно из следующих действий.
Нажмите всплывающее меню «Использовать как», затем выберите режим использования iPad: в качестве основного дисплея, для видеоповтора дисплея или для его расширения.
Выберите «Показать боковое меню», затем во всплывающем меню выберите место отображения бокового меню: слева или справа.
Выберите «Показать панель Touch Bar», затем во всплывающем меню выберите место отображения панели Touch Bar: вверху или внизу.
Выберите «Включить двойное касание на Apple Pencil».
Использование Sidecar
Если iPad еще не подключен, нажмите «Монитор» в Пункте управления 

Меню Sidecar 
Выполните одно из следующих действий.
Перемещение окон с Mac на iPad. Перетяните окно к краю экрана, пока указатель не появится на iPad. Или во время использования приложения выберите «Окно» > «Переместить на iPad».
Перемещение окон с iPad на Mac. Перетяните окно к краю экрана, пока указатель не появится на Mac. Или во время использования приложения выберите «Окно» > «Переместить окно назад на Mac».
Использование бокового меню на iPad. Пальцем или Apple Pencil коснитесь значков в боковом меню, чтобы показать 





Использование панели Touch Bar на iPad. Пальцем или Apple Pencil коснитесь любой кнопки на панели Touch Bar. Доступные кнопки зависят от приложения и задачи.
Использование Apple Pencil на iPad. С помощью Apple Pencil коснитесь объекта, например команды меню, флажка или файла, чтобы его выбрать. Если Apple Pencil поддерживает такую возможность (и Вы настроили ее в параметрах Sidecar), в некоторых приложениях можно дважды коснуться нижней части Apple Pencil для переключения между инструментами рисования. См. статью службы поддержки Apple Подключите Apple Pencil к устройству iPad.
Использование жестов на iPad. Вы можете использовать основные жесты, такие как касание, смахивание, прокрутка и изменение масштаба, а также жесты для ввода и редактирования текста. См. Руководство пользователя iPad.
Переключение между рабочим столом Mac и экраном iPad на iPad. Смахните одним пальцем вверх от нижнего края экрана iPad, чтобы показать главный экран. Чтобы показать панель Dock iPad, смахните вверх и приостановите движение. Чтобы показать Переключатель приложений, смахните вверх и приостановите движение в центре экрана. Чтобы вернуться к рабочему столу Mac, смахните вверх, затем коснитесь значка Sidecar 
Закончив использовать iPad, коснитесь значка отключения 
Можно также отключить Mac, нажав активный iPad в меню Sidecar 
Источник