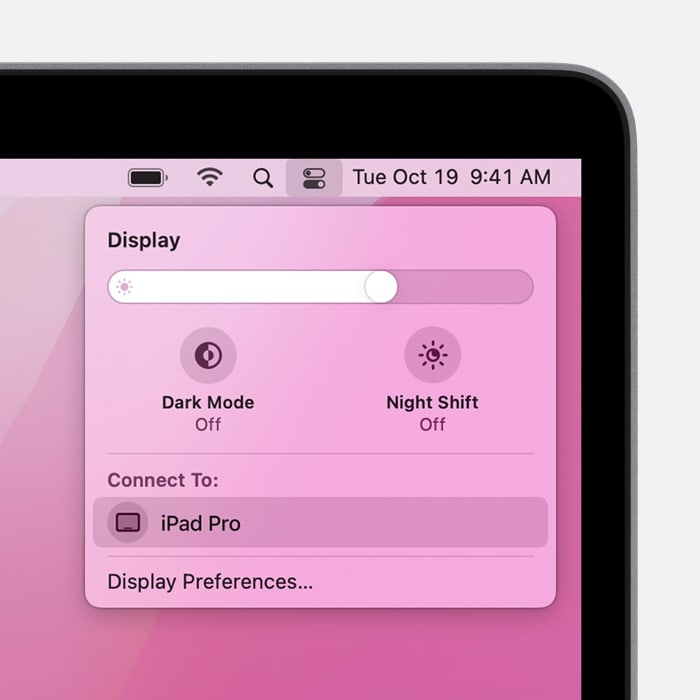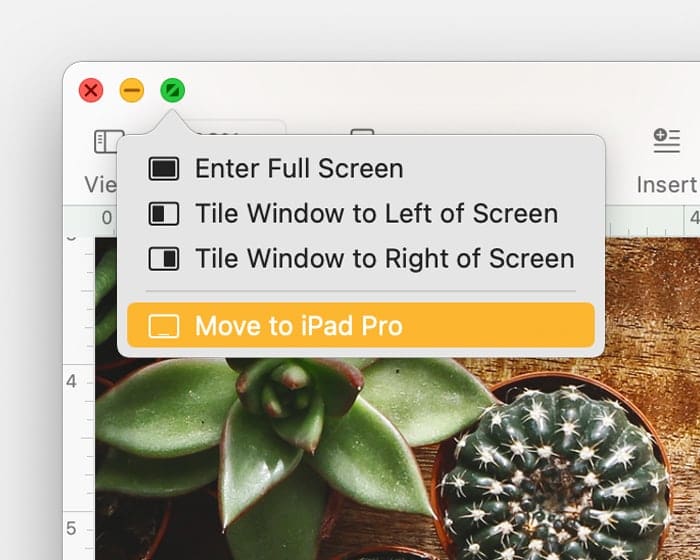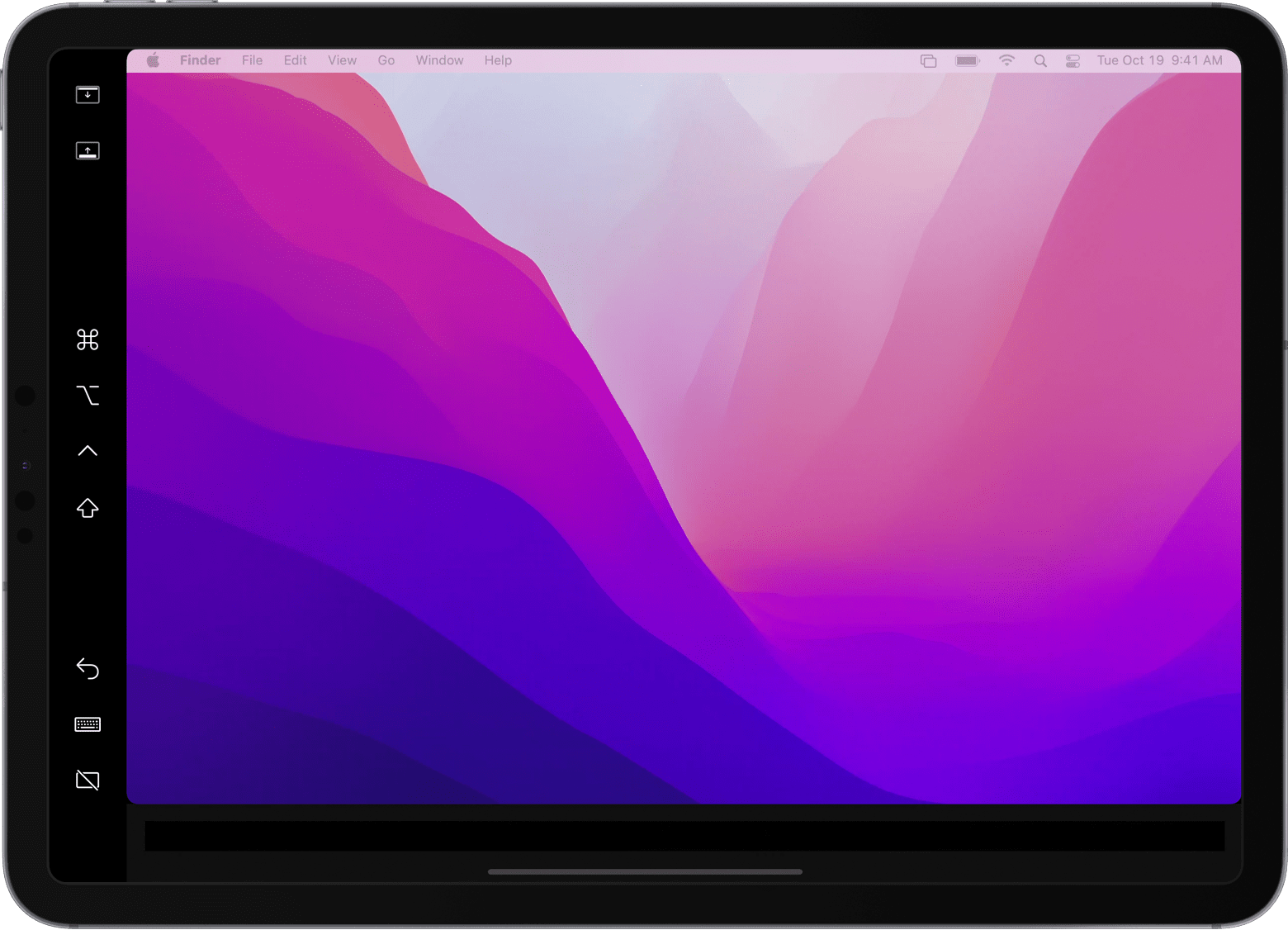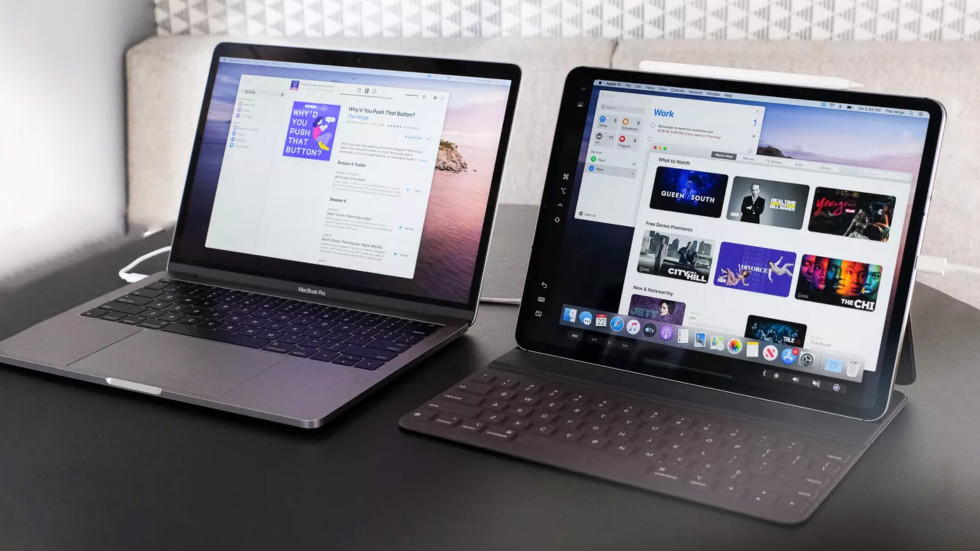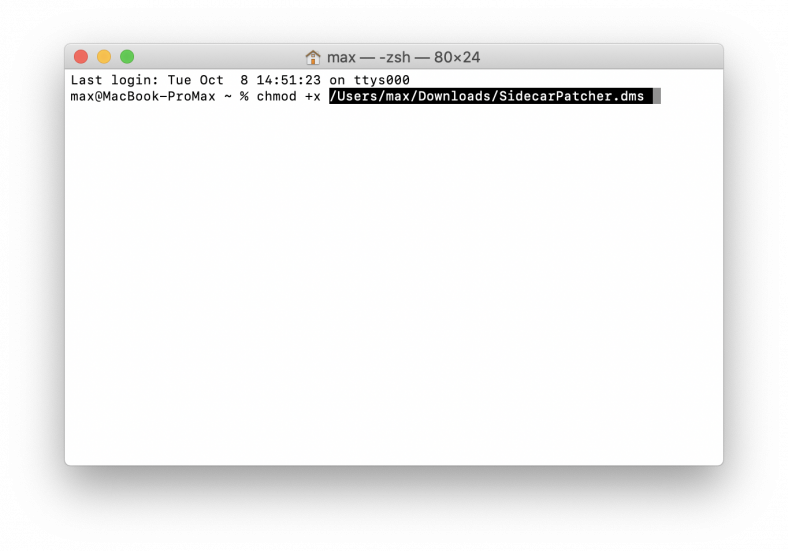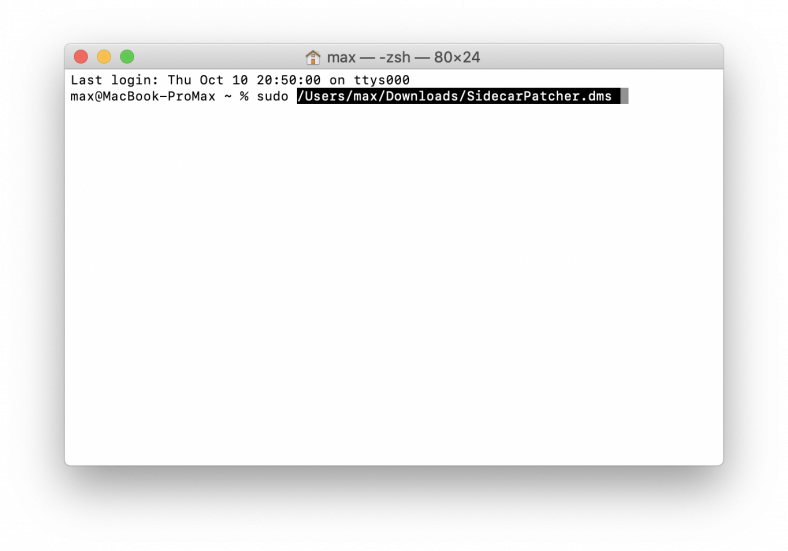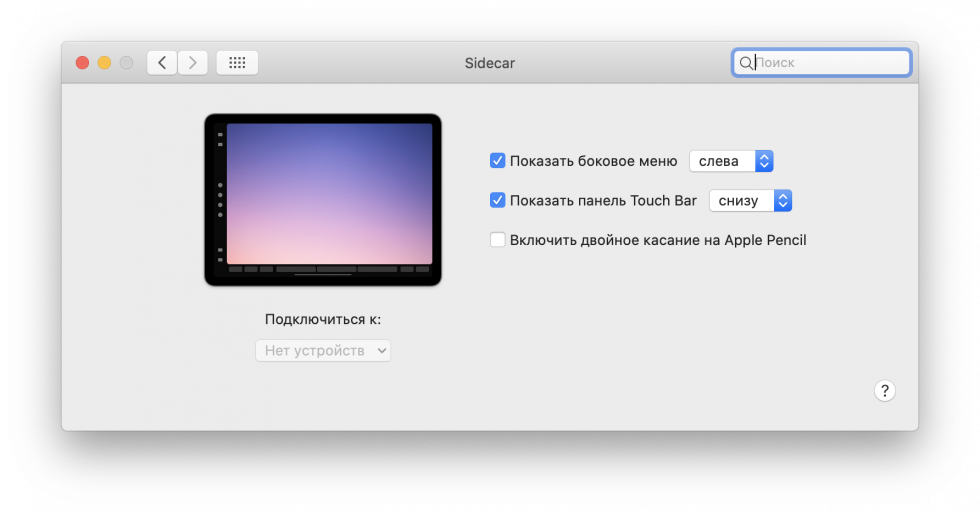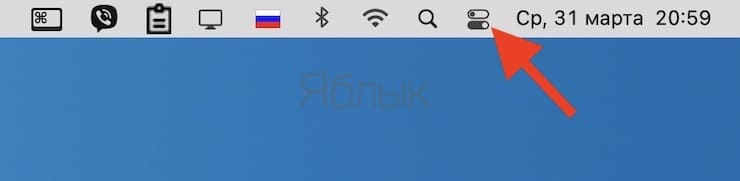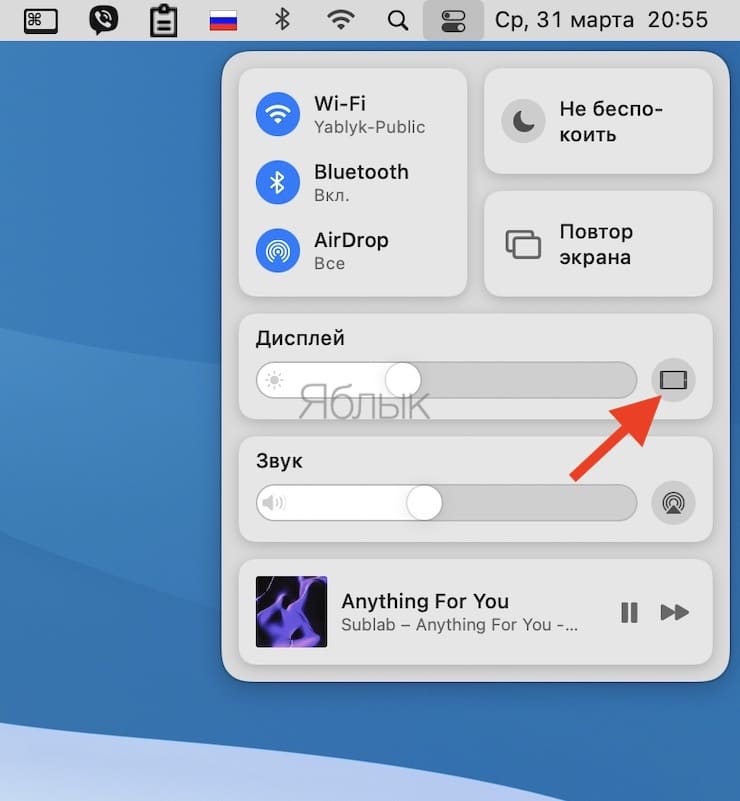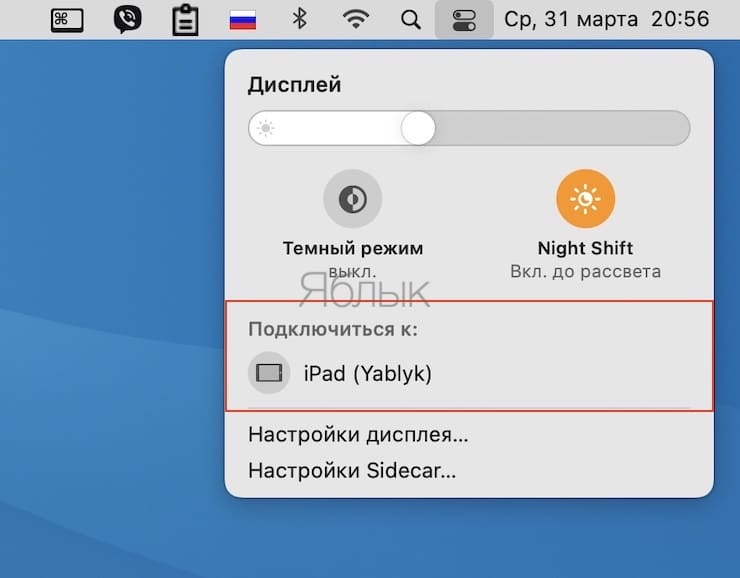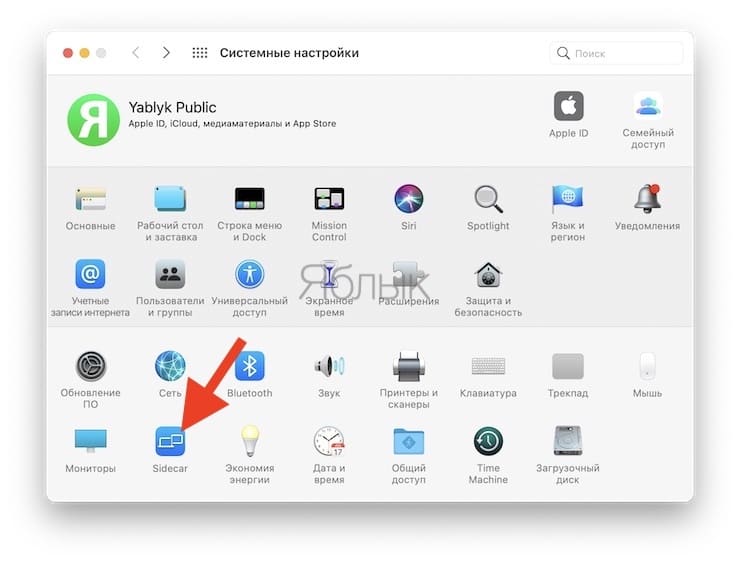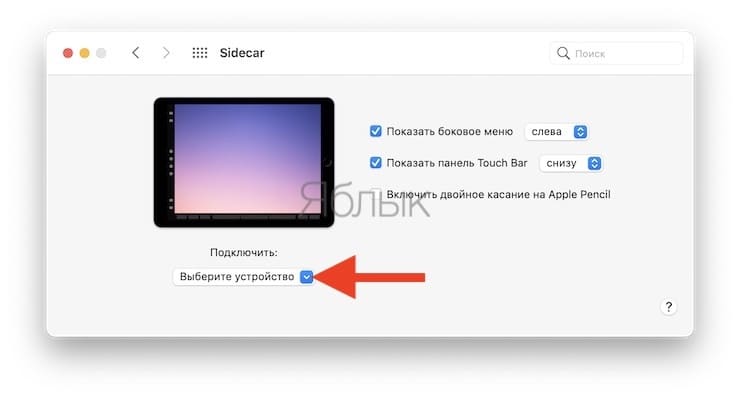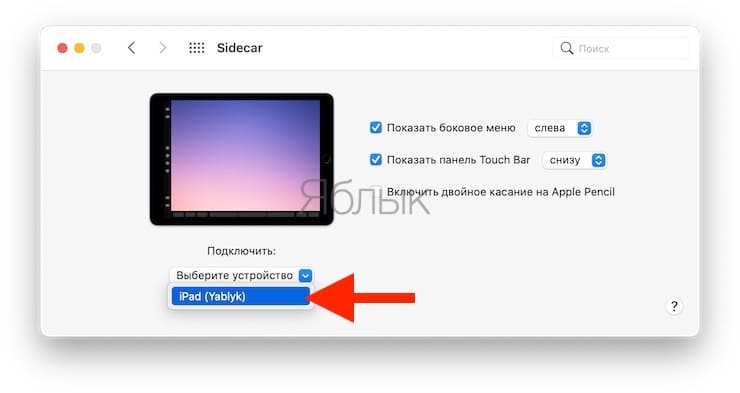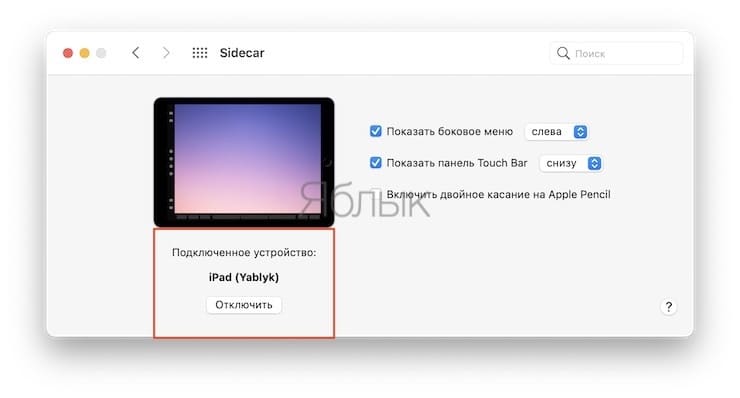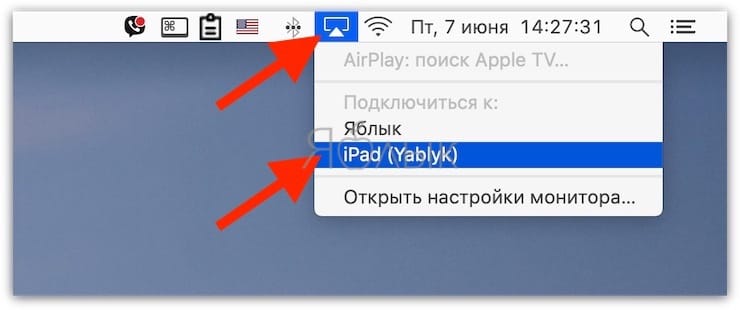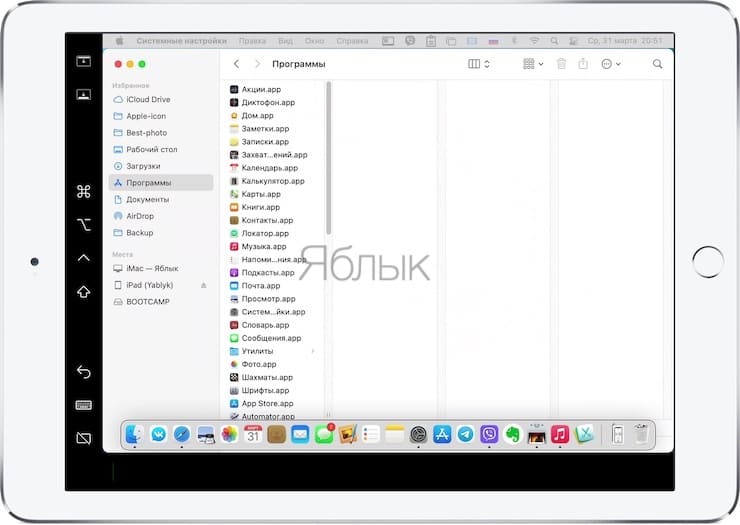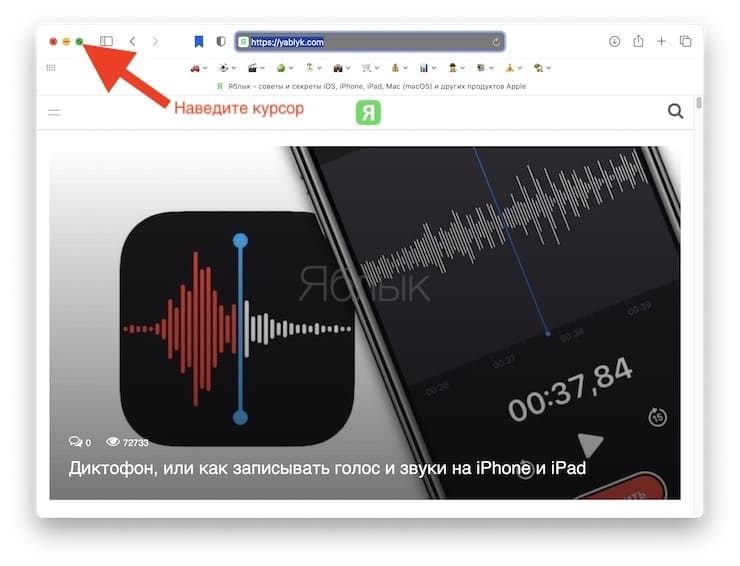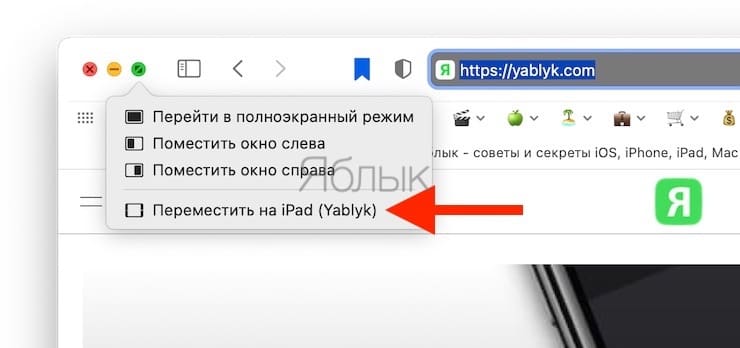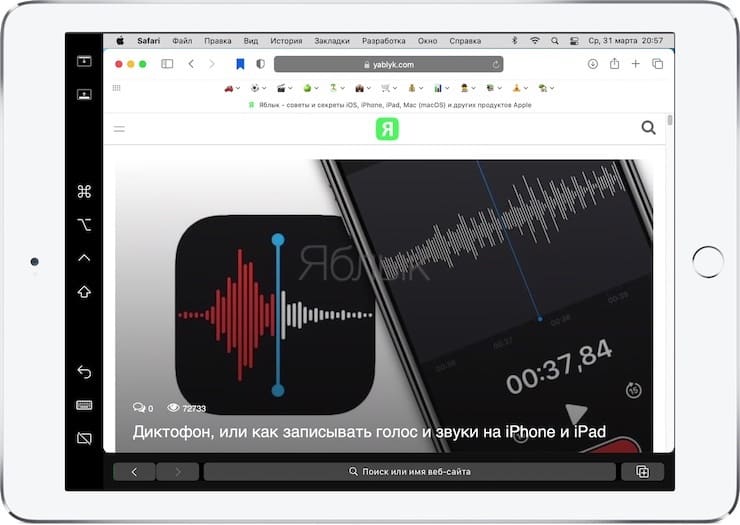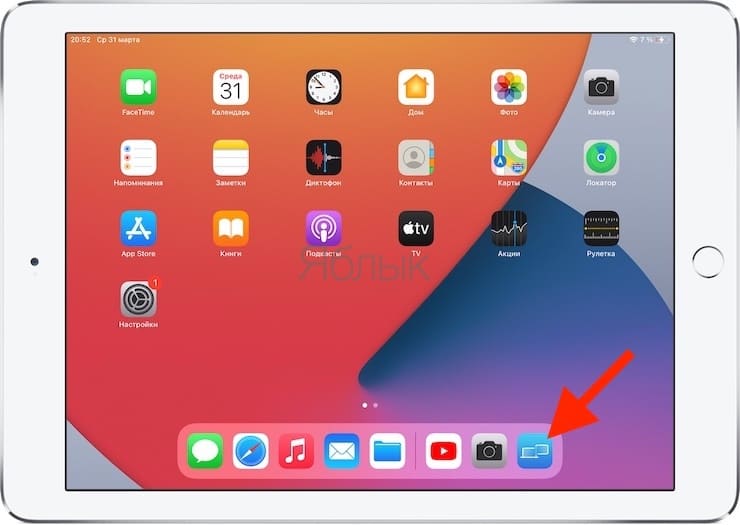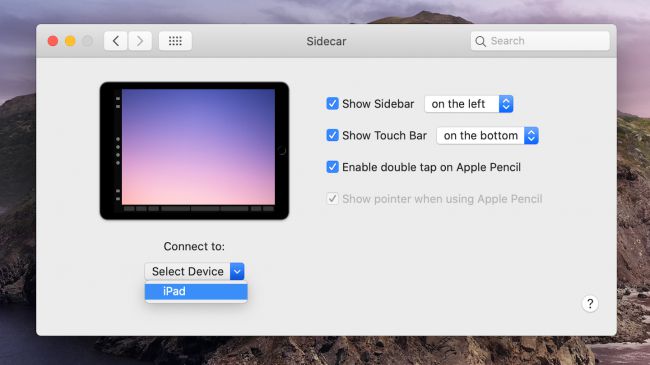- Использование iPad в качестве второго дисплея для компьютера Mac
- Подготовка
- Отображение рабочего стола компьютера Mac на экране iPad
- Использование бокового меню на iPad
- Как активировать Sidecar на старых Mac
- iPad, как второй дисплей для Mac: как включить и какие Mac и iPad поддерживаются
- Какие ОС поддерживают функцию Sidecar
- Какие Mac поддерживают функцию Sidecar
- Какие iPad поддерживаются функцией Sidecar
- Как добавить поддержку функции Sidecar для старых Mac
- Как использовать iPad в качестве второго дисплея для Mac
- Боковое меню Sidecar на iPad
- Жесты для прокрутки и другие действия
- Как использовать iPad в качестве второго дисплея для Mac или Windows при помощи сторонних приложений
- Маковод — маководу. Выпуск 1: как включить Sidecar на неподдерживаемых Mac (2 способа, 6.10.2019)
Использование iPad в качестве второго дисплея для компьютера Mac
Благодаря функции Sidecar можно использовать iPad в качестве дисплея, чтобы расширить или продублировать экран компьютера Mac.
Подготовка
- Перед началом работы убедитесь, что компьютер Mac и iPad соответствуют системным требованиям Sidecar. Также убедитесь, что на обоих устройствах выполнен вход в iCloud с использованием одного и того же идентификатора Apple ID с двухфакторной аутентификацией.
- Функцию Sidecar можно использовать беспроводным способом, но чтобы iPad не разрядился в процессе работы, его стоит подключить к компьютеру Mac с помощью зарядного USB-кабеля из комплекта iPad.
Отображение рабочего стола компьютера Mac на экране iPad
- При работе с macOS Big Sur нажмите меню «Дисплей» в Пункте управления или в строке меню, затем выберите в меню устройство iPad.
- При работе с macOS Catalina нажмите значок AirPlay в строке меню, а затем выберите в меню устройство iPad. Если значок AirPlay не отображается, выберите в меню Apple > «Системные настройки», нажмите «Мониторы», затем убедитесь, что флажок «Показывать параметры видеоповтора в строке меню, если доступно» установлен.
- Также можно навести указатель на кнопку полноэкранного режима окна приложения, а затем выбрать вариант перемещения этого окна на дисплей iPad. Это быстрее, чем перетягивать окно, а его размер будет идеально подогнан под дисплей iPad.
По умолчанию iPad используется в качестве расширения рабочего стола компьютера Mac. Чтобы включить режим дублирования рабочего стола компьютера Mac, вернитесь в меню «Дисплей» или меню AirPlay, в котором при подключении к iPad отображается синий значок iPad . Затем выберите вариант дублирования экрана.
Использование бокового меню на iPad
В боковом меню на экране iPad находятся часто используемые элементы управления компьютера Mac. К ним относятся клавиши Command и Shift, а также другие клавиши модификации, что позволяет выбирать команды прикосновением пальца или с помощью Apple Pencil.
Коснитесь экрана, чтобы показать или спрятать строку меню во время просмотра окна в полноэкранном режиме на iPad.
Показать или скрыть панель Dock вашего компьютера на iPad.
Command. Коснитесь и удерживайте, чтобы настроить клавишу Command. Коснитесь дважды, чтобы заблокировать клавишу.
Option. Коснитесь и удерживайте, чтобы настроить клавишу Option. Коснитесь дважды, чтобы заблокировать клавишу.
Control. Коснитесь и удерживайте, чтобы настроить клавишу Control. Коснитесь дважды, чтобы заблокировать клавишу.
Shift. Коснитесь и удерживайте, чтобы настроить клавишу Shift. Коснитесь дважды, чтобы заблокировать клавишу.
Отменить последнее действие. Некоторые приложения поддерживают отмену нескольких действий.
Источник
Как активировать Sidecar на старых Mac
Не так давно для загрузки стала доступна финальная версия macOS Catalina. Обновление получилось знаковым, пусть и не без недостатков. Одно из главных новшеств ОС – режим Sidecar, позволяющий использовать iPad как дополнительный монитор.
По тем или иным причинам, Apple отключила функцию Sidecar на старых Mac. Опция доступна только на относительно новых и современных компьютерах:
- MacBook (2016-2017);
- MacBook Air (2018-2018);
- MacBook Pro (2016-2019);
- iMac (2015-2019);
- iMac Pro (2017);
- Mac Mini (2018);
- Mac Pro (2019).
Если вы не нашли свой Mac в этом списке, не спешите расстраиваться. Силами энтузиастов был разработан специальный патч, который позволит активировать функцию Sidecar даже на устаревших компьютерах.
Инструкция не самая простая:
- Запускаем Finder, используем сочетание Shift + Command + G и переходим по следующему адресу: /System/Library/PrivateFrameworks/SidecarCore.framework/Versions/A.
- В этой папке нам нужно найти системный файл SidecarCore. На всякий случай создаем резервную копию файла.
- Следующий этап – отключение защиты целостности системы. Перезагружаем Mac и при его включении зажимаем комбинацию Command + R.
- Компьютер загрузится в режиме восстановления. Запускаем приложение «Терминал» и вводим команду csrutil disable в окно командной строки. Подтверждаем наши намерения кнопкой Enter (Return) и перезагружаем компьютер.
Если вы сделали всё верно, то в настройках компьютера появится новый пункт – Sidecar. К сожалению, без определенных ограничений не обошлось – режим дополнительного монитора будет работать только по проводу. Беспроводное подключение, увы, не поддерживается.
Поставьте 5 звезд внизу статьи, если нравится эта тема. Подписывайтесь на нас Telegram , ВКонтакте , Instagram , Facebook , Twitter , YouTube .
Источник
iPad, как второй дисплей для Mac: как включить и какие Mac и iPad поддерживаются
С выпуском iPadOS 13 и macOS Catalina появилась функция Sidecar, позволяющая использовать iPad в качестве второго дисплея без установки дополнительных приложений на компьютерах Mac.
Эта функция отлично взаимодействует с Apple Pencil, так что iPad может стать еще и графическим планшетом для вашего Mac. На iPad можно отображать элементы управления Touch Bar для Mac, которые не получили эту встроенную сенсорную панель.
Какие ОС поддерживают функцию Sidecar
Для использования функции Sidecar необходима iPadOS 13 (или новее) и macOS Catalina (или новее).
Какие Mac поддерживают функцию Sidecar
- 27-дюймовый iMac (конца 2015 года или новее);
- iMac Pro;
- MacBook Pro (2016 года или новее);
- MacBook Air (2018 года);
- 12-дюймовый MacBook (начала 2016 года или новее);
- Mac mini (2018 и новее);
- Mac Pro (2019).
Очень странно, что в этом списке нет предыдущего Mac Pro. Несмотря на всю мощь, которую предлагает это решение, каким-то образом оно оказалось несовместимым с Sidecar.
Какие iPad поддерживаются функцией Sidecar
К счастью, поддерживаются все iPad, на которые можно установить iOS 13 и новее.
- iPad Pro (все поколения);
- iPad 6 (2018);
- iPad mini 5;
- iPad Air 3.
Как добавить поддержку функции Sidecar для старых Mac
Даже если ваш Mac не входит в список поддерживаемых компьютеров, не стоит огорчаться. Разработчик Тротон-Смит опубликовал обходной путь, который может заставить функцию Sidecar работать даже на неподдерживаемых устройствах. Однако гарантий этого никто дать не может.
Введите в Терминале следующую команду:
defaults write com.apple.sidecar.display allowAllDevices -bool YES
Нажмите Return (Enter).
Как использовать iPad в качестве второго дисплея для Mac
Функция Sidecar работает как «по воздуху» (Bluetooth), так и через кабель для зарядки. Естественно, во втором случае соединение окажется более стабильным и с минимальными задержками.
Для того чтобы активировать функцию Sidecar, нажмите значок Пункта управления в строке macOS.
Выберите значок Sidecar в разделе Дисплей Пункта управления.
В появившемся окне выберите определившийся iPad.
То же самое действие доступно из раздела Sidecar в «Системных настройках» macOS.
Кроме того, там размещены некоторые полезные параметры функции, которые позволяют перемещать боковую панель влево или вправо и отображать TouchBar снизу или вверху, а также включить или отключить функцию двойного касания Apple Pencil.
В более старых версиях macOS для включения Sidecar нажмите значок AirPlay и выберите определившийся iPad.
После выполнения вышеуказанных действий на экране iPad отобразится интерфейс macOS.
Если необходимо вывести на iPad какое-либо приложение в полноэкранном режиме, наведите курсор на зеленую кнопку у края окна приложения на macOS и выберите опцию Переместить на iPad.
Во время использования Sidecar можно переключиться на работу с приложениями для iPad. Это приостановит, но не закроет сессию Sidecar. Для возврата к Sidecar используйте соответствующий значок в Dock-панели iPad.
Боковое меню Sidecar на iPad
После активации iPad в качестве второго дисплея для Mac, в боковом меню на экране iPad появятся часто используемые элементы управления.
| Значок | Описание |
| Показать или спрятать строку меню macOS | |
| Показать или скрыть панель Dock macOS | |
| Command. Нажмите и удерживайте, чтобы настроить клавишу Command. Коснитесь дважды, чтобы заблокировать клавишу | |
| Option. Нажмите и удерживайте, чтобы настроить клавишу Option. Коснитесь дважды, чтобы заблокировать клавишу | |
| Control. Нажмите и удерживайте, чтобы настроить клавишу Control. Коснитесь дважды, чтобы заблокировать клавишу | |
| Shift. Нажмите и удерживайте, чтобы настроить клавишу Shift. Коснитесь дважды, чтобы заблокировать клавишу | |
| Отменить последнее действие | |
| Показать или скрыть экранную клавиатуру iPadOS | |
| Закончить текущую сессию Sidecar |
Жесты для прокрутки и другие действия
При использовании режима Sidecar на планшете можно применять различные жесты.
- Прокрутка: смахните двумя пальцами.
- Скопировать: сведите три пальца.
- Вырезать: дважды сведите три пальца.
- Вставить: разведите три пальца.
- Отменить: смахните влево тремя пальцами или дважды коснитесь тремя пальцами.
- Повторить: смахните вправо тремя пальцами.
Как использовать iPad в качестве второго дисплея для Mac или Windows при помощи сторонних приложений
Если ваш iPad не поддерживает iOS 13, использовать планшет в качестве второго дисплея для Mac все равно реально. Для этого необходимо воспользоваться сторонними приложениями: Duet Display (для Mac и Windows) и Spacedesk (для Windows).
Источник
Маковод — маководу. Выпуск 1: как включить Sidecar на неподдерживаемых Mac (2 способа, 6.10.2019)
Если ты, как и я, с нетерпением ждешь релиза новой macOS, но обладаешь компьютером Mac, более старшим, чем модели из этого списка:
— iMac 27 (2015 и новее);
— Mac Pro (2016 и новее);
— Mac Mini (2018);
— Mac Pro (2019);
— MacBook Air (2018);
— MacBook (2016 и новее);
— MacBook Pro (2016 и новее), то эта статья будет тебе интересна.
Я расскажу два способа активации функции Sidecar, которая является утилитой для использования вашего iPad в качестве второго монитора для Mac нативным способом.
Лично я ждал подоьный функционал уже очень давно. Однако штатно данную утилиту Apple подключила только на компьютеры из списка выше. А как быть остальным?
Я, со своим не самым старым MB Pro (early 2015) тоже остался не у дел. Абидна!
В рунете я обнаружил только один способ активации — с помощью одной команды в Терминале. Вы можете попробовать его, однако шансов на успех немного — этот способ работал только в первых двух бета-версиях «Каталины».
Строчка выглядит так:
Вводится это как одна целая команда.
Если после этого действия вы увидите окно с предупреждением, что данный раздел не может быть открыт на вашем Mac — придется патчить.
В англоязычном сегменте сети на сайте GitHub я нашел второй способ, который сработал сегодня на самом старом из поддерживающих «Каталину» маков — MacBook Pro 13» (mid 2012) без Retina-дисплея — а также на моем собственном Pro 13» Retina (early 2015).
Последовательность действий:
1 — Сделайте резервную копию системного файла SidecarCore, лежащему по пути /System/Library/PrivateFrameworks/SidecarCore.framework/Versions/A/SidecarCore
2 — Отключите защиту целостности системы командой csrutil disable, перезагрузившись в режим восстановления через cmd+R и открыв Терминал в этом режиме
3 — Скачайте файл патча https://yadi.sk/d/B5jkEfTUc0gigA
4 — Предоставьте патчу права доступа командой chmod +x /path/to/SidecarPatcher, где «/path/to/SidecarPatcher» является путем к файлу патча в вашем конкретном Mac. Если не знаете, как прописать путь, просто перетяните файл патча в терминал
5 — Выполните команду sudo /path/to/SidecarPatcher, где «/path/to/SidecarPatcher» является путем к файлу патча в вашем конкретном Mac. Если не знаете, как прописать путь, просто перетяните файл патча в терминал
6 — Перезагрузите Mac
После этих действий вы увидите в Настройках новый пункт — Sidecar, и можете пользоваться расширением экрана.
Одно «но» — у меня на патченых Mac так и не запустилась эта утилита «по воздуху». Работает только по кабелю.
Если патч успешно установлен, но iPad и Мac не замечают друг друга — проверьте данные параметры .
Задавайте вопросы в комментариях, если таковые остались.
Источник