- Sign Out or Log Out of Android Devices Remotely [How to]
- Sign Out or Log Out of Android Devices Remotely – Devices
- Sign Out or Log out of Google Account Remotely – Apps
- Sign Out of Google Account on Android Devices
- Steps to Remove or Sign Out of Google Account on Android
- Signing out of Google Account on Android Remotely
- Sign out from google and facebook in android application
- 15 Answers 15
- How to Sign Out of Gmail
- Privacy concerns make logging out of your account a smart idea
- What to Know
- How to Sign Out of Gmail
- How to Log Out of the Gmail Desktop Website
- How to Log Out of Gmail on the Mobile Website
- How to Sign Out of the Gmail Mobile App
- Revoke Access to Your Google Account
Sign Out or Log Out of Android Devices Remotely [How to]
If you remember, we published a tutorial describing how we can remove and sign out of Google account on Android. The present guide will focus on the ways to sign out or log out of Android devices remotely using some other Android device or a computer. Having done that, no one will be able to access the Google account you use on your Android when your phone is not with you.
These days we tend to have so many online accounts that remembering passwords, and managing those accounts is a hassle. It’s a lot easier to just stay logged in that login everytime you want to see your emails. This practice is more or less safer when you’re on your home computer or your smartphone. If you logged into your Google account on a public computer, or if any of your devices get lost or stolen, access to your Google account can cause all kinds of troubles. You’ve probably got your important e-mail on Gmail, files on Google Drive, photos on Google photos, and probably a lot more data. It’s a good thing you can always log out of your Google Account on Android devices remotely.
Sign Out or Log Out of Android Devices Remotely – Devices
Follow these steps to log out of Android device remotely using another Android or a PC.
- Google allows users to manage their Google accounts from any device as long as it is connected to the web. From a web browser on your phone, tablet or computer, visit myaccount.google.com/security.
- Scroll down to the Recently used devices section and click REVIEW DEVICES .
Sign Out or Log out of Google Account Remotely – Apps
You can also log out of Google account on Android devices and revoke access from third-party apps and services remotely.
- Just as you can log out of Android, iOS and Chrome OS devices, you can also log out of specific apps. On the same myaccount.google.com/security page, under Recently used devices is the Apps with usage access section.
- Tap or click MANAGE APPS here.
- You’ll then see a list of all the apps and even other operating systems that you’ve given permission to access your Google account.
That’s it! You just successfully logged out of your Android device and the Google Account of your device remotely.
Источник
Sign Out of Google Account on Android Devices
In this tutorial, we’ll see how we can delete, remove, log off or sign out of Google account on Android devices. Using this method, you can remove or sign out of WhatsApp, Facebook, Instagram, Twitter accounts on Android too.
If you ever have more than one account on your Android phone and find yourself wanting to either remove, log out or sign out of an account or add another one instead then it can be quite a complex process. Fortunately, help is at hand, and with this simple tutorial you can sign out in no time.
Steps to Remove or Sign Out of Google Account on Android
If you want to sign out from your Android phone, you can do it in just a few simple steps:
- Open your device Settings.
- Scroll down to “Accounts” or “Accounts and Sync”.
- On newer Android devices, look for “Cloud and accounts> Accounts” or “Users & accounts” under your phone settings. Check out the screenshots from Samsung Galaxy S9+ and Google Pixel.
Sign Out of Google Account on Android
- Tap “Google” (or any other account, such as Facebook, WhatsApp, etc., you wish to sign out from) and select the Gmail ID.
- If you own a device running Android Oreo, tap the account you wish to remove from your device.
Sign Out of Google Account on Android
- On the next screen, tap the 3-dot menu icon or “More” option (on Samsung devices) found at the top-right corner of the screen. Then select “Remove” or “Remove account” option.
- On newer Android devices, you’ll see the “Remove Account” option right after selecting the account to remove.
Log Out of Google Account on Android
- Just tap the option and you’ll successfully remove or sign out of your Google account on your Android device.
Signing out of Google Account on Android Remotely
If you’ve had your phone stolen, then you may wish to use this method. You can easily Remove a Device.
You can do this in just a few simple steps:
- Go to “myaccount.google.com“.
- Click on “Device activity & security events”. You’ll find this option under Sign-in & security.
- Click on “Review Devices”. Here, you will be able to see all the devices you’re signed into (including the one that you’re on now).
- Finally, click on the device that you wish to sign out from, and click “Remove” account access. This will effectively sign you out.
From the screen you are presented with on Step 4, you will also be able to track the location of your device (I have removed it from the screenshot for privacy reasons), and when the device was last used as well.
So there you have it, guys, two simple ways to sign out from your Android device, either directly from your phone or from another device. Although there is another method where you can sign out through Android Device Manager, this has usually given inaccurate location results and “last used” results for me, even suggesting Antarctica at one point! Therefore, I recommend the “My account” step if you’re accessing it from any other device.
Let me know in the comments below if you have any other methods that you prefer to use or another app that may also do the job. I’d love to hear from you!
Источник
Sign out from google and facebook in android application
I have integrated google and facebook sign up using their respective methods. But after successful signing, I want to open different activity and similarly user can go to various different activities. I have used action bar where I am giving an option to sign out from either of the account that the user has logged in. How could I sign out the user when I am in different activity then the main activity. I am getting an exception and I am not able to pass apiclient reference (for google) and session reference (for facebook) to another activity. Please help. Thanks in advance.
15 Answers 15
Log out from google:
Just add this on your new activity, where you want your logout-button for google+ to be there :
and next you can set setOnClickListener on button:
For Facebook
For Google
Log out from facebook:
Log out from google:
Updated from 7 Nov 2017 Latest Code For Login and Logout Event
Refer Google Code Here
Refer Facebook Doc Here
just add on your new activity this:
logout from facebook is pretty easy
just add the following code
you can then redirect the user to login activity by adding following code further
so your final code for logoutFromFacebook would be
Now just call that method on your logout button event.
Firstly for Facebook logout :
If you are trying to logout from other activity or fragment this will gives you error like Facebook sdk not initialised. Then firstly you have to initialise facebook sdk like :
and then logout from manager.
Secondary for google logout :
first you have to check that google client is connected or not and if connected then call for logout code:
here mGoogleApiClient is object of GoogleApiClient.
For google account
and for facebook account
Easiest way to logout of Google authentication:
For Logout from Facebook.
For logout from Google+. Keep in mind that Google+ logout is a bit trickier than that of Facebook. You will have to manage a boolean to keep track of events when logout is clicked (same as you did with login).
To answer the question in comment: GoogleApiClient can be instantiated many times in an application and it still takes the same instance as it was initialized first time. So don’t worry about how to «pass» GoogleApiClient among activities. It is a lightweight client designed to be initialized as a new instance in each activity. Just build a new GoogleAPiClient , call .connect() and start working. However, you will have to implement the interfaces needed for it, but you can leave the methods empty if you don’t intend to do any work there.
As far as mLogoutClicked boolean is concerned, you can have your own implementation as you wish. Basically it’s just a way to tell the onConnected() method that you came for a logout. (look at code, we are calling .connect() on logout too. So it might go into onConnected() and clash with your login code). You would do something like this on your onconnected()
As an advice on your flow of implementation, have a base class do all the GoogleApiClient initializing and let Login activity and other activities extend it. So it will implicitly handle the problem of initializing a client in each activity. Just implement common onConnected() , onConnectionFailed() etc code in base activity and let login activity override these to implement login logic. (and same for logout activity. It will override these and handle logout code)
Источник
How to Sign Out of Gmail
Privacy concerns make logging out of your account a smart idea
What to Know
- In a web browser: Select your profile photo or initials, and click Sign Out.
- On a mobile website: Open the menu, select your email address, and tap Sign out of all accounts.
- In the Gmail app: Tap your profile photo, select Manage accounts, and tap the switch to deactivate it temporarily.
This article explains how to sign out of Gmail on a desktop, in a mobile browser, and on the mobile app.
How to Sign Out of Gmail
Staying logged in to Gmail on a device that others use could expose your account to unauthorized access. Anyone who has access to your Gmail can reset passwords and cause other problems. To avoid these problems, sign out of Gmail when you’re not using it.
If you forget to sign out after you use Gmail on someone else’s device, do it remotely. You can also stop a device from using your Gmail account if it gets stolen or lost.
How to Log Out of the Gmail Desktop Website
Log out of Gmail on a computer in two simple steps.
In the upper-right corner of Gmail, select your profile photo or initials.
At the bottom of the menu, select Sign out.
To sign out of another account you’re logged into, choose Sign out of all accounts.
This signs you out of all your Gmail accounts, so you may need to log in to the one you want to access.
How to Log Out of Gmail on the Mobile Website
If you use Gmail through the mobile website, the steps for logging out are slightly different.
From Gmail.com, in the upper-left corner of the screen, tap the three horizontally stacked lines.
At the top of the screen, tap your email address.
On the iPad version, tap your email address at the bottom of the page and then tap Sign out.
On the bottom of the screen, tap Sign out of all accounts.
Optionally, you can remove the Gmail accounts from the list of accounts that were signed in. After signing out, tap Remove to select the accounts you want to delete from the page.
How to Sign Out of the Gmail Mobile App
Signing out of Gmail from the mobile app requires that you remove the account from your phone or tablet. This doesn’t delete your Gmail account. It only removes it from your phone until you log back in.
From the Gmail app, tap the image in the upper-right corner.
Select Manage accounts.
Tap the switch next to the account you want to turn off to deactivate it temporarily.
Return to this screen and tap the switch again to turn the account back on.
Revoke Access to Your Google Account
There isn’t a way to sign out of Gmail using the main account on an Android. However, from the Your devices area of your Google account, you can prevent the device from accessing your entire Google account, including your Gmail. This is useful if you lost the device or forgot to log out of a device you can no longer access.
From a computer, sign in to your Gmail account.
Select your Google profile picture near the upper-right corner of the page.
Select Manage your Google Account.
Select Security.
Scroll down to Your devices, then select Manage devices.
Select the More Menu for the device you want to block from accessing your Gmail account.
Select Sign out. Confirm your decision in the next window.
Источник
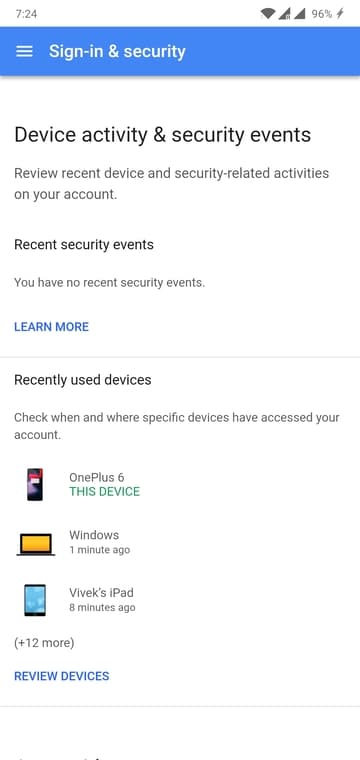
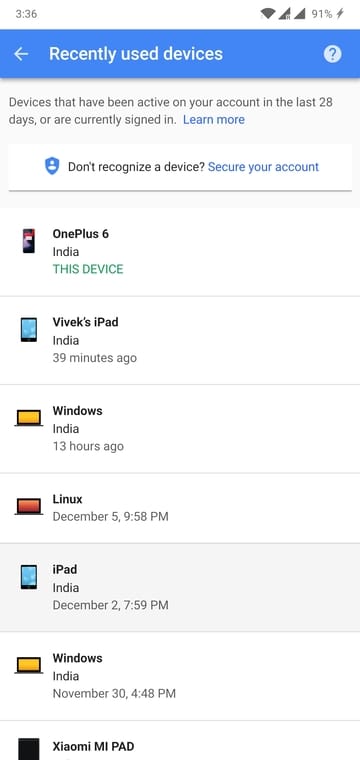


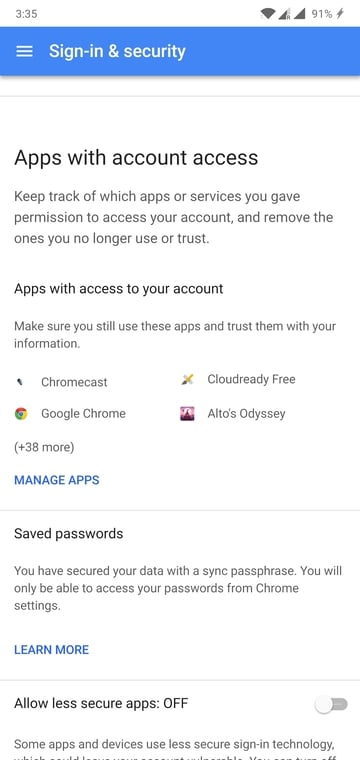
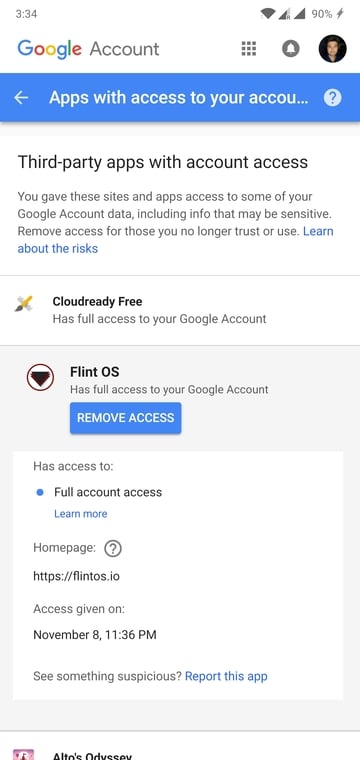
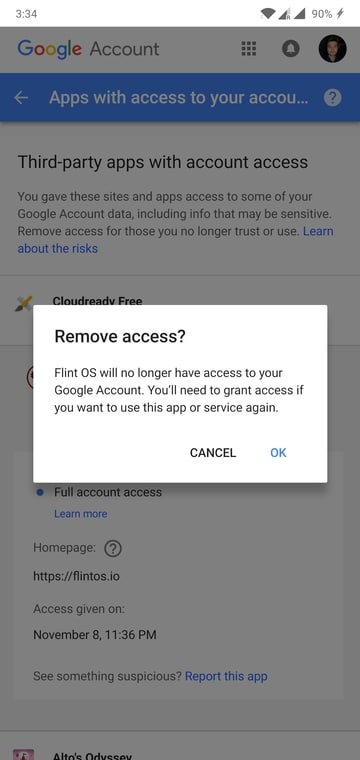
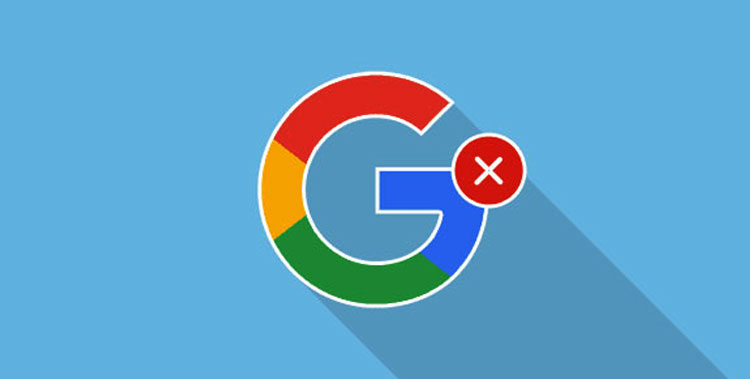
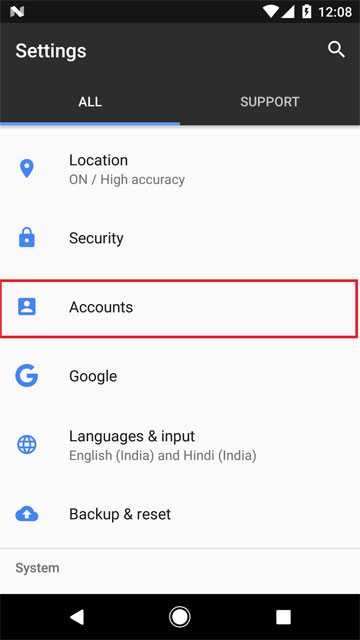
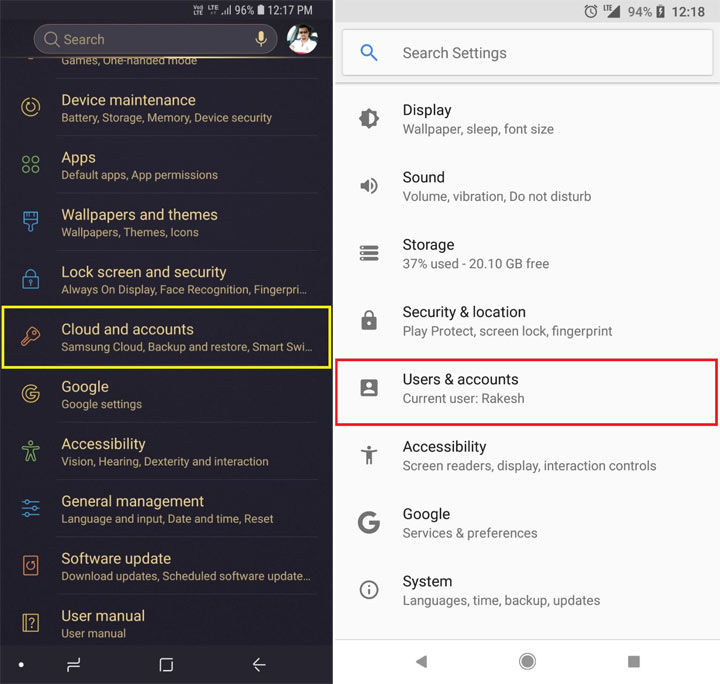 Sign Out of Google Account on Android
Sign Out of Google Account on Android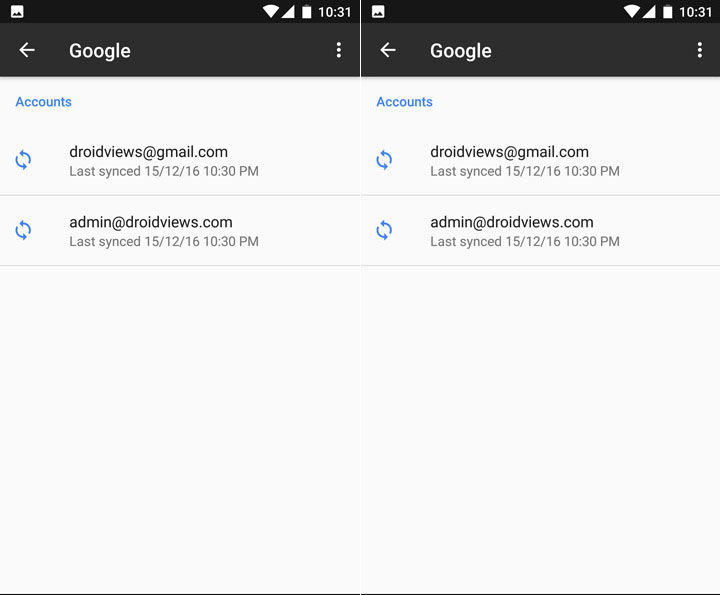
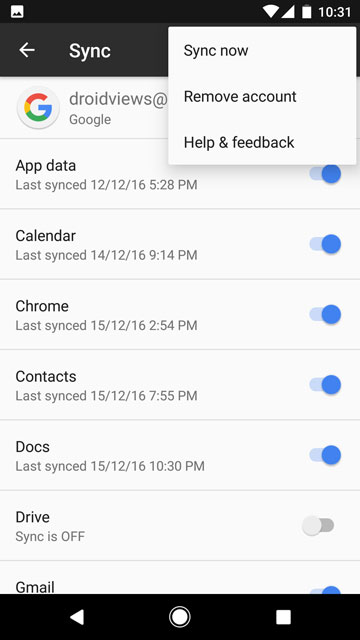
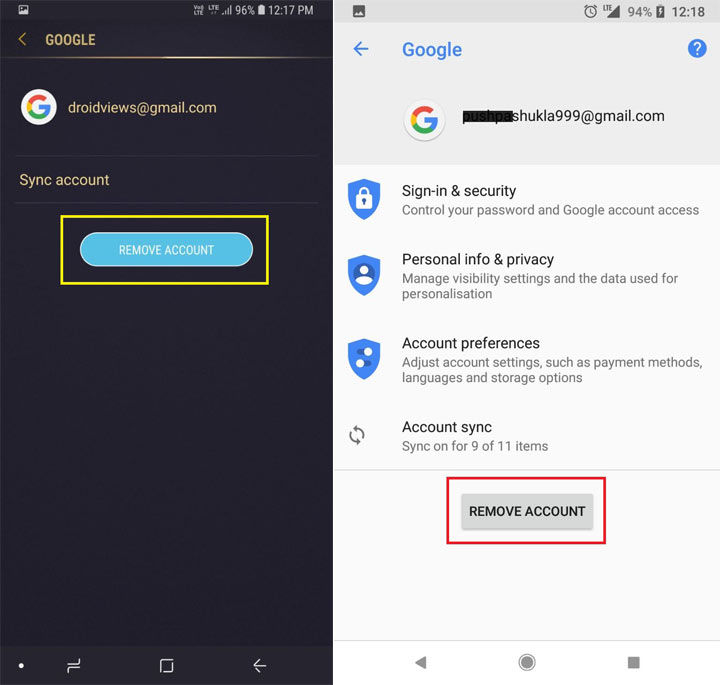 Log Out of Google Account on Android
Log Out of Google Account on Android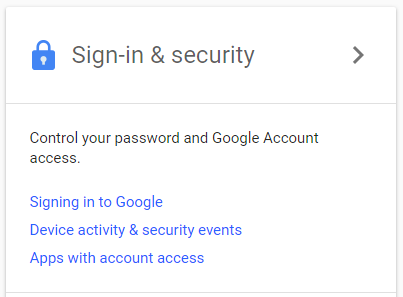
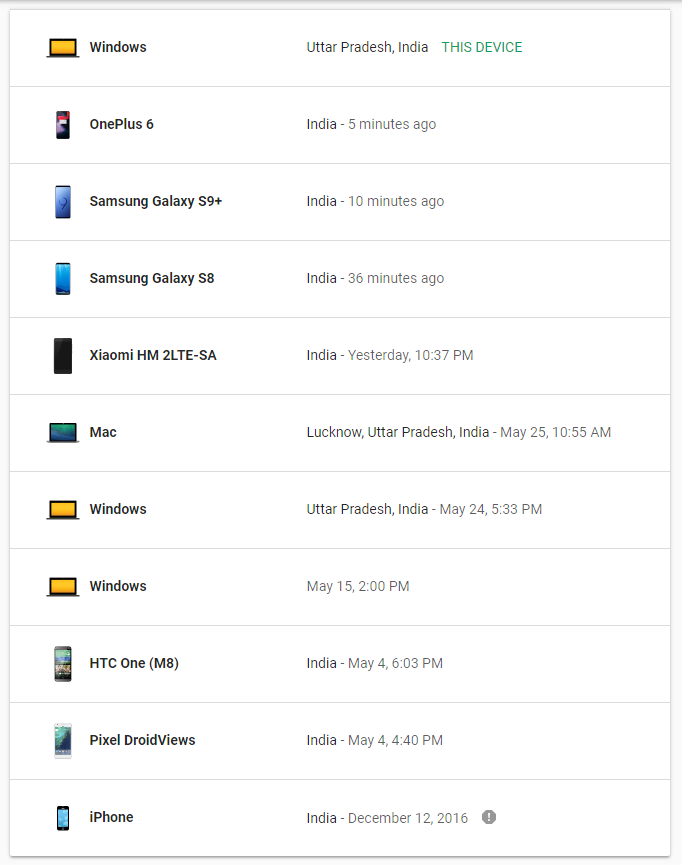
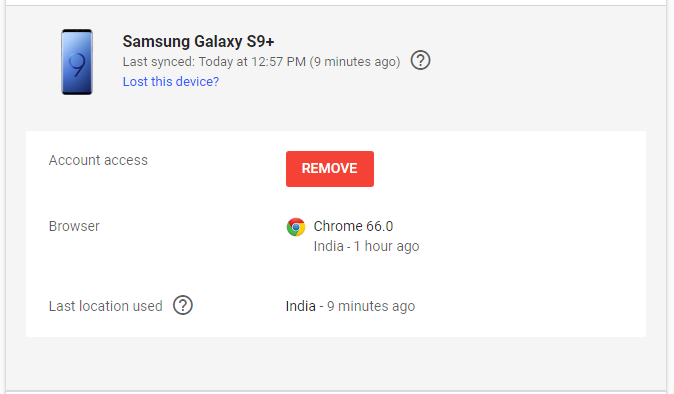






:max_bytes(150000):strip_icc()/Heinz-Tschabitsche-c6d01096ad5f47b8800846cebc7d99b1.jpg)
:max_bytes(150000):strip_icc()/jonfishersquare-93eb80e77a004035887f56816d3623c5.jpg)
:max_bytes(150000):strip_icc()/001-how-to-sign-out-of-gmail-1172003-e05f880e167942e29b0243b07ed6c9b9.jpg)
:max_bytes(150000):strip_icc()/002-how-to-sign-out-of-gmail-1172003-a862371fc3c94a0fb0c9f38b41436a78.jpg)
:max_bytes(150000):strip_icc()/003-how-to-sign-out-of-gmail-1172003-ab34ff6a97694ec3a5529140aee6863c.jpg)
:max_bytes(150000):strip_icc()/004-how-to-sign-out-of-gmail-1172003-c1af1e5762ea4c3e906ec77432e7dd22.jpg)
:max_bytes(150000):strip_icc()/005-how-to-sign-out-of-gmail-1172003-97f8e85000db48bca69dbc0243a2a99f.jpg)
:max_bytes(150000):strip_icc()/006-how-to-sign-out-of-gmail-1172003-e25295c0e4574db0979b5fac1f5a474f.jpg)
:max_bytes(150000):strip_icc()/007-how-to-sign-out-of-gmail-1172003-3537137963634c90a41f3cfee87c3437.jpg)
:max_bytes(150000):strip_icc()/008a-how-to-sign-out-of-gmail-1172003-fbf3c05f85c14595839f4567cec15884.jpg)



