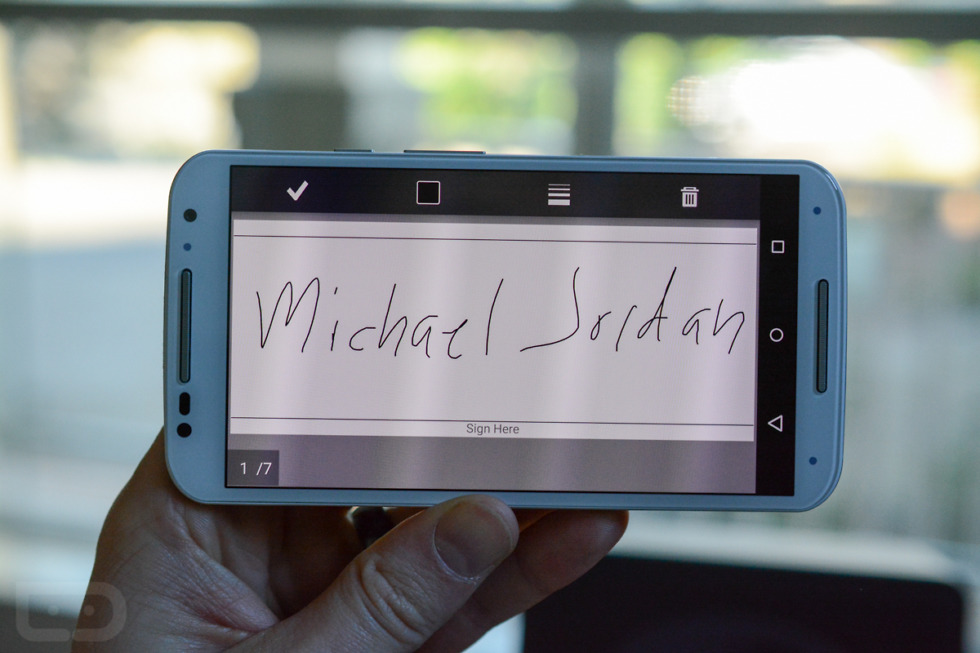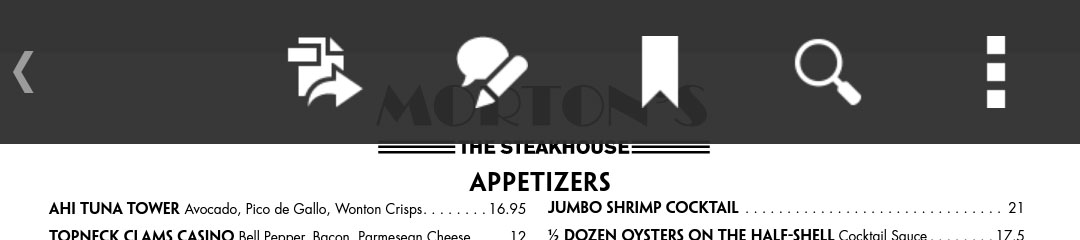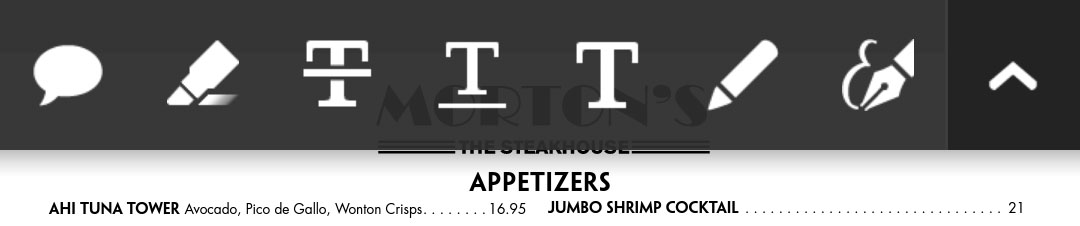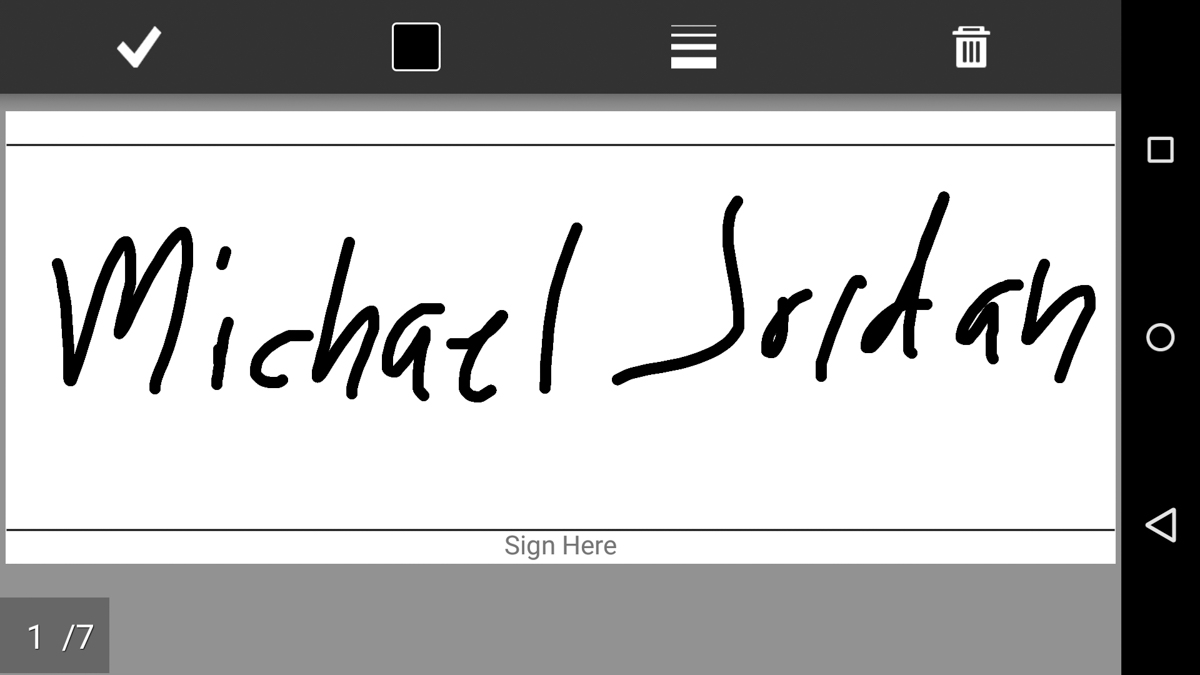- How to Sign a PDF on Andriod
- Stop printing to sign a document
- How to Sign a PDF on Android
- How to: Sign a PDF on Android Without Printing a Thing
- Instructions
- How to sign a PDF on your Android phone or tablet, without having to print or scan
- Check out the products mentioned in this article:
- Samsung Galaxy S10 (From $859.99 at Walmart)
- How to sign a PDF on your Android device
- How to Sign PDFs and Documents on Android
- How to Sign Documents and PDF on Android
- Adobe Fill & Sign
- Paid Apps for Document Signature
How to Sign a PDF on Andriod
Stop printing to sign a document
Signing a PDF can be frustrating if you have to print it, sign it, scan it, then email or fax it. What if you could easily sign the PDF on Android without ever printing it? You can, and here’s how.
The instructions in this article apply to all versions of Android from Android 4.0 and above.
How to Sign a PDF on Android
Signing your PDF on your Android enables you to do it anywhere. Whether you’re watching a game or sitting at the beach, you don’t have to be near an office or even office equipment to sign your PDF.
Once you have the app on your Android device, open the PDF file you’d like to sign. You’ll receive a prompt asking you to choose which app to open it with it. Choose Adobe Reader.
If you’re having difficulty finding your PDF file. Adobe Reader has a document viewer. You can find it on the left-hand side in the slide-out navigation menu. Adobe Reader will scan your storage to look for any PDFs, which will appear in the slide-out navigation menu.
Once the PDF opens in Adobe Reader, look for the areas where you’d like to add your signature. Tap the area you want to sign, and a menu will appear at the top of the screen. Tap Signature.
On Samsung phones, tap the pencil icon in the lower right corner, then tap Fill & Sign from the menu that appears.
Tap the Edit icon (it looks like a pen in front of a speech bubble). It will lead you onto a different menu from which you can type letters, doodle, fill out forms, and so on.
When you’re ready to sign, tap the fountain pen icon to enable signing on the document
Once signing is enabled, tap the area of the document where you’d like to add your signature. If this is your first time signing a PDF, you’ll need to create a signature. The app will automatically take you to a different screen where you can create a signature. Use your finger or stylus to sign on the screen.
Once you’re done creating your signature, tap the checkmark and your signature is automatically added to the document.
If you don’t like the positioning of the signature, it is easy to change it. Tap the signature to select it, then use the newly displayed box to move the signature to a new position, resize the signature, change its color, thickness, opacity, or even delete the signature if you don’t want it.
Once you’re satisfied with the state and positioning of your signature, tap the Back icon to go back to the previous menu.
Tap the Menu icon, then tap Share. You can then send your signed PDF using email or whichever service you choose.
Источник
How to: Sign a PDF on Android Without Printing a Thing
We may earn a commission when you click links to retailers and purchase goods. More info.
Now that it is 2015 – hell, even dating back to 2012 – you should know how to sign a PDF document without having to print a piece of paper. If you don’t yet, that’s OK, because the inspiration behind this post is the fact that almost the entire Droid Life team had no idea how to do this until a day or so ago (you know who you are). Thankfully, we can teach you in the easiest of ways, because Adobe Reader has signature support built in. Didn’t know that either? Well, good, now you do.
I don’t think I need to run down the benefits of being able to sign a PDF on your Android device, without having to print/sign/fax/scan/shred a piece of paper, but I will anyway. First, it saves you a ton of time. Instead of printing, then signing, and then scanning before emailing, you can do it all with a couple of taps. Adobe Reader lets you open a PDF document, sign it securely, and then email, all without opening a printer or scanner or having to waste a piece of paper.
Second, printing paper to sign it before then trashing it is a complete waste. Save this Earth, folks! On that note, once you print, sign, scan, and email a piece of paper, what do you do with it afterwards? Shred? Yep, another machine you can completely avoid by signing digitally.
Finally, signing a PDF on your Android device can be done from anywhere. At a basketball game in the evening when an important document comes through? You can sign and send it from your seat. On a nude beach with a Mai Tai in hand when your next contract needs signing? Done without needing to cover up those privates.
See, how awesome is signing a PDF on your Android device?
Instructions
1. Download Adobe Reader from Google Play and install it (It’s free!). [Play Link]
2. Open a PDF file that needs to be signed.
3. When prompted, choose Adobe Reader to open it.
*Adobe Reader also has a document viewer in the left slideout navigation menu in case you have downloaded a PDF, but can’t seem to find it. Adobe Reader tries to scan your storage for PDFs. You may find it there.
4. With PDF open, find the areas that you need to fill out and tap on the screen.
5. A top menu should appear that looks like this:
6. Tap the icon that looks like a speech bubble behind a pen.
7. From this menu you can fill out forms, type letters, doodle, etc.
8. Once you are ready to sign, tap on the icon that looks like a ball point fountain pen doodling (far right).
9. Once that icon has been tapped, you need to tap on the document where you would like to sign.
10. If you have never signed anything before, you will be taken to a screen to create a signature.
11. Sign away using your finger!
12. When finished, press the check box and your signature will be added to the PDF.
13. If it’s not in the correct place, that’s OK, feel free to tap on it to highlight with a box with 4 dots.
14. Once highlighted, you can drag the signature to a new spot, resize, or adjust color, opacity, thickness. You can delete it as well.

15. With your signature in place, hit the back button once to get to the original menu.
16. Tap the menu button and then “Share.”
17. From there, email or send your signed PDF using the service of your choice.
Источник
How to sign a PDF on your Android phone or tablet, without having to print or scan
In our digital world, it’s ironic that PDFs can so often force us back into the real world.
All too often, when you need to sign a PDF, you’re forced to physically print out the file, sign it with a pen, and scan it back onto your computer again. It’s a waste of time, paper, and ink.
Luckily, in recent years a whole host of PDF signing apps have hit the scene, which let you easily sign PDF documents right from your devices.
And if you own an Android phone or tablet, one of the best signing apps — Adobe Reader — is available for free.
Here’s how to use Adobe Reader to sign a PDF on your Android devices.
Check out the products mentioned in this article:
Samsung Galaxy S10 (From $859.99 at Walmart)
How to sign a PDF on your Android device
1. Download the Adobe Reader app from your device’s Google Play Store. The app is free, and won’t take up much space.
2. Once the app is downloaded, open it and go through the initial setup. When it’s ready, open your PDF in the app. You can do this most easily by going directly to the PDF file and selecting Adobe Reader as the program to open it.
3. Tap the pen icon at the bottom right of the app screen, then tap «Fill & Sign?»
4. Tap the fountain pen tip icon, then tap «Create Signature»
5. Sign with your finger in the «Sign Here» area, then tap «Done.»
6. Tap the fountain pen icon again, then tap the signature you just created.
7. Tap anywhere on the PDF to place the signature. Tap and hold your finger down on the signature, and then drag it to where you’d like it permanently set.
Now tap the check mark at the top-left corner and you’re done. The PDF can then be exported via email, text, and more.
Источник
How to Sign PDFs and Documents on Android
I remember those days when signing a PDF form sent over email was such a hassle. I had to take a print out then sign on it, scan and then send it again. The other way was to have your signature scanned, paste it as an image in the PDF and then reconvert it into PDF or maybe take a photo and get the job done.
All this works when you have to do this once a blue moon and for a single PDF file because there’s no denying that this is a tedious and inefficient process. Plus, not everyone has a printer or scanner always at their disposal. Thankfully, you can now easily scan and sign PDF documents right from your Android smartphone in just a few simple steps. Here’s how:
How to Sign Documents and PDF on Android
I have included both free and paid apps on the list. While the free apps work fine, paid apps are useful for features like the option to upload multiple pre-existing signature images, audit trails, encryption, and so on. You can choose based on your requirement.
Adobe Fill & Sign
Officially from Adbobe, this is the best and free solution to sign PDF documents. The primary reason I say this is that Adobe’s Fill & Sign knows how to handle multiple PDF files very well. It not only assists you to sign a file but also fill in details of any form in just a few taps. That said, let’s learn how to sign the documents using this app.
Step 1: Download and install the app. Once you launch, it offers a sample PDF file which you can use to learn on using it. Just before yous tart look for two options. First is the contact icon. Tap on it, and here you can fill in your personal or business details. It also supports custom fields like Emergency contact or anything you want which is many a time required to fill a document. Second, is to click on pen icon to create signature and initials.
Step 2: The app can open PDF/ Image or take a picture at runtime. Once you open, tap on the signature section. This will create a text box over it, where you can also type. As you need to sign, tap on the signature icon, and select your signature. It will automatically fil it. You can resize, and adjust the placement of your signature so it fits well. The signature always appears in blue.
Step 3: If the PDF is like a form where you need to fill in details, you will need to use the contact information we saved in step one. Just tap on the line where you need to fill in the details, then tap on contact icon, and lastly tap on the information you want to fill in. Just like the signature, you can always resize and readjust. For checkboxes, you can long press on them and then select a tick or cross.
Step 4: You can instantly share the PDF when you are done editing or do it later by going to the app dashboard which will have all the forms. It is always possible to re-edit.
Drawbacks:
- There is no support for annotations. If you need to circle options in the PDF, you won’t be able to do it.
- You can only use one signature, and one initial. If you have authority to use somebody else’s signature, you cannot do it from this app.
- There is no way to import signature.
- No support for Microsoft Word Documents.
Paid Apps for Document Signature
It’s a good idea to choose a paid service if you are looking for something professional which involves multiple users, a proper procedure to signup, getting a signature from others, added security, and so on. We have two app recommendations for this. While the process to sign PDF documents works on similar lines as Adobe’s Fill & Sign app, both these apps offer more features.
DocuSign
Even though its a paid service, it offers unlimited free signing. You can create a signature on the fly, add it to the PDF file, and send it using an app that’s on your phone. Compared to Adobe’s offering, it’s more secure. The app disables screenshot feature on Android smartphone making it hard for anybody to copy your signature. It supports signature, initials, textbox, date, and checkbox. The paid feature includes signing order and workflow for multiple signers. So if you need to get a sign from multiple people, they can do so by creating an account with DocuSign. It also supports in-person and remote signing. The service complies with the eSign Act, supports audit trails, and document encryption.
Download: DocuSign
SignNow
- Supports PDF, Image, Word document. It can also automatically convert to PDF files.
- When you create a team, you can choose to set the signing order and assign roles for multiple signers.
- Workflow offers a complete Audit trail.
- Offline Support.
- Create Templates for individual teams.
- Cloud integration to save your documents, an option to export to any app.
The service offers a free trial which can later be upgraded to $5 per month if paid annually. If you have a team, it will cost you $15 per month on an annual basis. The team feature offers a lot more feature than individual version does.
Download: SignNow
These apps should be good enough to cover both your personal and professional use. Signing documents is much easier now, especially with those apps which allow you to import your actual signature. I would highly recommend you to use a pen for getting your signature more accurate.
Источник
:max_bytes(150000):strip_icc()/NIckyLaMarco-a0158ed561ab4778baa4e87257763d32.jpg)
:max_bytes(150000):strip_icc()/001_how-to-sign-a-pdf-on-android-4771935-e60f4166c8064136955c522edd23805f.jpg)
:max_bytes(150000):strip_icc()/1-1a31573059c84a12bc9013c2e8d84fef.jpg)
:max_bytes(150000):strip_icc()/003_how-to-sign-a-pdf-on-android-4771935-cdd70c20f4e940d086bb839dec398f76.jpg)