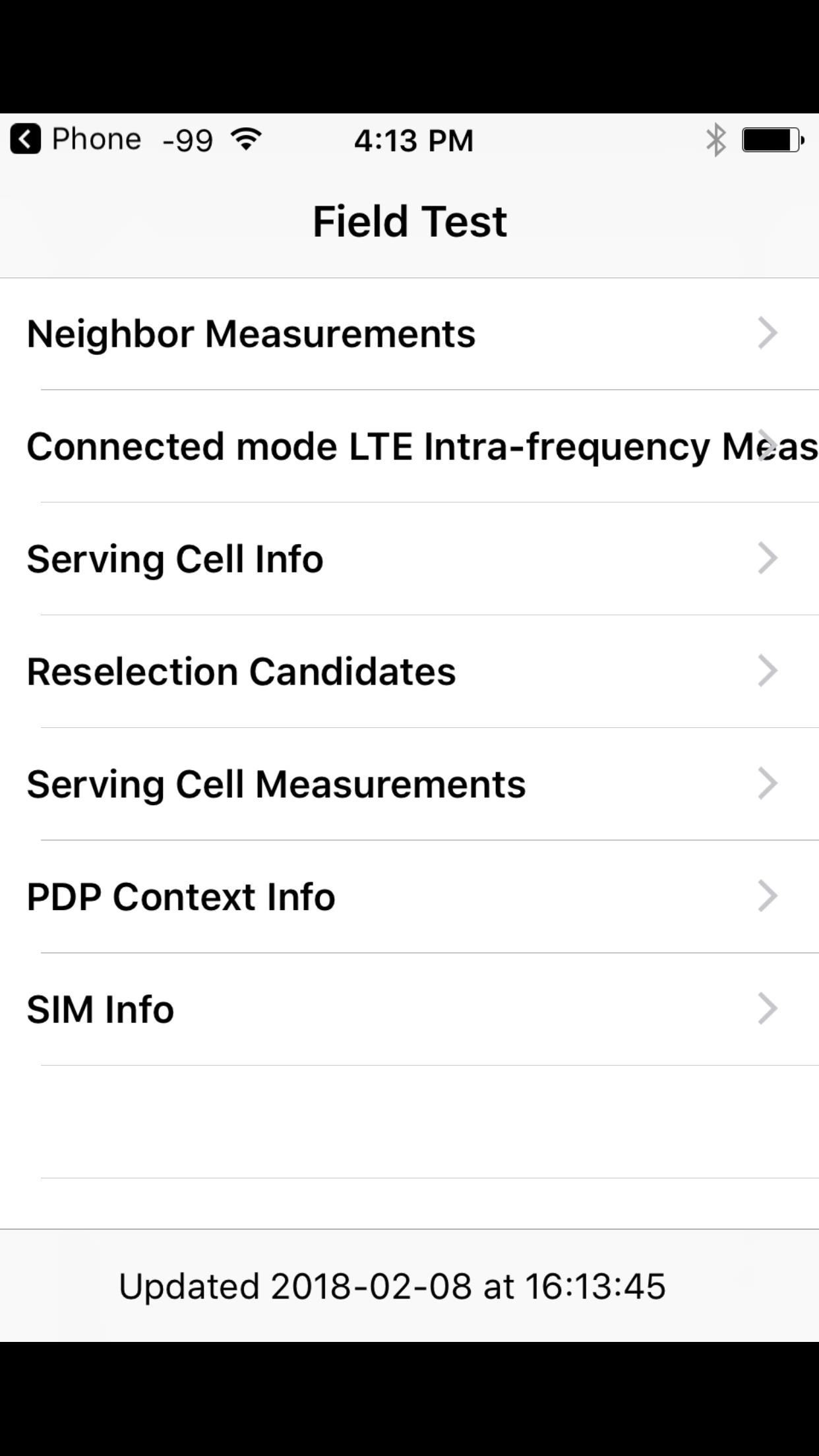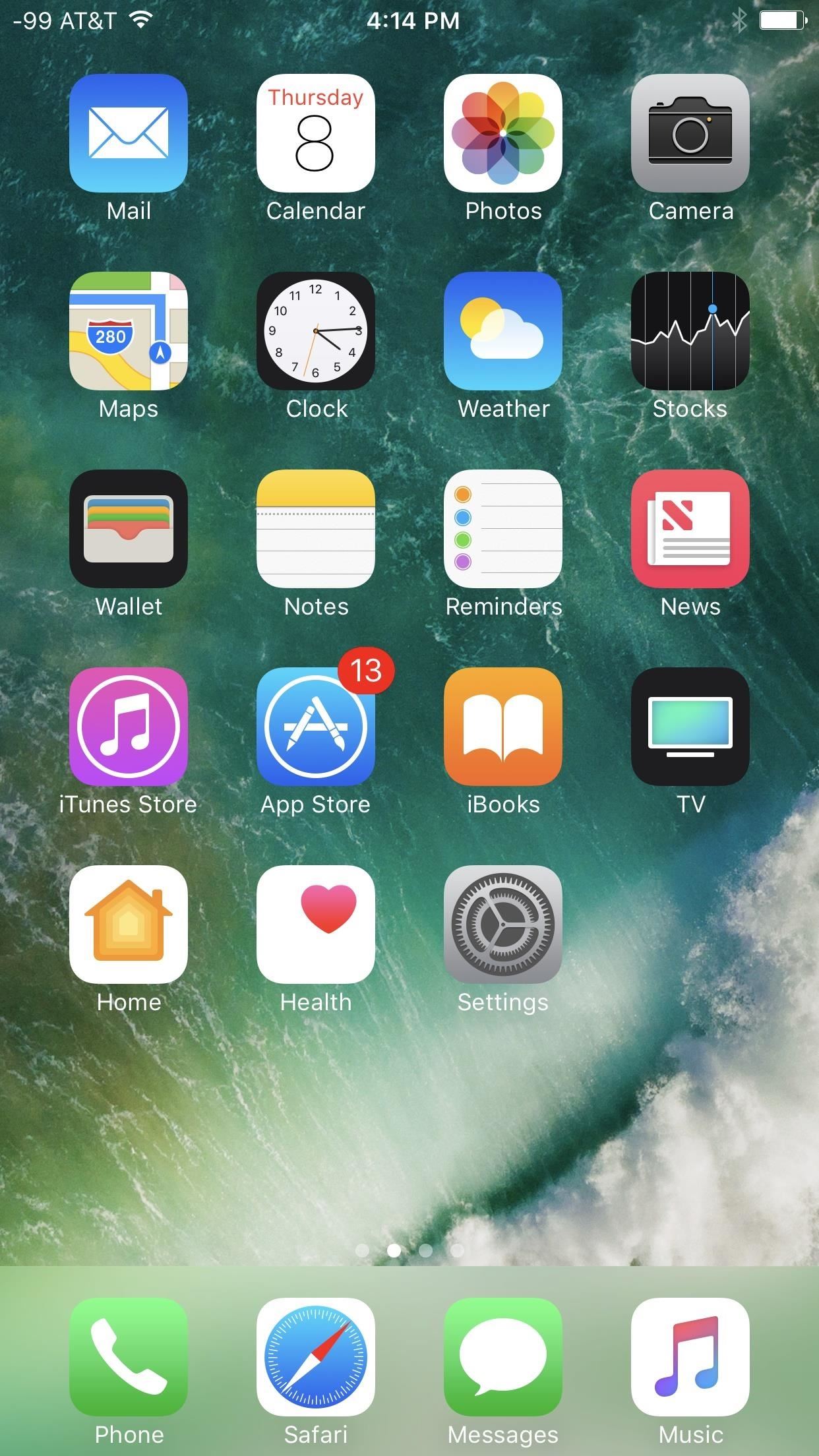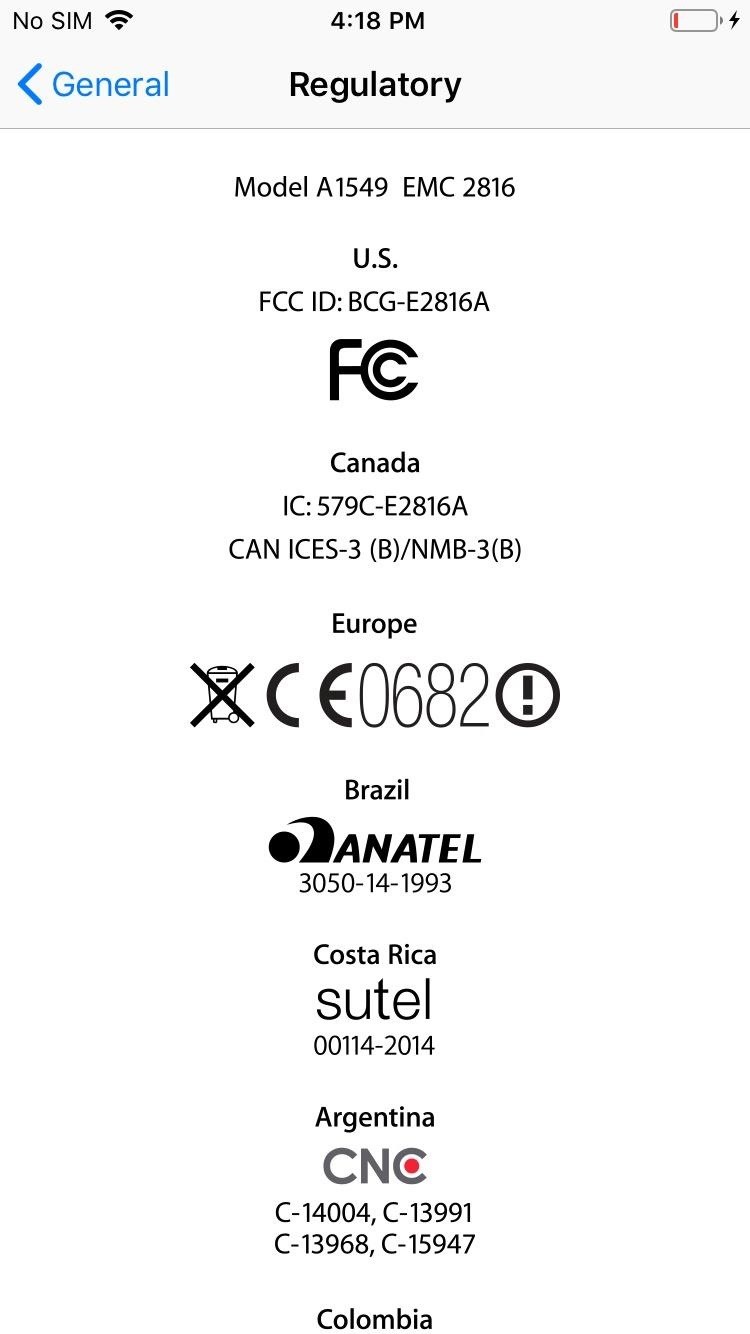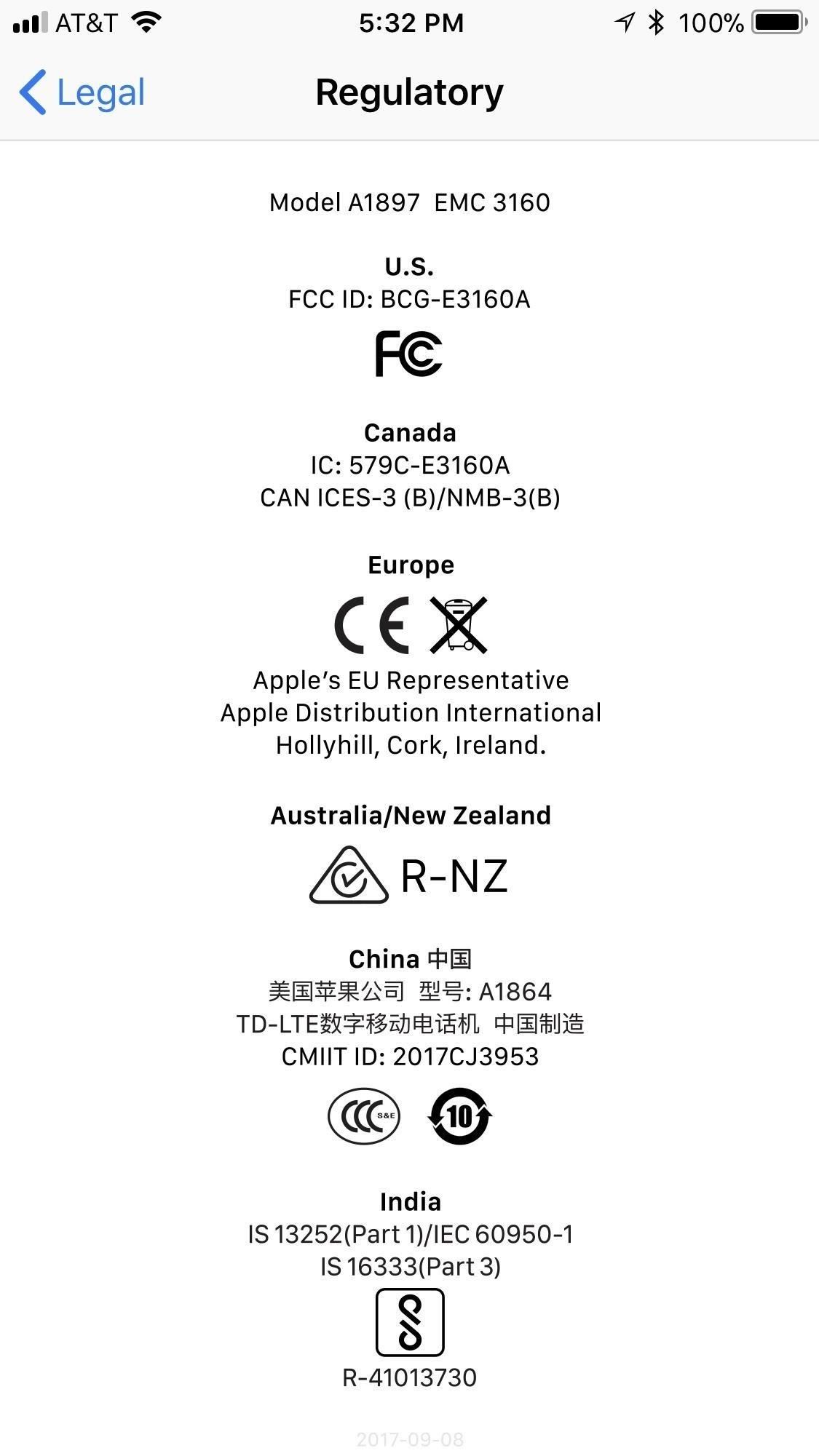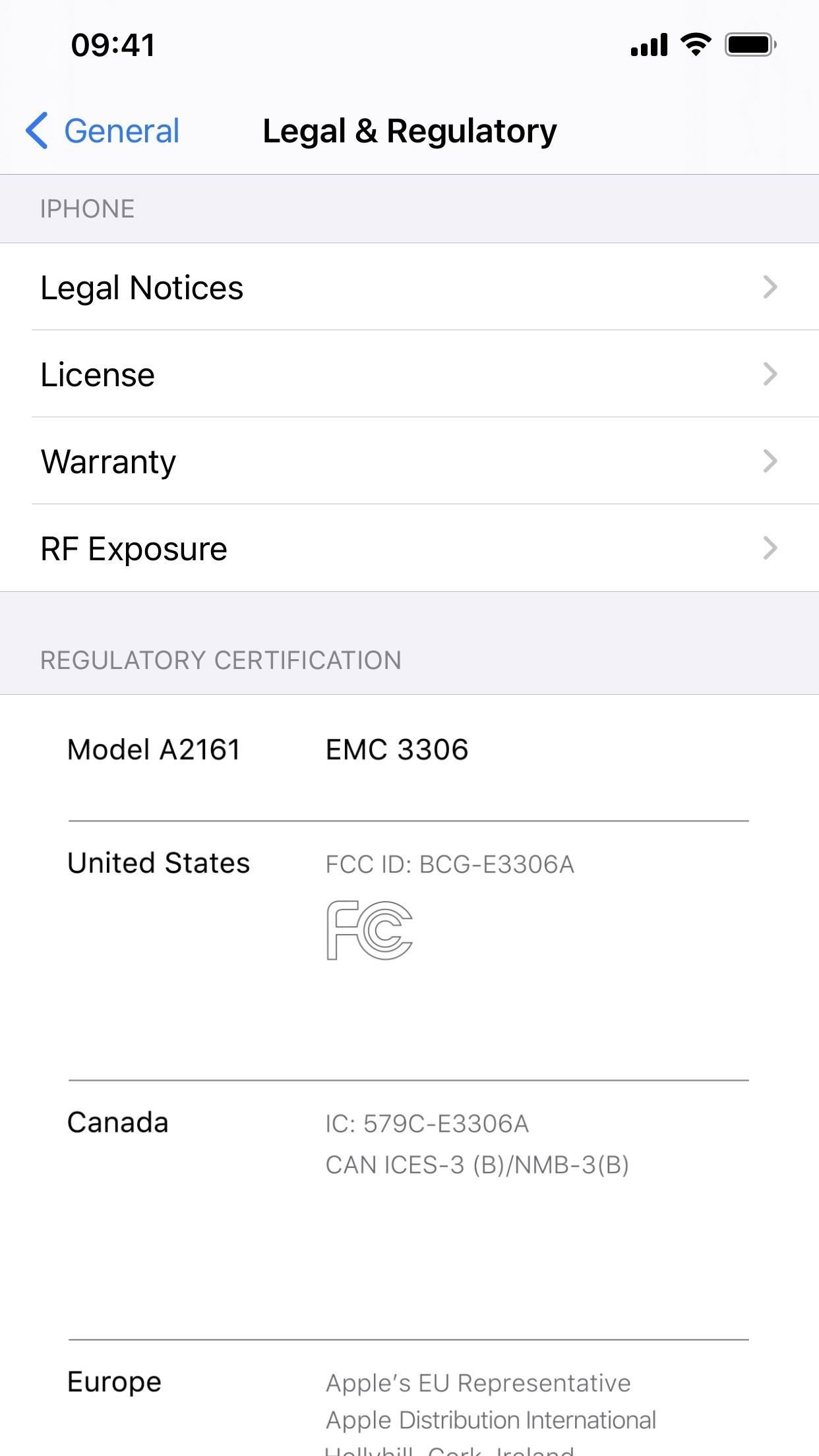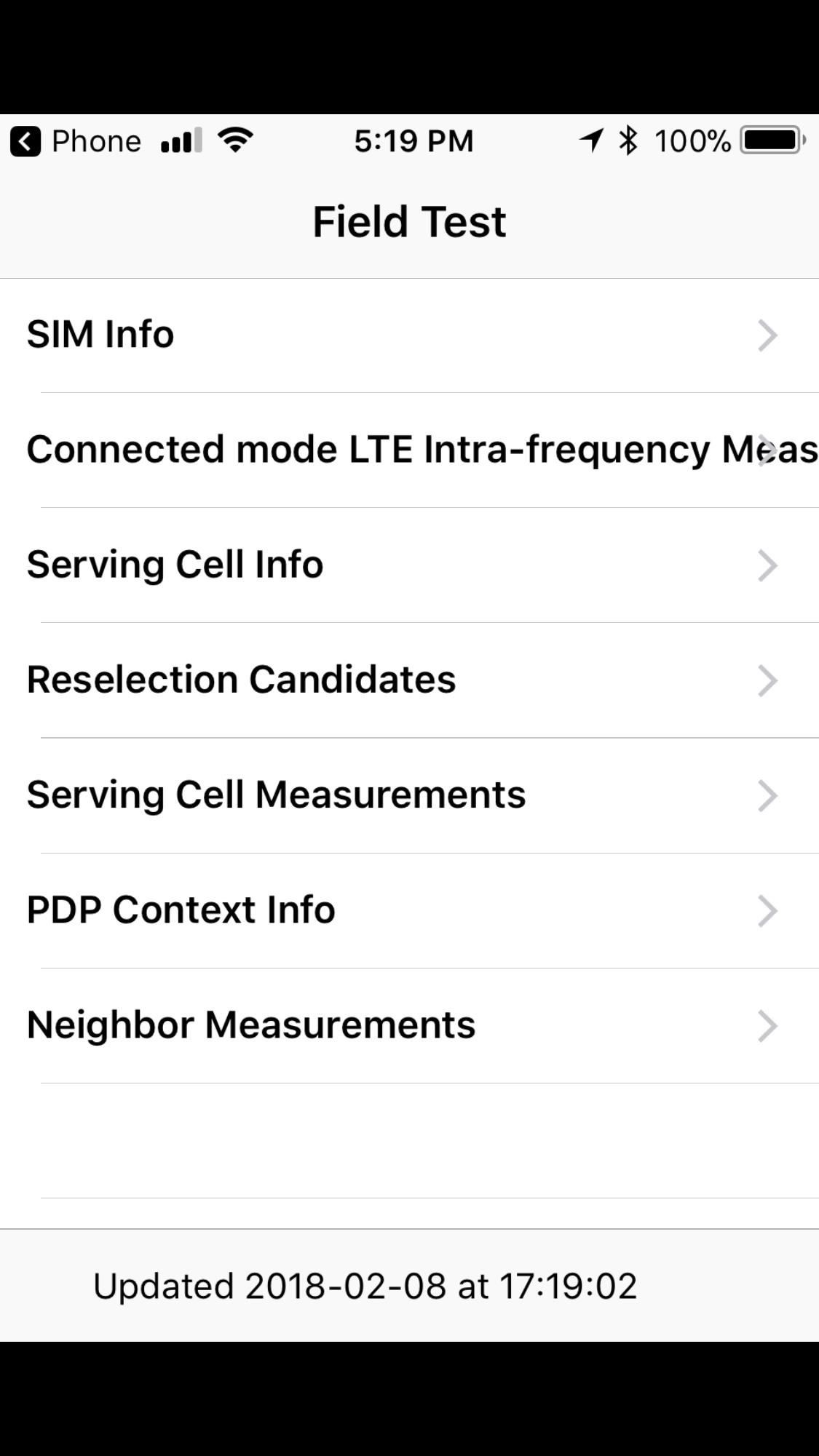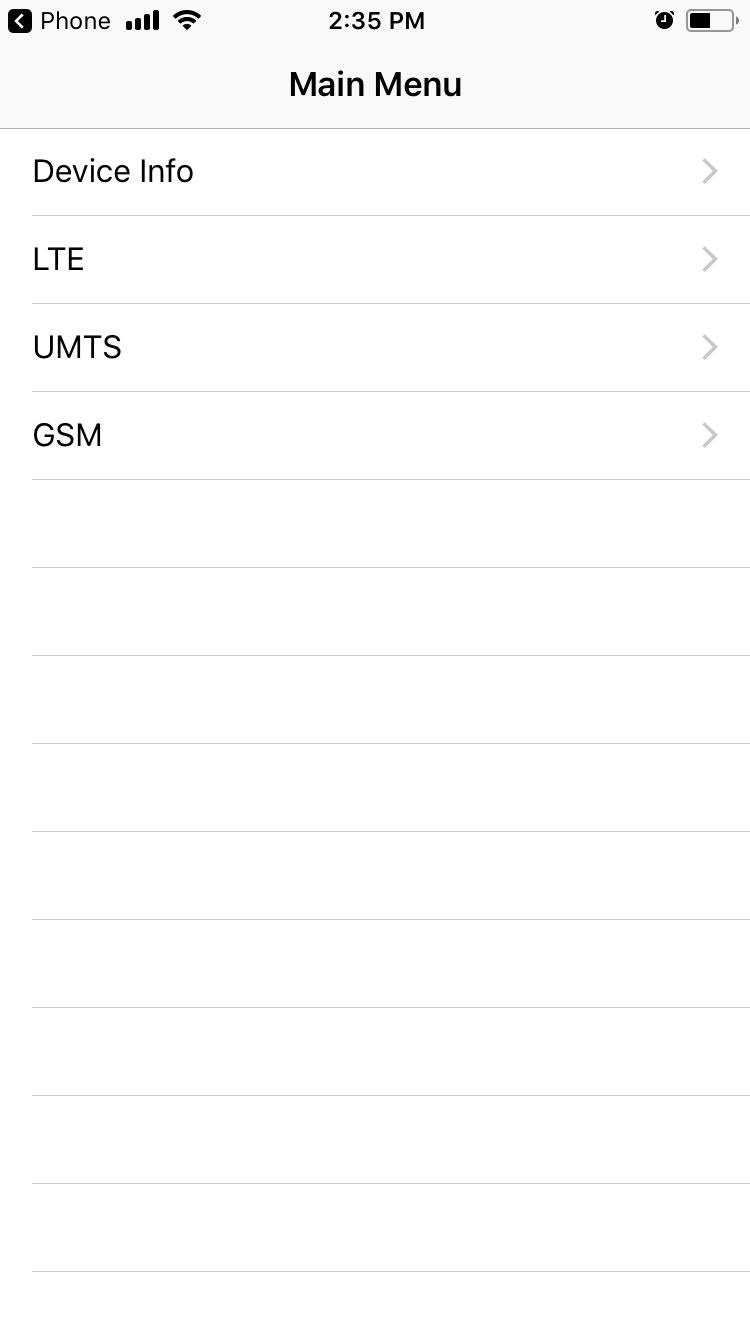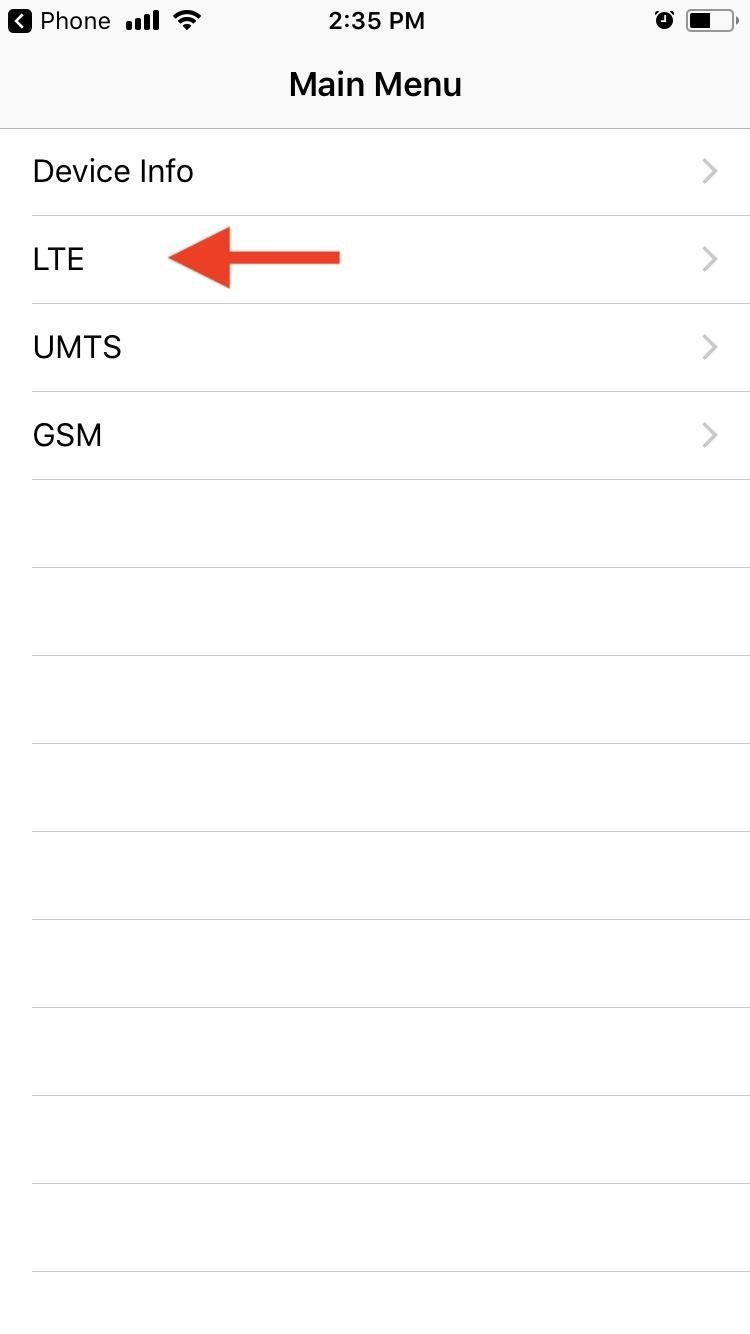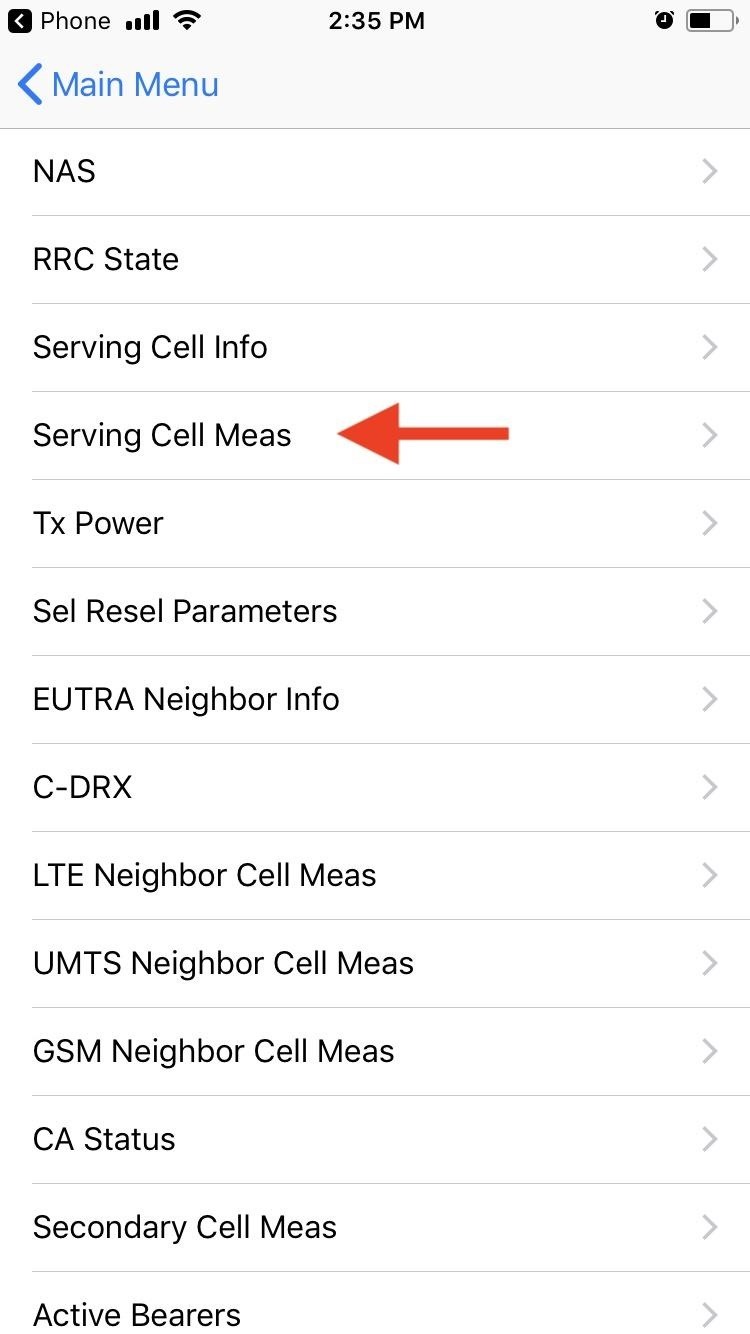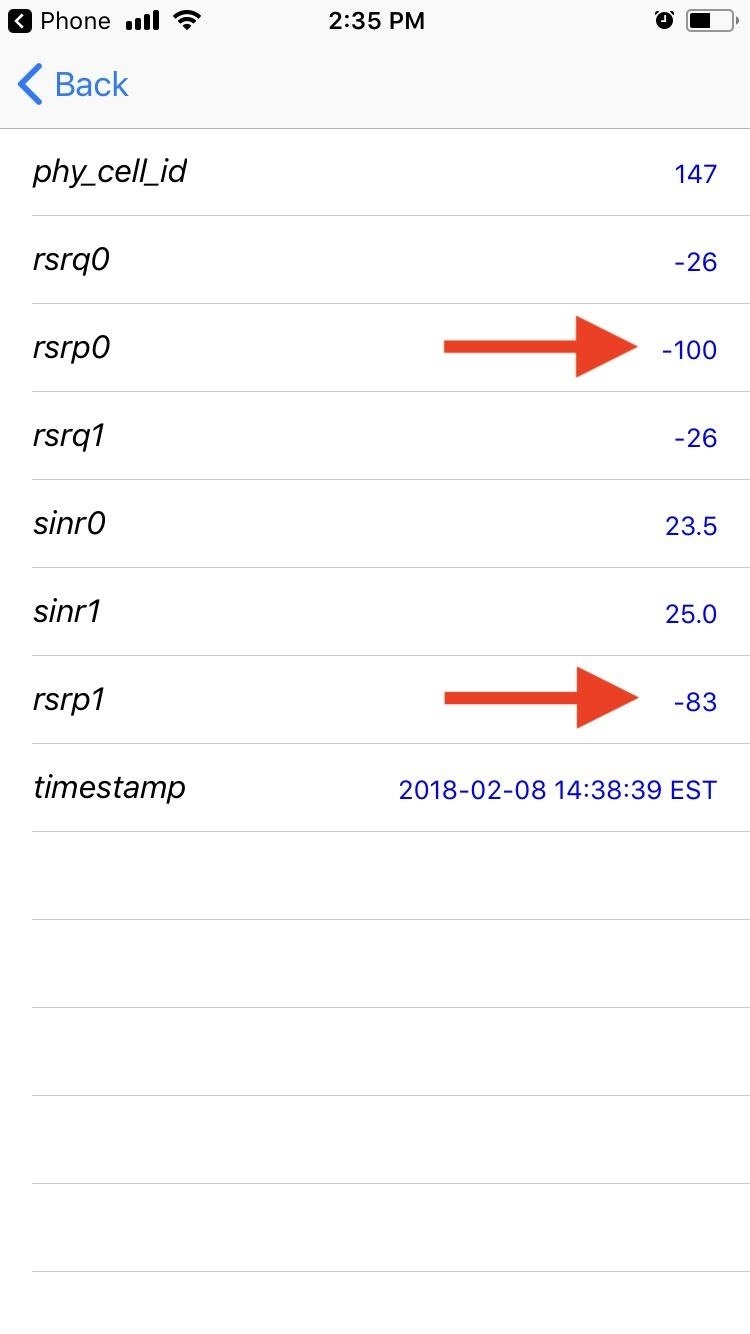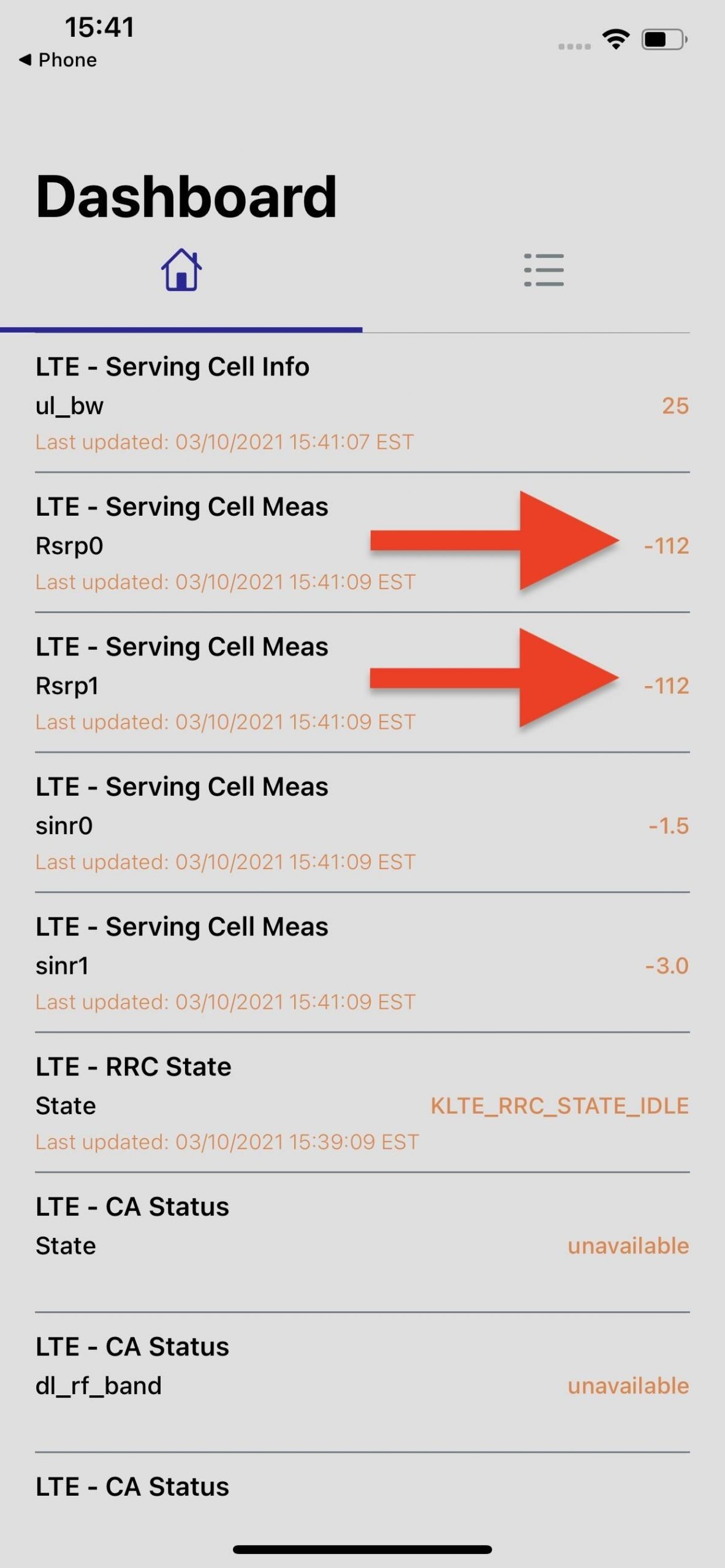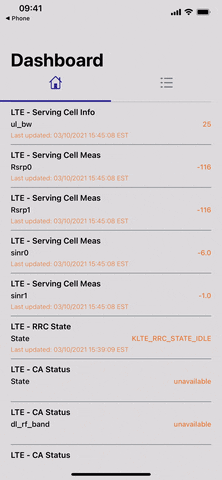- Как узнать мощность сигнала сотовой связи вашего iPhone
- Требования
- Шаг 1. Используйте код набора номера для полевых испытаний
- Шаг 2. Найдите свои числа приёма
- Шаг 3. Узнайте настоящую силу сигнала
- Заключение
- Как усилить сигнал сотовой связи для iPhone
- Усиление связи с помощью программы
- Настройки iPhone
- Усиление интернета 3G, 4G на даче с помощью роутера
- Усиление сотовой связи с помощью репитера
- Определение частоты репитера с помощью iPhone
Как узнать мощность сигнала сотовой связи вашего iPhone
Полосы сигналов в строке состояния iPhone представляют собой отличный визуальный индикатор, позволяющий узнать, насколько хорош приём сотовой связи. Правда, он не очень точный. Вместо того, чтобы показывать конкретный уровень получаемого сигнала, демонстрируется общий диапазон. Вы не поймёте, являются ли три из четырёх полос хорошим соединением или нет. Есть трюк, при помощи которого можно увидеть настоящее числа.
Существует он уже довольно давно. В iOS 10 и старше вы можете разблокировать скрытый индикатор мощности сети в строке состояния. Это изменит полосы сигналов в строке состояния на децибел-милливатты (дБм) — абсолютную единицу, используемую для измерения приёма сигнала с вышки сотовой связи. На изображениях ниже показано, что имеется в виду.
iPhone под управлением iOS 10.3.3 с дБм в строке состояния
К сожалению, в версии iOS 11 этот трюк перестал работать, поэтому больше нет возможности перейти на дБм в строке состояния, если вы хотите точные данные о приёме. Однако, в iOS 11, 12, 13 и 14 есть способ увидеть уровень сигнала в дБм, хотя это будет не так удобно.
Требования
К сожалению, в iOS 11, 12, 13 и 14 можно увидеть силу приёма сигнала от ближайшей вышки сотовой связи 4G LTE, только если у вас есть iPhone с беспроводным модемом Intel, а не Qualcomm. Хотя вы можете получить доступ к одинаковым показаниям в обеих версиях, только следующие модели iPhone с беспроводными чипами Intel смогут показать вам нужный дБм.
- iPhone SE (2-е поколение): A2275, A2296, A2298
- iPhone 11: A2111, A2221, A2223
- iPhone 11 Pro: A2160, A2215, A2217
- iPhone 11 Pro Max: A2161, A2218, A2220
- iPhone XR: A1984, A2105, A2106, A2107, A2108
- iPhone XS: A1920, A2097, A2098, A2100
- iPhone XS Max: A1921, A2101, A2102, A2104
- iPhone X: A1901
- iPhone 8: A1905
- iPhone 8 Plus: A1897
- iPhone 7: A1778
- iPhone 7 Plus: A1784
Новые iPhone 12, 12 mini, 12 Pro и 12 Pro Max поддерживают 5G, но все модели здесь используют беспроводные модемы Qualcomm Snapdragon X55, а не Intel.
Чтобы узнать, соответствует ли номер вашей модели одному из указанных выше iPhone, перейдите по адресу:
iOS 11: Настройки > Общие > О программе > Юридические > Нормативные
iOS 12: Настройки > Общие > Нормативные
iOS 13, iOS 14: Настройки > Общие > Юридические и нормативные требования
Вверху страницы (iOS 11 и 12) или почти посередине (iOS 13 и новее) вы увидите номер своей модели A ####. Если вашей модели нет в списке выше, вы всё равно можете попробовать следующие шаги на всякий случай, но они могут не сработать.
Шаг 1. Используйте код набора номера для полевых испытаний
Чтобы увидеть текущую мощность сигнала в реальных цифрах, вам нужно войти в режим полевых испытаний на iPhone. Это можно сделать так же, как в iOS 10 и ниже, используя следующий код.
*3001#12345#*
Откройте приложение «Телефон» и вкладку «Клавиатура», введите указанный выше код, а затем нажмите зелёную кнопку вызова. Если вы видите меню полевого теста, которое выглядит как показанное слева внизу, у вас нет модема Intel. Если оно похоже на то, что справа, у вас модем Intel и можно продолжить.
Qualcomm (слева) и Intel (справа) на iOS 11 — iOS 13
На iPhone под управлением iOS 14 и новее меню полевого теста выглядит иначе, но содержит те же данные, что и на изображениях здесь.
Шаг 2. Найдите свои числа приёма
В главном меню полевых испытаний выберите «LTE», затем «Serving Cell Meas» на следующей странице. На этой странице посмотрите на числа рядом с rsrp0 и rsrp1. Первое — это вышка сотовой связи, к которой вы сейчас подключены, а вторая — ближайшая резервная вышка. RSRP означает «опорный сигнал принимаемой мощности».
На iPhone под управлением iOS 11 — iOS 13
Если вы используете iOS 14 и новее, то увидите страницу под названием «Панель управления» и можете прокрутить вниз, чтобы найти номера rsrp0 и rsrp1 для LTE. Вы также можете нажать на иконку списка, чтобы открыть «Все показатели», затем выбрать «Измерение обслуживаемой ячейки» в разделе LTE.
На панели (слева) и во всех показателях (справа) на iOS 14
Шаг 3. Узнайте настоящую силу сигнала
Для наших целей нужно обратить внимание только на номера rsrp0, которые будут ближе всего к цифрам, которые будут отображаться в строке состояния в iOS 10 и старше. Число должно отображаться как отрицательное. Именно так измеряется уровень сигнала в дБм. Чем ближе отрицательное число к 0, тем лучше приём. Чем больше отрицательное число, тем хуже вш приём. Затем сравните свой дБм со значениями в списке ниже.
- -90 или выше = отлично
- От -91 до -105 = хорошо
- От -106 до -120 = удовлетворительно
- От -121 до -124 = плохо
- -125 = Нет сигнала
В данном случае iPhone под управлением iOS 11 показывает -100, что попадает в категорию «Хороший». Вы также можете видеть, что полоса сигнала имеет размер 4/4. Это может означать, что четвёртый столбец включает в себя всё из категории «Хорошо» и выше. Таким образом, хотя приём может быть хорошим, он не самый лучший. Впрочем, у вас редко будет «отличный» приём, если только вы не стоите рядом с вышкой сотовой связи, даже если ваш iPhone показывает 4/4 полосы.
Для iPhone под управлением iOS 14 значение находится в диапазоне от -102 до -112, что означает «хорошо» или «удовлетворительно». В этом в устройстве не установлена SIM-карта, но вы всё равно сможете видеть уровень сигнала от ближайших вышек.
Заключение
У iPhone без модемов Intel вы тоже можете покопаться в меню полевых испытаний, чтобы получить представление о приёме, но результаты будут не самыми точными. Например, некоторые считают, что вы можете использовать «Измеренное RSRP» для расчёта фактического приёма, но опыт показывает, что результаты крайне неточные. Показатель «Измеренный RSSI» также может быть интересен, поскольку он означает «индикатор мощности принятого сигнала». В реальности кажется, что и здесь точность невелика.
Возможно, однажды инструмент Field Test станет таким же полезным, как и на iOS 10 и ниже. Похоже, что с iOS 11 ситуация ухудшалась, но iOS 14 принесла долгожданные изменения. Однако, изменения во внешнем виде не обязательно означают улучшения функциональности.
Любые приложения, которые могли читать эти данные до iOS 11, теперь не работают, по крайней мере найти рабочее не удалось. Если вы надеялись на быстрый способ просмотра силы приёма сигнала в дБм с помощью стороннего приложения, то вас ждёт разочарование.
Источник
Как усилить сигнал сотовой связи для iPhone
В первую очередь следует обозначить причины плохой связи: удаленность вышки сотового оператора, рельеф местности ( холмы, лес и пр.), толстые бетонные стены, которые сильно ослабляют любой радиосигнал, энергосберегающие фасадные стекла в офисных центрах, — эти причины можно назвать препятствиями на пути распространения радиосигнала от базовой станции сотового оператора до абонента.
Базовая станция сотового оператора
Итак, начнём, с самого простого варианта решения проблемы с качеством сотового сигнала.
Усиление связи с помощью программы
Тут надо понимать, такие программы, не сделают излучение базовой станции более мощным, не вырубят лес, который находится на пути распространение сотового сигнала и не удалят бетонные дома на районе, чтоб сигнал беспрепятственно попадал к вам в помещение. Потому не стоит даже пытаться скачивать эти программы.
Единственный вариант без приобретения оборудования улучшить качество связи это произвести определенные настройки iPhone об этом ниже.
Настройки iPhone
Для начала немного теории, которая поможет настроить iphone, вариант не лучший, но каждому третьему подойдет.
Сотовая связь основных операторов работает на разных частотах – 800, 900, 1800, 2100, 2600 МГц. И радиусы действия несущих частот сильно отличаются друг от друга. Чем выше частота, тем больше сопротивление в среде распространения и, соответственно, меньше радиус действия. График зависимости:
На разных частотах работают разные стандарты связи 2G, 3G, 4G. Распределение стандартов связи в различных частотах:
Желтыми галочками обозначены частоты, в которых 4G будет появляться в течение нескольких лет, но на данный момент практически нигде нет.
Стандарт 4G/LTE – это и голосовая связь, и передача данных, т.е. 2 в 1. Допустим в городе в помещении, где плохо ловит связь, ваш IPhone «сидит» на частоте 2600 МГц. Отключив в настройке голосовую связь в 4G, телефон переключится в 3G на частоте 2100 МГц, где уровень сигнала уже выше! Или, например, на даче IPhone «сидит» в диапазоне 1800 МГц, и при отключении «голоса» в 4G/LTE телефон перескакивает в сеть GSM или 3G в диапазоне 900 МГц.
Как в настройках iPhone отключить голосовую связь в 4G/LTE:
Далее мы рассмотрим способы качественного усиления связи с помощью оборудования, это лучшие варианты решения проблемы.
Усиление интернета 3G, 4G на даче с помощью роутера
Для этого нам поможет 4G роутер, который принимает сотовый сигнал от базовой станции и преобразовывает его в Wi-Fi. Поскольку частым явлением на даче бывает слабый сигнал, то мы можем дополнительно подключить антенну для усиления сигнала и скорости интернета. Рассмотрим схему подключения 4G роутера и антенны:
Антенна устанавливается на улице, в идеале на крыше и направляется в сторону базовой станции сотового оператора. Далее сигнал по кабелю передаётся на сам роутер и обеспечивает сеть Wi-Fi интернета внутри помещения.
Фотографии из жизни:
Более подробный технический обзор усилителей сигнала сотовой связи с рекомендациями.
Преимущества усиления сотовой связи с помощью роутера:
- Даже при большом удалении от базовых станций и слабом сигнале можно получить хорошую скорость интернета;
- С одной сим-карты можно пользоваться интернетом для всей семьи;
- Легкая установка.
- Не усиливает голосовую связь, но можно пользоваться голосовыми вызовами через такие программы как Skype, WhatsApp, Viber и т.д.;
- Придётся оплачивать каждый месяц еще одну сим-карту, вставленную в роутер. При этом это сим-карта должна иметь тариф именно для роутеров, а не для телефонов или планшетов.
Еще можем порекомендовать единую карту покрытия 3G,4G Мегафон, МТС, Билайн, Теле2, Yota для подбора сим-карты оператора с наилучшим покрытием в вашем регионе.
Усиление сотовой связи с помощью репитера
Репитер – это усилитель сотовой связи, без каких либо преобразований. По сути это целая система, состоящая из самого репитера, антенн, кабелей, которые соединяют все элементы. Схема подключения такая:
Внешняя антенна направлена на базовые станции сотовых операторов, а внутренние антенны покрывают с небольшим радиусом 3-7 метров помещения, где находятся абоненты.
Фотографии из жизни:
На последней фотографии показан пример расчета «тепловой» карты покрытия сотовой связи от внутренних антенн.
У каждого поставщика репитеров в модельном ряде присутствует много десятков репитеров. Есть два основных параметра при выборе репитера:
Мощность по большей части выбирается от площади покрытия, которую необходимо обеспечить уверенным сотовым сигналом. А о выборе диапазона частот расскажем далее.
Определение частоты репитера с помощью iPhone
Сначала надо определить в каком стандарте связи телефон находится в точке неуверенного приёма.
- E, G – это 2G;
- H, H+ — это 3G;
- LTE – это 4G.
- Может усиливать сразу нескольких операторов, даже всех;
- Не надо платить абонентскую плату;
- Репитер усиливает голосовую связь и интернет.
- Непросто подобрать модель;
- Тяжелее установить, чем антенну для роутера, особенно если нам надо усилить сразу нескольких операторов;
- Стоимость — начинается от 8000 рублей и до ….
Далее заходим в меню, если у вас 2G:
ARFCN – это табличное значение, по которому определяется частотный диапазон в МГц.
Но если задача стоит усилить стандарт связи, даже которого нет в помещении, то перед покупкой и установкой репитера необходимо убедиться в наличии этого стандарта на улице перед зданием, и определить на какой частоте он работает.
Преимущества усиления сигнала сотовой связи с помощью репитера:
P.S.
В некоторых случаях, когда загородный дом находится, например, в густом лесу и сигнал от базовых станций крайне слабый, то приходится устанавливать и репитер, и роутер. Но чтобы точно определить какое решение Вам подойдёт, необходимо будет провести измерения, по которым технический специалист может дать совет удаленно по телефону.
Источник