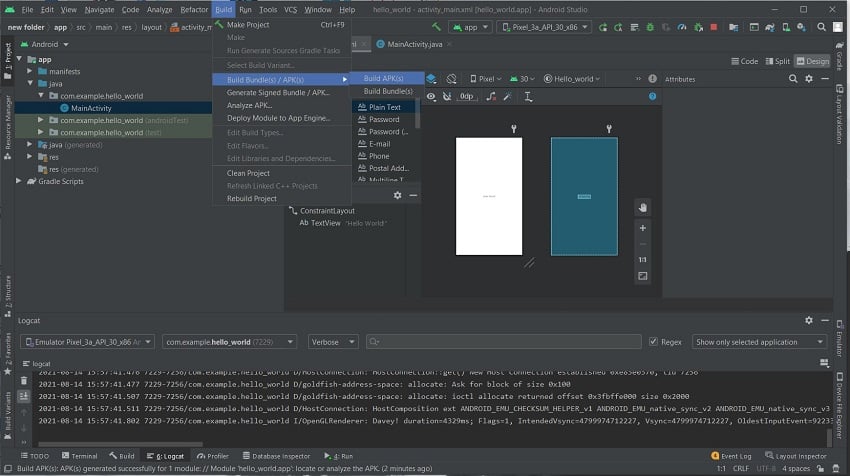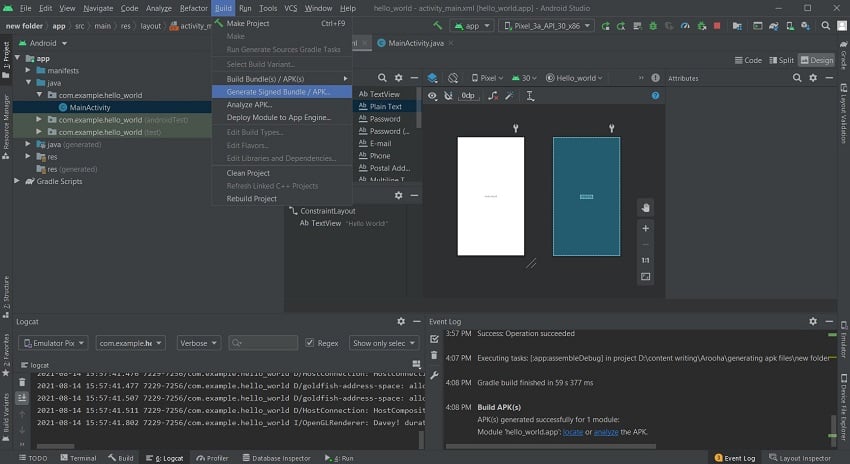- разница между версиями подписи — V1 (Jar Signature) и V2 (Full APK Signature) при создании подписанного apk в AndroidStudio?
- 5 ответов
- Разница между версиями подписей – V1 (подпись Jar) и V2 (полная подпись APK) при генерации подписанного apk в AndroidStudio?
- Русские Блоги
- Android-студия APK Signature Схема V2 грамотности
- How to Generate APK and Signed APK Files in Android Studio
- Creating an APK file
- Creating a Signed APK File
- Creating a New Key Store
- Finishing Up
- Summary
- Create an APK File
- Create a Signed APK File
- Create a New Key Store and Key
разница между версиями подписи — V1 (Jar Signature) и V2 (Full APK Signature) при создании подписанного apk в AndroidStudio?
Выберите хотя бы одну из версий подписи для Android Studio 2.3
Теперь, создавая подписанный apk в Android Studio, он показывает два варианта (CheckBox): 1. V1(Jar Signature) и 2. `V2 (Full APK Signature) ‘как версии подписи на последнем этапе подписанный процесс генерации apk.
Итак, какова разница между этими V1 (Jar Signature) и V2 (Полная подпись APK) в новом обновлении Android Studio?
И какой я должен использовать (или оба) для подписания apk для выпуска в магазине воспроизведения?
Также я получаю сообщение об ошибке Установить Parse Failed No Certificates при установке apk, когда я использую второй вариант.
5 ответов
Это новый механизм подписания, введенный в Android 7.0, с дополнительными функциями, предназначенными для повышения безопасности подписки APK.
Это не обязательно. Вы должны проверить оба эти флажка, если это возможно, но если новый механизм подписания V2 дает вам проблемы, вы можете опустить его.
Таким образом, вы можете просто оставить V2 непроверенным, если вы столкнулись с проблемами, но должны проверить его, если это возможно.
Должен ли я использовать (или оба) для подписания apk для выпуска в магазине воспроизведения? Ответ ДА.
В Android 7.0 APK можно проверить в соответствии с APK Signature Scheme v2 (схема v2) или JAR-подписью (схема v1). Старые платформы игнорируют подписи v2 и проверяют только сигнатуры v1.
Я попытался создать сборку с проверкой V2 (Полная подпись Apk). Затем, когда я попытался установить выпускную версию ниже 7.0, и мне не удается установить сборку на устройстве.
После этого я попытался построить, установив флажок в обеих версиях и сгенерировал сборку релиза. Затем можно установить сборку.
Похоже, что эти новые флажки появились с Android 2.3, я понимаю, что мои предыдущие версии Android Studio (по крайней мере, 2.2) подписали оба подписи. Итак, чтобы продолжить, как и раньше, я думаю, что лучше проверить оба флажка.
EDIT 31 марта 2017 года: отправил несколько приложений с двумя сигнатурами = > без проблем:)
Я думаю, это является хорошим ответом.
Проверка подписей APK v2
- Найдите APK Signing Block и убедитесь, что:
- Два поля размера APK Signing Block содержат одно и то же значение.
- ZIP Central Directory сразу же следует запись ZIP End of Central Directory .
- ZIP End of Central Directory не следует больше данных.
- Найдите первый APK Signature Scheme v2 Block внутри APK Signing Block . Если блок v2, если он присутствует, перейдите к шагу 3. В противном случае вернитесь к проверке APK с помощью схемы v1.
- Для каждого подписывающего лица в APK Signature Scheme v2 Block :
- Выберите самый сильный поддерживаемый идентификатор алгоритма подписи из подписей. Порядок прочности зависит от каждой версии реализации/платформы.
- Подтвердить соответствующую подпись от подписей против подписанных данных с помощью открытого ключа. (Теперь можно безопасно анализировать подписанные данные.)
- Убедитесь, что упорядоченный список идентификаторов алгоритма сигнатуры в дайджестах и подписях идентичен. (Это делается для предотвращения зачистки/добавления подписей.)
- Вычислить дайджест содержимого APK, используя тот же алгоритм дайджеста, что и алгоритм дайджеста, используемый алгоритмом подписи.
- Убедитесь, что вычисленный дайджест идентичен соответствующему дайджесту из дайджестов.
- Убедитесь, что SubjectPublicKeyInfo первого сертификата сертификатов идентичен открытому ключу.
- Проверка завершается успешно, если хотя бы один подписчик был найден, а шаг 3 — для каждого найденного подписчика.
Примечание. APK не должен проверяться с использованием схемы v1, если сбой происходит на шаге 3 или 4.
JAR-подписанная проверка APK (схема v1)
Источник
Разница между версиями подписей – V1 (подпись Jar) и V2 (полная подпись APK) при генерации подписанного apk в AndroidStudio?
Выберите хотя бы одну из версий подписи для использования в Android Studio 2.3
Теперь, создавая подписанный apk в Android Studio, он показывает два варианта (CheckBox), а именно 1. V1(Jar Signature) и 2. `V2 (Full APK Signature) ‘в качестве версий подписи на последнем этапе процесса генерации подписанного apk.
Итак, в чем разница между этими V1 (Jar Signature) и V2 (Full APK Signature) в новом обновлении Android Studio?
И для чего я должен использовать (или оба) для подписания apk для выпуска в магазине игр?
Кроме того, я получаю сообщение об ошибке « Устранение сбоев при сбое без сертификатов» при установке apk, когда я использую второй вариант.
Это новый механизм подписания, введенный в Android 7.0, с дополнительными функциями, призванными сделать подпись APK более безопасной.
Это не обязательно. Вы должны проверить оба эти флажка, если это возможно, но если новый механизм подписания V2 дает вам проблемы, вы можете его опустить.
Таким образом, вы можете просто оставить V2 непроверенным, если у вас возникнут проблемы, но должны проверить его, если это возможно.
Здесь написано: «По умолчанию Android Studio 2.2 и Android Plugin для Gradle 2.2 подписывают ваше приложение, используя как APK Signature Scheme v2, так и традиционную схему подписания, в которой используется подписка JAR».
Похоже, что эти новые флажки появились с Android 2.3, я понимаю, что мои предыдущие версии Android Studio (по крайней мере, 2.2) подписали оба подписи. Итак, чтобы продолжить, как и раньше, я думаю, что лучше проверить оба флажка.
EDIT 31 марта 2017 года: представил несколько приложений с двумя сигнатурами => без проблем 🙂
Должен ли я использовать (или оба) для подписания apk для выпуска в магазине воспроизведения? Ответ: ДА .
В Android 7.0 APK можно проверить в соответствии с APK Signature Scheme v2 (схема v2) или JAR-подписью (схема v1). Старые платформы игнорируют подписи v2 и проверяют только сигнатуры v1.
Я попытался создать сборку с проверкой опции V2 (Full Apk Signature) . Затем, когда я попытался установить выпускную версию ниже 7.0, и я не могу установить сборку на устройстве.
После этого я попытался построить, установив флажок в обеих версиях и создав сборку релизов. Затем можно установить сборку.
Я думаю, что это хороший ответ.
Проверка подписей APK v2
- Найдите блок подписки APK и убедитесь, что: a. Два поля размера блока подписки APK содержат одно и то же значение. б. Записью ZIP Central Directory немедленно следует запись ZIP End of Central Directory. с. У ZIP End of Central Directory больше не будет данных.
- Найдите первую схему подписки APK v2. Блок внутри блока подписки APK. Если блок v2, если он присутствует, перейдите к шагу 3. В противном случае вернитесь к проверке APK с помощью схемы v1.
- Для каждого подписчика в APK Signature Scheme v2 Block: a. Выберите наиболее сильный идентификатор алгоритма подписи подписи. Порядок прочности зависит от каждой версии реализации / платформы. б. Проверьте соответствующую подпись от подписей на подписанные данные с помощью открытого ключа. (Теперь можно безопасно разбирать подписанные данные.) C. Убедитесь, что упорядоченный список идентификаторов алгоритма сигнатуры в дайджестах и подписях идентичен. (Это необходимо для предотвращения зачистки / добавления подписи). D. Вычислить дайджест содержимого APK, используя тот же алгоритм дайджеста, что и алгоритм дайджеста, используемый алгоритмом подписи. е. Убедитесь, что вычисленный дайджест идентичен соответствующему дайджесту из дайджеста. е. Убедитесь, что SubjectPublicKeyInfo первого сертификата сертификатов идентичен открытому ключу.
- Проверка завершается успешно, если был найден хотя бы один подписчик, а шаг 3 – для каждого найденного подписывающего лица.
Примечание. APK не должен проверяться с использованием схемы v1, если сбой происходит на шагах 3 или 4.
JAR-подписанная проверка APK (схема v1)
Источник
Русские Блоги
Android-студия APK Signature Схема V2 грамотности
Официальная версия Google по Android Studio2.3, официально включен метод V2 подписи, (как если 2,2 версия уже доступна, я не буду идти на тест), я не буду идти на тест, версия 2.3 V2 Сигнатура показано фигура:
Конечно, кодовые фермеры знают, что метод подписи V2 является методом подписи после того, как Android 7.0 Как следует из названия:. Мне нужно работать на мобильном телефоне после 7.0 использовать этот метод подписи —- Хотя внутренний 7.0 мобильный телефон все еще не так много, но это также необходимо обратить внимание на адаптацию в будущем, которые будут возникать после подписания V1 и V2.
1.app нет адаптации 7,0, TargetsdkVersion установки менее чем 24, с использованием методы V1 подписи к пакету, установленный на мобильных телефонах 5.1 и 7.0
Результат: Эта ситуация не является проблемой
2.App адаптация 7,0, установка targetsdkversion 25, используя V1 сигнатурный метод для пакета, установленной на мобильных телефонах 5.1 и 7.0
Результат: Там также не проблема
3.app Нет адаптацию 7,0, установка targetsdkversion менее чем 24, с использованием V2 подписи методы к пакету, установленный на мобильных телефонах 5.1 и 7.0
РЕЗУЛЬТАТЫ: Там нет никаких проблем в версии 7.0, но установка не удалась, чтобы установить на 5.1, не сертификат подписи, как показано на рисунке:
4.App Адаптация 7,0, TargetsdkVersion Установка 25, с использованием метода V2 подпись на знак, установленный на мобильных телефонах 5.1 и 7.0
РЕЗУЛЬТАТЫ: Это не проблема в версии 7.0, но установка не удалось установить в 5.1, не найти сертификат подписи
Найти: Когда файл подписи APK, как правило, выход, в настоящее время необходимо, чтобы выбрать оба два способа быть упакованы.
В статье чисто индивидуальное резюме, если есть явная ошибка, пожалуйста, указать. Признательна.
Источник
How to Generate APK and Signed APK Files in Android Studio
Android Studio allows you to create two kinds of APK files.
First are the debug APK files that are generated solely for testing purposes. They will run on your Android mobile. However, they cannot be uploaded to the Play Store or made available to the public.
Secondly, you can generate signed APK files. Signed APK files come in handy when you’ve tested your application and it is ready to be uploaded on the Play Store and released to the general public.
This tutorial will show you how to create an Android app by generating APK files using Android Studio.
First things first: open up a project file in Android Studio. If you don’t have a project file yet, simply create a New Project.



Creating an APK file
Generating a debug APK file is easy and is a matter of just a few clicks.
First, open up your project or application that you want to import into an APK file. Then, select Build > Build Bundle(s)/APK(s) > Build APK(s) from the toolbar menu.
Android Studio will take a few moments to generate an APK file.
Once the APK build is complete, you’ll receive a notification on the bottom right corner of your screen. From that notification, select Locate and you will be led to the APK file location.

If you miss the notification, you can still locate the APK file in the following path within your project folder: app/build/outputs/apk/debug. The file is named app-debug.apk by default.
Creating a Signed APK File
To generate a signed APK file, open the Build menu from the toolbar and select Generate Signed Bundle/APK.

This opens up a screen where you have to select between creating an Android App Bundle and creating an APK file. Check the APK radio button and proceed to the next window.

In the next window, you will be shown the module (your application) for which the APK file is being generated. You’ll be asked about your Key store path, Key store password, Key alias, and the Key password.

Creating a New Key Store
Assuming that this is the first time you’re creating a Signed APK file, you will have to create a new key store.
Keys are used by the developer to access their application once it has been uploaded to the Play Store. The need for the keys usually arises when you have to update your application. All of the keys are stored in the key store.
Both the key store and the keys are protected by passwords of their own. The passwords should be at least six characters in length. Also, it is a good practice to keep multiple copies of your keys since they are your only gateway to your application. If the key is lost, you will not be able to access your application or update it.
Creating your own app requires you to create a new key store. To do so, select Create new. You will find it underneath the input field where you enter the key store path.

You will then be redirected to a new window.

In the new window, enter the path for your new key store, and then enter a password to protect it.
In the same window, you will also be setting a new key for your application. Enter an identity for your key in the key alias field and then enter a password for it.
You can keep the same password as that of your key store, but it’s a good practice to give a new password to each of your keys. The same goes for the key alias.
The next field defines the validity of your application. This is the duration after which the key to your application will expire, leaving your application inaccessible. The default validity for a key is 25 years.
For each key that you generate, you’re given a certificate that contains all the information about you and your company. You don’t necessarily have to fill in all the details—just choose the ones you think should go on your certificate. A key will still be generated, even without filling in each field of the certificate.
Finishing Up
Once you have filled in the details for the certificate, select OK. You will then be directed back to the Generate Signed Bundle or APK screen.
Here, all of the fields will now be pre-filled for you. Go through all the details to stay on the safe side. Then, select Next.

On the last screen, you will now be able to see the destination of your Signed APK file. Below that, you will see two more options: Debug and Release.
Debugging is used when the application is still in the testing phase. Since your application has passed the testing phase and is ready for deployment, select Release.
There are two more checkboxes towards the bottom of the screen. Select V2 (Full APK Signature) and click Finish.

You will be notified by Android Studio once the APK build is finished. Now, you can click on Locate from the notification to open up the file location.
The Signed APK file is named app-release.apk by default. You will find it in your project folder in the app/release directory.
Summary
These are the steps you need to follow to generate APK and Signed APK files for the purposes of testing your app and making it downloadable via Google Play respectively:
Create an APK File
- Create the project in Android Studio.
- Select Build >Build Bundle(s)/APK(s) >Build APK(s) from the toolbar menu.
You can now transfer your debug APK file to your Android mobile phone and test it for bugs. You can also test it out on your PC using the Android emulator.
Create a Signed APK File
- Create the project in Android Studio.
- Select Build >Signed Bundle/APK from the toolbar menu.
- Configure the settings for your APK file and possibly create a new key store and key.
Create a New Key Store and Key
- Select a key store path.
- Enter a password for your key store.
- Give your key an identity, validity period, and password.
- Enter any personal or organizational details you want included in the key certificate.
You can now release this signed APK file to the public by publishing it on Google Play Store.
Easy but tricky, right? Hopefully, this tutorial helped to clear up any confusion you had about generating APK and signed APK files and bettered your understanding of both file types.
Источник