- Извлечение или перенос SIM-карты в iPhone
- Learn which size SIM card your iPhone or iPad uses
- Nano-SIM card
- Micro-SIM card
- SIM card
- Embedded Apple SIM
- Everything You Need to Know About iPhone SIM Cards
- SIM cards aren’t unique to iPhones
- What Type of SIM Card Each iPhone Has
- What’s a SIM Card and How Does It Work?
- What Data is Stored on iPhone SIM Cards
- Where to Find the iPhone SIM on Each Model
- How to Remove the iPhone SIM
- What is a SIM Lock?
- Do iPhones Have a SIM Lock?
- Can You Convert Other SIM Sizes to Work With iPhone?
- Использование двух SIM-карт, одна из которых eSIM
- Как использовать две SIM-карты?
- Что вам понадобится
- Настройка тарифного плана сотовой связи с использованием карты eSIM
- Обозначение тарифных планов
- Установка номера по умолчанию
- Использование двух номеров для осуществления и приема вызовов, обмена сообщениями и передачи данных
- Разрешите iPhone запоминать, какой номер использовать
- Осуществление и прием вызовов
Извлечение или перенос SIM-карты в iPhone
Узнайте, как извлечь или перенести SIM-карту в iPhone.
Используйте только лоток SIM-карты, входящий в комплект поставки устройства. Например, лоток SIM-карты от iPhone 6s не подойдет для iPhone 7.
Чтобы определить местоположение лотка SIM-карты, найдите название своей модели внизу. Чтобы открыть лоток SIM-карты, вставьте скрепку или инструмент для извлечения SIM-карты в отверстие рядом с лотком. Протолкните инструмент внутрь iPhone, не прилагая чрезмерных усилий. Если вам не удается извлечь лоток SIM-карты, обратитесь за помощью в центр оператора связи или в магазин Apple Store, взяв устройство с собой.
После извлечения SIM-карты из лотка обратите внимание на выемку в одном из углов новой SIM-карты. Вставьте новую SIM-карту в лоток: из-за выемки это можно сделать только в одном положении. Затем вставьте лоток в устройство до конца, разместив его так же, как он располагался при извлечении. Лоток также можно вставить только одной стороной.
У следующих устройств лоток SIM-карты находится в левой боковой панели.
- iPhone 13 Pro
- iPhone 13 Pro Max
- iPhone 13
- iPhone 13 mini
- iPhone 12
- iPhone 12 mini
- iPhone 12 Pro
- iPhone 12 Pro Max
В лоток для SIM-карты в устройствах iPhone 13 Pro Max, iPhone 13 Pro, iPhone 13, iPhone 12, iPhone 12 Pro и iPhone 12 Pro Max для континентального Китая можно одновременно устанавливать две карты nano-SIM.
У следующих устройств лоток SIM-карты находится в правой боковой панели.
- iPhone 11 Pro
- iPhone 11 Pro Max
- iPhone 11
- iPhone XS
- iPhone XS Max
- iPhone XR
- iPhone X
В лоток для SIM-карты в устройствах iPhone 11, iPhone XR, iPhone XS Max, iPhone 11 Pro и iPhone 11 Pro Max для континентального Китая можно одновременно устанавливать две карты nano-SIM.
У следующих устройств лоток SIM-карты находится в правой боковой панели.
Источник
Learn which size SIM card your iPhone or iPad uses
To learn which SIM card your iPhone or Wi-Fi + Cellular model iPad uses, find your model in the list.
Nano-SIM card
iPhone
- iPhone 12, iPhone 12 mini, iPhone 12 Pro, iPhone 12 Pro Max
- iPhone SE (2nd generation)
- iPhone 11, iPhone 11 Pro, iPhone 11 Pro Max
- iPhone XS, iPhone XS Max
- iPhone XR
- iPhone X
- iPhone 8, iPhone 8 Plus
- iPhone 7, iPhone 7 Plus
- iPhone 6s, iPhone 6s Plus
- iPhone 6, iPhone 6 Plus
- iPhone SE (1st generation)
- iPhone 5s, iPhone 5c, iPhone 5
iPad*
- iPad (5th generation and later)
- iPad Pro (all models)
- iPad Air (all models)
- iPad mini (all models)
* iPad mini 3 and later, iPad Air 2, and iPad Pro support Apple SIM.
Micro-SIM card
iPhone
iPad
- iPad (4th generation)
- iPad (3rd generation)
- iPad 2
- iPad
SIM card
iPhone
In some countries and regions, certain iPhone models feature an eSIM.
You can activate a cellular plan on an eSIM from a carrier that supports Dual SIM. These models also have a SIM tray for a nano-SIM card—you can use a nano-SIM card from a carrier.
Embedded Apple SIM
These iPad models have an embedded Apple SIM that’s built into the iPad:
- iPad Pro 12.9-inch (2nd generation) Wi-Fi + Cellular model
- iPad Pro 10.5-inch Wi-Fi + Cellular model
- iPad Pro (9.7-inch) Wi-Fi + Cellular model
- iPad mini (5th generation)
- iPad Air (3rd generation)
These iPad models also have a SIM tray for a nano-SIM card—you can use a nano-SIM card from a carrier or an active Apple SIM.* These models won’t support an Apple SIM card that hasn’t been activated.
Источник
Everything You Need to Know About iPhone SIM Cards
SIM cards aren’t unique to iPhones
SIM cards are small, removable smart cards used in cell phones and smart phones to store data like your mobile phone number, the phone company you use, your billing information and, in some cases, your address book.
SIM (short for Subscriber Identity Module) cards can be removed from one phone and inserted into others. This makes it easy to transfer phone service and address book info to new phones. Just swap the card to a new phone.
Transferring data by moving SIM cards is a general feature of the cards, but the iPhone doesn’t work that way. More on what SIM cards do on the iPhone later in this article.
SIM cards being swappable also makes them useful for international travel. If your phone is compatible with the cellular networks in the country you visit, you can purchase a new SIM in another country, put it into your phone, and make calls and use data like a local. This is cheaper than using an international data plan.
Not all phones have SIM cards. Other phones have them but don’t allow you to remove them.
What Type of SIM Card Each iPhone Has
Every iPhone uses a SIM card. There are three types of SIMs used in iPhone models:
- SIM: This is the original type of SIM. The full SIM is the size of a credit card, but the part that contains the important data can be popped out of the larger card and used in a phone.
- micro-SIM: When the iPhone 4 debuted in 2010, it was the first smartphone from any company to use the micro-SIM format. The micro-SIM is substantially smaller than the original SIM.
- nano-SIM: The nano-SIM debuted in the iPhone 5 in 2012. The nano-SIM is about 12% smaller than the micro-SIM.
- eSIM: This SIM card is built into a phone and can be programmed for uses, including as a secondary SIM to let one phone have two phone numbers or phone companies. The eSIM debuted on the iPhone XS series and the iPhone XR.
The SIM type used in each iPhone is:
| iPhone Models | SIM Type |
|---|---|
| Original iPhone | SIM |
| iPhone 3G and 3GS | SIM |
| iPhone 4 and 4S | micro-SIM |
| iPhone 5, 5C, and 5S | nano-SIM |
| iPhone 6 and 6 Plus | nano-SIM |
| iPhone SE | nano-SIM |
| iPhone 6S and 6S Plus | nano-SIM |
| iPhone 7 and 7 Plus | nano-SIM |
| iPhone 8 and 8 Plus | nano-SIM |
| iPhone X | nano-SIM |
| iPhone XS and XS Max | nano-SIM eSIM |
| iPhone XR | nano-SIM eSIM |
| iPhone 11 | nano-SIM eSIM |
| iPhone 11 Pro and 11 Pro Max | nano-SIM eSIM |
| iPhone SE (2nd gen.) | nano-SIM eSIM |
Not every Apple product uses one of these four SIMs. Some iPad models that connect to 3G and 4G cellular data networks use an Apple-created card called an Apple SIM.
The iPod touch does not have a SIM. Only devices that connect to cellular phone networks need a SIM, and since the touch doesn’t have that feature, it doesn’t need a SIM card.
What’s a SIM Card and How Does It Work?
What Data is Stored on iPhone SIM Cards
Unlike some other mobile phones, the iPhone’s SIM is only used to store customer data like phone number and billing information.
The SIM on the iPhone can’t be used to store contacts or other user data. You also cannot back up data to or read data from the iPhone’s SIM. Instead, all data that would be stored on the SIM on other phones is stored in the iPhone’s main storage (or in iCloud), along with your music, apps, and other data.
That means that swapping a new SIM into your iPhone won’t affect your access to the address book and other data stored on your iPhone.
Where to Find the iPhone SIM on Each Model
Here’s where to find the SIM on each iPhone model:
| iPhone Model | SIM Location |
|---|---|
| Original iPhone | Top, between on/off button and headphone jack |
| iPhone 3G and 3GS | Top, between on/off button and headphone jack |
| iPhone 4 and 4S | Right side |
| iPhone 5, 5C, and 5S | Right side |
| iPhone 6 and 6 Plus | Right side, below on/off button |
| iPhone SE | Right side |
| iPhone 6S and 6S Plus | Right side, below on/off button |
| iPhone 7 and 7 Plus | Right side, below on/off button |
| iPhone 8 and 8 Plus | Right side, below on/off button |
| iPhone X, XS, XR | Right side, below on/off button |
| iPhone 11 and 11 Pro | Right side, below on/off button |
| iPhone SE (2nd gen.) | Right side, below on/off button |
How to Remove the iPhone SIM
Removing your iPhone’s SIM is simple. All you need is a paperclip (or the «SIM Removal Tool» that Apple includes with some iPhone models).
- Begin by finding the SIM on your iPhone.
- Unfold a paperclip so that one end of it is longer than the rest.
- Insert the end of the paperclip into the tiny hole next to the SIM.
- Press (but not too hard!) until the SIM card tray pops out.
- Remove the tray and then remove the SIM card from the tray.
These steps are good to know when your iPhone gives a SIM not found error. Fixing that is problem requires a very similar technique.
What is a SIM Lock?
Some phones have a SIM lock. This is a feature that ties the SIM to a specific phone company (usually the one that you bought the phone from originally). This is done in part because phone companies sometimes require customers to sign multi-year contracts and use a SIM lock to enforce the contracts.
Phones without SIM locks are referred to as unlocked phones. You can usually purchase an unlocked phone for the full retail price of the device. This gives you more flexibility of what phone company you use the device with.
After your contract ends, you can unlock the phone for free through your phone company. You can also unlock phones via phone company tools and software hacks.
Want to learn how to unlock your phone? No matter your phone company or type of phone, we have instructions on how to unlock your phone.
Do iPhones Have a SIM Lock?
In some countries, especially the U.S., the iPhone is often sold with a SIM lock. However, it is also possible to purchase an unlocked iPhone without the SIM lock. Depending on the country and carrier, you can also unlock an iPhone after a certain period of time under contract.
Can You Convert Other SIM Sizes to Work With iPhone?
Yes, you can convert many SIM cards formats to work with the iPhone. This allows you bring your existing service and phone number from another phone company to the iPhone. Do this you, you have to cut your SIM card down to the size of the micro-SIM or nano-SIM used by your iPhone model. There are some tools available to ease this process, like this one, but we only recommend it for the tech-savvy and those willing to take the risk of ruining their existing SIM card and rendering it unusable.
Источник
Использование двух SIM-карт, одна из которых eSIM
eSIM — это цифровая SIM-карта, которая позволяет активировать тарифный план сотовой связи вашего оператора без необходимости использовать физическую карту nano-SIM. На iPhone 13 Pro Max, iPhone 13 Pro, iPhone 13 и iPhone 13 mini можно использовать две SIM-карты с двумя активными картами eSIM либо картой nano-SIM и картой eSIM. Модели iPhone 12, модели iPhone 11, iPhone XS, iPhone XS Max и iPhone XR поддерживают две SIM-карты: nano-SIM и eSIM. 1 .
Как использовать две SIM-карты?
- один номер используется для рабочих, а другой — для личных нужд;
- во время пребывания за границей используется тарифный план местного оператора;
- один тарифный план используется для голосовой связи, а другой — для передачи данных.
В iOS 13 и более поздних версий оба номера телефона можно использовать для совершения и приема голосовых вызовов и вызовов FaceTime, а также отправки и получения сообщений iMessage, SMS и MMS 2 . Использовать на iPhone одновременно две сотовых сети для передачи данных нельзя.
Чтобы использовать сеть 5G с двумя SIM-картами на iPhone 12, iPhone 12 mini, iPhone 12 Pro или iPhone 12 Pro Max, убедитесь, что на устройстве установлена iOS 14.5 или более поздней версии.
Что вам понадобится
- iPhone XS, iPhone XS Max, iPhone XR или более поздних моделей с iOS 12.1 или более поздних версий.
- Оператор сотовой связи, поддерживающий карты eSIM
Чтобы использовать услуги двух операторов, ваш iPhone не должен быть привязан к оператору связи. В противном случае оба тарифных плана должны относиться к одному оператору. Если ваша первая SIM-карта предоставлена оператором сети CDMA, вторая SIM-карта не будет поддерживать эту сеть. Для получения дополнительной информации обратитесь к оператору.
Если вы используете корпоративный тарифный план подключения к сотовой сети, узнайте у своего администратора компании, поддерживается ли эта функция.
Настройка тарифного плана сотовой связи с использованием карты eSIM
Использование двух номеров телефона
Сведения о значках состояния двух SIM-карт
Изменение номера для передачи данных по сотовой сети
Управление настройками сотовой связи
Удаление данных с карты eSIM
Настройка тарифного плана сотовой связи с использованием карты eSIM
На iPhone 13 Pro Max, iPhone 13 Pro, iPhone 13 и iPhone 13 mini можно использовать две карты eSIM для двух или более тарифных планов сотовой связи при двух активных тарифных планах одновременно. Также можно использовать физическую карту nano-SIM для одного тарифного плана сотовой связи и карту eSIM для одного или нескольких тарифных планов сотовой связи.
На моделях iPhone 12, моделях iPhone 11, iPhone XS, iPhone XS Max и iPhone XR можно использовать физическую карту nano-SIM для одного тарифного плана сотовой связи и карту eSIM для одного или нескольких тарифных планов сотовой связи. Если у вас нет карты nano-SIM, а ваш оператор поддерживает ее, карта eSIM может служить вашим единственным тарифным планом сотовой связи. Предоставленная оператором карта eSIM хранится в цифровом виде на вашем iPhone.
На iPhone можно хранить несколько карт eSIM, но использовать их можно только по очереди. Чтобы переключиться между картами eSIM, перейдите в меню «Настройки», нажмите «Сотовая связь» или «Мобильные данные», выберите нужный тарифный план и нажмите «Включение этого номера».
Обозначение тарифных планов
Тарифные планы необходимо обозначить после подключения второго из них. Например, один тарифный план можно обозначить «Рабочий», а второй — «Личный».
Эти обозначения используются, когда необходимо выбрать номер телефона для осуществления или приема вызовов и обмена сообщениями, для передачи данных по сотовой сети и для контактов, чтобы всегда знать, какой номер используется.
Если позже вы передумаете, обозначения можно изменить. Для этого перейдите в меню «Настройки», нажмите «Сотовая связь» или «Мобильные данные» и выберите номер, обозначение которого необходимо изменить. Затем нажмите «Этикетка сотового тарифа», выберите новое обозначение или введите свое.
Установка номера по умолчанию
Выберите номер, который будет использоваться для звонков и отправки сообщений человеку, данные которого не указаны в приложении «Контакты». В iOS 13 или более поздних версий выберите тарифные планы сотовой связи, которые необходимо использовать для iMessage и FaceTime. В iOS 13 и более поздних версий можно выбрать один или оба номера.
На этом экране можно выбрать номер по умолчанию или номер, который будет использоваться только для передачи данных по сотовой сети. Второй номер будет вашим номером по умолчанию. Если необходимо, чтобы iPhone использовал передачу данных по сотовой сети для обоих тарифных планов в зависимости от сигнала и доступности сотовой связи, включите параметр «Переключение сотовых данных».
Использование двух номеров для осуществления и приема вызовов, обмена сообщениями и передачи данных
Настроив два номера для iPhone, узнайте, как их использовать.
Разрешите iPhone запоминать, какой номер использовать
Не нужно каждый раз выбирать номер, с которого вы будете звонить контакту. По умолчанию iPhone использует номер, с которого вы звонили этому контакту в последний раз. Если вы не еще звонили контакту, iPhone использует номер по умолчанию. Также можно указать, какой номер следует использовать для звонков контакту. Выполните указанные ниже действия.
- Выберите контакт.
- Нажмите «Предпочитаемый сотовый тариф».
- Выберите номер, который вы хотите использовать для связи с этим контактом.
Осуществление и прием вызовов
Осуществлять и принимать вызовы можно, используя любой номер.
Если при использовании iOS 13 или более поздних версий вы разговариваете по телефону и оператор сотовой связи вашего другого номера поддерживает звонки по сети Wi-Fi, вы можете отвечать на входящие вызовы, поступающие на другой номер. Чтобы при разговоре по телефону с использованием номера, не предназначенного для передачи данных по сотовой сети, получать звонки на второй номер, необходимо включить параметр «Переключение сотовых данных». Если вы не отвечаете на вызов и у вас для этого оператора настроен автоответчик, вы получите уведомление о пропущенном вызове, а сам вызов будет переадресован на автоответчик. Проверьте, поддерживает ли ваш оператор сотовой связи звонки по сети Wi-Fi, и выясните у поставщика услуги передачи данных, не взимается ли за это дополнительная плата.
Если во время разговора по телефону для второго номера отображается сообщение «Нет сети», это значит, что оператор не поддерживает звонки по Wi-Fi или данная функция выключена. 3 . Это также может означать, что параметр «Переключение сотовых данных» выключен. Во время разговора по телефону входящий вызов на другой номер будет обрабатываться автоответчиком, если ваш оператор настроил эту функцию. 4 . Однако вы не получите уведомления о пропущенном вызове со второго номера. Режим ожидания работает для входящих вызовов на тот же номер телефона. Во избежание пропуска важных вызовов можно включить переадресацию и переадресовывать все вызовы с одного номера на другой. Уточните у своего оператора, поддерживается ли эта услуга и взимается ли за нее дополнительная плата.
Источник
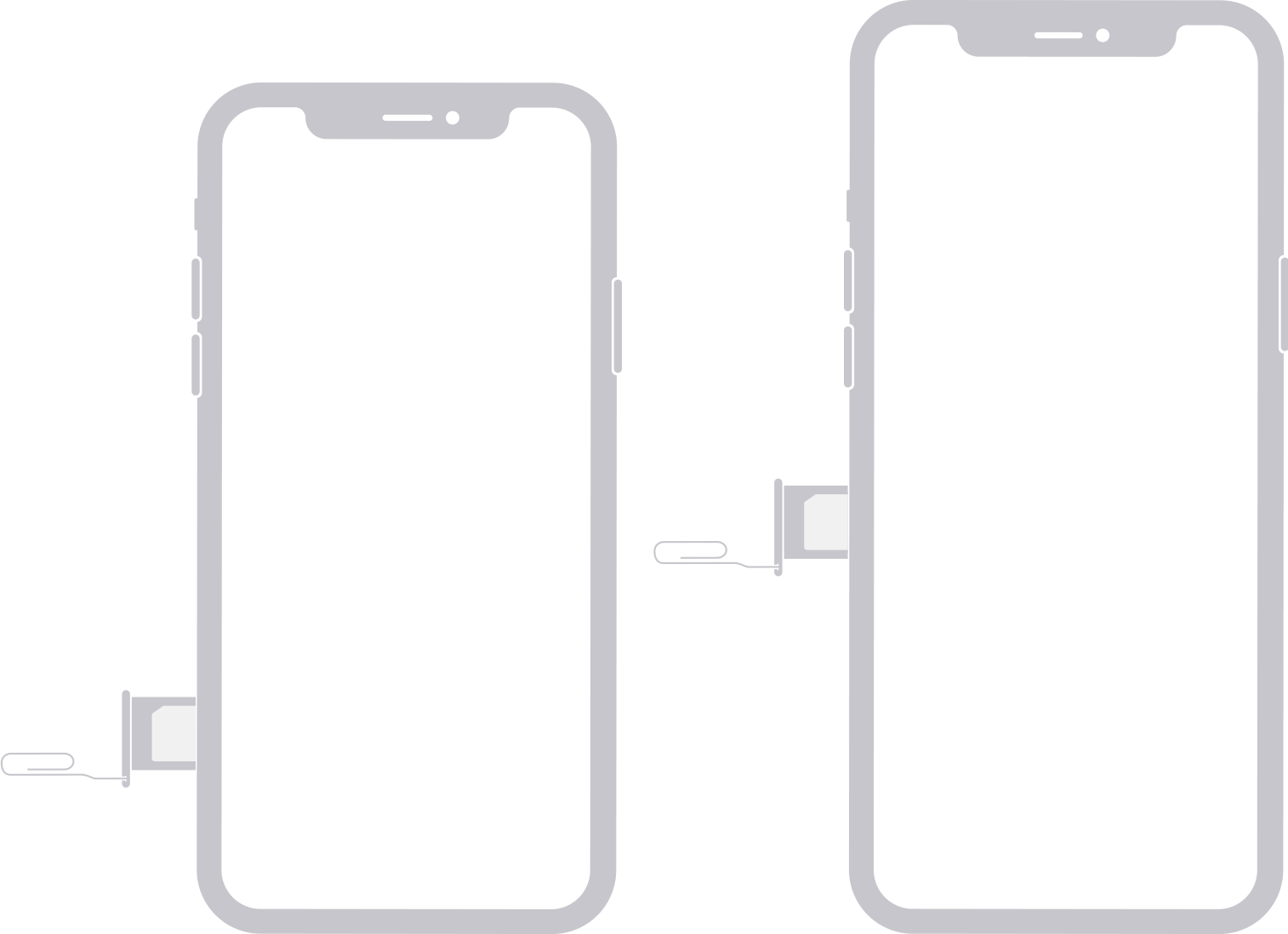
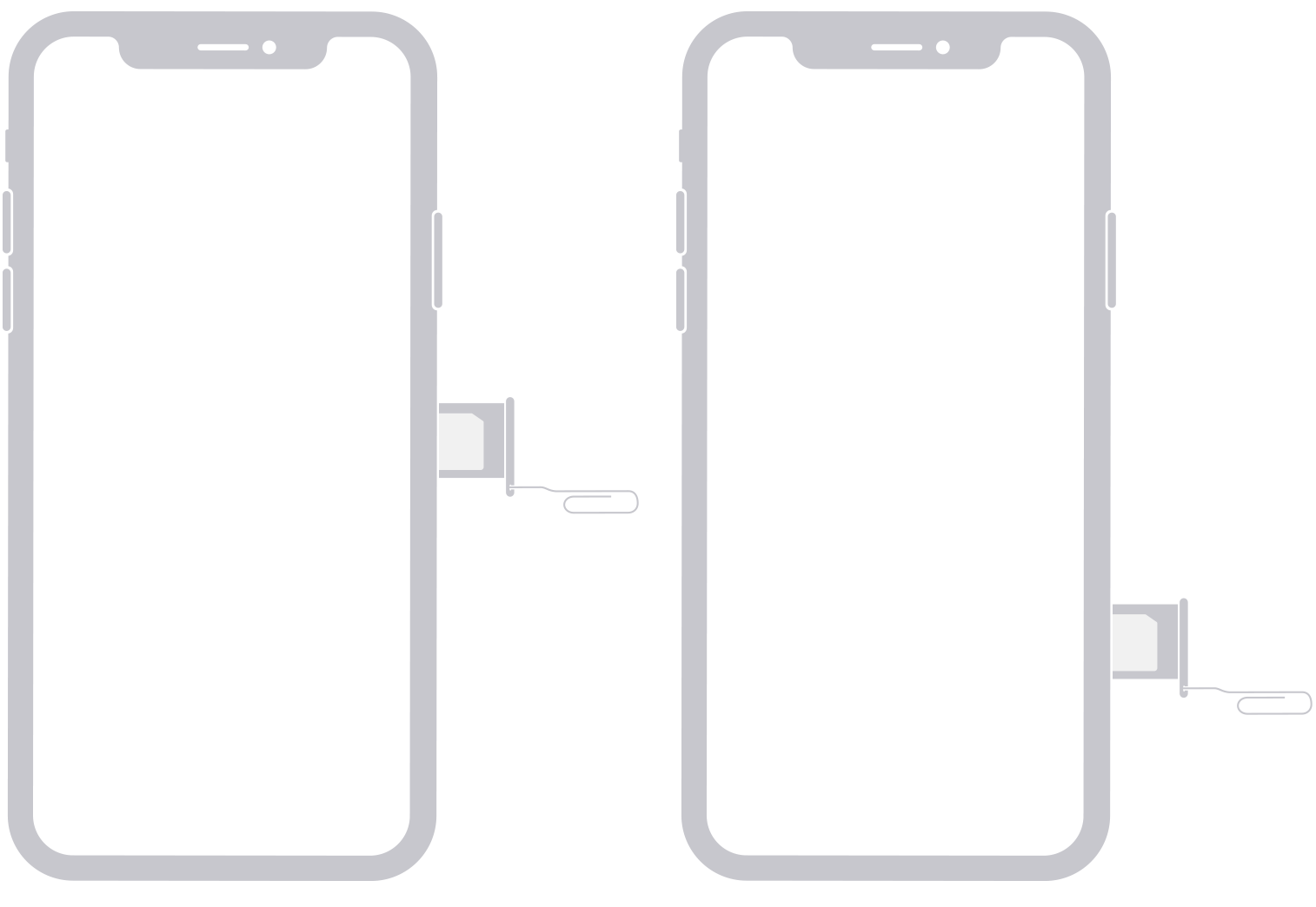
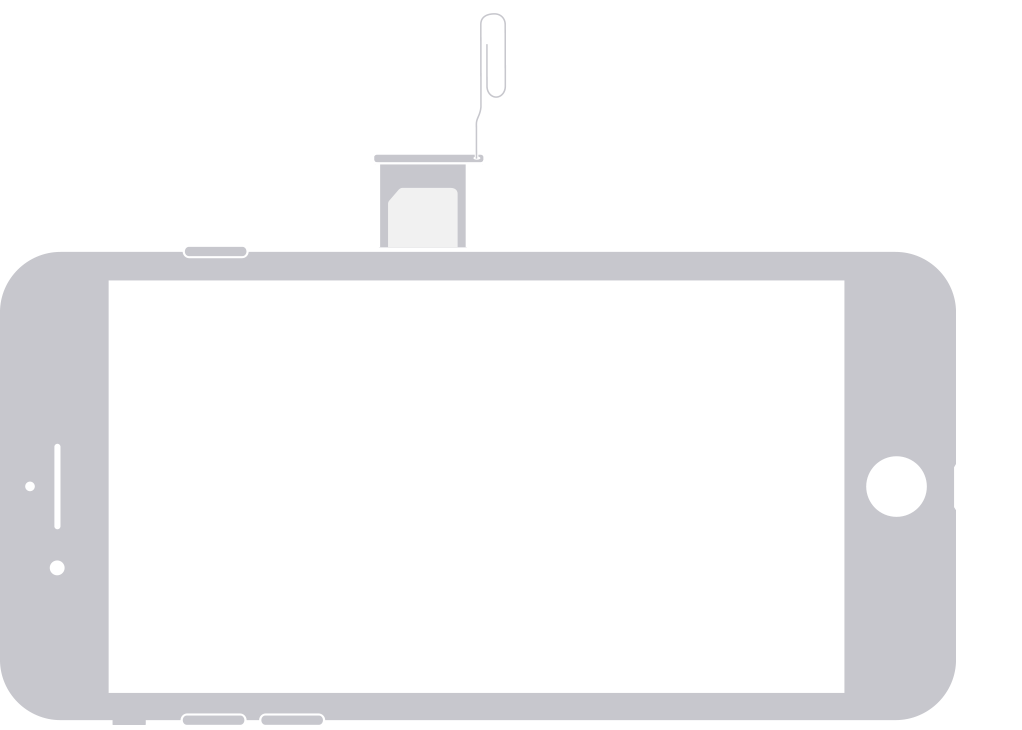
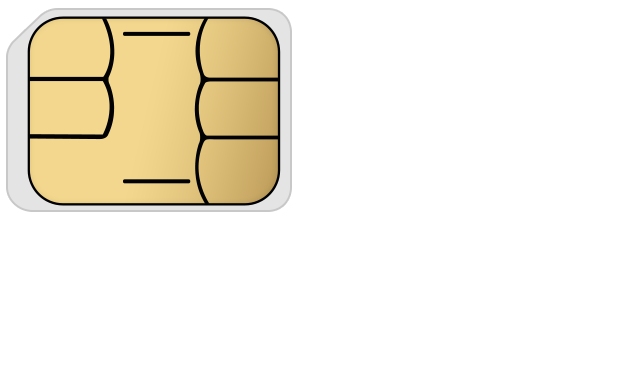

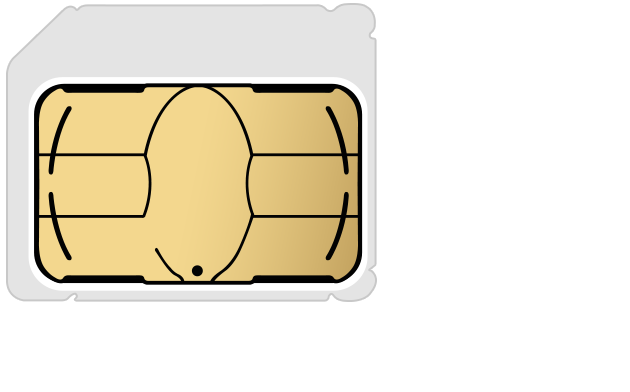
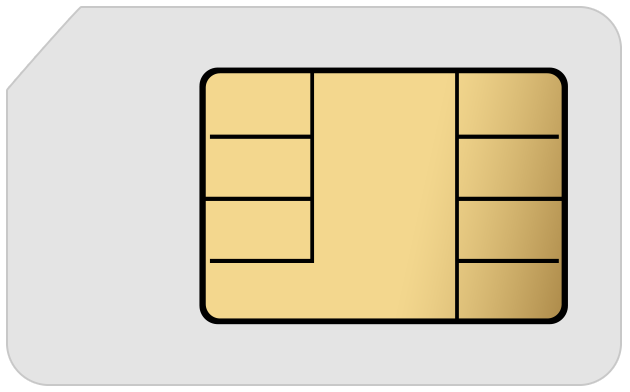
:max_bytes(150000):strip_icc()/SamCostello-d7fcf106ec2048ccb06d1e2190b3396d.jpg)
:max_bytes(150000):strip_icc()/what-is-iphone-sim-card-2000363-a0c3cf72635b4562bfc00c3779221719.png)






