- Перенос или преобразование текущей SIM-карты в карту eSIM на новом iPhone
- Что вам понадобится
- Перенос карты eSIM во время настройки
- Извлечение или перенос SIM-карты в iPhone
- Использование двух карт nano-SIM
- Что вам понадобится
- Установка карт nano-SIM
- Обозначение тарифных планов
- Установка номера по умолчанию
- Использование двух номеров для осуществления и приема вызовов, обмена сообщениями и передачи данных
- Разрешите iPhone запоминать, какой номер использовать
- Осуществление и прием вызовов
- Как правильно вставить сим-карту в Айфон
- Где размещен разъем для SIM
- Размер сим-карты для Айфона
- Установка сим-карты в iPhone
Перенос или преобразование текущей SIM-карты в карту eSIM на новом iPhone
Узнайте, как перенести карту eSIM или физическую SIM-карту с предыдущего iPhone на карту eSIM на новом iPhone. Вы также можете преобразовать физическую SIM-карту в карту eSIM на iPhone.
Что вам понадобится
- Вашим новым iPhone должен быть iPhone XS, iPhone XS Max, iPhone XR или более новая модель.
- Вам также следует обновить iOS на iPhone до последней версии.
Некоторые операторы поддерживают перенос eSIM во время работы функции Быстрое начало, если на новом устройстве установлена ОС iOS 13.1 и более поздней версии. Обратитесь к оператору, чтобы узнать, поддерживает ли он процедуру переноса.
Перенос карты eSIM во время настройки
Перенос физической SIM-карты или карты eSIM на карту eSIM после настройки
Преобразование физической SIM-карты в карту eSIM на том же iPhone
Перенос карты eSIM во время настройки
При отображении запроса на перенос тарифного плана сотовой связи во время работы мастера «Быстрое начало» выполните следующие действия, чтобы перенести карту eSIM:
- Выберите номера, которые необходимо перенести на новый iPhone, и нажмите кнопку «Продолжить» внизу страницы. Если вы решили отложить этот шаг, вы сможете выполнить перенос тарифного плана сотовой связи после настройки iPhone.
- Следуйте инструкциям на экране, чтобы закончить настройку устройства.
- Позвоните на новый iPhone, чтобы проверить подключение к сотовым сетям перед удалением тарифного плана сотовой связи на предыдущем iPhone. Если у вас возникли вопросы, обратитесь к оператору сотовой связи.
Если тарифный план сотовой связи активирован на новом iPhone, тарифный план на предыдущем iPhone будет деактивирован.
Источник
Извлечение или перенос SIM-карты в iPhone
Узнайте, как извлечь или перенести SIM-карту в iPhone.
Используйте только лоток SIM-карты, входящий в комплект поставки устройства. Например, лоток SIM-карты от iPhone 6s не подойдет для iPhone 7.
Чтобы определить местоположение лотка SIM-карты, найдите название своей модели внизу. Чтобы открыть лоток SIM-карты, вставьте скрепку или инструмент для извлечения SIM-карты в отверстие рядом с лотком. Протолкните инструмент внутрь iPhone, не прилагая чрезмерных усилий. Если вам не удается извлечь лоток SIM-карты, обратитесь за помощью в центр оператора связи или в магазин Apple Store, взяв устройство с собой.
После извлечения SIM-карты из лотка обратите внимание на выемку в одном из углов новой SIM-карты. Вставьте новую SIM-карту в лоток: из-за выемки это можно сделать только в одном положении. Затем вставьте лоток в устройство до конца, разместив его так же, как он располагался при извлечении. Лоток также можно вставить только одной стороной.
У следующих устройств лоток SIM-карты находится в левой боковой панели.
- iPhone 13 Pro
- iPhone 13 Pro Max
- iPhone 13
- iPhone 13 mini
- iPhone 12
- iPhone 12 mini
- iPhone 12 Pro
- iPhone 12 Pro Max
В лоток для SIM-карты в устройствах iPhone 13 Pro Max, iPhone 13 Pro, iPhone 13, iPhone 12, iPhone 12 Pro и iPhone 12 Pro Max для континентального Китая можно одновременно устанавливать две карты nano-SIM.
У следующих устройств лоток SIM-карты находится в правой боковой панели.
- iPhone 11 Pro
- iPhone 11 Pro Max
- iPhone 11
- iPhone XS
- iPhone XS Max
- iPhone XR
- iPhone X
В лоток для SIM-карты в устройствах iPhone 11, iPhone XR, iPhone XS Max, iPhone 11 Pro и iPhone 11 Pro Max для континентального Китая можно одновременно устанавливать две карты nano-SIM.
У следующих устройств лоток SIM-карты находится в правой боковой панели.
Источник
Использование двух карт nano-SIM
Определенные модели iPhone для континентального Китая, Гонконга и Макао поддерживают две SIM-карты (две карты nano-SIM). Это позволяет осуществлять и принимать вызовы, а также обмениваться текстовыми сообщениями с помощью двух номеров.
Если у вас iPhone 13 mini, iPhone 12 mini, iPhone SE (2-го поколения) или iPhone XS в Гонконге или Макао, узнайте, как использовать две SIM-карты, одна из которых eSIM.
Вот несколько способов использования двух SIM-карт:
- один номер используется для рабочих, а другой — для личных нужд;
- во время пребывания за границей используется тарифный план местного оператора;
- один тарифный план используется для голосовой связи, а другой — для передачи данных.
Оба номера телефона можно использовать для выполнения и приема голосовых вызовов и вызовов FaceTime, а также отправки и получения сообщений iMessage, SMS- и MMS-сообщений. * . Использовать на iPhone одновременно две сотовых сети для передачи данных нельзя.
* Технология Dual SIM Dual Standby (DSDS) позволяет использовать обе SIM-карты для осуществления и приема вызовов.
Что вам понадобится
Чтобы использовать две SIM-карты требуется iOS 12.1 или более поздних версий, две карты nano-SIM и одна из моделей iPhone ниже.
- iPhone 13
- iPhone 13 Pro
- iPhone 13 Pro Max
- iPhone 12
- iPhone 12 Pro
- iPhone 12 Pro Max
- iPhone 11
- iPhone 11 Pro
- iPhone 11 Pro Max
- iPhone XS Max
- iPhone XR
Установка карт nano-SIM
Вставьте скрепку или инструмент для извлечения SIM-карты в небольшое отверстие лотка SIM-карты и надавите, чтобы лоток выдвинулся. Обратите внимание на выемку в углу новой SIM-карты. Вставьте новую SIM-карту в лоток. Из-за выемки она вставляется только одной стороной. Затем вставьте вторую SIM-карту в верхний лоток.
Установив обе карты nano-SIM, вставьте лоток SIM-карты обратно в устройство полностью и в том же положении, в каком он был извлечен. Лоток можно вставить только одной стороной.
Если ваши SIM-карты защищены персональным идентификационным номером (PIN-кодом), запомните расположение (ближнее или дальнее) каждой SIM-карты в лотке. Если появится соответствующий запрос, введите PIN-коды ближней и дальней SIM-карт.
Обозначение тарифных планов
Тарифные планы необходимо обозначить после подключения второго из них. Например, один тарифный план можно обозначить «Рабочий», а второй — «Личный».
Эти обозначения используются, когда необходимо выбрать номер телефона для осуществления или приема вызовов и обмена сообщениями, для передачи данных по сотовой сети и для контактов, чтобы всегда знать, какой номер используется.
Если позже вы передумаете, обозначения можно изменить. Для этого выберите «Настройки» > «Сотовая связь» или «Настройки» > «Мобильные данные» и выберите номер, обозначение которого требуется изменить. Затем нажмите «Этикетка сотового тарифа», выберите новое обозначение или введите свое.
Установка номера по умолчанию
Выберите номер, который будет использоваться для звонков и отправки сообщений человеку, данные которого не указаны в приложении «Контакты». Выберите тарифные планы сотовой связи для iMessage и FaceTime. В iOS 13 и более поздних версий можно выбрать один или оба номера.
На этом экране можно выбрать номер по умолчанию или номер, который будет использоваться только для передачи данных по сотовой сети. Второй номер будет вашим номером по умолчанию. Если необходимо, чтобы iPhone использовал передачу данных по сотовой сети для обоих тарифных планов в зависимости от сигнала и доступности сети, включите параметр «Переключение сотовых данных».
Использование двух номеров для осуществления и приема вызовов, обмена сообщениями и передачи данных
Настроив два номера для iPhone, узнайте, как их использовать.
Разрешите iPhone запоминать, какой номер использовать
Не нужно каждый раз выбирать номер, с которого вы будете звонить контакту. По умолчанию iPhone использует номер, с которого вы звонили этому контакту в последний раз. Если вы не еще звонили контакту, iPhone использует номер по умолчанию. При необходимости можно указать, какой номер использовать для связи с тем или иным контактом. Выполните указанные ниже действия.
- Выберите контакт.
- Нажмите «Предпочитаемый сотовый тариф».
- Выберите номер, который вы хотите использовать для связи с этим контактом.
Осуществление и прием вызовов
Осуществлять и принимать вызовы можно, используя любой номер.
Если при использовании iOS 13 и более поздних версий вы разговариваете по телефону и оператор сотовой связи вашего другого номера поддерживает звонки по сети Wi-Fi, вы можете отвечать на входящие вызовы, поступающие на другой номер. Необходимо включить параметр «Переключение сотовых данных», если звонок выполняется не по линии, используемой для передачи данных по умолчанию. Или если вы игнорировали звонок и настроили автоответчик для этого оператора сотовой связи, вы получите уведомление о пропущенном звонке, а звонок будет переведен на автоответчик. Проверьте, поддерживает ли ваш оператор сотовой связи звонки по сети Wi-Fi, и выясните у поставщика услуги передачи данных, не взимается ли за это дополнительная плата.
Если ваш оператор не поддерживает вызовы через Wi-Fi или у вас не включена эта функция 1 , во время активного вызова входящий вызов на второй номер будет переадресовываться на автоответчик, если он настроен для этого оператора 2 . Однако вы не получите уведомления о пропущенном вызове со второго номера. Режим ожидания работает для входящих вызовов на тот же номер телефона. Чтобы не пропускать важные вызовы, можно включить переадресацию и переадресовывать все вызовы с одного номера на другой. Уточните у своего оператора, поддерживается ли эта услуга и взимается ли за нее дополнительная плата.
1. Если вы используете iOS 12, выполните обновление до iOS 13 или более поздних версий, чтобы получать вызовы во время использования другого номера.
2. Если передача данных в роуминге включена для номера, который используется для передачи данных по сотовой сети, визуальный автоответчик и возможность обмена MMS-сообщениями будут отключены для номера, который используется только в режиме голосовой связи.
Источник
Как правильно вставить сим-карту в Айфон
Смартфоны Apple iPhone приобрели популярность у пользователей по всему миру благодаря удобству и огромному количеству технических возможностей. Тем не менее основная функция iPhone – это сотовая связь. При всех достоинствах этих аппаратов не всегда сразу разберешься, как вставить сим-карту в Айфон. Без доступа к сети гаджет фактически теряет все свои преимущества: не работают вызовы, отправка СМС, голосовой помощник. Неправильная установка сим-карты способна даже повредить смартфон.
Где размещен разъем для SIM
В различных версиях айфонов место для «симки» находится на разных частях устройства. В устаревших моделях – с индексами 2G, 3G, 3GS – разъем располагается на верхнем торце смартфона неподалеку от кнопки блокировки.
Айфоны следующего поколения – 4, 4S, 5, 5S – получили изменение, затронувшее расположение лотка для «симки». Он «перекочевал» на боковую сторону аппарата, но остался по-прежнему рядом с кнопкой включения и блокировки.
На новых моделях – SE, 6, 6S, 7, 8, 10, X – размещение лотка для «симки» сохранилось таким же, несмотря на увеличенные размеры. Слот располагается на все том же боковом торце, чуть ниже клавиши блокировки экрана.
Размер сим-карты для Айфона
Важный момент – это размер сим-карты, индивидуальный для линеек iPhone. Всего существует три типа: стандартный, Micro- и Нано-сим. Все они отличаются размерами пластиковой карточки и величиной чипа:
Стандартная карта подходит для первых моделей iPhone вплоть до 3GS.
- Micro-SIM совместима с аппаратами до 5S включительно.
- Nano-SIM используется для смартфонов от 6-ой модели и выше.
При покупке новой сим-карты на нее уже нанесены высечки, благодаря которым ее легко модифицировать под нужный размер. Если планируется, что останется старая «симка», лучше обратиться к специалисту салона связи, где карту обрежут специальным ножом.
Установка сим-карты в iPhone
Порядок действий очень простой:
- Перед установкой «симки» обязательно надо деактивировать iPhone. Для этого нажимаем и удерживаем клавишу блокировки или Power, пока на экране не появится надпись «Выключить». Смахиваем ее пальцем.
Находим лоток для SIM-карты на боковой или верхней сторонах устройства. Чтобы открыть разъем для сим-карты на Айфоне, необходимо найти внутри конструкции лотка отверстие, по диаметру близкое к скрепке. Нужно просунуть ее в отверстие и нажать так, чтобы лоток появился над боковой поверхностью аппарата. После этого его подхватить пальцами и извлечь. Это же касается и iPhone SE: там не нужно поднимать крышку, все реализовано аналогично моделям 5 и 5S:
- При покупке нового смартфона Apple комплектом идет инструкция, к которой сверху прикреплен специальный инструмент для извлечения лотка с сим-картой. Его желательно носить с собой, если часто возникает необходимость срочно поменять симку в Айфоне.
- Положите лоток на ровную поверхность. Там имеется специальное гнездо, по размерам соответствующее формату сим-карты. Кроме того, этот лоток сделан так, что невозможно поместить в него SIM неправильно. Нужно аккуратно поставить карточку в лоток:
Теперь вставляйте получившуюся конструкцию обратно в аппарат. Сделать это надо до характерного щелчка, чтобы сим-карточка зафиксировалась в устройстве. При этом верхняя часть лотка установится ровно на один уровень с корпусом смартфона.
- Теперь можно активировать аппарат. Для этого задержите нажатие на клавише блокировки/включения, пока экран не вспыхнет, и на нем не появится изображение надкушенного яблока.
Дополнительных действий после этого не требуется. Аппарат сам зарегистрируется в сети, скачает настройки, а также установит их.
После описанных действий по установке SIM-карты, если все сделано правильно, в iPhone будут доступны услуги сотовой сети: совершение звонков, отправление СМС и пользование сетями 3G/LTE.
Источник

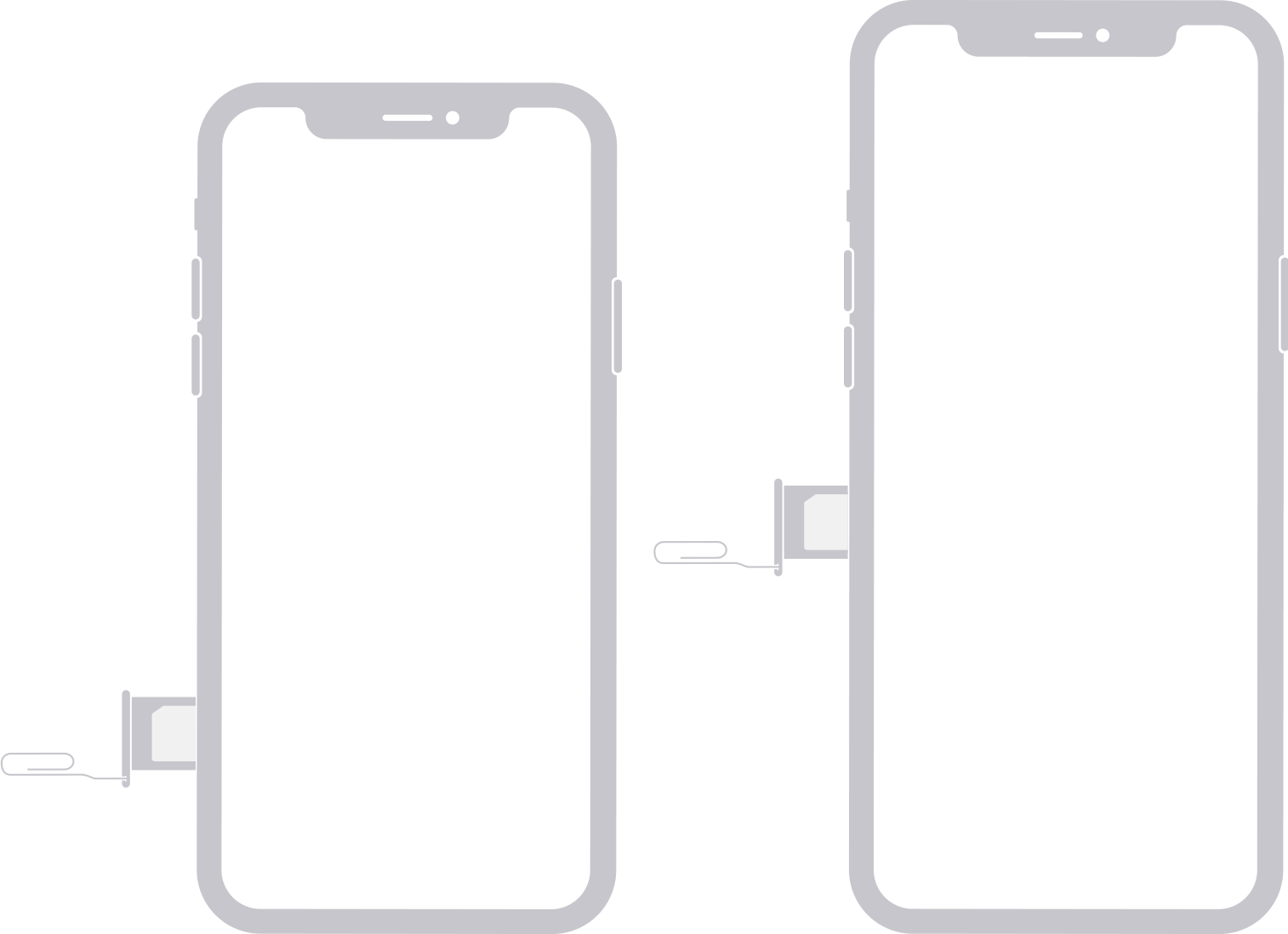
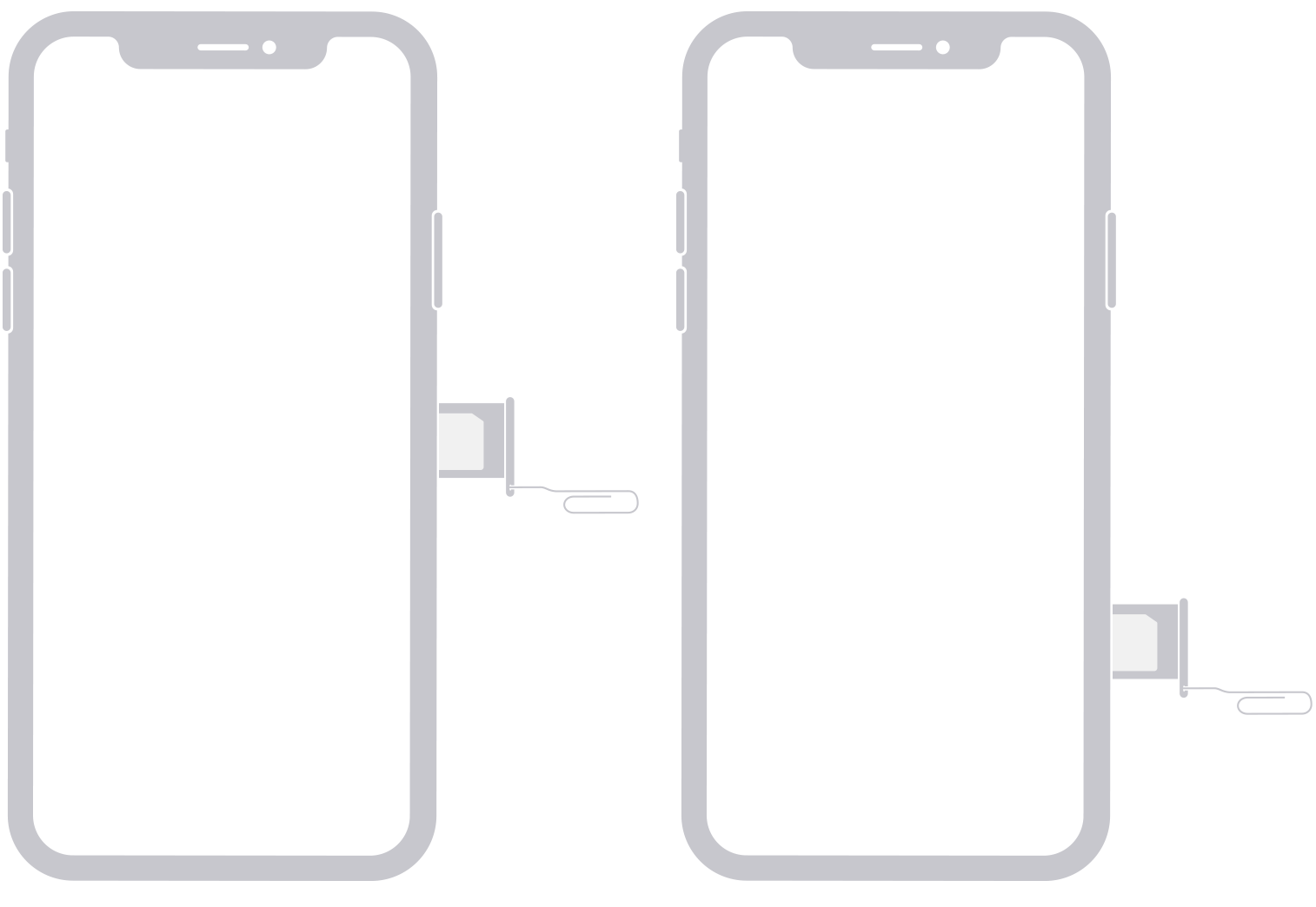
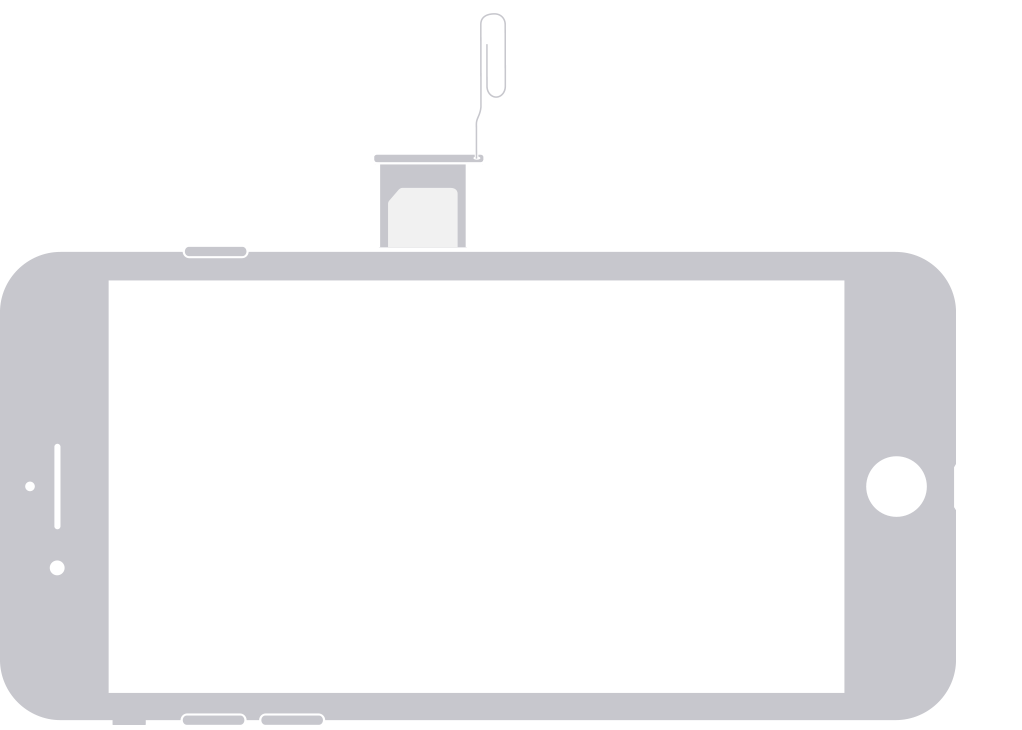
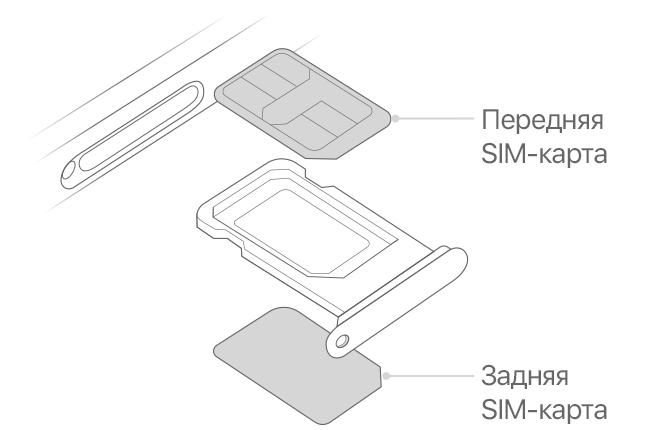
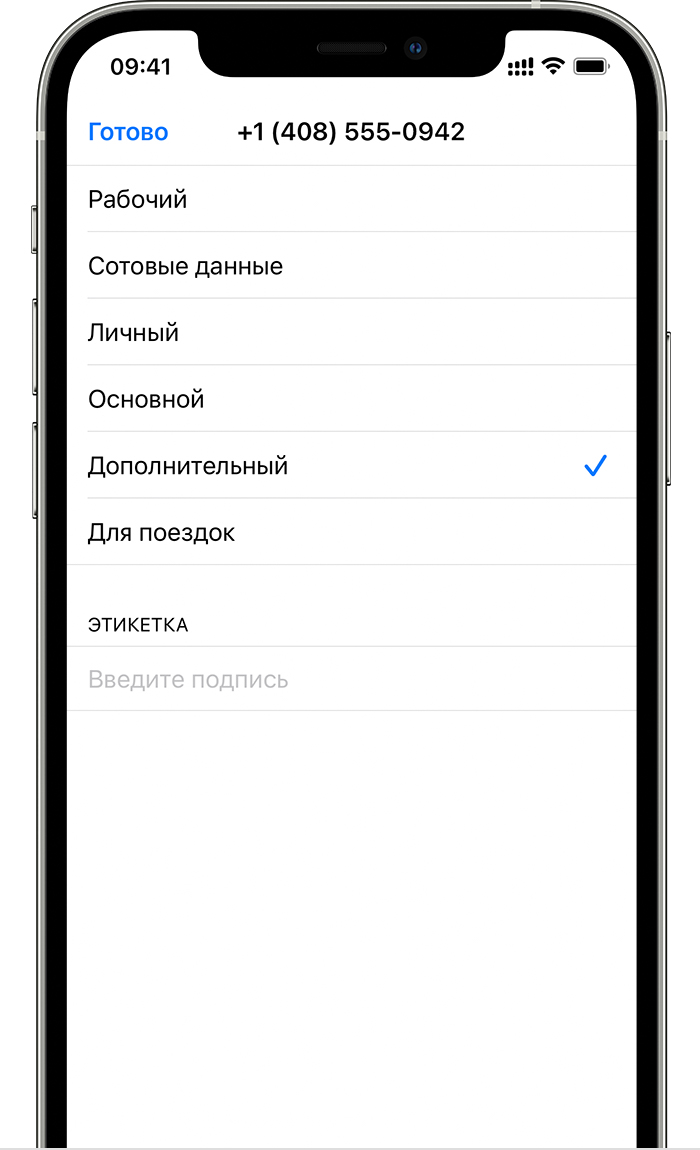
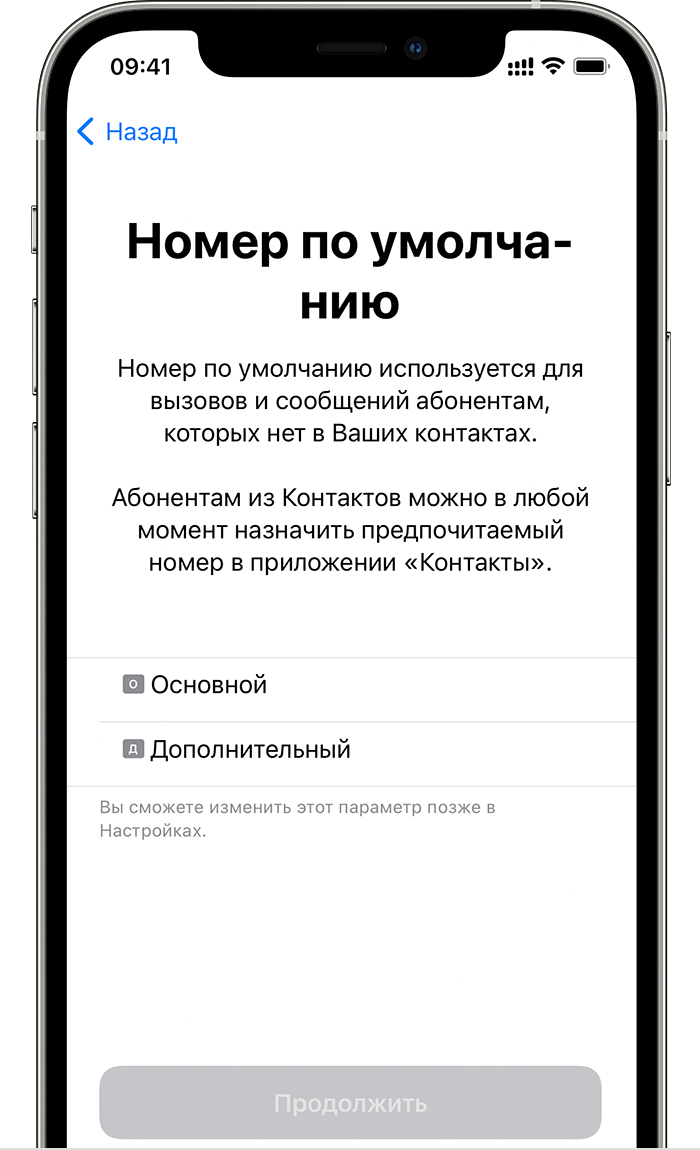
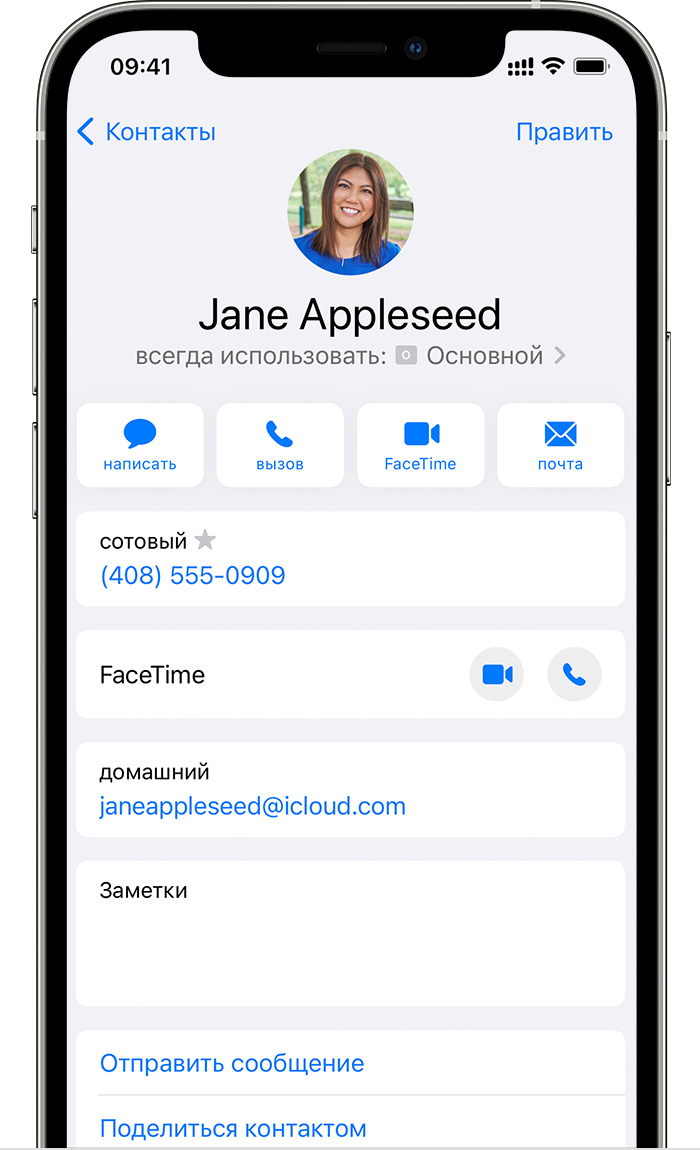


 Стандартная карта подходит для первых моделей iPhone вплоть до 3GS.
Стандартная карта подходит для первых моделей iPhone вплоть до 3GS.
 Находим лоток для SIM-карты на боковой или верхней сторонах устройства. Чтобы открыть разъем для сим-карты на Айфоне, необходимо найти внутри конструкции лотка отверстие, по диаметру близкое к скрепке. Нужно просунуть ее в отверстие и нажать так, чтобы лоток появился над боковой поверхностью аппарата. После этого его подхватить пальцами и извлечь. Это же касается и iPhone SE: там не нужно поднимать крышку, все реализовано аналогично моделям 5 и 5S:
Находим лоток для SIM-карты на боковой или верхней сторонах устройства. Чтобы открыть разъем для сим-карты на Айфоне, необходимо найти внутри конструкции лотка отверстие, по диаметру близкое к скрепке. Нужно просунуть ее в отверстие и нажать так, чтобы лоток появился над боковой поверхностью аппарата. После этого его подхватить пальцами и извлечь. Это же касается и iPhone SE: там не нужно поднимать крышку, все реализовано аналогично моделям 5 и 5S: Теперь вставляйте получившуюся конструкцию обратно в аппарат. Сделать это надо до характерного щелчка, чтобы сим-карточка зафиксировалась в устройстве. При этом верхняя часть лотка установится ровно на один уровень с корпусом смартфона.
Теперь вставляйте получившуюся конструкцию обратно в аппарат. Сделать это надо до характерного щелчка, чтобы сим-карточка зафиксировалась в устройстве. При этом верхняя часть лотка установится ровно на один уровень с корпусом смартфона.


