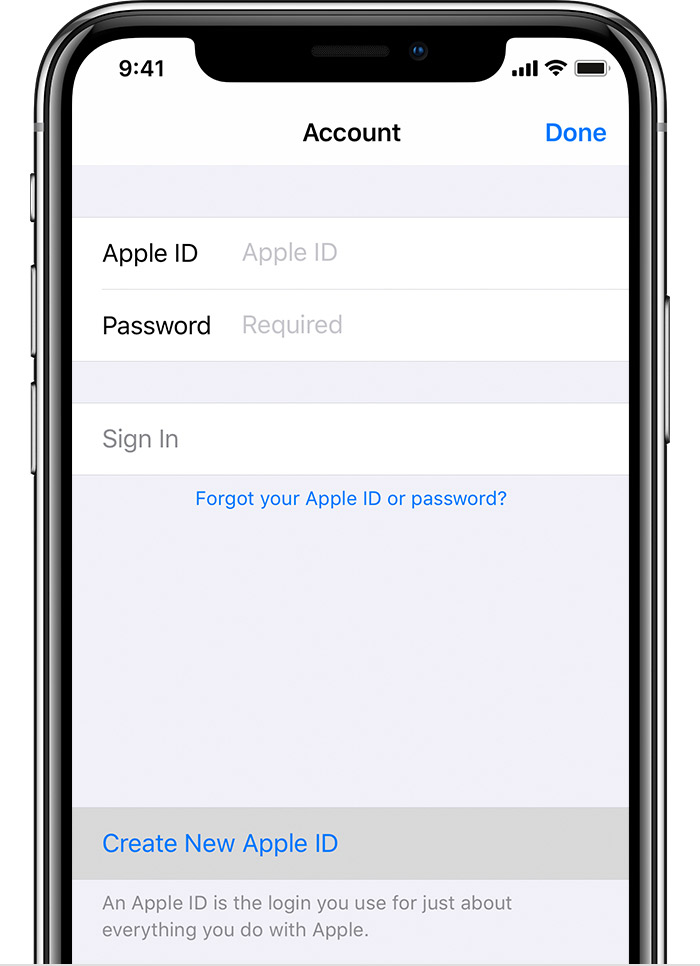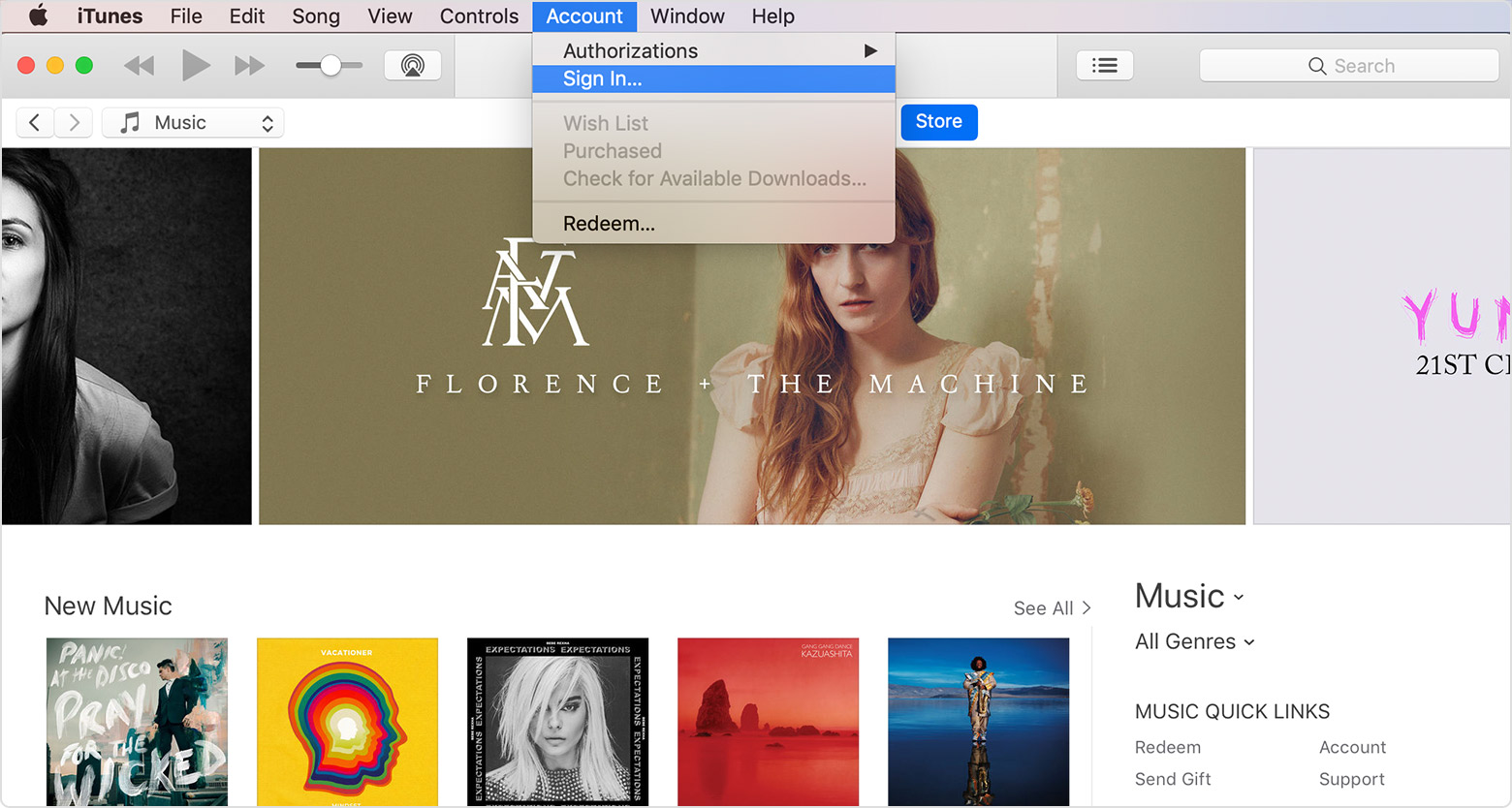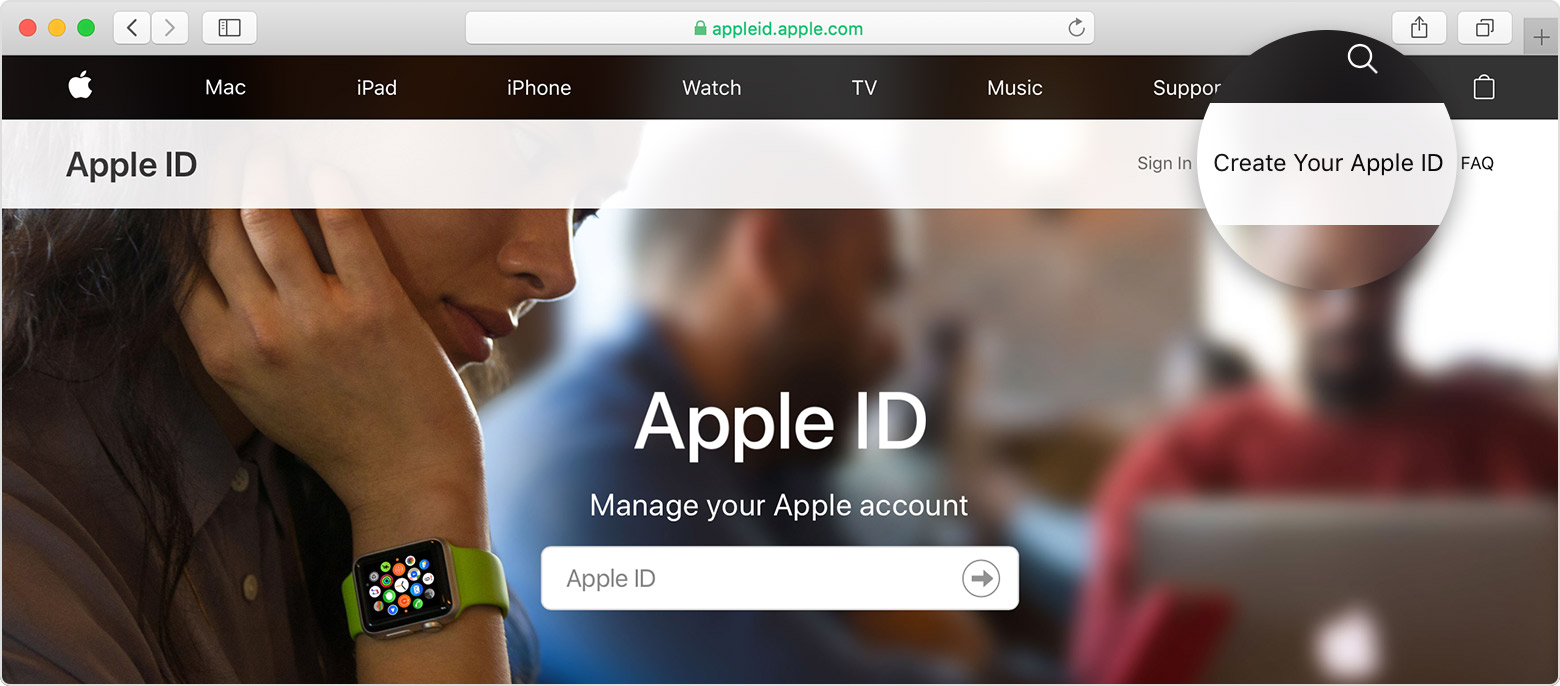- Apple id sign in required
- Создать при настройке устройства
- Использовать App магазин на вашем iPhone, iPad или iPod
- Использовать iTunes на вашем Mac или PC
- Используйте веб-браузер
- Узнать больше
- Внедряем Sign in with Apple — систему авторизации от Apple
- Настраиваем Apple Developer Account
- Добавляем кнопку Sign In with Apple в iOS-приложение
- Реализуем Sign in with Apple для web и Android
- Получение данных
Apple id sign in required
Используйте тот же идентификатор Apple, чтобы насладиться всем сервисам Apple. Узнайте, как создать один.
Если вы используете сервисы Apple, у вас уже есть идентификатор Apple, и не нужно создавать новую. Узнайте, как войти в управление, и защитить свой аккаунт. Не уверен, если у вас один? Чтобы найти ваш Apple ID, введите свое имя и адрес электронной почты на Apple, идентификатор учетной записи.
В Яблоко ID — это учетная запись, используемая для доступа служб Apple, включая iCloud, App магазин, магазин iTunes, Apple, Музыка, и многое другое. Она включает адрес электронной почты и пароль, который вы используете для входа в и все контактов, оплаты и безопасности деталей, которые вы будете использовать через сервисы Apple.
Независимо от того, где вы создаете свой идентификатор Apple, просто не забудьте использовать тот же один для входа в каждое яблоко службе. Таким образом, вы можете получить доступ и управлять всем с одного аккаунта и пароль.
Магазин в наличии и могут варьироваться в зависимости от страны или региона.
Создать при настройке устройства
При настройке на вашего нового iPhone, iPad или iPod touch, вы может быть предложено ввести свой идентификатор Apple и пароль. Если у вас нет идентификатора Apple, вы можете создать новый:
- Нажмите Забыли пароль или у вас нет идентификатора Apple.
- Нажмите, чтобы создать бесплатный идентификатор Apple. Вы также можете настроить его позже в настройках.
- Выберите свой день рождения и введите свое имя. Нажмите «Далее».
- Коснитесь использовать свой текущий адрес электронной почты, или нажмите кнопку Получить бесплатный адрес электронной почты iCloud.
Использовать App магазин на вашем iPhone, iPad или iPod
- Откройте магазин приложений и нажмите
.
- Нажмите Создать новый идентификатор Apple. Если вы не видите эту опцию, убедитесь, что вы вышли из iCloud.
- Введите адрес электронной почты, пароль и выбрать страну или регион, который совпадает с адресом выставления счетов для оплаты. Предоставленный вами адрес электронной почты будет ваш новый идентификатор Apple.*
- Ознакомьтесь с правилами и условиями и политикой конфиденциальности Apple, затем выберите согласиться с условиями и условия. Нажмите «Далее».
- Введите имя и дату рождения, затем нажмите, чтобы подписаться на обновления от Apple, если вы хотите. Это держит вас в курсе последних новостей, программного обеспечения, продуктов и сервисов от Apple. Нажмите «Далее».
- Введите вашей кредитной карты и платежную информацию, а затем нажмите Далее. Вы также можете выбрать ни один, и что делать, если » нет » не отображается или его невозможно выбрать. Вы не будете платить, пока вы делаете покупки. Вы можете изменить или удалить ваши платежные реквизиты позднее.
- Подтвердите свой номер телефона. Это может помочь подтвердить вашу личность и восстановить аккаунт при необходимости. Нажмите «Далее».
- Проверьте вашу электронную почту для проверки электронной почты от Apple и следуйте инструкциям, чтобы подтвердить свой адрес электронной почты. Узнайте, что делать, если вам нужно настроить электронную почту на вашем iPhone, iPad или iPod.
После того как вы подтвердите свой адрес электронной почты, вы можете использовать ваш Apple ID для входа в iTunes Store, в магазине приложений и других услуг компании Apple, такие как iCloud.
Использовать iTunes на вашем Mac или PC
- Откройте программу iTunes. Убедитесь, что у вас последняя версия.
- В строке меню в верхней части экрана Вашего компьютера или в верхней части окна iTunes, выберите «магазин» > «войти». Нажмите кнопку Создать новый идентификатор Apple.
- Прочитал и согласен с условиями и политикой конфиденциальности Apple.
- Заполните форму, чтобы создать ваш новый идентификатор Apple. Предоставленный вами адрес электронной почты будет ваш новый идентификатор Apple. Данная форма также включает вопросы безопасности для вашей защиты.
- После того как вы заполнили форму, нажмите кнопку Продолжить. Если вы видите сообщение, что адрес электронной почты вы ввели уже связан с Apple, идентификатор, выполните эти инструкции для использования существующего идентификатора Apple, вместо.
- Введите вашей кредитной карты и платежную информацию, а затем нажмите кнопку Продолжить. Вы также можете выбрать ни один, и что делать, если » нет » не отображается или его невозможно выбрать. Мы будем взимать только тогда, когда вы делаете покупку. Вы можете изменить или удалить ваши платежные реквизиты позднее.
- Проверьте вашу электронную почту для проверки электронной почты от Apple и следуйте инструкциям, чтобы подтвердить свой адрес электронной почты.
После того как вы подтвердите свой адрес электронной почты, вы можете использовать ваш новый идентификатор Apple для входа в iTunes Store и другие сервисы Apple, такие как iCloud.
Используйте веб-браузер
Если вам нужно создать идентификатор Apple на вашем устройстве, включая устройства Android или Apple ТВ — как правило, вы можете следовать инструкциям при настройке устройства или сервиса Apple впервые. Если у вас возникли проблемы, попробуйте использовать следующие шаги, чтобы создать свой идентификатор Apple в интернете.
- Перейти на яблоко идентификатор учетной записи и нажмите кнопку Создать свой идентификатор Apple.
- Введите ваше имя, дата рождения, адрес электронной почты, пароль, и выберите страну или регион, который совпадает с адресом выставления счетов для оплаты. Предоставленный вами адрес электронной почты будет ваш новый идентификатор Apple.*
- Выберите вопросы безопасности, а затем установите флажки, чтобы подписаться на обновления от Apple, если вы хотите. Это держит вас в курсе последних новостей, программного обеспечения, продуктов и сервисов от Apple.
- Нажмите Кнопку «Продолжить».
После того как вы создать свой Apple ID на веб-страницы, вы можете обновить с яблочным высокий уровень охранная система двухфакторной аутентификации, если вы имеете право. После того как вы подтвердите свой адрес электронной почты, вы можете использовать ваш новый идентификатор Apple для входа в iTunes Store и другие сервисы Apple, такие как iCloud.
Узнать больше
- Уже есть идентификатор Apple? Узнайте, как войти в приложение Store и iTunes Store на вашем устройстве.
- Узнайте, как изменить или удалить ваш идентификатор Apple платежную информацию.
* В материковом Китае, вам может потребоваться, чтобы обеспечить +86 номер телефона для вашего идентификатора Apple. Позже вы можете изменить количество, или изменить страну/регион в место, которое не требует его. Этот номер используется только для целей проверки.
Источник
Внедряем Sign in with Apple — систему авторизации от Apple
Этим летом на конференции WWDC 2019 Apple представила собственную систему авторизации Sign in with Apple и сделала ее обязательной для всех приложений в App Store, которые используют вход через соцсети. Исключение составляют образовательные, корпоративные, правительственные и бизнес-приложения, использующие собственную авторизацию. К Sign in with Apple Apple сделала качественную документацию, и в этой статье мы на примере ЦИАН расскажем, как внедрить ее в свой сервис.

Настраиваем Apple Developer Account
Работа по интеграции начинается с настройки аккаунта разработчика. Сначала нужно включить опцию Sign In with Apple для вашего App ID. Для этого заходим в список идентификаторов в Apple Developer Account, выбираем необходимый App ID и включаем для него опцию Sign In with Apple.
Теперь настраиваем Service ID — уникальный идентификатор web-приложения, который понадобится для обращения к Sign in with Apple API. Всего на один App ID можно создать до 5 Service ID. Для этого нажимаем кнопку создания идентификаторов, выбираем Service ID, заполняем необходимые поля и нажимаем Edit в поле Sign In With Apple. Откроется форма, где выбираем правильный Primary App ID, указываем веб-домен и перечислям URL для редиректа после успешного логина. Надо учитывать, что можно ввести только 10 Return URLs:
Для сохранения нажимаем Save, Continue и Register. Да, при любых изменениях конфигурации необходимо нажимать все три кнопки, иначе изменения не вступят в силу.
Теперь в списке Service ID выбираем созданный идентификатор и опять нажимаем Edit в поле Sign In With Apple. В открывшемся окне у поля с веб-адресом видим две новые кнопки:
Этот файл необходим, чтобы Apple верифицировала ваш ресурс. Скачиваем его и размещаем его на своем ресурсе. Сразу у нас этот финт не сработал: когда наши админы добавили файл, то по указанному url срабатывал редирект (302) на файл, лежащий в другом месте, и Apple его не верифицировал. Тогда пришлось размещать файл по прямому доступу по URL (200). После того как Apple успешно проверит файл, рядом с доменом загорится зеленая галочка:
Из раздела идентификаторов переходим в раздел Keys и создаем новый ключ. Для этого ставим галочку Sign In with Apple и нажимаем сначала Configure, чтобы проверить App ID, затем Continue:
На следующем экране обязательно скачиваем файл с ключом и сохраняем его в безопасном месте, так как после ухода с этого экрана ключ будет недоступен для скачивания. На этой же странице можно увидеть Key ID, который нам еще понадобится:
Для пользователей у Sign In with Apple есть бонус: она позволяет предоставить фейковый e-mail, на который можно писать только с доверенных адресов. В этом случае нужна дополнительная настройка. Открываем раздел More, нажимаем Configure в разделе Sign In with Apple и вписываем свой URL:
Добавляем кнопку Sign In with Apple в iOS-приложение
ЦИАН работает на трех платформах: iOS, Android, Web. Для iOS есть нативное SDK, поэтому авторизация будет выглядеть следующим образом:
Чтобы добавить в iOS-приложение Sign in with Apple, добавляем кнопку ASAuthorizationAppleIDButton и вешаем на нее обработчик нажатия:
Кроме ASAuthorizationAppleIDProvider, обратите внимание еще на ASAuthorizationPasswordProvider, который позволяет получать связки «логин-пароль» из Keychain.
Теперь мы реализуем ASAuthorizationControllerPresentationContextProviding:
Создаем делегат ASAuthorizationControllerDelegate, который сообщает об успехе или ошибке:
Полученный authorizationCode мы отправляем на сервер и ждем ответа от бэкенда об успешности авторизации в нашей системе.
Реализуем Sign in with Apple для web и Android
Внезапно, для Android и Web Apple не предоставляет SDK, поэтому в обоих случаях нужно открыть страницу авторизации от Apple и процесс будет иным:
URL для страницы авторизации выглядит следующим образом:
Рассмотрим его параметры:
- client_id — Service ID, который регистрировали выше.
- redirect_uri — URI, куда пользователь перенаправляется после успешной аутентификации через AppleID. Этот URI мы указывали выше при настройке Apple Developer.
- state — идентификатор сессии пользователя, который Apple вернет при вызове redirect_uri, чтобы мы могли проверить отправителя. Правило генерации этого параметра можете придумать самостоятельно, например, рандомную строку.
- scope — в этом параметре указывается, какая нужна информация от пользователя. Например, name, email или сразу оба, как в примере выше.
- response_type — этот параметр указывает, в каком виде нужен ответ. Он может быть code или id_token. Если выбрать id_token, то его нужно уточнить параметром response_mode, в котором можно указать query, fragment и form_post.
После успешной двухфакторной аутентификации через appleID Apple вызовет указанный redirect_uri и передаст параметры state и code:
В параметре code передается одноразовый код аутентификации пользователя, который действует в течение 5 минут. В параметре state — идентификатор сессии, отправленный при создании формы авторизации, а в параметре user — данные пользователя.
Получение данных
На всех клиентах, чтобы сохранить данные пользователя, нужно получить от Apple access_token. Для этого сначала запрашиваем authorization_code:
- в client_id указывается созданный для web-приложений ServiceID и AppID для iOS-приложения.
- code — мы получили выше после редиректа или передали с iOS-клиента
- в параметре grant_type передаем цель получения токена: авторизация (authorization_code) или продление токена (refresh_token)
- в параметре client_secret — JSON Web Tokens на основе секретного ключа, полученного при регистрации приложения.
Создать JSON Web Tokens можно на Python:
Если все прошло успешно, то в ответе придут такие параметры:
Ура, вот и access_token. Вместе с ним приходит refresh_token, которым можно обновить при необходимости access_token.
Информация о пользователе хранится в поле id_token, но его нужно декодировать:
Apple_public_key — это публичный ключ, который можно получить по ссылке.
После декодирования получаем:
Email передается только один раз, когда пользователь впервые авторизуется в вашем сервисе через Sign in with Apple. В следующий раз Apple передаст эти данные только в том случае, если пользователь самостоятельно отвяжет ваше приложение. Этим авторизация от Apple отличается от других сервисов, где данные можно получить через API, и мы не нашли информацию о том, что они планируют реализовать что-то подобное.
В этом ответе нам нужны параметры sub, который передается каждый раз, и email, поэтому мы сохраняем их у себя в системе и сообщаем клиенту о успешной авторизации. PROFIT.
Источник

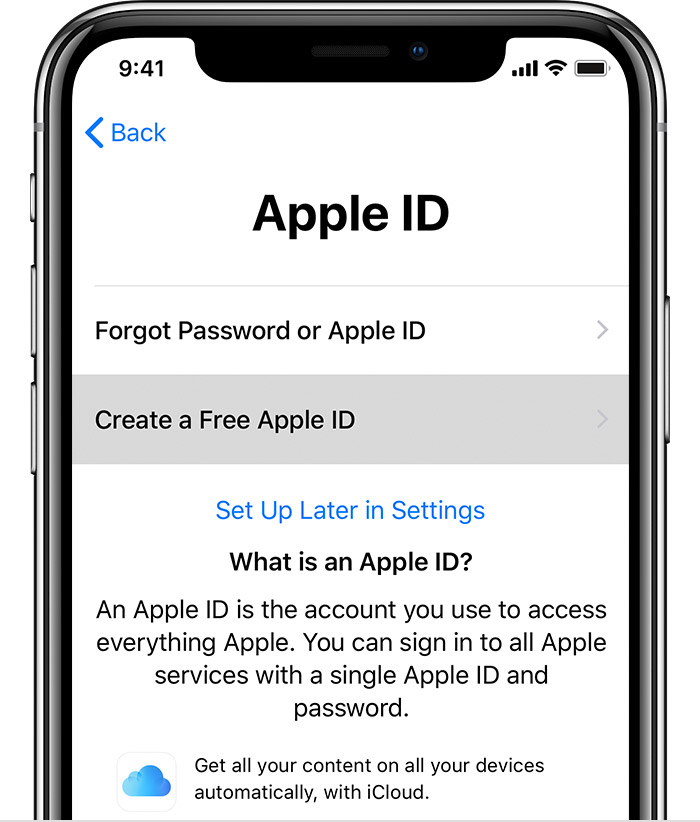

 .
.