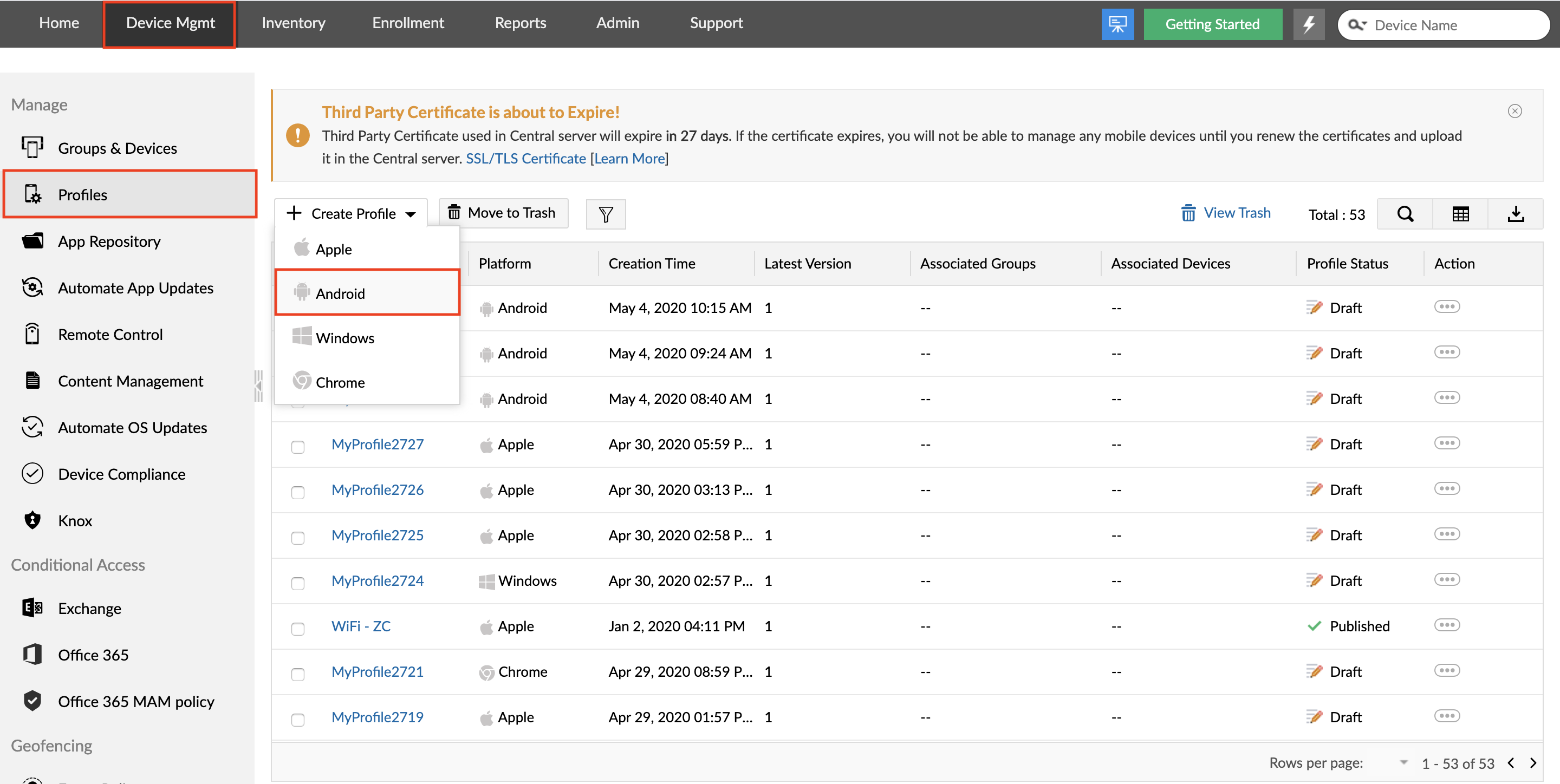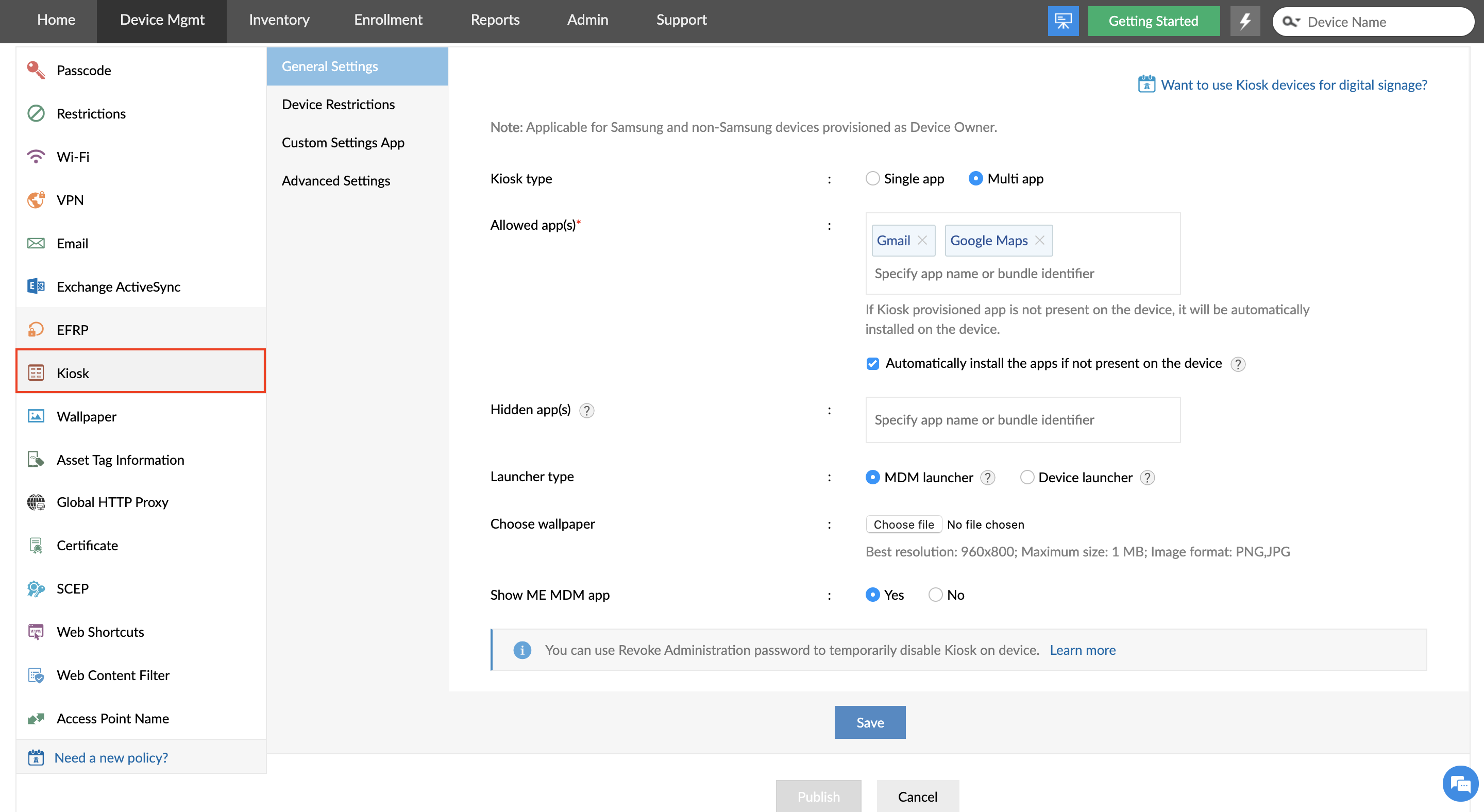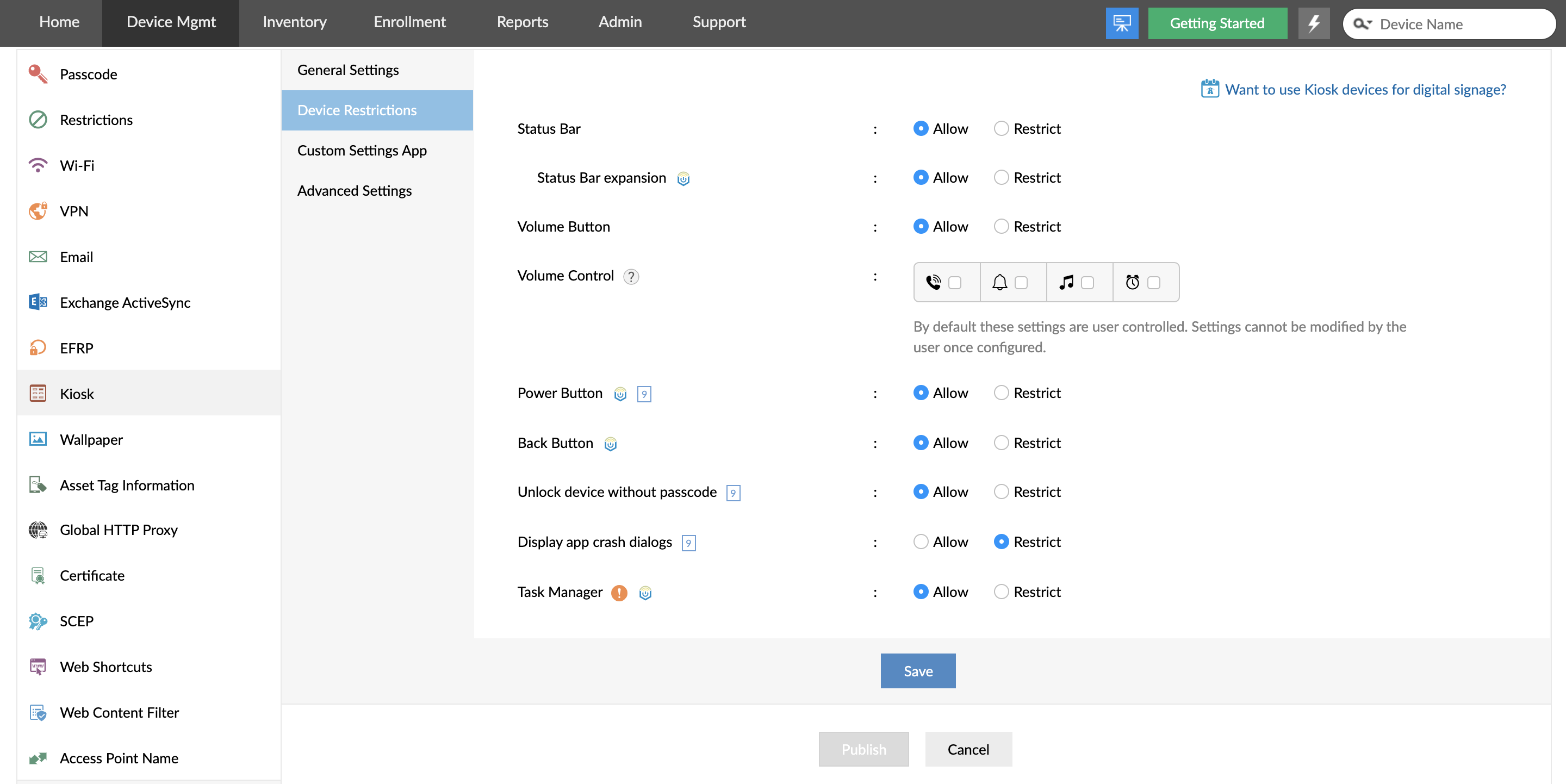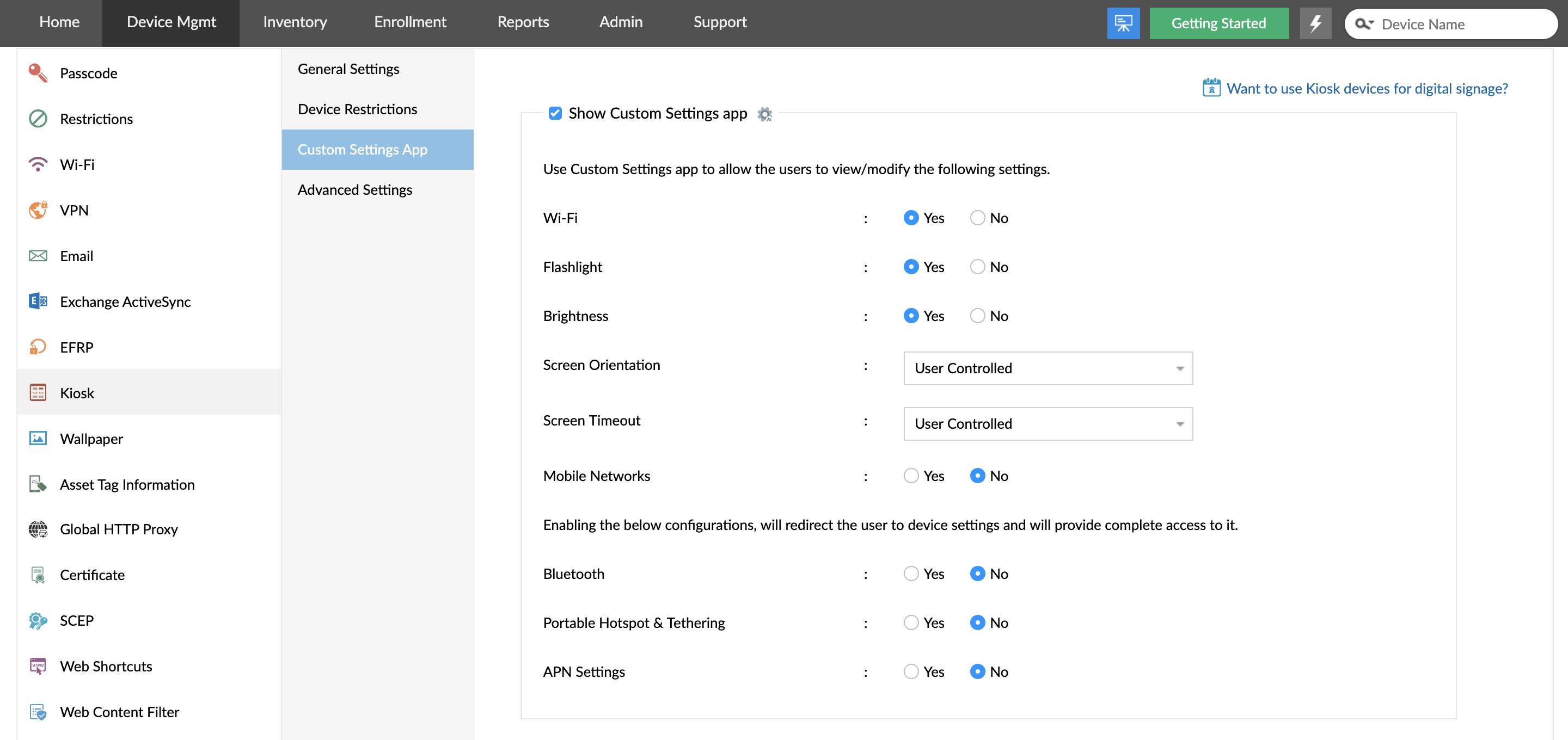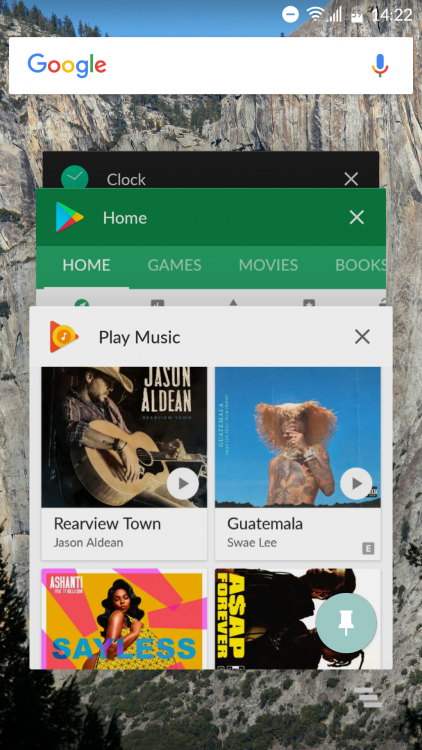- How to enable Android Kiosk Mode?
- What is Android Kiosk?
- How to setup Kiosk Mode on Android devices?
- Prerequisites for enabling Android Kiosk Mode
- Benefits of Android Kiosk Mode software
- Applications of Android Kiosk
- How to turn your Android application into a kiosk
- COSU / Kiosk mode
- Screen Pinning
- Device Admin
- Fully Kiosk Browser
- Flexible Android Browser & App Lockdown
- Fully Kiosk Browser & App Lockdown Help
- FEATURES
- INSTALLATION
- PERMISSIONS
- CONFIGURATION
- ADD TO HOMESCREEN
- UNIVERSAL LAUNCHER
- KIOSK MODE (PLUS)
- MOTION DETECTION (PLUS)
- REMOTE ADMIN (PLUS)
- FULLY CLOUD
- FULLY APP REST INTERFACE (PLUS)
How to enable Android Kiosk Mode?
Android Kiosk Mode is a lock down mechanism that enables IT admins to run a single app or a pre-defined set of apps on Android smartphones and tablets, allowing these devices to function as kiosks . Upon enabling single or multi-app Android Kiosk Mode, all other apps and device functionalities like status bar, notification bar are disabled and users will also be restricted from making changes to any device settings. Additionally, on certain device models, the admin can even restrict the use of hardware like the volume, power and home buttons on the Android device during Kiosk mode.
With mobile devices like tablets and smartphones being employed as information kiosks, point of sale devices and digital displays in various sectors such as retail and hospitality, it’s essential for organizations to lock down devices into Android Kiosk Mode for better user experience and enhanced security.
This Android Kiosk Mode guide covers the following:
What is Android Kiosk?
Android kiosks are customer facing devices that serve a single purpose by running only a single app or a specific set of apps. Mobile devices like smartphones and tablets can now be used as Android kiosks by locking down devices to run a single app or a specific set of apps, using Android Kiosk Mode. Organizations use Android kiosks as customer facing kiosks, digital signage, patient check-in devices etc. Generally, a dedicated Kiosk app is used to enable Kiosk mode on these Android devices.
How to setup Kiosk Mode on Android devices?
While Screen Pinning enables single app Kiosk Mode on Android devices by locking down devices to a single app or screen, for a more permanent Kiosk Mode on Android devices, it’s recommended to use an Android Kiosk Mode software, which involves installing a separate Kiosk app on the Android device to deploy it as a Kiosk. ManageEngine’s Mobile Device Manager Plus is a mobile device management (MDM) solution that doubles as an Android Kiosk software and supports Android tablet Kiosk Mode along with provisioning mobile devices as Android Kiosk.
To enable Android Kiosk Mode on Android tablets, mobile devices and TVs, create a Kiosk profile using Mobile Device Manager Plus (an Android Kiosk Mode app) by following the steps given below:
Step 1: Navigate to Device Mgmt -> Profiles and create an Android profile. Provide the required name and description for the profile
Step 2: From the left pane, select Kiosk to create an Android Kiosk profile for enabling Kiosk Mode in Android devices
Step 3: Select single app for enabling Android Single app kiosk mode or multi-app for provisioning devices into Android Kiosk Mode with multiple apps
Step 4: Select either a single app or multiple apps to be provisioned in Kiosk Mode for Android, based on the selection made in the previous step
Step 5: While enabling Kiosk Mode on Android devices, you can also configure other optional settings such as:
- Custom Settings App: Select whether you want to distribute a custom settings app to the devices to allow users access to basic settings such as Wi-Fi, brightness, screen orientation etc in addition to Android Kiosk Mode app(s).
- Device Restrictions: Configure the device functionalities that must be enabled or disabled once device is provisioned in Android Kiosk Mode.
Step 6: Click on Save and Publish to save the Android Kiosk Mode profile.
Step 7: Test if the Android Kiosk Mode profile meets your requirements by distributing it to a device before distributing it to your production group. This way, the Android tablets and smartphones in your organization have Kiosk mode enabled on them in a secure manner.
NOTE: You can also enable Android browser kiosk mode using the Web Content Management feature for iOS and Android devices in Mobile Device Manager Plus.
Prerequisites for enabling Android Kiosk Mode
To enable Kiosk Mode on Android devices such as tablets, mobile devices and Android TVs, using an Android Kiosk software, ensure the following pre-requisites are met:
- Samsung devices running OS 4.0 and above
- Android devices running OS 5.0 and above, enrolled as Device Owner. This can be done either using admin enrollment methods such as Zero Touch Enrollment, Samsung Knox Enrollment, EMM Token Enrollment or NFC enrollment.
Benefits of Android Kiosk Mode software
In addition to a more secure Kiosk, Android Kiosk Mode app/software provides a few other benefits over Android’s built in Screen Pinning feature:
- Support for multi-app Kiosk Mode: With Screen Pinning, it’s possible only to lock devices into Android Single App Kiosk Mode, whereas with an Android Kiosk Mode app/software, devices can be locked into a single app or a set of multiple apps.
- Auto-distribution of Kiosk apps: While provisioning devices into Android Kiosk Mode, admins can ensure the apps are automatically installed on the devices if they are not already present on the devices
- Custom settings app: By default when Android devices are provisioned as Android Kiosks, the access to settings and other device functionalities is disabled. When Android Kiosk Mode is enabled using an Android Kiosk software, admins can distribute a custom settings app which will give the users control on basic device settings such as Wi-Fi, brightness and volume control.
Applications of Android Kiosk
Android Kiosk Mode helps in improving productivity and user experience. Here are a few sectors where Android Kiosk Mode proves to be useful:
- Hospitality: Many restaurants and hospitality chains use Android Kiosk Mode enabled devices for inventory managements, placing orders and obtaining customer feedback.
- Retail: Retail stores use devices provisioned with Android Kiosk Mode at self-checkouts and also as digital signage to display current discounts and offers.
- Education: Many schools and universities lock Android devices to Kiosk Mode and use them for conducting examinations as the use of device functionalities and other apps can be restricted.
- Transport and Logistics: Many logistics company provide their drivers with mobile devices and track the location of these devices in real-time, while restricting the drivers from modifying any device settings.
- Hospitals: Hospitals use Kiosk Mode enabled devices for check-in and as patient monitoring tools while preventing access to other confidential data on devices.
Источник
How to turn your Android application into a kiosk
Nowadays, we find kiosk devices in more places than ever before. We use these at the train station, tourist information centers, shops, museums, hotels, post offices, and more. They usually provide an app giving useful information, the ability for communication, commerce, entertainment marketing or education. These are often equipped with a colorful touchscreen to facilitate user interaction.
Android devices can be turned into kiosks by configuring them as a COSU app (Corporate Owned Single Use application) or a Single-Use device. In this article, I will explain how to enable kiosk mode and build a simple application for this purpose.
COSU / Kiosk mode
To create a secure kiosk mode we have to disable some Android features. It is important to capture the user within one application, without a way to close it or run a different app. To achieve this we need to satisfy these requirements:
- A single application – the user shouldn’t be able to exit our application and access any settings or private data
- Hidden Home and Recent Apps buttons – these buttons are the most common way to navigate in Android
- Disabled status bar – it is possible to navigate to settings or use a notification to change context
- Running with device’s boot – device should be ready to use immediately after powering on
- Turning off incoming calls – interaction with the application shouldn’t be interrupted
- Blocking all paths to settings – there are many ways to access settings and we should consider them all (for example it is possible to go to language settings through the keyboard)
- The device should be always awake – the user will not have to search for the power button,
- The app is in fullscreen mode
Starting from Android 5.0 we have the opportunity to easily create a kiosk application in Android. Let’s see how we can achieve it.
Screen Pinning
Screen Pinning is a feature which allows you to show only one application until unpinning. It can be used when giving your phone to children or other people without risk of leaking personal information. On every smartphone with system version starting from Android 5.0 Lollipop, you can enable this feature manually in Settings → Security → Screen pinning → On. You can also specify if the device should show your lock screen after unpinning.
After that, when clicking the Recent Apps button you will see a blue pin icon which allows you to pin the application to your screen. To exit the pinned screen you have to hold recent and home buttons down for a while.
With screen pinned enabled, the system behaviour has changed:
- the status bar is blank and status icons are hidden,
- Home and Recent apps buttons are disabled, and
- other apps cannot launch new activities.
In our application, we can also turn this mode on programmatically with startLockTask ( ) in Activity, which will require user confirmation.
The pinned application has a visible but disabled home and recent button and it’s still possible to change context. We will need more privileges to lock the user in our kiosk and pin the screen without confirmation.
Device Admin
It is possible to make our application the administrator of the device, which will enable more possibilities to adjust system settings and manage applications. You can find your current privileged apps in Settings → Security → Device admin apps. After opening the admin details you can see the permissions each app are using. Most permissions are related with wiping device data and blocking the screen if you lose your phone.
If our application is a device admin, it can pin screen without confirmation. Home and Recent apps buttons are also hidden, so exiting from the application is not possible manually and only available from the code.
Источник
Fully Kiosk Browser
Flexible Android Browser & App Lockdown
Fully Kiosk Browser & App Lockdown Help
Fully Kiosk Browser is a secure and flexible Android Kiosk Browser and App Launcher. Restrict and adjust the functionality of your websites and lockdown other apps in Kiosk Mode. Fully Kiosk provides fullscreen mode, motion detection, remote admin and a lot of other features for your digital signages, interactive kiosk systems, information panels and all kinds of unattended Android TM devices. From just a fullscreen browser to full mobile device management (MDM) solution, you decide what you get. Device rooting is not required.
Fully Single App Kiosk is our app for the fast lockdown of the device to one selected app. Please get this kiosk app from Google Play or get an APK file from the download box.
Fully Video Kiosk is our app for playing video, image and websites shows on Android devices with full kiosk protection. Also available on Google Play and as APK file.
Fully Exam Kiosk is our app for device lockdown to the exam website during the online examination. Fully Exam Kiosk browser supports all learning management systems (LMS) that support Safe Exam Browser (SEB) including Moodle.
With Fully Cloud you can organize, monitor and remote configure your Fully Kiosk devices from everywhere. You can also make fast Device Provisioning and manage apps with Enterprises.
FEATURES
The most features of Fully Kiosk Browser are configurable according to your needs.
- Show websites
- Full HTML, CSS and JavaScript support as provided by the available Android Webview
- Load URLs on multiple tabs
- Load websites from HTTP, HTTPS or FILE protocols
- Fullscreen and autoplay for HTML5 videos
- Basic HTTP authentication (username+password)
- Client certificate authentication (ver. 1.32+)
- WebRTC support (Android 5+)
- Integrated barcode scanner (ver. 1.30+)
- Support barcode scanner integration (ver. 1.40+ – check FAQ)
- Web Automation (PLUS, ver. 1.41+)
- Lockdown or configure numerous web content features
- Allow Third Party Cookies
- Form Autocomplete (not in Android 8+)
- Disable all JavaScript alert, prompt and confirm boxes
- Scale page view or scale font size
- Autoplay HTML5 video/audio
- Clear Cache after each page loaded
- URL Whitelist and URL Blacklist
- Web filter based on host list (ver. 1.33+)
- Load local files using http/https URL (ver. 1.33+)
- Custom error URL (PLUS)
- Upload files (PLUS, Android 5+)
- Upload camera/video/audio capture (PLUS, Android 5+)
- Access webcam by HTML5 (PLUS, Android 5+)
- Access microphone by HTML5 (PLUS, Android 5+)
- Access geolocation by HTML5 (PLUS)
- Support popups and open links in new frame (PLUS)
- Disable keyboard or text selection/pasting
- Disable website scrolling or dragging
- Disable hardware acceleration (experimental)
- Ignore SSL errors (optional, of cause)
- Fake browser User Agent String
- Handle PDF, Videos and other contents
- Show PDF files in Fully (PLUS)
- Play videos supported by Android incl. many RTSP streams (depends on Android version, RTSP format/codec) fullscreen in the built-in viewer (PLUS)
- Open links by other apps for other contents
- Handle URL scheme intent:
- Load and sync contents from ZIP file URL to local storage (ver. 1.33+)
- Universal Launcher
- Seamlessly mix apps, web bookmarks and file shortcuts on Fully’s universal launcher
- Customize the launcher as simple and flexible as a web page
- Launch other apps with full kiosk protection
- Auto-start an app (single app kiosk mode)
- read more
- Customizable Toolbars and Appearance
- Show/hide status, navigation, action, progress and address bar
- Show/hide browser tabs
- Real fullscreen mode (immersive sticky with Android 4.4+)
- Custom colors for all bars and tabs
- Customize the button set on the action bar with home, back, forward, refresh, print, share, QR scan and custom action buttons
- Custom Action Bar Icon and Background Image
- Configurable browsing controls
- Back button makes history back
- Pull to refresh the current page
- Play tap/click sound
- Add website links to the home screen
- Support zoom in the web pages
- Wait for Network connection (instead of loading error pages)
- Navigate back/forward by swiping over the screen (PLUS)
- Animated page transitions make a real app-feeling for your web-app (PLUS)
- Change tabs by swiping (PLUS)
- Tap home button for Start URL (PLUS, requires Kiosk Mode)
- Use Fully as standard web browser in Android
- Open URLs from NFC tags (PLUS)
- Auto reload website on different events
- Auto reload on idle, on page load errors (with optional delay)
- Auto reload when screen goes on, screensaver starts, network reconnects
- Auto reload when Internet becomes available
- Remove cookies, history, cache or webstorage on reload
- Configure your device for the best user experience
- Remove system bars and use full screen (read FAQ)
- Keep screen on, set screen brightness and orientation
- Force Wifi/Bluetooth enable/disable (ver. 1.33+)
- Autostart on boot
- Bypass the lockscreen
- Sleep on power disconnect
- Set wakelocks
- Show battery warning on low battery (PLUS)
- Schedule times to hibernate and wakeup the device on day of week base (PLUS)
- Switch screen off on idle (PLUS)
- Video Screensaver Support (PLUS)
- Dim screen or use Android daydream for Screensaver (PLUS)
- Pre-configure Wifi Access by SSID and Keyphrase (PLUS)
- Screensaver (PLUS)
- Configure Screensaver Playlist containing URLs, media files or whole folders and play it when device is idle
- Set custom Screensaver wallpaper and screen brightness
- Use Android Daydream/Screensaver instead Fully’s Screensaver
- Start Fully’s Screensaver as Android Daydream
- Kiosk Mode (PLUS)
- Lockdown device with selected exit gesture and defined PIN
- Disable access to other apps and Android settings for unattended tablets with Android Kiosk Mode
- Define a separate PIN only for Wifi or other settings access
- Lock Android system bars in Kiosk mode
- Block home button, power button, volume buttons
- Block notifications, incoming/outgoing calls
- Disable camera
- Lock safe mode
- App whitelist and blacklist
- Lockdown device to a single app (single app mode)
- read more
- Motion Detection using front cam or microphone (PLUS)
- Get more attention by switching screen on or stopping screensaver on motion
- Adjustable motion detection sensitivity and sample rate
- Recognize darkness
- Acoustic motion detection works even in the dark
- read more
- Device Movement Detection (PLUS)
- Detect device movement by accelerometer, compass sensors or iBeacons
- Detect movement when unplugged (ver. 1.33+)
- Switch screen on or stop screensaver on movement
- Play anti-theft alarm sound
- Website Integration via JavaScript (PLUS)
- Get device information and control device
- Manage Fully functionality and settings
- React on different events like Screen On/Off
- Detect iBeacons
- Scan QR code (integrated/external barcode scanner – FAQ)
- Communicate to Bluetooth devices (printers etc.)
- Get cam shot (requires Motion Detection)
- Get screenshot
- Play videos and show PDF
- Show notifications (ver. 1.33+)
- Start other Apps
- Bring Fully in Foreground
- Print website
- Text to speech
- Exit or Restart App
- read more
- Remote Admin the Fully app (PLUS)
- Access by any web browser in the local network or worldwide via VPN
- Remote Admin from everywhere using Fully Cloud
- View device and Fully Android Kiosk App info
- Manage files for local content
- View and manage Fully Kiosk settings
- Show HTML source, screenshot and camshot
- Easy REST interface for automation
- read more
- Daily Usage Statistics (PLUS)
- Count pageview, touches, reloads, screenons, motion detections, device movements etc.
- View stats and download CSV in Remote Admin Interface
- Recover the app
- Auto restart Fully after crash (PLUS)
- Auto restart Fully after app or Android Webview update (PLUS)
- Easy installation, licensing, volume licensing and deployment
- Install from Google Play or from APK file
- Export/import settings
- Different device provisioning methods, read more
- Easy deployment by settings auto-import, read more
- Supports deployment by Knox Configure
- MQTT integration (ver. 1.34+)
- All PLUS features are unlimited FREE to try
- Purchase an instant license for the PLUS features (even without Google account), read more
- Easy volume licensing with one key for 10+ devices
- Offline licensing if your device may not connect to Internet
- Customized and white label solutions available, read more
- Lightweight app (less than 5 MB), no ads, no tracking
- Move Fully to SD card (if supported by your Android system)
- Supports Android5 to 12 (see known issues)
If you miss any features for your use case please don’t hesitate to ask us.
Please do not expect miracles in the quality of web presentation, the browser performance, or battery usage. Fully Kiosk uses the web engine of Android Webview. It can only show the web pages as well as the available Android Webview can. More Information in this FAQ.
INSTALLATION
Fully Kiosk apps run only with Android 5 to 12. Android OS derivatives like Chrome OS, Android TV, Fire OS and Android Go Edition may have restricted feature set or have serious issues.
Android 12 has some limitations that open gaps in the Kiosk Mode protection without device provisioning or other means. Read this FAQ.
For Android 4.4 support check this FAQ.
APK files are available in the download box. For Fire OS devices, for deployments and provisioning please install the special editions from APK files. If installing from APK file apps from unknown sources must be enabled in the Android security settings. If you have Google Play installed we recommend disabling auto-updates for Fully Kiosk apps. When updating from APK installation to Google Play (or the other way) the old app often needs to be uninstalled. You can use the settings export/import in Other Settings in order to preserve the configuration.
If you have many devices to install check our provisioning and deployment manuals.
PERMISSIONS
When installing Fully Kiosk the following permissions are implicitly granted:
- INTERNET – Internet connection
- RECEIVE_BOOT_COMPLETED – start at boot
- DISABLE_KEYGUARD – unlock screen
- INSTALL_SHORTCUT – add links to the home screen
- SYSTEM_ALERT_WINDOW – required for kiosk mode
- REORDER_TASKS – required for kiosk mode
- WAKE_LOCK – required for kiosk mode
- READ_EXTERNAL_STORAGE – show local files with file:// and import settings
- WRITE_EXTERNAL_STORAGE – export settings to file
- ACCESS_NETWORK_STATE – check network state
- ACCESS_WIFI_STATE – check WiFi connection
- CAMERA – required for visual motion detection
- SET_ALARM – required for scheduled sleep and wakeup
- ACCESS_COARSE_LOCATION – required for HTML geolocation access
- ACCESS_FINE_LOCATION – required for HTML geolocation access
- RECORD_AUDIO – required for HTML microphone access and acoustic motion detection
- MODIFY_AUDIO_SETTINGS – required for HTML microphone access
- CHANGE_WIFI_STATE – required for Wifi pre-config
- GET_TASKS and PACKAGE_USAGE_STATS – required for Kiosk mode
- WRITE_SETTINGS – required for setting screen brightness
- NFC – read URLs from NFC tags
- READ_PHONE_STATE – access IMEI and SIM Serial
- VIBRATE – make vibration from Webview
- GET_PACKAGE_SIZE – get app storage stats
- BLUETOOTH and BLUETOOTH_ADMIN – detect iBeacons, JavaScript BT interface
- EXPAND_STATUS_BAR – required for Kiosk Mode
- READ_LOGS – read logcat to show in Remote Admin
When activating the Screen Off Timer, JavaScript Interface, Remote Admin or Scheduled Sleep time Device Administrator Permission is requested in order to lock the device and turn the screen off by Fully Kiosk app. The safe mode lock requires administrator permission in order to set the device PIN. The Device Administrator Permission must be disabled for Fully Kiosk before the app can be uninstalled.
In Android 5+ following runtime permissions are requested when the appropriate settings are activated:
- Access to Usage Stats – for Kiosk mode app management (on some buggy Android 5.x devices this permission has to be granted manually in Android security settings)
- Notification Access – for blocking notifications from other apps (ver. 1.40+)
In Android 6+ following runtime permissions are requested when the appropriate settings are activated or on demand:
- Read/write USB media – on access to a file-URL, on export/import settings, on activating Remote Admin and Kiosk Mode
- Draw over other apps – on the first start in Kiosk mode, with activated Motion detection and for detecting touches in other apps
- Disable battery optimization – used if prevent sleep feature or motion detection with screen off timer is enabled (ver. 1.32+)
- Access to Camera – on Motion Detection, JavaScript Interface, QR scan button or HTML Camera access activation
- Access to Geolocation – on HTML geolocation access, iBeacon detection or Remote Admin activation
- Record Audio – on HTML microphone access activation or acoustic motion detection
- Write Settings – when using screen brightness or screensaver brightness settings
- Make and Manage Phone Calls – when activating Remote Admin or JavaScript Interface for reading IMEI and SIM Serial
In Android 7+ following runtime permissions is requested when the appropriate settings are activated:
- Change Do Not Disturb Settings – for Playing Alarm Sounds.
In Android 8+ following runtime permissions is requested when the appropriate settings are activated:
- Install Apps from Unknown Sources – for installing apps via Remote Admin.
Some vendors changed their Android in the way that some runtime permissions can’t be granted. You see a missing permissions list, press OK, but noting happens. Please continue pressing OK on subsequent requests. After 3-4 times an IGNORE button will appear (ver. 1.35+). You can let Fully Kiosk to forget the missing permissions. Some features relying on these permissions will however fail.
When enabling the Remote Admin or JavaScript Interface Fully Kiosk tries to obtain all potentially needed runtime permissions in order to avoid confirmation dialogs when changing settings later remotely or by using the JavaScript. There is also a solution for ignoring some permissions by configuration available, ask us for details.
The number of runtime permissions to confirm manually can be reduced to 4 or 5 when using the device provisioning. Those permissions unfortunately can’t be granted automatically in the Android OS.
CONFIGURATION
In the Fully Kiosk app swipe from the left edge to the right to reach the menu and settings.
- Start URL – the Home URL beginning with http: //, https: // or file: //.
- You can use variables like $mac, $deviceID, $locale, $hostname, $hostname6, $deviceName, $ip4, $ip6, $sn, $bssid or $ssid in the URL.
- If you specify multiple URLs (one URL per line), Fully Kiosk will open the URLs on multiple tabs.
The credentials (for the Basic HTTP authentication!) can be included in the start URL (eg http://user:pass@server:8084/fhem/ftui/ ) or entered in the Web Content Settings Username and Password. Fully Kiosk Browser doesn’t include any password management for web form based authentication. Please setup the Web Automation in Fully Kiosk if you need any kind of web auto-login.
Local files can be used for all URLs like this: file: ///sdcard/test.html (note triple slash!) For Android 6+ permission for access to local files is requested and must be granted. Note that any links to local files or embedding local files in HTTP/HTTPS documents are disabled by Android Webview for some security reasons. Use Localhost File Access option (ver. 1.33+) for workaround. Check this FAQ for details.
- Disabled – ignore PDF files
- Use PDF.js – the best rendering directly in the webview incl. clickable URLs, works even in iFrames for most PDF files, may be slow with large files on slow devices, uses PDF.js hosted at Unpkg, other hosting or app integration on request
- Use Built-in PDF viewer (Android 5+) – fullscreen view only
- Launch Standard App for PDF – open PDF file in another app
- Disabled – ignore PDF files
- Use PDF.js – the best rendering directly in the webview incl. clickable URLs, works even in iFrames for most PDF files, may be slow with large files on slow devices, uses PDF.js hosted at Unpkg, other hosting or app integration on request
- Use Built-in PDF viewer (Android 5+) – fullscreen view only
- Use Google Docs – this doesn’t work for Intranet files
- Download PDF and Pass File to Standard App – download and open PDF file in the standard PDF app
- Download PDF and Pass Content to Standard App – download PDF file and pass content URL to the standard PDF app. This option resolves issues with the previous options and some PDF apps. (ver. 1.38+)
- Just download the file (ver. 1.39+)
- Enable Pull to refresh – allow the down pull to reload the current page. Form data will be resubmitted if enabled in Advanced Web Settings.
- Enable Back Button – go one page history back when tapping back button on the navigation bar
- Load Start URL on Home Button – Tap Home Button to load Start URL (requires Kiosk Mode)
- Enable Tap Sound – play click sound when tapping in Webview
- Swipe to Navigate (PLUS) – swipe left/right to go history forward/back
- Animate Page Transitions (PLUS) – create the app feeling by sliding frames in and out when navigating, hide frame while loading, requires a fast device and fast loading website
- Swipe To Change Tabs (PLUS) – Swipe left and right to change in open browser tabs
- Wait for Network Connection – never try to load a webpage if no connection available
- Search Provider URL – use this URL as search provider, requires Address bar enabled, keywords entered on the Address bar are concatenated to this URL, default Google search URL: https://www.google.com/search?q=
- Read NFC Tags (PLUS) – open URLs from NDEF formatted NFC tags, reading NFC must be enabled in Android settings and Fully Kiosk app must be in foreground. Note that Android devices don’t read NFC tags while the screen is locked (even if Fully Kiosk is showing above the screen lock using the Unlock Screen option). Starting ver. 1.39 Fully Kiosk also registers for handling NFC NDEF tags when in background.
- Enable Zoom – allow zooming (in if the website supports)
- Load in Overview Mode – load website downscaled to device width (useful for older websites)
- Use Wide Viewport – pay attention to the viewport meta tag of the web page
- Initial Scale – set initial scale in %, useful for older websites, only enabled if Use Wide Viewport is off, otherwise viewport meta tag overrides
- Set Font Size – set font scaling in % (default: 100%)
- View in Desktop Mode – try presenting websites in desktop view instead of mobile view
- Auto Reload on Idle – automatic reload (Start URL or current page) after x seconds of user inactivity
- Auto Reload after Page Error – automatic reload after x seconds on page load failure; on Android 4.4+ only DNS/connection errors will be caught, on Android 6+ also HTTP errors 40x/50x.
- Auto Reload on Screen On – automatic reload when screen goes on
- Auto Reload on Screensaver Stop – automatic reload when screensaver stops
- Auto Reload on Network Reconnect – automatic reload when WiFi/LAN/LTE reconnects
- Auto Reload on Internet Reconnect (experimental) – reload Start URL when real Internet connection reappears (checked by pinging Google DNS server at 8.8.8.8 each 10 seconds)
- Delete Cache on Auto Reload – clear cache before reloading
- Delele Webstorage on Auto Reload – clear webstorage before reloading
- Delete History on Auto Reload – clear history and form data before reloading
- Delete Cookies on Auto Reload – delete cookies before reloading
- Load Current Page on Auto Reload – always reload current page instead of Start URL on auto reload; if many tabs are opened all tabs will be refreshed. Custom Error URL will revert to the last “good” URL.
- Skip Auto Reload if Showing the Start URL – Do not auto reload if the start URL is still showing (ver. 1.31+)
- Basic Web Automation – Automatically fill text in web forms, toggle checkboxes, click links and buttons. Configure a flexible list of actions to perform on each loaded page. You can filter target page by URL (use * as wildcard) and select the target field, button or link by index or different IDs (PLUS, ver. 1.41+). Starting FKB 1.43.2 you can also setup the automation to remove all cookies/webstorage prior to load some URL. This should be enough to clear the website logins.
- Enable JavaScript Interface (PLUS) – Allow website to use Fully’s JavaScript Interface to access app and device information and features. Enable this option only if you trust all websites loaded. This option is potentially insecure as any website can read ALL your local files etc. – see docs below
- Detect iBeacons (PLUS) – scan for iBeacons and trigger event on JavaScript interface when detected
- Enable QR Code Scanner (PLUS) – enable the integrated barcode scanner from JavaScript interface (ver. 1.30+)
- Inject JavaScript (PLUS) – run this JavaScript code after loading each page
- Enable Text Input – Enable text input in editable web form fields
- Always Hide Keyboard – Try to make the soft keyboard always invisible. Experimental option. May need an app restart each time after using the keyboard (e.g. in Settings) to have effect (ver. 1.43.4+)
- Enable Text Selection – Enable text select/paste in the Webview by long tap
- Enable Form Autocomplete – save and prefill form data. This option is not available with Android 8+, please use the Autofill options in Android system settings (look for Language and Input).
- Enable Touch Interaction – Allow any touch interaction in the Webview
- Enable Dragging – Allow dragging objects by touch in the Webview, disabling will also disable scrolling in the webview (ver. 1.40+)
- Enable Scrolling – Allow page scrolling in the Webview (1.40+)
- Enable Third Party Cookies – allow accepting those cookies (Android 5+, always allowed for Android 4)
- Recreate Tabs on Reload – close web tabs and open new tabs on each Start URL load (ver. 1.27+)
- Resubmit Form Data on Reload – Resend form data (POST) on each page reload (ver. 1.33+)
- Localhost File Access (PLUS) – access local files in Webview using https://localhost/… or http://localhost/… URL. So you can embed local files (images or videos) in your website. Check this FAQ. Enable this option only if you trust all websites loaded. This option is potentially insecure as any website can read ALL your local files. (ver. 1.33+)
- Add Referer Header – apply Referer Header to HTTP GET requests (ver. 1.33+)
- Add XFF Header – apply X-Forwarded-For header to HTTP GET requests (ver. 1.33+)
- Enable Web Filter (PLUS) – load a host list from /sdcard/fully-blackhosts.txt and block them. So you can make a basic ad blocker. You can get a list of known Ad hosts in text format here (ver. 1.33+)
- Enable Safe Browsing (experimental) – Block websites Google has classified as a known threat (requires Android 8.1+)
- Ignore SSL Errors – can be used with self-signed certificates, this makes TLS/SSL absolutely unsafe of cause
- Pause Webview while in Background (experimental, ver. 1.39.3+) – pause Webview when Fully Kiosk in background or screen is off
- Enable DRM protected content (experimental, ver. 1.41+) – enable protected content in the Webview
- Mixed Content Mode (experimental, ver. 1.43+) – allow secure origin documents to load a resource from an insecure origin. If you change this option, you should know what you do.
- Client Certificate File (PLUS) – Client certificate file or URL for client CA authentication, P12 or PFX files allowed. Note that AES256-SHA256 encryption is not supported by Android, certificate in TrippleDES-SHA1 seems to work ok. (ver. 1.32+)
- Client Certificate Password – Client certificate private key password (ver. 1.32+)
- Cache Mode – select Caching Mode for the Webview
- Clear Cache After Each Page – purge cache after each page loaded
- Resume Playback when Getting to Foreground – try to resume embedded video and audio when Fully Kiosk is getting to foreground
- Keep Screen On while in Fullscreen Mode – disable screensaver and screen off timer while the Webview is in fullscreen mode
- Enable Webview Contents Debugging – enable remote debugging using Chrome DevTools
- Dark Mode – Select the way of dark mode handling in the Webview (experimental, ver. 1.40.2+). This option is only available if supported by the Webview (depends on the Webview version and provider).
- Fake User Agent String – use the agent string of another web browser
- Custom User Agent String (PLUS) – set an arbitrary UA string (ver. 1.29+)
- Default Webview Background Color – select background color for the Webview, defaults to white. This option only takes effect if the website doesn’t specify any background color.
- Graphics Acceleration Mode – you can choose among hardware, software or no acceleration, try it if you have rendering issues in Webview; videos will play only with Hardware mode
- Select Webview Implementation – On Android 7+ opens the developer options where you can select the Webview provider (Webview, Chrome or Chrome beta, if installed)
- Select Items to Show – select apps from the list of installed apps or add URLs for web bookmarks to show on the launcher (more info)
- Show Launcher on Start – always show the launcher page (fully://launcher) instead of the Start URL
- Launcher Background Color – select background color for the launcher page
- Launcher Text Color – select app/bookmark label color for the launcher page (ver. 1.31+)
- Launcher Background Image URL – load launcher background image from this URL or file (ver. 1.38+)
- Launcher Page Scaling – set page scaling for launcher page in %, default: 100%
- Inject HTML Code in Launcher – design your custom launcher layout by injecting CSS/JS code in of the launcher page like this
These options only have effect when Fully Kiosk is in foreground. As other apps usually run fullscreen in Android OS it’s impossible to change this. For fullscreen options check this.
- Show Navigation Bar – show system navigation bar (bottom bar) permanently, keep disabled for fullscreen mode, this setting has no effect for devices with hardware home/back buttons
- Navigation Bar Color – select background color for the navigation bar, alpha transparency is allowed, can specify hex ARGB color code
- Show Status Bar – show system status bar (top bar) permanently, keep disabled for fullscreen mode
- Status Bar Color – select background color for the status bar
- Show Action Bar – show action bar with buttons
- Action Bar Title – enter text to be shown on the Action bar. You can use variables like $mac, $deviceID, $locale, $hostname, $hostname6, $deviceName, $ip4, $ip6, $sn, $bssid or $ssid.
- Action Bar Background color – select background color for the action bar
- Action Bar Text Color – select text/icon color for the action bar
- Custom Icon URL – load action bar icon (left on the text) from this URL, can use file:///sdcard/path/to/filename.png for local files
- Custom Background Image URL – load action bar background image from this URL
- Show Back Button – show back button on action bar
- Show Forward Button – show forward button on action bar
- Show Refresh Button – show refresh button on action bar
- Show Home Button – show home button on action bar
- Show Print Button – show print button on action bar
- Show Share Button – show share button on action bar – ver. 1.28+
- Show Barcode Scan Button – show QR scan button, look in Other Settings for barcode scanner configuration, check this FAQ (ver. 1.40+)
- Custom Button Action – URL to load on custom button press, you can use fully://launcher for Universal Launcher, keep empty for no custom button
- Action Bar Size (PLUS, experimental) – Set action bar scaling in percent (default 100%, ver. 1.43.5+)
- Show Action Bar in Settings – also show the action bar in Settings
- Show Tabs – show tab flaps for browser frames, you can load multiple pages by defining multiple Start URLs (one URL per line)
- Show Close Buttons on Tabs – allow users to close web tabs
- Show New Tab Button – allow users to open new web tab, the address bar will be needed to enter the URL
- Active Tab Color – define background color for active tab
- Inactive Tab Color – define background color for inactive tabs
- Tab Text Color – define color for tab text and buttons
- Show Address Bar – show address bar with current URL, Fully will auto-hide address bar when scrolling
- Address Bar Color – select background color for the address bar
- Show Progress Bar – show progress bar at the top when loading
- Progress Bar Color – select color for the progress bar
- Screensaver Timer – After how many seconds screensaver will be started, screensaver stops on any user interaction or when motion/movement detected. Please note that prior to version 1.39 the Fully Kiosk screensaver couldn’t start while another app is in foreground. For this reason the screensaver settings was not available in the Fully Single App Kiosk app prior to version 1.6. Check this FAQ for a possible workaround using Android Daydream/Screensaver for older versions.
- Screensaver Playlist – Select media files, folders, YouTube video/playlists or just web sites to show on the screensaver. You can keep this list empty if you just want to dim the screen.
- Screensaver Wallpaper URL – Show this website as screensaver wallpaper, set it empty for transparent wallpaper. You can use an URL like fully://color#000000 for a solid color page.
- Screensaver Brightness – set screen brightness for Screensaver (0-255), dim your screen when screensaver is playing, empty for default
- Fade In/Out Duration – set image fading duration in milliseconds, default 200ms
- Ignore Motion Detection when Screensaver goes on/off – ignore ambient light changes and don’t detect motion while screensaver is starting or stopping (ver. 1.41+)
- Cache Images – Enable caching of network images on the playlist
- Use Android Daydream – start Android Daydream (called Screensaver starting Android 7) instead of Fully’s Screensaver. Daydream start isn’t reliable if the device is locked and Unlock Screen option is used or while other apps are in foreground.
- Android Daydream Settings – open Android settings for the Daydream
- Use Another App – launch an app on screensaver timer instead of Fully’s playlist. That app must provide an exit on tap if you want to exit screensaver on tap.
- Select Screensaver App – pick an app or specify an intent URL to run. That app must close by itself when detecting a touch or other exit intent.
- Keep Screen On – Screen will always stay on. The device will be prevented from going to sleep by Android display settings. But the screen off and sleep remain possible by Fully Kiosk options like Screen Off Timer and Scheduled Wakeup/Sleep. In Kiosk Mode the Power Button behavior can be set in Kiosk Mode settings.
- Keep Screen On (Advanced) – use this if the previous option doesn’t help to avoid screen offs when using other apps (Android 10+, ver. 1.44+)
- Screen Brightness – Set screen brightness 0…255, leave empty for system default
- Force Screen Orientation – Set screen orientation (only for Fully Kiosk, doesn’t force other apps)
- Force Screen Orientation Globally – Try to force the selected screen orientation for the Android OS and all apps (experimental, ver. 1.40.2+)
- Unlock Screen – show Fully Kiosk “above” the the lock screen. This works only for Fully Kiosk app, the user interaction may lead to a lock screen when other apps are started – as they are still “behind” the lock screen (file or camera capture uploads, open in other apps, open Wifi or other Android settings, permission dialogs etc.). Check this FAQ and also look for Fire OS limitations
- Unlock Swipe Screen Lock (experimental) – try to unlock swipe screen lock automatically (Android 8+). This option can help to prevent the bug in some devices when the keyboard is not showing up. This unlock can take 3-4 seconds on some devices for unknown reasons unfortunately.
- Screen Off Timer (PLUS) – Seconds of user inactivity for the screen to be switched off. Screen goes on again on power button press, on wake up timer, when motion/movement detected (if enabled, look in Motion/Movement Detection) or when an API screenOn command is issued. Note that some devices will suspend the device completely or even kill the Fully Kiosk app when the screen is off and Motion/Movement Detection or Remote Admin can’t run. Look for Fire OS limitations. Please check related settings in Advanced Web Settings and in Other Settings to set the behavior of this option when fullscreen content is played or other apps are in foreground. Check this FAQ if you want the screen to wake up on tap.
- Turn Screen Off on Proximity (PLUS) – turn screen off while proximity sensor detects objets nearby (ver. 1.43+)
- Redirect Audio to Phone Earpiece (PLUS) – redirect audio output to phone earpiece. This can have side effects for changing volume when redirected (ver. 1.43+)
- Set Volume Levels (PLUS) – set initial volume levels when the kiosk app starts, comma separeted stream:percent list, empty for no change. Stream codes: 0 – Voice Call, 1 – System, 2 – Ring, 3 – Music, 4 – Alarm, 5 – Notification, 6 – Bluetooth, 8 – DTMF, 9 – TTS, 10 – Accessibility. For example, the string value 2:80,3:50 will set the ring stream volume at 80% and the music stream volume at 50%.
- Force Immersive Fullscreen (experimental) – try making the system bars immersive for other apps – ATTENTION: This is not required for Fully to make the fullscreen for web browser and launcher, use settings in Toolbars and Appearance section. When this mode is activated all key input including keyboard and back key is out of order. We can’t change this unfortunately, this mode is a big hack.
- Remove Navigation Bar (experimental) – completely remove navigation bar for all apps (!), this requires special permissions, read FAQ
- Remove Status Bar (experimental) – completely remove status bar for all apps (!), this requires special permissions, read FAQ
- Launch on Boot – run at device startup
- Bluetooth Mode – Force enable or disable Bluetooth on app start (ver. 1.33+)
- Wifi Mode – Force enable or disable Wifi on app start (ver. 1.33+). With Android 10+ this feature only has effect on provisioned devices.
- Forced Wifi SSID (PLUS) – Pre-configure device for some Wifi network, if specified SSID is available Fully will force connection to this Wifi. The Wifi SSID may not be added manually in Android Wifi Settings, let Fully add it, otherwise Fully can’t connect to it. With Android 10+ this feature is only available on provisioned devices.
- Forced Wifi Keyphrase (PLUS) – WPA keyphrase for the SSID above
- Forced Wifi Settings (PLUS)
- Wifi Type – WPA PSK (default), WPA EAP, Open (no password)
- Enterprise Wifi Identity (for WPA EAP only)
- Enterprise Wifi Password (for WPA EAP only)
- WiFi Settings – open Android’s WiFi settings directly
- Applications to Run on Start in Background – select apps to run in background on Fully Kiosk start, one package name per line (experimental, ver. 1.43.4+)
- Load Content From ZIP File (PLUS) – load ZIP file from this URL and unpack to /sdcard automatically, check for updates (according to Last-Modified server response header) each hour. Note that /sdcard refers to the internal public storage (not the external SD card!) on most devices. App private storage will be used if your device is in scoped storage mode. Be careful as existing files will be overwritten without any notification. Files of zero size will be removed from device when unpacking. Avoid non-latin letters in the packed file/folder names or make sure the packer is using UTF-8 encoding. Check this FAQ for details!
- Schedule Wakeup and Sleep (PLUS) – set sleep and wakeup times for each day of week or whole week or weekend only, please use 24h time format HH:MM for settings and note that not each device is capable of waking up on schedule
- Keep Sleeping if Not Plugged – don’t wake up on schedule if device is unplugged
- Turn Screen On on Power Connect (experimental, ver. 1.42+) – wakeup a sleeping device when power cord is plugged. Most devices will wake up even without this option.
- Sleep on Power Connect – hibernate device when power cord is plugged, can be used for nightly charging
- Sleep on Power Disconnect – hibernate device when power cord is unplugged, can be used for nightly sleep
- Force Screen Off If Not Powered – Don’t allow turning on the screen if device is unplugged. Use with caution! If you enable this option your device will be not operational until you plugin the power cord!
- Show Battery Warning (PLUS) – show warning on display if battery below this value, set 0 for disable
- Prevent from Sleep while Screen Off – Try to keep device awake even if the screen is turned off (Android 6+). Otherwise usually many devices will fall asleep as soon as the screen is turned off. This option doesn’t work 100% with some device vendors. Note that some vendors like Huawei may kill our kiosk app after some screen off time. Read here for possible solutions.
- Set CPU Wakelock – force CPU to always keep up (usually not needed, doesn’t have any effect with newer devices)
- Set Wifi Wakelock – force Wifi to always keep up (usually not needed, doesn’t have any effect with newer devices)
- Enable Kiosk Mode – lockdown device with exit gesture and PIN. If enabled Fully Kiosk will also always start at device startup. Android 12 has some limitations that make a reliable Kiosk Mode protection impossible without device provisioning or other means. Read this FAQ. – learn more about Kiosk Mode
- Kiosk Exit Gesture – select gesture to show PIN dialog. This option is out of order if single app kiosk mode is active.
- Swipe from Left (also Long Press Back button, default, only works if Fully Kiosk app is in foreground)
- Fast 5 Taps anywhere (easy to use, only works if Fully Kiosk app is in foreground)
- Fast 7 Taps anywhere in any app (also works if another app is in foreground)
- Double Tap Top Left Corner plus Double Tap Bottom Right Corner (all must be done within 3 seconds, hard to guess, only works if Fully Kiosk app is in foreground)
- Kiosk Mode PIN – password to leave the Android Kiosk mode, PIN dialog will be skipped if you leave it empty
- Wifi/Settings PIN – another PIN to access Android’s Wifi or other settings only. Caution: On some devices like Samsung Tablets access to Wifi or other settings allow access to all Android settings what allows the user to disable the Kiosk mode. Try using this workaround or use the Select Wifi Network instead.
- Wifi/Settings PIN action – Select the action on entering Wifi/Settings PIN of following (ver. 1.33+):
- Open Android Wifi Settings (default)
- Open Android Bluetooth Settings
- Open Android Mobile Network Settings
- Open Android Connection Settings
- Open Android OTA Update Settings
- Select Wifi Network (experimental, with Android 10+ only working on provisioned devices)
- Custom Action Intent
- Wifi/Settings PIN Custom Intent – Specify the Intent URL for the custom action (ver. 1.33+)
- Disable Status Bar – lock status bar and system settings access – your kiosk won’t be safe if you disable this setting. On some devices if you switch off this option you still can’t expand the status bar if Disable Power Button is enabled. In Android 8+ you can pull down the status bar however it shouldn’t be usable. In Android 12+ the status bar and notification area can be used even with this option. A better status bar protection is available on provisioned devices and with KNOX features.
- Disable Volume Buttons – restrict volume buttons in Kiosk Mode, also try to block any sound volume changes (look for Device Owner Settings for solution with provisioned devices)
- Limit the Volume Level – if volume buttons not disabled limit the volume on all channels to this maximum in percent, empty for disable (ver. 1.42+)
- Disable Power Button – make the power button almost useless in Kiosk Mode. Short button press will switch off the screen for a second however before Fully Kiosk turn it back on. Longer press can show the power off buttons for a very short moment. In Android 9+ with Samsung devices this option can’t block the power dialog (Power Off / Restart /Emergency) reliably. With Android 12 this is valid for all devices. Please use the Device Provisioning or KNOX Settings to block it. Very long press will usually power off the device, this is a hardware feature that no app can block (except by using the KNOX Settings). Note: This option will also prevent the device from switching off the screen after display timer set in Android settings. Please enable the Keep Screen On and use the Screen Off Timer option in Fully Kiosk Device Management settings instead.
- Disable Home Button – lock the home button, if enabled Fully Kiosk will ask to set itself as your Home App
- Disable Other Apps – block all other apps except apps intentionally started by/from Fully Kiosk, also makes Recent Task Button unusable
- Advanced Kiosk Protection – enable advanced protection against starting other apps. Recent tasks and power button will be useless even when other apps are in foreground. Advanced protection is always enabled automatically when using the Universal Launcher and the Single App Mode. This protection will show toast message when blocking other apps. You can add the good apps to the App Whitelist if Fully Kiosk is killing to much.
- App Whitelist – allow selected apps or activities to go to foreground, one package name (for apps) or component name (for activities) per line, may use * as wildcard. E.g. set com.skype* to allow using Skype (including all activities of that app). All apps started directly by Fully Kiosk are automatically whitelisted and don’t need to be put on this list. Starting ver. 1.38 single activities can be whitelisted by providing a component name like com.android.settings/.Settings
- App Blacklist – always block selected apps or activities, one package name (for apps) or component name (for activities) per line, may use * wildcard (ver. 1.38+). App blacklist has a higher priority than app whitelist. Please look on Remote Admin in the Device Info for the Current Foreground Activity in order to find the component name to blacklist.
- Single App Mode – auto-run an app with full kiosk protection. So you can lockdown the device to one single app. Please start your app on the device prior to setting it as your single mode app in Fully for getting the required runtime permissions (or use device provisioning for setting the most permissions automatically).
- Important: With Fully Kiosk 1.27 and older you have to swipe 5x fast and short from the top edge then press the Home button immediately to come back to Fully. Then use your selected Fully Exit Gesture to see the PIN dialog. Don’t enable this option if your device has no touchscreen or no home button (onscreen/hardware). You won’t be able to exit from the app.
- Important: With Fully Kiosk 1.28+ you can use the Single App Mode with Android 8+ devices. Tap 7 times very fast anywhere on the screen to see the PIN dialog. The Kiosk Exit Gesture option has no effect. If 7 fast taps can occur frequently by the normal usage of your app please check this FAQ for alternative solutions.
- Select Single App – select the app to run in single app mode from the list of installed apps or specify an Intent URL
- Single App Exit by Remote Admin only – Disable single app mode exit by 7 fast taps. You will only be able to exit from single app mode by the Remote AdminUnlock Kiosk button. Remote Admin must be activated in order this option to have effect. (ver. 1.32+)
- Disable Notifications – block all status bar notifications from other apps (ver. 1.40+)
- Disable Incoming Calls – block all incoming calls (ver. 1.42+)
- Disable Outgoing Calls – block all outgoing calls (except emergency calls) (ver. 1.42+)
- Disable Screenshots – Disallow taking screenshots and screen recording in Fully Kiosk (doesn’t affect other apps). Restart the app after changing this option to apply! (ver. 1.43+)
- Lock Safe Mode – Lock Android safe mode, the device PIN lock screen will be activated with your Kiosk PIN for this purpose, may be problematic for starting other apps. Note that this option can’t be reverted in Android even if disabled in Fully Kiosk. You can manually disable the screen lock in Android Settings again after removing administrator permission from Fully Kiosk.
- Disable Camera – disable camera for all apps (including Fully Kiosk, so this will kill the Visual Motion Detection)
- Enable Visual Motion Detection – use from camera for motion detection – see below
- Detector Sensitivity – Detection sensitivity 0-100, higher value means higher sensitivity, works mostly best at 90-95
- Detector Frame Rate – detector rate per second (1-25), higher value makes detection more reliable, it cause however a higher CPU load
- Darkness Level – darkness threshold level (0-100), lower value triggers darkness at lower ambient light level, only relevant if Turn Screen Off in Darkness enabled
- Camera Id – use the specified camera Id, keep empty to use the default front cam. This option is only available if more than 1 camera detected on the device.
- Show Cam Preview – show small cam preview image
- Pause when Fully in Background (experimental) – pause motion detection while another app is in foreground
- Enable Acoustic Motion Detection – use device microphone for motion detection. This feature seems to fail with Android 11+ on some devices.
- Acoustic Detector Sensitivity – microphone sensitivity 0-100, works mostly best at 90-100
- Turn Screen On on Motion – turn screen on when motion detected, look in Device management section for Screen Off Timer
- Exit Screensaver on Motion – stop screensaver when motion detected, look in Screensaver section for screensaver settings
- Stop Web Reload on Motion – reset reload timer when motion detected, look in Web Auto-Reload Settings for Auto Reload on Idle Timer (ver. 1.43+)
- Turn Screen Off in Darkness – turn screen off when darkness detected
- Enable Movement Detection – use accelerometer and compass sensors for movement detection of the device (can be used for anti-theft protection with Alerts from Fully Cloud)
- Accelerometer Sensitivity – accelerometer sensitivity (0-100) to trigger Movement Detection
- Compass Sensitivity – compass sensitivity (0-100) to trigger Movement Detection
- Turn Screen On on Movement – turn screen on when device movement detected, look in Device management above for settings to turn screen off
- Exit Screensaver on Movement – stop screensaver when device movement detected, look in Screensaver section above for screensaver settings
- Play Alarm Sound on Movement – play short alarm sound when device movement detected (anti-theft protection)
- Alarm Sound File URL – play file from this URL on alarm, keep empty for default sound, can use file:// URL for local files
- Play Alarm Sound until PIN entered – once alarm is triggered keep playing alarm sound until correct PIN is entered if in Kiosk Mode
- Ignore Motion Detection when Moving Device – don’t detect any motion while device sensors detect movement
- Trigger Movement when Device Unplugged – detect movement when device is unplugged from power source (ver. 1.33+)
- Anti-Theft Beacon IDs – list of iBeacons as UUID/Majos/Minor (no leading zeros), one beacon per line, may use * wildcard. When a beacon from this list is detected within specified distance, movement will be triggered
- Anti-Theft Beacon Distance – distance threshold to iBeacon where to detect movement (in meter, very approximately!)
- Enable Remote Administration – show info, configure and control Fully remotely in any web browser – see below
- Remote Admin Password – Set password, required for Remote Admin site, for the REST Interface and for Fully Cloud access to the device
- Remote Admin from Local Network – enable remote admin and REST interface in the local network or via VPN at http://ip-address:2323. You can establish HTTPS connection to Remote Admin if you put a valid SSL certificate file on device, read more.
- Enable File Management on Remote Admin – Allow listing and downloading local files using Remote Admin web interface (1.32.2+)
- Enable Screenshot on Remote Admin – allow getting a screenshot on Remote Admin, this option can’t be changed on Remote Admin
- Enable Camshot on Remote Admin – allow getting a camshot on Remote Admin (requires Motion Detection), this option can’t be changed on Remote Admin
- Remote Admin from Fully Cloud – Also enable remote admin worldwide using Fully Cloud service at fully-kiosk.com/cloud
- Add Device To Fully Cloud – specify account and password to add this device to Fully Cloud. You can save the cloud credentials (encrypted) in order to copy them to other devices by the deployment process and add other devices automatically to Fully Cloud.
- Enable Root Features – Get root privileges for the app and allow root features, use it with caution
- Daily System Restart – Scheduled time (HH:MM) in 24h format for automatic device restart, keep empty for disabled
- Shutdown on Power Disconnect – Shutdown the device after defined number of seconds after unplugging, keep 0 for disabled
- Clear Launcher Apps – reset all launcher apps after Fully Kiosk is in foreground for defined number of seconds, keep 0 for disabled
- Clear Single App after Idle Time – reset the single app after defined number of user inactivity seconds, set 0 for disabled
- Kill Apps Before Starting Them – Always kill selected apps before starting them, enter one package name per line
- Lock Task Mode – Better kiosk mode protection, disable home and recent task button, disable status bar (in Kiosk mode only).
- Enable Lock Task Mode
- App Lock Task Whitelist – allow selected apps to enter the lock task mode, one package name per line. Starting ver. 1.43 apps started by Fully Kiosk will be whitelisted automatically.
- Enable Home Button – force show home button in lock task mode (ver. 1.43+, Android 9+)
- Enable Recent Task Button – force show recent task button in lock task mode (ver. 1.43+, Android 9+)
- Enable Notifications – enable status bar and notifications in lock task mode (ver. 1.43+, Android 9+)
- Enable System Info – enable system info in the task bar in lock task mode (ver. 1.43+, Android 9+)
- Enable Showing Global Actions – enable showing global actions on long power button press in lock task mode (ver. 1.43+, Android 9+)
- Disable Status Bar – better disable status bar (in Kiosk mode only)
- Disable Keyguard – Enabling this option has the same effect as choosing “None” for the Screen Lock type. However, this option has no effect if a password, pin or pattern is currently set. You must enable this option if you want to disable Screen Lock on provisioned devices. However disabling the swipe screen lock automatically doesn’t work on some devices. Look for experimental Unlock Swipe Screen Lock option in Device Management Settings for alternative or set the Screen Lock to None by hand.
- Disable Volume Buttons
- Disable Screen Capture
- Disable USB Storage
- Disable ADB
- Disable Boot in Safe Mode – this doesn’t work 100% with all devices
- System Update Policy – select policy for over-the-air system updates: as soon as possible, postpone for 30 days or only in time window 10pm-2am
- Password Quality
- Minimum Password Length
- App Runtime Permission Policy – default runtime permission policy: prompt, grant or deny
- Disable Apps From Unknown Sources – disable app install from APK file
- APK Files to Install – enter one URL per line, silent install can be done with Android 6+, requires Disable Apps from Unknown Sources to be switched off
- APK File Update Interval – Check for APK updates according to Last-Modified server response header each X minutes, min. 15 minutes, set 0 for disabled
- System Apps to Enable – enable selected system apps, one package name per line. By default most pre-installed apps are disabled by device provisioning. When making provisioning by QR method you can select to keep the apps in the provisioning set configuration
- Apps to Disable – disable access to selected apps, one package name per line
- APN Config – add custom APN configuration, one per line, like this:
Also supports optional apnTypeBitmask und carrierEnabled fields.
- Remove Device Owner (EXPERIMENTAL) – unregister our app as device owner, can be used to uninstall the kiosk app from provisioned device
- Enable KNOX Features – enable Samsung KNOX features, requires Internet for KNOX license activation. KNOX features are for B2B customers only. Use with caution, there is a small chance to brick the device. After activation you have to read and confirm the KNOX license agreement. Test properly, some devices can loose the KNOX license after reboot or will ask for KNOX license confirmation again.
- Use only when Kiosk Locked – enable KNOX features only when the kiosk is locked, otherwise KNOX settings will take effect even if Fully Kiosk is stopped (ver. 1.41+)
- Disable Camera – disable camera for all apps
- Disable Screen Capture – disable screenshots
- Disable Status Bar – better disable pulling down the status bar
- Hide Status Bar – remove status bar content (ver. 1.32+)
- Hide Navigation Bar – remove navigation bar content (ver. 1.32+)
- Disable Hardware Home Button – disable home button (ver. 1.32+)
- Disable Hardware Back Button – disable back button (ver. 1.32+)
- Disable Hardware Power Button – disable power button (ver. 1.32+)
- Disable Hardware Recent Task Button – disable recent task button (ver. 1.32+)
- Disable Hardware Volume Keys – disable volume keys (ver. 1.32+)
- Disable USB Host Storage – disable USB access to external storage and devices
- Disable Media Transfer Protocol – disable USB access to device storage via MTP
- Disable Safe Mode – disable safe mode
- Disable OTA Upgrades – (ver. 1.42+)
- Disable Airplane Mode – (ver. 1.42+)
- Disable Android Beam – (ver. 1.42+)
- Disable Audio Record – (ver. 1.42+)
- Disable Bluetooth – (ver. 1.42+)
- Disable Clipboard Share – (ver. 1.42+)
- Disable Developer Mode – (ver. 1.42+)
- Disable Google Account Sync – (ver. 1.42+)
- Disable Google Crash Report – (ver. 1.42+)
- Disable Power Off – (ver. 1.42+)
- Disable Power Saving Mode – (ver. 1.42+)
- Disable SD Card Write – (ver. 1.42+)
- Disable Settings Changes – (ver. 1.42+)
- Disable Video Records – (ver. 1.42+)
- Disable VPN – (ver. 1.42+)
- Disable Wifi – (ver. 1.42+)
- Disable Wifi Direct – (ver. 1.42+)
- Disable non-Google-Play Apps – (ver. 1.42+)
- Disable Google Backup – (ver. 1.42+)
- Disable Mobile Data – (ver. 1.42+)
- Disable Clipboard – (ver. 1.42+)
- Disable Headphones – (ver. 1.42+)
- Disable Microphone – (ver. 1.42+)
- Disable USB Debugging – (ver. 1.42+)
- Disable Bluetooth Tethering – (ver. 1.42+)
- Disable USB Tethering – (ver. 1.42+)
- Disable Wifi Tethering – (ver. 1.42+)
- Disable Multiple Users – Disable multiple user support, users can’t create new user or login as guest
- Disable Air Command Mode – (ver. 1.32+)
- Disable Air View Mode – (ver. 1.32+)
- Disable Edge Screen – (ver. 1.32+)
- Disable Multiple Window Mode – (ver. 1.32+)
- Disable Task Manager – (ver. 1.32+)
- Daily Usage Statistics (PLUS) – Gather locally on this device usage stats on daily base, available only for you in Remote Admin interface. This feature is broken with some devices, where we can’t reliably count the screen touches.
- Enable Environment Sensors (PLUS, ver. 1.40+) – enable reading the available environment sensors of the device. The sensor configs and values can be gathered using JS API or REST API.
- Barcode Scanner Integration (PLUS, ver. 1.40+) – select barcode scanner app, listen for input, open URL, trigger JS API, insert code into website etc. – check this FAQ
- Barcode Scan App – pick the app or specify intent URL to the scanner app, keep empty to use the embedded QR scanner (using the back camera)
- Listen for Keyboard Input – listen for keystrokes sent by hardware barcode scanner (until the Enter key). Use this option if you scanner is simulating keyboard input when scanning QR codes. This option doesn’t work reliably with some scanner apps.
- Barcode Scan Broadcast Intent Action – broadcast intent action from scanner app to listen for, empty for none. Use this and the next option when your scanner is sending a broadcast intent when a QR code is read. In devices using Datawedge app this can be something user defined or something like com.datalogic.decodewedge.decode_action
- Barcode Scan Broadcast String Extra – broadcast intent string extra from scanner to look for the scanned code in. In devices using Datawedge this can be something like com.symbol.datawedge.data_string or com.datalogic.decode.intentwedge.barcode_string
- Barcode Scan Target URL – URL to load on QR scan read, use $code placeholder, keep empty to not open any URL
- Insert Barcode Into Website – Try to insert the received barcode into the first input field on the current page (identified by input[type=”text”] selector).
- Submit Form after Inserting the Barcode – try to submit the web form of the first input field.
- MQTT Integration (PLUS) – send device info and events to MQTT broker, look here for docs
- Enable MQTT
- MQTT Broker URL – specify your MQTT broker URL like tcp://farmer.cloudmqtt.com:18075 or ssl://farmer.cloudmqtt.com:28075
- MQTT Broker Username
- MQTT Broker Password
- MQTT Client ID – client ID for MQTT broker connection (optional), a random one will be used if empty, can use variables like $deviceId
- MQTT Device Info Topic – customize device info topic name, can use placeholders like $deviceId or $mac, default: $appId/deviceInfo/$deviceId (ver. 1.41+)
- MQTT Event Topic – customize event topic name, can use placeholders like $event, $deviceId or $mac, default: $appId/event/$event/$deviceId (ver. 1.41+)
- Restart Fully After Crash (PLUS) – try to restart the Fully Kiosk app after any crash
- Restart Fully After Update (PLUS) – try to restart the Fully Kiosk app after update of Fully or Android System Webview or Google Chrome
- Run as Priority App – Try prevent Android System from killing Fully even when resources are low and try to restart when killed. This option is always enabled in Android 8+
- Consider Device in Use while Keyboard Visible – don’t run features like screensaver, screen off, reload on idle when keyboard is open. With this option you can avoid starting on idle features while the soft keyboard is open.
- Consider Device is Use while Audio Playing – don’t run features like screensaver, screen off, reload on idle when music/video is playing (ver. 1.43+)
- Consider Device in Use while Using Another App – don’t run features like screensaver, screen off, reload on idle when another app is in foreground or screen is off. For using screensaver with other apps check this FAQ.
- Touching Other Apps Restarts Idle Timer – don’t run the idle features like screensaver, screen off time, reload on idle when user keeps touching the screen even if another app or virtual keyboard is in foreground
- Regain Focus Timer (PLUS) – Bring Fully to foreground after some idle time with no interactions, set 0 for disabled
- Go To Background Timer (PLUS) – bring Fully Kiosk to the background after some idle time (set it in seconds), set 0 for disabled
- Enable Version Info – show update summaries on startup
- Show Menu Hint on Start – show demo and hints when Fully starts. Disabling this option will also remove outdated Webview warnings.
- Render in Cutout Area – enable showing content in the notch area (ver. 1.43+)
- Confirm Exit – show confirmation box on exit
- Export Settings – write all settings to fully-settings.json
- Import Settings – pick a JSON settings file and read all settings from
- Reset Settings – reset all settings to defaults (ver. 1.43+)
- Enable Settings Auto-Import – auto-import settings from fully-auto-settings.json and fully-once-settings.json at app start – use for fast deployment
- Get All Runtime Permissions – request all missing runtime permissions regardless of the current need
- Device ID – show device ID, tap to copy to clipboard and to fully-deviceID*.txt file for offline licensing
- Volume License Key – for easy volume licensing enter your Volume License Key here. You can get it if you order for 10+ devices, please use Get a PLUS License menu item for single licenses. When removing this key, your device will be unregistered from the volume license. Volume Licensing require the Internet connection when device is registered and unregistered. Offline licensing is also available.
- Version Info – show last update info now
- Device Info – show device info summary, please sent us a copy when reporting a bug
All settings can be also set from the Remote Admin or Fully Cloud (except some like Kiosk Mode on/off) or via JavaScript and REST interfaces of Fully Kiosk. You can export/import the settings to/from a JSON file in the app (look in Other Settings) or in Remote Admin. You can push configuration or import JSON settings file to many device at once from Fully Cloud. You can also auto-import settings from file on the app start, look at Deployment chapter for details.
When updating installation from APK to Google Play or the other way the old app may need to be un-installed first. Please use settings export/import in order to keep the configuration.
Starting Fully Kiosk Browser 1.43 we encrypt PINs and passwords when exporting settings into a JSON file. Importing this JSON file in an older version of the app won’t work. If you really need to apply this settings file to an older app version please import the JSON file as a configuration in Fully Cloud first and then apply the configuration from Fully Cloud to the devices.
ADD TO HOMESCREEN
This menu feature creates a link to the currently open web page on the Android Home screen. So you can set a favorite/bookmark to any web page including the universal launcher. The title of web page is taken as link title. Fully Kiosk tries to find the best available favicon to use as link icon for the current URL. You can put several links to various websites on the Home screen. Clicking such link opens Fully Kiosk with the web URL stored in the link.
UNIVERSAL LAUNCHER
Using Universal Launcher in Fully Kiosk you can select apps, websites and file links to add to the launcher page. Enable Show Launcher on Start option in order to show the launcher page whenever the Start URL is required. Otherwise you can show the launcher by calling the fully://launcher URL.
You can seamlessly mix all types of shortcuts on the Universal Launcher. The apps started by the launcher will be whitelisted in Kiosk Mode automatically. For websites please use the URL Whitelist/Blacklist options if you need some filtering.
You can customize the icon and name for each shortcut as well as the zoom factor, the text/background color, or set the background image. If you need advanced layout customizing please use the Inject HTML Code option.
KIOSK MODE (PLUS)
When the Kiosk Mode is enabled the Fully Kiosk app will set up an Android Kiosk Mode with kiosk gesture and PIN protection. Usually you also want to disable the home button, the access to Android settings and other apps. For this purpose Fully Kiosk will ask you to set it as the default Home App (Launcher). Then by pressing the Home button the user remains locked in Fully Kiosk and won’t get to the default Android launcher.
You can easily turn the Kiosk Mode on or off in the Fully Kiosk settings. Then leave the settings and follow instructions in order to activate or deactivate the Kiosk Mode. Before the first start in Kiosk Mode some additional permissions are requested and should be granted.
Note that user input is required on the device to enable/disable the Kiosk Mode. For this reason changing the Kiosk Mode from Remote Admin or by remote import of a settings file is intentionally disabled. You can however enable the Kiosk Mode by auto-importing the settings file as described in our deployment guide. Enabling the Kiosk Mode without any user interaction is only possible by device provisioning.
The system bars, the camera, the power button and the volume buttons can also be blocked in Kiosk Mode. However a very long press on the power button will still cause the most devices to switch off. In Android 8+ the status bar pull-down can’t be locked but Fully Kiosk will try to close the status bar immediately and it shouldn’t be usable. We recommend Device Provisioning for Android 8+ devices for better protection.
Android 12 currently has serious limitations that make Kiosk Mode protection impossible without device provisioning or other means. Read this FAQ.
Some moderate hacks are necessary to establish the Kiosk Mode in Android. Therefore, some devices or Android versions may fail with it. We recommend all users who need to use the Android Kiosk Mode to test it thoroughly including rebooting device in Kiosk mode, entering PIN and switching Kiosk Mode completely off before deploying to production. If something goes wrong check this FAQ how to exit from Kiosk Mode.
If you define the Wifi/Settings PIN you will get to Wifi or other settings when you enter this PIN. The restrictions for other apps apply while the Wifi or other Android settings are in foreground. On some devices after opening Wifi Settings users can change to other Android settings and escape from Kiosk Mode. As workaround you can try using the experimental Select Wifi Network option instead of opening Android Wifi Settings. Starting ver. 1.38 you can also block the main settings activity by providing a component name like com.android.settings/.Settings in the App Blacklist option.
Fully Kiosk can also lockdown other apps in Kiosk Mode. Read this FAQ for details and restrictions. You can even lockdown the device to a single app using the Single App Mode or by using our Fully Single App Kiosk app. Note that exiting from this mode REQUIRES 7 FAST TAPS!
If you make device provisioning (recommended!) you can also use the Lock Task Mode in Fully Kiosk for even better kiosk mode experience where home and recent app buttons completely disabled. Starting ver. 1.43 you can even use the lock task mode together with single app mode.
MOTION DETECTION (PLUS)
The visual motion detection uses the front camera of the device. This feature is experimental. Some devices are known for their cameras do not start or stop after some time or become too hot when running. Motion detection will cause a high battery consumtion as the cam must be running permanently. Visual motion detection is not possible with Android Go devices running Android 10+.
The detection works pretty good with the Detector Sensitivity setting at 90-95 if there is enough light. With the Show Preview Cam option you will get a small cam preview in the lower right corner, so you can test the cam coverage.
When switching the visual motion detection for the first time additional runtime permissions will be required in Android 6+. Keep calm and enable everything.
The acoustic motion detection uses the microphone of the device and can work even in complete darkness very efficiently. Try around and set the appropriate sensitivity.
When motion is detected the screen can switched on. You can specify on Device Management section with Screen Off Timer setting in seconds how fast the screen has to be off again. Device Admin permission must be enabled for Fully in order to turn screen off. (This has nothing to do with Android root privileges. Root access is not required for Fully unless you want to use the Root Features.) Before the Fully app can be uninstalled, device admin permission must be disabled.
When motion is detected the screensaver can be stopped. Check the Screensaver Settings in Fully Kiosk to enable the screensaver.
REMOTE ADMIN (PLUS)
You can manage your Fully Kiosk app remotely on devices in your local network or worldwide using VPN. If you have a PLUS license for your device this service is FREE of any charges.
Enable Remote Admin and specify a password in Fully Settings and connect in any web browser to http://ip-address-of-device:2323 You can make this connection HTTPS if you put a SSL certificate onto device (ver. 1.27+).
You need Openssl and some Linux knowledge to create a SSL certificate for the device. First create a root certificate (for signing other CAs) using a script like this:
Import the rootCA.crt as Trusted Root Authority in your web browser.
Now create a domain certificate fully-remote-admin-ca.p12 with password “fully” for each device using a script like this. Each device must be addressed in your local network by a hostname like device4711.network.my, not by the IP address.
Now copy fully-remote-admin-ca.p12 file onto device into /sdcard folder and restart Fully Kiosk. Remote Admin will now be available at the location like https://device4711.network.my
This setup works at least with current Google Chrome on Windows 10 without any warnings. Using other clients may need a slightly different SSL setup.
Note: With Fully Cloud you can connect to Remote Admin from everywhere on the Internet. But this is not included in your Fully PLUS License.
These features are available on the Remote Admin web interface:
- Show current device and Fully Kiosk state information
- View/edit all 250+ Fully Kiosk settings
- List, upload, download, delete available settings files
- Export/import settings to/from a settings file – Enable Kiosk Mode, Enable Remote Admin, Remote Admin from Fully Cloud and Remote Admin Password will not be changed when importing a settings file.
- Export/import settings in JSON file – editable text format
- Load Start URL or another URL
- Show screenshot from device (does not include video content or other apps)
- Show camshot from device (requires Motion Detection)
- Detect current app in foreground, bring Fully to Foreground
- Close Settings, Screensaver and other special views
- Turn screen on/off
- Show device geolocation
- Show and CSV download of usage stats
- Lock device to maintenance mode
- Show a message in an overlay (ver. 1.34+)
- Show Fully Kiosk Log and Android Logcat for Fully Kiosk (ver. 1.41+)
- Show and uninstall apps (ver. 1.43+)
- Load and uncompress contents from ZIP file to device storage – this can be used for the local content management – check this FAQ
- Load and install an APK file – user input is requires on the device in many cases – check this FAQ.
FULLY CLOUD
With Fully Cloud you can organize, monitor and remote configure your Fully Kiosk devices from everywhere (even if your devices are in a local network behind NAT). You can also make fast Device Provisioning and manage apps with Enterprises. Fully Kiosk does not change anything in your network, no port forwarding or VPN is needed. You have to enable Remote Admin from Fully Cloud option and set the Remote Admin Password in the Fully Kiosk settings. Check the Cloud HowTos for more info.
Fully Cloud Features
| Features | Feature set |
| Secure login with two factor authentication | BASIC |
| Add devices to your account by Device ID or by Volume License Key | BASIC |
| View current device information | BASIC |
| View device locations on Google Map | BASIC |
| Create groups and arrange devices in groups | BASIC |
| Rename device to nice aliases | BASIC |
| Create configurations and make fast device provisioning (different methods supported) | BASIC |
| Create Google Play Managed Enterprises and silently manage apps, managed configurations and app permissions on devices (required Google Account and Google Play connection) | EARLY ADOPTER |
| Use all features from device’ Remote Admin from everywhere | ADVANCED |
| Remote push a new configuration to device | ADVANCED |
| Device monitoring: get an Email or Pushbullet alert when the device gets disconnected from power supply or from the Internet, or if your device’ battery is low, or device is moving (anti-theft alert) | ADVANCED |
| Send action commands to device for maintenance lock, screen on/off, restart, settings import, device lock/wipe/reboot, install APK file, load and unzip a ZIP file etc. | ADVANCED |
| Mass device admin: Make actions on all selected devices at once, queue actions for offline devices until they go online | ADVANCED |
| Use Fully Cloud API to get device info and remote control Fully Kiosk device from your software (ask us for details) | ADVANCED |
Fully Cloud Conditions
| BASIC | EARLY ADOPTER | ADVANCED |
| 1 Trial Month FREE | 1 Trial Month FREE | 1 Trial Month FREE |
| After Trial Month: | ||
| Fully PLUS License required | Fully PLUS License required | Fully PLUS License required |
| No other fees | No other fees for devices added until January 2021 | Fully Cloud Subscription required |
The trial month starts for each device by adding this device to Fully Cloud. After the trial period a Fully Cloud Subscription is required for using Advanced Features. The subscription is max. 1.20 €/month per device, annual payment 15% discount, more discount for each additional device on the same subscription. Make a free account and use the fee calculator in Fully Cloud on the Subscriptions menu. For example, if you make a subscription with 100 devices and pay annually it’s only 0.82 €/month per device.
The subscription fee is paid by PayPal subscription with 3 or 12 months period. You can cancel your cloud subscription anytime in your PayPal account. The subscription will remain active all the time paid and no fees will be refunded. The number of the devices on the subscription and the amount can’t be changed once the subscription has started. You can however add another subscription anytime. Consider adding some spare devices as every additional device on the subscription makes the price per device cheaper. There is however no refund for unused spare devices or unused trial time. Please test everything with your devices prior to starting a subscription.
In order to maintain security of our cloud systems we decided to stop supporting Android 4.4 devices by the Fully Cloud by the End of 2021. Starting 2022 Android 4.4 devices will not be able to communicate with Fully Cloud.
FULLY APP REST INTERFACE (PLUS)
If you have Remote Admin enabled you can use its features as a simple REST API interface in order to control the device from your local network. The base URL address is always http://ip-address:2323. You can make this connection HTTPS as described in the Remote Admin section.
You have to specify the Remote Admin Password on the URL. Don’t forget to URLencode all query string parameters. You can add type=json to the query string in order to get a short JSON response.
Источник