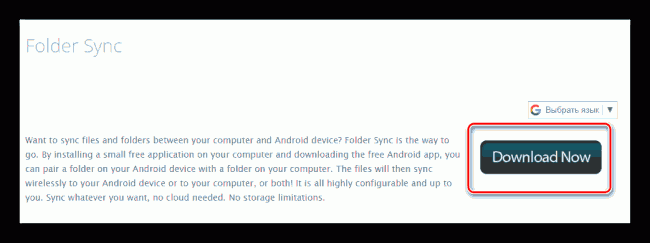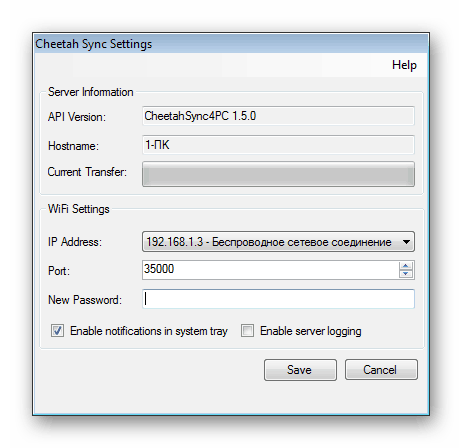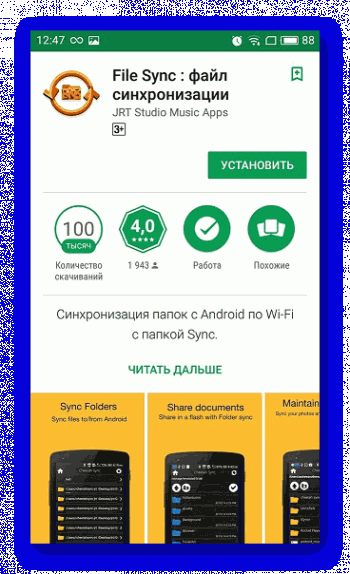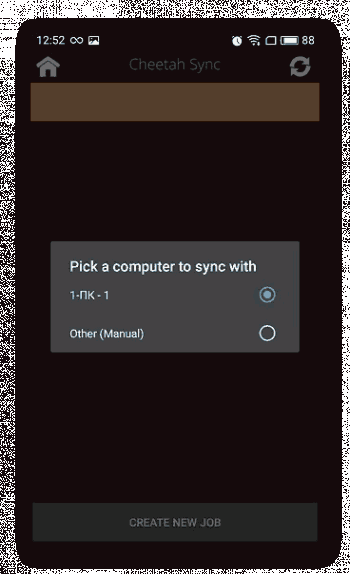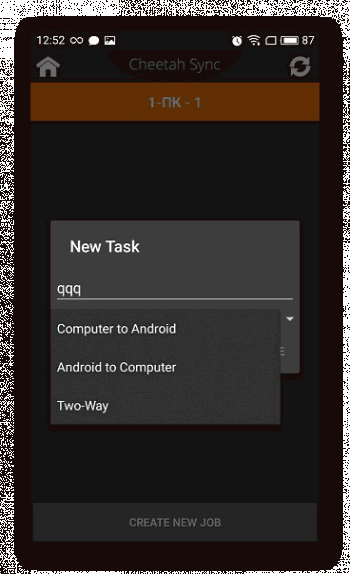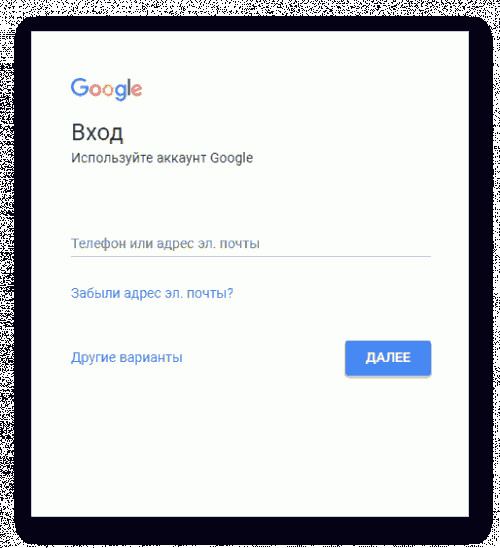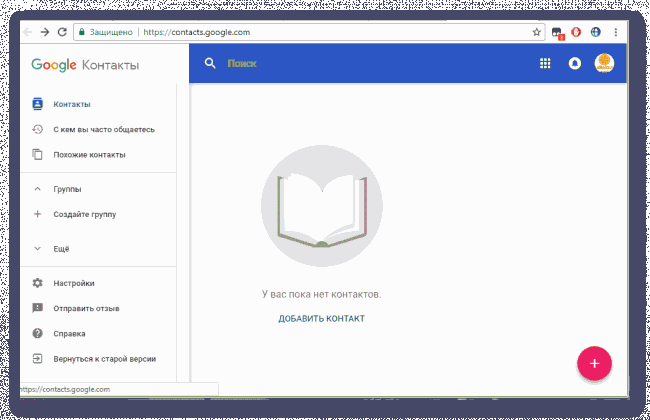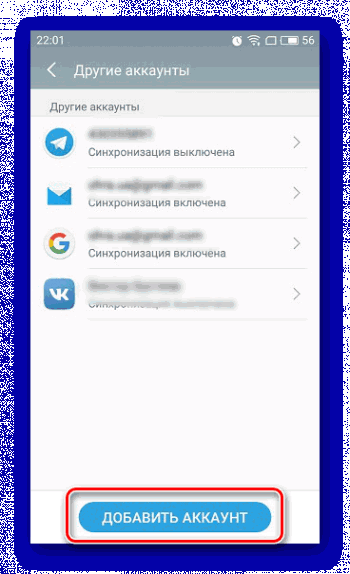- Как синхронизировать Андроид с компьютером
- Способ 1: Синхронизация с использованием USB-подключения
- Шаг 1: Установка My Phone Explorer на ПК
- Шаг 2: Установка My Phone Explorer на Android
- Решение проблем с подключением
- Способ 2: Синхронизация с использованием Wi-Fi соединения
- Шаг 1: Установка File Sync на ПК
- Шаг 2: Установка и настройка File Sync на Android
- Способ 3: Синхронизация аккаунта Google
- Связывание одного аккаунта на нескольких устройствах
- Помогла ли вам эта статья?
- Поделиться статьей в социальных сетях:
- Еще статьи по данной теме:
- Синхронизация вашего андроида с компьютером по USB
- Синхронизация Андроид с ПК
- Способ 1: Синхронизация с использованием USB-подключения
- Шаг 1: Установка My Phone Explorer на ПК
- Шаг 2: Установка My Phone Explorer на Android
- Решение проблем с подключением
- Способ 2: Синхронизация с использованием Wi-Fi соединения
- Шаг 1: Установка File Sync на ПК
- Шаг 2: Установка и настройка File Sync на Android
- Способ 3: Синхронизация аккаунта Google
- Связывание одного аккаунта на нескольких устройствах
Как синхронизировать Андроид с компьютером
Мало кто знает, что возможности операционной системы Android не ограничиваются передачей данных по USB на компьютер. Синхронизацией можно добиться того, что все файлы с мобильного устройства будут доступны на ПК, а передача будет осуществляться с помощью Wi-Fi или онлайн-сервиса. В этой статье мы рассмотрим простые способы, с помощью которых связывается Android с компьютером.
Способ 1: Синхронизация с использованием USB-подключения
Чтобы реализовать подобное соединение, необходимо воспользоваться специальной программой. Их существует несколько, мы же возьмем за пример самый популярный и бесплатный вариант. Выполните простые шаги, после чего сможете управлять файлами на мобильном устройстве через компьютер.
Шаг 1: Установка My Phone Explorer на ПК
Программа распространяется бесплатно, не занимает много места на компьютере, установка пройдет быстро. Чтобы запустить утилиту на своем компьютере, вам необходимо:
- Перейти на официальный сайт разработчиков и загрузить последнюю версию программы.
Шаг 2: Установка My Phone Explorer на Android
В установке и настройке нет ничего сложного, нужно только последовательно выполнить следующие пункты:
- Перейдите в Play Market и введите в строку поиска My Phone Explorer. Загрузите бесплатное приложение и запустите его.
Решение проблем с подключением
Обладатели некоторых девайсов могут испытывать проблемы с подключением. Мы предлагаем несколько простых решений, которые должны помочь установить соединение.
- После подключения по USB выберите настройки соединения и установите галочку напротив пункта «Только зарядка». Теперь перезапустите программу на обоих устройствах и подключитесь еще раз.
Теперь, когда синхронизация прошла успешно, пользователь может управлять с помощью компьютера не только файлами, но и контактами, некоторыми приложениями и сообщениями, находящимися на мобильном устройстве.
Способ 2: Синхронизация с использованием Wi-Fi соединения
Для подобного подключения также понадобится специальная программа, которая и свяжет два девайса, но уже без проводного подключения. Вы можете быть уверены в безопасности такой синхронизации, поскольку File Sync позволяет установить пароль и создать защищенное подключение. Синхронизация осуществляется в пару шагов.
Шаг 1: Установка File Sync на ПК
Как в предыдущем способе, сначала необходимо установить утилиту на ПК, чтобы потом связаться со смартфоном или планшетом, делается это очень просто, в несколько действий:
- Перейдите на официальный сайт и скачайте последнюю версию File Sync.
Следуйте инструкциям установщика, после чего запустите программу и переходите к подобной процедуре на Android-устройстве. Но сейчас можно сразу установить новый пароль, чтобы обезопасить соединение.
Шаг 2: Установка и настройка File Sync на Android
Если в случае с компьютерной версией нужно было только скачать утилиту, то на мобильном устройстве понадобится проделать определенные действия, чтобы все корректно работало. Давайте по порядку:
- Запустите Play Market и введите в поиске File Sync.
Дайте название подключению и укажите его тип, выбрав один из трех возможных.
Теперь вы видите все файлы, которые находятся на компьютере или, наоборот, на Андроиде, если был выбран другой тип подключения. Данные доступны для редактирования и скачивания.
Способ 3: Синхронизация аккаунта Google
Рассмотрим последний способ, который поможет синхронизировать один профиль Google на разных устройствах, причем будет поддерживаться неограниченное количество девайсов, независимо от их операционных систем. В этой статье мы разберем связывание Android-устройства с ПК. Вам только нужно иметь зарегистрированный профиль Google.
Связывание одного аккаунта на нескольких устройствах
Если вы не имеете аккаунта Google, то необходимо его создать. Сделать это легко, просто следуйте инструкциям на официальном сайте.
После создания потребуется выполнить следующие действия:
- Войдите в свой аккаунт, используя те данные, которые указывали во время регистрации.
Теперь можно перейти, например, в контакты, добавить собеседников, создать группы и начать общение.
Добавьте новый профиль Google на мобильном устройстве и включите синхронизацию.
На этом все, теперь вы сможете одновременно управлять профилем с двух и более устройств, работать с контактами, загружать файлы на диск, использовать профиль на YouTube.
В этой статье мы разобрали три основных способа, которыми связывается Андроид-устройство и ПК. Каждый имеет свои особенности, например, подключение по USB позволяет передавать файлы быстрее, а подключение через аккаунт Google не дает полного контроля файлов. Выберите один из удобных способов и используйте его.
Помимо этой статьи, на сайте еще 12470 инструкций.
Добавьте сайт Lumpics.ru в закладки (CTRL+D) и мы точно еще пригодимся вам.
Отблагодарите автора, поделитесь статьей в социальных сетях.
Помогла ли вам эта статья?
Поделиться статьей в социальных сетях:
Еще статьи по данной теме:
Добрый день!
Помогите! У меня Xiaomi Redmi Note 4 (MTK), китаец, после перепрошивки в сервисе висит 17 гигов ДРУГИЕ ФАЙЛЫ. Видно остаточные, как убрать не могу понять (свободно 3 гига из 32 . )
Здравствуйте. Выполните сброс настроек смартфона к заводскому состоянию. В MIUI 8 следует пройти по пути «Настройки» — в разделе «Система и устройство» нажать «Дополнительно» — далее «Восстановление и сброс» — и пункт «Сброс настроек» в самом низу экрана. Только учтите, что будут удалены и сведения, которые могут представлять ценность для вас (например контакты и фото), то есть после манипуляции телефон будет в состоянии как после покупки. Подробнее рассказано в статье «Сбрасываем настройки на Android».
Во-первых, хотел бы выразить благодарность и вам, и создателям программы MyPhoneExplorer. Действительно: быстро, просто и интуитивно понятно. Установилось за несколько минут, а сколько сэкономило времени! Только у меня один вопрос: сколько ни «пролопатил» программ для синхронизации андроид-устройств с компьютером, ни одна из них не поддерживает 2-хсимовые аппараты! Почему? Ведь сегодня на рынке 2-хсимовых аппаратов уже больше чем односимовых, тем не менее, возможности выбора, скажем, сим-карты, с которой нужно отправить сообщение, программа не имеет! Манипуляции с самим устройством (отключение ненужной сим-карты или настройки на отправку «по умолчанию» с какой-то определенной) не канают. Почему разработчики не учитывают этого обстоятельства?
С уважением… Александр.
очень длинно много непонятных терминов и вообще это для прфессионалов!
Задайте вопрос или оставьте свое мнение Отменить комментарий
Источник
Синхронизация вашего андроида с компьютером по USB
Синхронизация вашего андроида с компьютером — очень важная процедура, которая поможет продублировать всю информацию с мобильного устройства на ПК. Сегодня мы расскажем как это сделать быстро и максимально просто.
В вашем андроиде хранится очень много полезной и важной информации: контакты, заметки, фотографии, смс. При поломке или потери девайса сразу встает вопрос – как же все восстановить в кратчайшие сроки? Ведь большинство информации просто необходимо для повседневной жизни — фотографии, видеофайлы, смс. Что уж говорить о телефонной книжке.
Синхронизация — это сохранение всей информации с ваших гаджетов на одном ресурсе. Им может выступать виртуальное облако, персональный компьютер или ноутбук.
Существует масса способов передачи данных данных с устройствами: WiFi, инфракрасный порт, синхронизация с помощью USB кабеля или Bluetooth соединения.
В сегодняшнем обзоре мы подробнее разберем синхронизацию с ПК именно по USB.
Самый удобный способ — это установить специальное программное обеспечение, которое для этой цели и предназначено.
Первым делом вам необходимо скачать с Плей Маркета на ваш андроид приложение под названием MyPhoneExplorer клиент (Скачать). Описание программы содержит ссылку для перехода на официальный сайт разработчика — www.fjsoft.at. С этого ресурса нужно скачать установочный файл программы для вашего ПК.
Важный момент для синхронизации андроида: необходимо включить режим отладки по USB на вашем гаджете.
Сделать это можно следующим образом. Нажимаем на кнопку «Настройки» устройства, в разделе «информация о телефоне», нажимать на надпись «номер сборки» 7-10 раз пока не появится информационное окно «Вы стали разработчиком». Теперь возвращаемся в предыдущее меню и видим, что у нас появился новой пункт меню «Для разработчиков». Заходим в него и ищем строку «Отладка по USB» и ставим галочку напротив этого пункта.
Далее запускаем программу на нашем ПК.
Заходим в пункт меню «Файл» -> «Установки». В открывшемся окне нажимаем на строку «Соединение» и выбираем «Соединение через USB-кабель».
Программа на компьютере готова к синхронизации и ожидает подключения андроида.
Для подключения гаджета вам потребуется кабель USB. С его помощью соединяем устройство и компьютер. После подключения запускаем установленное приложение на нашем андроиде и видим несколько доступных способов соединения с ПК.
Если все правильно подключено, то нам будет доступно соединение по USB кабелю. Нажимаем этот пункт.
Переходим в программу на ПК и видим в окне с левой стороны разделы «Контакты», «Вызовы», «Органайзер», «Сообщения», «Файлы» и «Дополнительно».
Важно: Иногда программа не видит всех контактов из андроида. Это происходит тогда, когда они сохранены не в памяти телефона, а на сим-карте. Решается это довольно просто — нужно скопировать все контакты в память телефона.
После непродолжительного времени, вы увидите в своем ПК все данные со своего мобильного устройства. Все они будут отсортированы и находиться в соответствующих папках на вашем компьютере.
Источник
Синхронизация Андроид с ПК
Синхронизация Андроид с ПК. Мало кто знает, что возможности операционной системы Android не ограничиваются передачей данных по USB на компьютер. Синхронизацией можно добиться того, что все файлы с мобильного устройства будут доступны на ПК, а передача будет осуществляться с помощью Wi-Fi или онлайн-сервиса. В этой статье мы рассмотрим простые способы, с помощью которых связывается Android с компьютером.
Содержание:
Способ 1: Синхронизация с использованием USB-подключения
Чтобы реализовать подобное соединение, необходимо воспользоваться специальной программой. Их существует несколько, мы же возьмем за пример самый популярный и бесплатный вариант. Выполните простые шаги, после чего сможете управлять файлами на мобильном устройстве через компьютер.
Шаг 1: Установка My Phone Explorer на ПК
Программа распространяется бесплатно, не занимает много места на компьютере, установка пройдет быстро. Чтобы запустить утилиту на своем компьютере, вам необходимо:
1. Перейти на официальный сайт разработчиков и загрузить последнюю версию программы.
2. Запустить установочный файл и следовать инструкциям.
3. Включив программу, вы попадаете в главное окно, но чтобы все файлы там отображались, нужно подключить мобильное устройство.
Шаг 2: Установка My Phone Explorer на Android
В установке и настройке нет ничего сложного, нужно только последовательно выполнить следующие пункты:
1. Перейдите в Play Market и введите в строку поиска My Phone Explorer . Загрузите бесплатное приложение и запустите его.
2. Остается только подключиться по USB к компьютеру, на котором так же установлена данная утилита. После сканирования все файлы мобильного устройства отобразятся на компьютере.
Решение проблем с подключением
Обладатели некоторых девайсов могут испытывать проблемы с подключением. Мы предлагаем несколько простых решений, которые должны помочь установить соединение.
1. После подключения по USB выберите настройки соединения и установите галочку напротив пункта «Только зарядка». Теперь перезапустите программу на обоих устройствах и подключитесь еще раз.
2. Включите режим отладки по USB. Для этого нужно перейти в режим разработчика и активировать данную функцию в соответствующем меню. Повторите подключение.
Теперь, когда синхронизация прошла успешно, пользователь может управлять с помощью компьютера не только файлами, но и контактами, некоторыми приложениями и сообщениями, находящимися на мобильном устройстве.
Способ 2: Синхронизация с использованием Wi-Fi соединения
Для подобного подключения также понадобится специальная программа, которая и свяжет два девайса, но уже без проводного подключения. Вы можете быть уверены в безопасности такой синхронизации, поскольку File Sync позволяет установить пароль и создать защищенное подключение. Синхронизация осуществляется в пару шагов.
Шаг 1: Установка File Sync на ПК
Как в предыдущем способе, сначала необходимо установить утилиту на ПК, чтобы потом связаться со смартфоном или планшетом, делается это очень просто, в несколько действий:
1. Перейдите на официальный сайт и скачайте последнюю версию File Sync.
2. Следуйте инструкциям установщика, после чего запустите программу и переходите к подобной процедуре на Android-устройстве. Но сейчас можно сразу установить новый пароль, чтобы обезопасить соединение.
Шаг 2: Установка и настройка File Sync на Android
Если в случае с компьютерной версией нужно было только скачать утилиту, то на мобильном устройстве понадобится проделать определенные действия, чтобы все корректно работало. Давайте по порядку:
1. Запустите Play Market и введите в поиске File Sync .
2. Установите и запустите приложение.
3. Создайте новое подключение. Выберите компьютер, с которым хотите синхронизироваться.
4. Дайте название подключению и укажите его тип, выбрав один из трех возможных.
Теперь вы видите все файлы, которые находятся на компьютере или, наоборот, на Андроиде, если был выбран другой тип подключения. Данные доступны для редактирования и скачивания.
Способ 3: Синхронизация аккаунта Google
Рассмотрим последний способ, который поможет синхронизировать один профиль Google на разных устройствах, причем будет поддерживаться неограниченное количество девайсов, независимо от их операционных систем. В этой статье мы разберем связывание Android-устройства с ПК. Вам только нужно иметь зарегистрированный профиль Google.
Связывание одного аккаунта на нескольких устройствах
Если вы не имеете аккаунта Google, то необходимо его создать. Сделать это легко, просто следуйте инструкциям на официальном сайте.
После создания потребуется выполнить следующие действия:
1. Войдите в свой аккаунт, используя те данные, которые указывали во время регистрации.
2. Теперь можно перейти, например, в контакты, добавить собеседников, создать группы и начать общение.
3. Добавьте новый профиль Google на мобильном устройстве и включите синхронизацию.
На этом все, теперь вы сможете одновременно управлять профилем с двух и более устройств, работать с контактами, загружать файлы на диск, использовать профиль на YouTube .
В этой статье мы разобрали три основных способа, которыми связывается Андроид-устройство и ПК. Каждый имеет свои особенности, например, подключение по USB позволяет передавать файлы быстрее, а подключение через аккаунт Google не дает полного контроля файлов. Выберите один из удобных способов и используйте его.
Источник