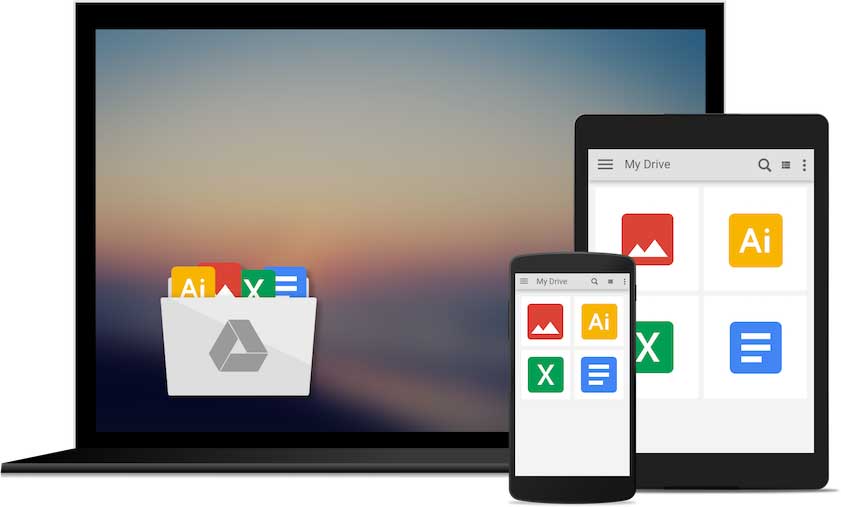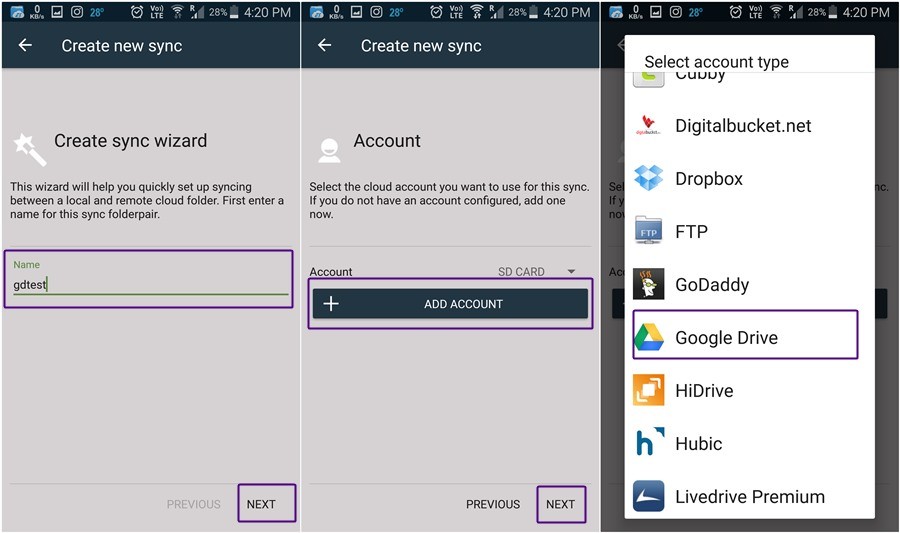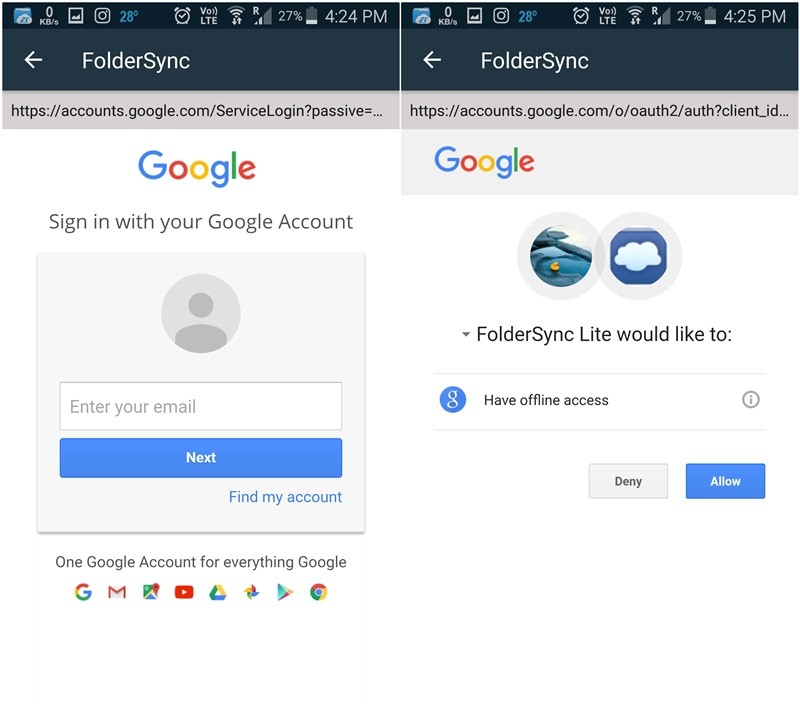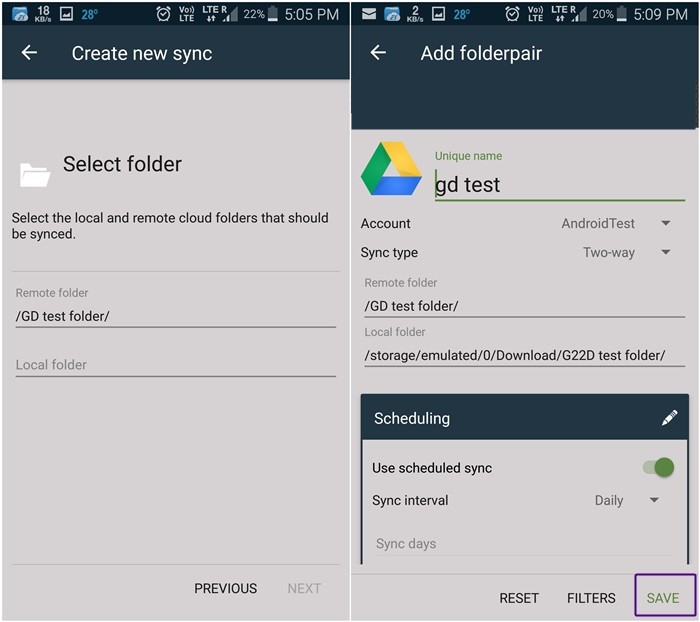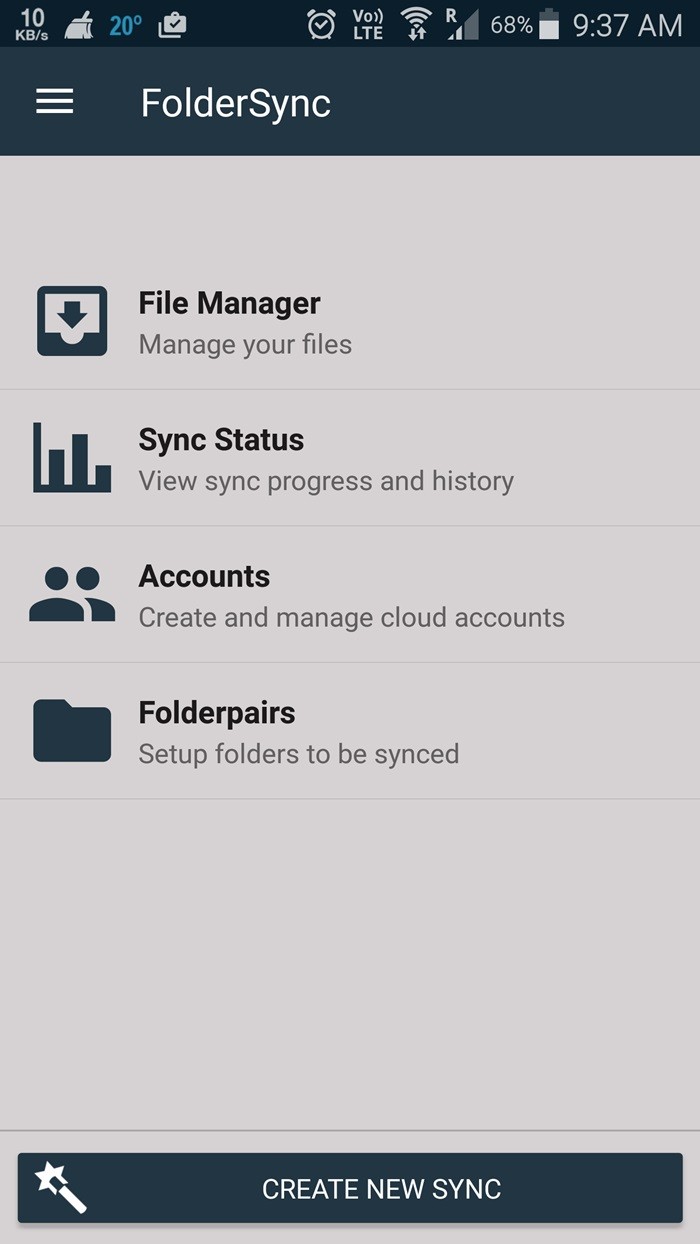- Храните файлы в надежном месте
- Синхронизируйте Google Диск с компьютером
- Будьте мобильнее
- Скачать версию для Windows
- Скачать версию для Mac OS
- Условия использования Google Диска
- Как синхронизировать локальную папку с Google Диском на Android-устройстве
- Как синхронизировать локальную папку на устройстве с хранилищем на Google Диске
- Несколько советов по использованию приложения FolderSync
- Как включить автозагрузку и синхронизацию Гугл Диск с компьютером и телефоном
- Настройка синхронизации
- Отключение синхронизации устройства с Google Диском – способы
- Что делать, если Google Disk не синхронизирует файлы
- Заключение
Храните файлы в надежном месте
Файлы из папок на компьютере или съемных носителях можно хранить в облаке. А чтобы получить к ним доступ, достаточно войти в Google Диск на любом мобильном устройстве или компьютере. При этом свои снимки и видео можно также просматривать в Google Фото.
Пользуетесь G Suite? Узнайте больше о Клиенте Google Диска.
Версии приложения для Linux пока нет. Используйте сервис «Google Диск» в браузере или на мобильном устройстве.
Синхронизируйте Google Диск с компьютером
Просматривайте файлы с сайта drive.google.com в папке Google Диска на компьютере.
Открывайте, редактируйте и упорядочивайте свои файлы.
Вносимые вами изменения в файлах будут видны на всех ваших устройствах.
Будьте мобильнее
Сохраняйте файлы с компьютера на Диске, чтобы работать с ними на любом устройстве.
Скачать версию для Windows
Скачать версию для Mac OS
Условия использования Google Диска
Продолжая, вы принимаете Условия использования Google. Если при этом вы зарегистрированы в G Suite, то вы также обязуетесь выполнять соответствующие условия.
By using Google Drive, you agree to the Google Terms of Service. If you are a Google Apps user, your use is subject to either the appropriate Google Apps Terms of Service, or the negotiated Google Apps terms, if applicable.
Источник
Как синхронизировать локальную папку с Google Диском на Android-устройстве
Возможно, вам хотя бы раз приходило в голову, что если бы вы могли синхронизировать папку, расположенную во внутреннем хранилище вашего устройства или во внешнем хранилище, с Google диском, не копируя данные по одному. Нет?
Возможно, вам интересно, «Зачем нужен гид для этой глупой штуки? Google Диск должен иметь эту функцию ». Нет мой дорогой!
Хотя это может показаться очевидной особенностью, но она отсутствует в Приложение Google Диск для Android. Ага, мы нарисовали тебя уже удивленным! (Кроме того, привет, Google! Вы знаете, если вы слушаете, было бы здорово, если бы вы могли синхронизировать функцию в приложении Диска.)
В любом случае, многие приложения, которые вы можете использовать для одной или двух целей, позволяют добавлять папку на Google Диск, но в большинстве из них отсутствует функция синхронизации, которая позволила бы вам загружать содержимое папки из хранилища устройства на Google Диск. папка. Так что, когда вы потеряете свой телефон, вы можете просто загрузить файлы с Google Диска. Или, если вы хотите отправить кому-нибудь файл, вы можете просто поделиться ссылкой на его Google Диск.
Что делать, если одно из ваших приложений не поддерживает загрузку данных на диск Google или любое другое облачное хранилище в бесплатной версии или, если уж на то пошло, в любой версии — бесплатной или профессиональной. Что вы делаете? Следует ли копировать файлы один за другим на диск Google каждый раз, когда вы добавляете новый файл?
С Android всегда есть выход.
Итак, вам нужно использовать приложение, которое решает эту проблему за вас, автоматически загружая все содержимое указанной вами папки на ваш Google Диск. Например, у вас есть приложение для резервного копирования SMS, которое может делать ежедневные резервные копии ваших сообщений. Вы можете настроить синхронизацию папки резервных копий сообщений этого приложения с Google Диском, чтобы у вас всегда были резервные копии ваших сообщений на Google Диске.
Просто зайдите в Google Play Store и загрузите приложение под названием FolderSync Lite (бесплатная версия). Бесплатная версия имеет несколько ограничений, поскольку она поддерживает только две облачные учетные записи, не имеет фильтров синхронизации и связана с рекламой, как и любое бесплатное приложение. Однако, если вы хотите удалить рекламу и использовать более двух облачных учетных записей, купите профессиональная версия.
FolderSync позволяет легко синхронизировать данные между локальным хранилищем и облачным хранилищем. Хотя приложение не является интуитивно понятным для первого пользователя (не волнуйтесь, мы вам поможем!), Но процесс синхронизации быстрый и надежный.
Как синхронизировать локальную папку на устройстве с хранилищем на Google Диске
Шаг 1. Загрузить и установить FolderSync Lite (бесплатная версия) из магазина Google Play.
Шаг 2. Если вы используете Android версии 6 и выше, вам будет предложено предоставить разрешение на доступ к фотографиям, медиафайлам и файлам на вашем устройстве. Кран Позволять предоставить разрешение, иначе приложение не будет работать.
Однако запрос разрешения под Android Marshmallow (6) не был обязательным, поэтому вы сразу увидите следующий экран.
Шаг 3. Кран «Создать новую синхронизацию», Расположенная внизу, для синхронизации локальной папки с Google Диском.
Шаг 4. Мастер синхронизации запустится. Дайте вашей паре папок синхронизации имя, чтобы отличать ее от других пар. Наконец, нажмите «Далее».
Шаг 5. Нажмите «Добавить учетную запись», чтобы настроить учетную запись Google Диска. В появившемся списке выберите Google Диск.
Psst. Если вы хотите синхронизировать папку с любым другим облачным сервисом, например Dropbox, Один диски т. д., затем выберите эту учетную запись. Остальные шаги остаются прежними.
Шаг 6. Затем приложение попросит вас установить уникальное имя для вашей пары синхронизации. Вы можете назвать его как угодно и, наконец, когда вы вводите имя, убедитесь, что вы нажимаете кнопку аутентификации учетной записи, а не сохраняете. (Мы знаем, что это сбивает с толку, так как SAVE более заметен при написании имени).
Шаг 7. Вы попадете на страницу входа в Google. Войдите в свою учетную запись, а затем предоставьте разрешение на автономный доступ.
Шаг 8. Если все прошло хорошо, вы увидите тост с надписью «Вход выполнен успешно». Кроме того, на следующем экране вы увидите свое имя Google, квоту Google Диска и статистику использования Google Диска. Вы также увидите, что «Аутентификация учетной записи» была изменена на «Отменить связь с учетной записью», которую вы можете использовать для отмены связи или удаления вашей учетной записи Google из приложения.
Нажмите кнопку Сохранить в правом нижнем углу.
Ваша учетная запись создана. Все, что вам нужно сделать, это указать приложению, какую папку синхронизировать с диском Google.
Шаг 9. После того, как вы нажмете Сохранить , вы будете перенаправлены на экран «Создать новую синхронизацию», с которого вы начали. Однако рядом с Счет вы увидите имя, которое вы установили для этой синхронизации. Чтобы синхронизировать папку с Google Диском, нажмите «ДАЛЕЕ» в правом нижнем углу экрана.
Шаг 10. Выберите тип синхронизации, который вы хотите использовать для этой конкретной папки. Есть три варианта:
- В локальную папку: используйте эту опцию, если вы хотите синхронизировать папку с Google Диска во внутреннюю память вашего устройства. Любые изменения, которые вы вносите в эту папку на вашем устройстве, не отражаются на Google Диске, но изменения, которые вы вносите в папку на Google Диске, отражаются на вашем устройстве.
- В удаленную папку: используйте этот параметр, если вы хотите синхронизировать папку со своего устройства Android с Google Диском. Любые изменения, которые вы вносите в эту папку на своем устройстве, отражаются на диске Google, но любые изменения, которые вы вносите в папку на Google Диске, не отражаются в приложении. Примечание: Если вы хотите создать резервную копию папки любого другого приложения, используйте это, чтобы данные этого приложения в папке на вашем устройстве были сохранены на Google Диске.
- Двусторонний: используйте эту опцию, если вы хотите синхронизировать папку в обоих направлениях, т.е. вы можете изменить содержимое своей папки как на диске Google, так и на устройстве, и то же самое будет отражено в другом.
Мы выбрали двухсторонний вариант, так как он лучше всего подходит. Однако, если вы хотите синхронизировать только из локального хранилища на диск Google, выберите «В удаленную папку». Коснитесь Далее.
Шаг 11. В опции удаленной папки выберите папку, с которой вы хотите синхронизировать данные, и в локальной папке выберите папку, из которой вы хотите синхронизировать данные. Нажмите «Далее», чтобы перейти к следующему экрану.
Шаг 12. Используйте параметр синхронизации по расписанию, чтобы установить временной интервал, когда вы хотите синхронизировать данные. Наконец нажмите Сохранить.
Теперь расслабьтесь и позвольте приложению FolderSync делать свою работу. Любые изменения, внесенные в эту папку на вашем устройстве, будут отражены на Google Диске и наоборот.
Если для резервного копирования вашего сообщения используются новые резервные копии, новые файлы резервных копий будут автоматически загружены в папку Google Диска.
Несколько советов по использованию приложения FolderSync
- Чтобы просмотреть состояние синхронизации и историю синхронизации папки, коснитесь параметра «Состояние синхронизации» на главном экране приложения.
- Если вы хотите добавить еще одну облачную учетную запись, коснитесь опции «Учетные записи», а затем нажмите кнопку «Плюс», расположенную внизу. Вам необходимо выполнить указанные выше действия, чтобы добавить еще одну учетную запись. Однако в версии Lite вы можете добавить только две учетные записи. Если вы хотите синхронизировать больше учетных записей, вам придется попрощаться с бесплатной версией и купить профессиональная версия.
- Если вы хотите синхронизировать больше папок, коснитесь параметра «Пары папок», а затем нажмите кнопку «Плюс» (Добавить) в нижней части экрана.
- Приложение предоставляет вам несколько вариантов синхронизации на выбор, например «синхронизировать подпапки», «Wi-Fi или мобильное соединение для передачи данных», «показывать уведомления» и т. Д. Вы можете установить параметры в соответствии с вашими предпочтениями.
- Вы можете изменить тему приложения, если вам не нравится тема по умолчанию. Для этого коснитесь трех линий, расположенных в верхнем левом углу, затем выберите настройки, наконец, коснитесь параметра темы, чтобы изменить тему.
- Под опцией темы вы найдете другую опцию, называемую экраном запуска. Эта опция позволяет вам изменить начальный экран приложения — первый экран, который появляется, когда вы открываете приложение.
Обновление 30.03.2019: Мы проверили, что этот метод синхронизации локальной папки с вашим Google Диском по-прежнему работает должным образом, поэтому вы не должны столкнуться с какими-либо проблемами при следовании руководству.
Надеемся, вам понравился урок. Думаю, мы можем добиться большего, дайте нам знать в комментариях.
Источник
Как включить автозагрузку и синхронизацию Гугл Диск с компьютером и телефоном
Синхронизация файлов и папок с Google Диска с подключенными к сервису устройствами дает пользователю возможность по-новому взглянуть на привычную работу с облачным хранилищем. В частности, благодаря этой функции информация, редактируемая в «облаке», изменяется в реальном времени на устройстве, что значительно ускоряет и упрощает работу с файлами. В этой статье мы увидим, как синхронизировать Google Диск с вашим компьютером и телефоном.
Настройка синхронизации
Принцип работы синхронизации Google Диска мало чем отличается от аналогичных функций в других облачных хранилищах. Пользователь может работать с данными в любое время: все изменения автоматически синхронизируются.
Давайте посмотрим, как настроить приложение Google Startup & Sync:
- Скачайте инструмент с официального сайта.
- После установки нажмите кнопку «Пуск» в окне программы.
- Войдите в свою учетную запись.
Выберите папки для копирования на Google Диск, при желании измените размер загруженных фото и видео, нажмите «Далее».
В следующем окне установите флажок для синхронизации раздела «Мой диск» с Windows и нажмите «Пуск».
Резервное копирование и синхронизация доступны только на компьютерах. Пользователь может только вручную переносить файлы со смартфона на Android или iOS (iPhone) в «облако» и наоборот.
Отключение синхронизации устройства с Google Диском – способы
Пользователь может отключить функцию на компьютере по-разному. Первый — выйти из своей учетной записи Google:
- На панели задач щелкните значок «Пуск и синхронизация».
- Нажмите на значок с тремя точками «Еще» — «Настройки».
Снова выберите раздел «Настройки».
Нажмите кнопку «Деактивировать учетную запись».
Второй вариант — остановить инструмент резервного копирования и синхронизации.
- Снова откройте контекстное меню, щелкнув значок «Еще».
Вы также можете удалить программу:
- Заходим в Панель управления ПК.
Выберите раздел «Удаление программ».
Мы нашли клиент Google Disk в списке установленного ПО.
Щелкните его правой кнопкой мыши и выберите действие «Удалить».
После удаления программы будут удалены ранее синхронизированные файлы и сама папка Google Диска. Устройство также исчезнет из папки «Мои устройства» в облачной веб-версии.
полезно: как использовать Google Диск на телефоне и компьютере
Что делать, если Google Disk не синхронизирует файлы
Если файлы на компьютере и в разделе «Мой диск» не синхронизированы друг с другом, пользователь может:
- Перезагрузите и переустановите приложение «Автозагрузка и синхронизация».
- Отключите свою учетную запись Google и снова подключите ее.
- Перезагрузите компьютер.
Если эти методы не работают, стоит обратиться в службу поддержки Google Диска. Для этого:
- На вашем компьютере щелкните значок программы резервного копирования и синхронизации.
- Откройте меню «Еще» и выберите пункт «Отправить отзыв».
В окне программы пишем сообщение, в котором описывается возникшая проблема.
Заключение
В целом инструмент запуска и синхронизации Google Диска имеет много общего с клиентом Google Диска, но в то же время есть некоторые отличия. Функция синхронизации облачного хранилища удобна тем, что вы можете работать с файлами в облаке в автономном режиме, используя локальный каталог вашего компьютера. Процесс обновления облачного документа начнется, как только устройство получит доступ к сети.
Источник