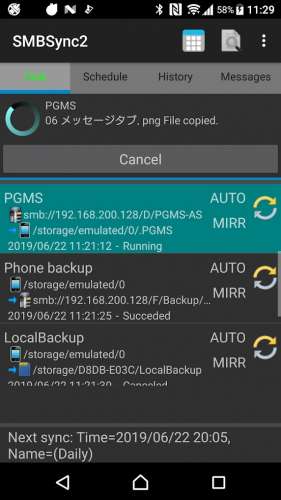- BlindDroid
- Навигация
- lex_infohunter
- Категории
- Доступное приложение для синхронизации папок в домашней сети.
- Предыстория
- О приложении.
- Вывод.
- Синхронизация андроид с nas
- Как сделать резервную копию фотографий и видео со смартфона на NAS-устройстве Synology
- Синхронизация облаков
- Сохранение с телефона
- Связанные ресурсы
- Синхронизация андроид с nas
- Войти
- Бекапим картинки с Андроида по интернет на домашний NAS
BlindDroid
Навигация
lex_infohunter
- Ноябрь (7)
- Октябрь (3)
- Сентябрь (1)
- Август (2)
- Июль (1)
- Июнь (6)
- Май (5)
- Апрель (2)
- Март (2)
- Февраль (12)
- Январь (3)
Категории
Доступное приложение для синхронизации папок в домашней сети.
Предыстория
Зародилось это все с идеи автоматической синхронизации фотографий и видеозаписей на свой домашний NAS при каком-то определенном условии. Сначала я задумался о том,чтобы реализовать эту процедуру при помощи tasker, но лень оказалась сильнее инициативы и я нагуглил это замечательное приложение под названием SyncMe Wireless.
У приложения имеется тематическая ветка на © 4pda, можете почитать комментарии, отзывы и найти решение, если вдруг,что не заработает.
О приложении.
Основная задача этой программы заключается в автоматической синхронизации ваших папок с пк или домашним NAS.
Возможности:
Двусторонняя и односторонняя синхронизация.
Двустороннее или одностороннее перемещение.
Отслеживание удалений с обеих сторон.
Автоматическая синхронизации по интервалу, точному времени суток, дню недели, при подключении к WiFi маршрутизатору или во время зарядки.
Фильтр включения/исключения скрытых, защищеных, определенных файлов и папок, или по имени и типу файла (расширение).
Синхронизация через VPN и портативный WiFi Hot Spot.
Возможность удаленного включения компьютера либо вручную, либо при автоматической синхронизации.
Организация фотографий по дате или адресу.
Организация mp3 музыки по исполнителю или альбому.
Переименование mp3.
Предварительный просмотр удаленных и локальных файлов.
Работает с папками общего пользования Windows и Samba, технология CIFS (SMB).
Платные функции:
1) Расписание с маршрутизатором
2) Расписание по дням недели
3) Включение/исключение файлов синхронизации, новые расширения и выражения,
4) Удаленное включение компьютера перед синхронизацией.
Как работать:
Интерфейс у SyncMe Wireless очень дружелюбный и полностью доступный для TB. во всем приложении я не обнаружил ни одной не подписанной кнопки.
После запуска вас встречает мастер,пошагово описывающий работу с программой.
В главном окне внизу экрана с самого начала высвечиваются подсказки, описывающие процесс настройки следующего шага.
Базовая настройка состоит из трех пунктов:
1. Расшарить на ПК папку для общего доступа в домашней сети, если у вас NAS, то можно просто создать на нем дополнительную директорию для синхронизации со смартфоном.
2. Нажать в приложении на кнопку добавить компьютер. Если на NAS или ПК отключен гостевой доступ, то помимо автоматического сканирования придется ввести данные для учетной записи.
3. После добавления компьютера определить папки, которые будут синхронизироваться. Тут же можно определить по какому принципу будет происходить синхронизация:
двусторонняя синхронизация,
односторонняя синхронизация,
перемещение только на пк,,
перемещение только на мобильный гаджет.
В разделе расписание, существует возможность установить событие при котором будет происходить синхронизация, среди прочего можно выбрать параметр при подключении зарядного устройства, что при наличии беспроводной зарядки весьма удобно.
интерфейс
Пару нюансов, для тех, у кого андроид ниже 4,1 и линейная навигация не работает.
1. Кнопка «Добавить» находится в левом нижнем углу экрана.
2. Установки вызываются через кнопку «Ещё», которая расположена в правом верхнем углу экрана.
3. Меню «Ещё» выделено в правой области экрана.
4. В каждом окне с добавлением в левом нижнем углу находится кнопка «OK», на которую обязательно следует нажать после выбора параметров.
5. Слева от кнопки «Ещё» находится кнопка «Пожертвовать», на которую обязательно следует надавить и поддержать разработчика если сумма в 3 с половиной доллара для вас не является серьезной.
Помимо простой благодарности и мотивации для дальнейшего развития, вы откроете платные функции в приложении.
Вывод.
Это очень удобный инструмент, особенно для тех, кто не хочет разбираться с root и использованием samba. Можно Настроить несколько папок, которые будут синхронизироваться между собой по разным параметрам. К примеру, я настроил 2 компьютера, одним из которых является домашний NAS, на него будут перемещаться все мои фотографии,как только я положу телефон на QI-зарядку, , а со второго компьютера,который я регулярно использую, при этом же условии, будут перемещаться файлы из папки андроид, расположенной на раб.столе в папку download на мобильном устройстве.
Приложение обладает высоким уровнем юзабилити поэтому не составит проблем при освоении даже для начинающих пользователей. Устанавливайте его на свое устройство из © Google Play и изучайте.
Поделитесь этим постом со своими читателями в твиттере просто нажав сюда
Источник
Синхронизация андроид с nas
Краткое описание:
Синхронизация файлов с PC/NAS по WiFi через SMB1/SMB2/ SMB3
Описание:
SMBSync2 – это инструмент для синхронизации файлов между внутренним хранилищем Android/SDCard и ПК/NAS через беспроводную локальную сеть с использованием протокола SMB1, SMB2 или SMB3 .
Синхронизировать можно с помощью как собственного расписания SMBSync2, так и внешнего приложения (Tasker, AutoMagic и т.д.)
Возможна синхронизация по следующим алгоритмам – зеркалирование, перемещение, копирование, архивирование.
Требуется Android: 5.0 и выше
Русский интерфейс: Да (начиная с версии 2.29 , немного сыроват)
Для подключения к серверу, который использует только SMB 3.1, используйте для подключения SMB 2/3 (2.14)
Обратите внимание, что SMB 2/3 (2.12) не позволит подключиться к таким серверам!
· Mirror (Зеркало)
Если главный и целевой файлы различаются, скопируются файлы с главного в целевой каталог.
Будут удалены целевые файлы и каталоги, если их нет в главном.
· Move (Перемещение)
Если главный и целевой файлы различаются, скопируются файлы с главного в целевой каталог.
Все фалы останутся в целевом каталоге, даже если их нет в главном
· Copy (Копия)
Если главный и целевой файлы различаются, скопируются файлы с главного в целевой каталог.
Однако, если одно и то же время изменения файла и размер файла с одинаковым именем, они не будут копироваться из главного в целевой.
· Archive (Архив)
Переместите фотографии и видео из главного в целевой каталог с таким условием, как дата/время съемки, а не дата и время выполнения архива, например, 7 дней или раньше или 30 дней или раньше.
Скачать:
17.10.2020 Версия 2.36 (Сайт разработчика) 
· Добавлена возможность запускать расписание сразу во вкладке расписания
· Добавлен китайский язык
21.09.2020 Версия 2.35 (GP) 
· Исправлена ошибка, препятствовавшая сохранению списка задач в расписании
12.09.2020 Версия: 2.34 (GP) SMBSync2 (Пост Neusilber #100046173)
· Исправлена ошибка, из-за которой на Android 10 постоянно запрашивались разрешения на фоновое определение местоположения
12.09.2020 Версия: 2.33 (GP) 
· Устранена ошибка, из-за которой повторялся запрос разрешения на определение местоположения
09.09.2020 Версия: 2.32 (GP) 
· Отключен знак «,» в именах задач и расписаний
· Поддержка Android 11
26.06.2020 Версия: 2.31 (GP) 
· Исправлена ошибка в SMB 2/3, приводившая к падению приложения при подключении к некоторым SMB-серверам
· Исправлена ошибка, приводившая к падению приложения при попытке импортировать список задач синхронизации
20.06.2020 Версия: 2.30 (GP) SMBSync2 (Пост Neusilber #97638359)
· Усовершенствован раздел сообщений
· Исключено принудительное завершение на некоторых моделях
07.06.2020 Версия: 2.29 (GP) 
· Исправлена ошибка, не позволявшая открыть меню настроек на Android 5.0/5.1
· Исправлена ошибка, приводившая к зависанию при редактировании задачи синхронизации
04.06.2020 Версия: 2.28 (GP) 
· Добавлена функция синхронного уведомления о задачах во внешнее приложение (QUERY/REPLY)
· Добавлены Русский и Французский языки
22.04.2020 Версия: 2.27 (GP) 
· Предотвращение сбоя приложения на некоторых моделях
16.04.2020 Версия: 2.26 (GP) 
15.04.2020 Версия: 2.25 (GP) 
28.11.2019 Версия: 2.24 (GP) 
Источник
Как сделать резервную копию фотографий и видео со смартфона на NAS-устройстве Synology
Помимо резервного копирования важных установок Windows и обеспечения того, что все ваши файлы имеют избыточную копию, нет ничего хуже, чем потерять фотографии и видео священных моментов в вашей жизни. Мы расскажем вам, как настроить сетевое хранилище Synology для автоматического резервного копирования носителя со смартфона. Это действительно легко, и у вас есть несколько вариантов.
Синхронизация облаков
Самый простой способ настроить резервное копирование фотографий и видео, снятых на вашем смартфоне, на домашний NAS-сервер — это синхронизировать все данные, сохраненные в популярных облачных сервисах, таких как OneDrive и Google Drive. Это также вариант, который вы захотите использовать, если вы уже полагаетесь на облачный сервис для хранения файлов со смартфона.
Synology позволяет настроить все это с помощью приложения Cloud Sync. Просто следуйте приведенным ниже инструкциям, и вы получите копии фотографий и видео, переданные из популярных облачных решений для хранения.
- Войдите в свой NAS, используя ваш любимый веб-браузер.
- Загрузите и установите Cloud Sync (если он еще не установлен) с помощью Центра пакетов.
Open Cloud Sync .
Войдите, используя свои учетные данные.
- Локальный путь: где будут храниться все синхронизированные файлы.
- Удаленный патч: папка, которую вы хотите синхронизировать из облачного сервиса. («Корень» сохраняет все.)
- Направление синхронизации: выберите способ синхронизации NAS со службой.
И все готово! Вы можете использовать это для сохранения только фотографий и видео или всех файлов, в зависимости от того, что вы сохранили на облачном сервере, а также от того, какой корневой путь вы выберете. Вы даже можете объединить запланированные задачи, подключив несколько облачных сервисов, храня все свои данные в одном месте.
Сохранение с телефона
- Загрузите DS Cloud для Android или iOS .
- Откройте приложение и введите данные своего NAS .
- Выберите папку сервера для синхронизации.
- Хит следующий .
- Выберите локальную папку для синхронизации.
- Хит следующий .
- Настройте профиль синхронизации .
- Хит ОК .
Теперь ваш смартфон должен начать синхронизацию всех выбранных файлов с устройством NAS, и с помощью соединения QuickConnect вы сможете добиться этого из любого места с сетевым подключением.
Связанные ресурсы
Мы можем заработать комиссию за покупки, используя наши ссылки. Узнайте больше
Источник
Синхронизация андроид с nas
Войти
Авторизуясь в LiveJournal с помощью стороннего сервиса вы принимаете условия Пользовательского соглашения LiveJournal
Бекапим картинки с Андроида по интернет на домашний NAS
Сегодня у нас нечто, полезное практически каждому. И даже ваша жена скажет спасибо, в кои-то веки получив пользу от коробочки под названием NAS. Мы настроим Android устройство так, чтобы оно скидывало выбранные папки (например — из папки камеры, но в принципе — любую папку (папки)) на ваш домашний NAS. Скидывать автоматом будет как только окажется подключено по WiFi к Интернету — хоть из Африки.
Если у вас-жены-дочки iPhone — подождите пост для яблоководов, я планирую днями помучать iPad — или попробуйте по аналогии.
Кстати, учитывая недавний скандал с кражей кучи снимков знаменитостей — вы же не хотите, чтобы ваши приватные фотки из облака выцепили и по центу за пучок любителям подглядывать продавали?
1. Ставим из Google Play BitTorrent Sync, он бесплатный
2. Настраиваем приложение. Я приведу свои настройки, но действительно важным для описываемого варианта работы является только отключение «Простого» режима
Мобильный интернет — НЕТ
Уведомления — ДА
Автостарт — ДА
Режим Энергосбережения — ДА, 15%
Режим Сна — ДА, 30 мин, Синхронизация во время зарядки — НЕТ
Дополнительно
Простой режим — НЕТ (Это важно!)
Показывать скрытые файлы — ДА
Размещение папок по умолчанию — где вам удобно
Автообновление галереи — НЕТ
Прокси — ВЫКЛ
3. Создаём на NAS папки, куда будем бекапить. Я выбрал как корневую папку /mnt/Pool/BTSync_raw, в ней — папки под каждое из Андроид устройств моих и домашних (Например MikeAcer, SamsungTablet), а в каждой из них — папки с именами, в которых загрузится то, что хочется сохранить со смартфона (планшета). Например Camera и WhatsApp
4. Идём в вебгуй BTSync на NAS. Extensions|BitTorrent Sync (понятно, он должен быть установлен и апгрейжен до текущей версии, настроен по вкусу, включая язык), запускаем BTSync (статус должен стать зелёным running ), жмём справа вверху иконку добавить папку
5. Выбираем папку с именем, соответствующим решаемой задаче и устройству.
Добавляем.
6. У нас появляется новая запись о синхронизируемой папке
В моём случае — Camera в нижней строке. (видно, что неудобно — камера уже есть для другого устройства 🙁 Переименовать или дать комментарий не даёт. Но если подвести к имени курсор — показывает полный путь, так что можно отличить где что. Если дерево в п 3 с разумными именами создали.
7. Теперь двигаем курсор до упора вправо на этой строке — появляется иконка «Поделиться» (мама дорогая, как же я ненавижу новомодные интерфейсы, когда пока не догадаешься, куда курсор подвинуть — хрен тебе нужную кнопку покажут. ). Жмём её
8. В появившемся диалоге
Типа всё очевидно? Хрен там — сразу две ловушки!
Во-первых — по умолчанию стоит «только чтение». так как мы в эту папку заливать инфу собрались — то надо пережать на «Чтение и запись«
Во-вторых, надо нажать дополнительно и отжать все три квадратика. Если вы, конечно, не хотите, чтобы настроенный процесс через 3 дня перестал работать (молодцы какие разрабы — как удачно спрятали, )
Теперь жмём кнопку QR код
9 Берём в руки смартфон с установленным и настроенным (пп 1 и 2) BTSync
Жмём «Добавить папку»
и наводим камеру на QR код с экрана
10 У нас появляется такой диалог
Если не появился — значит вы не убрали «Простой» режим в п 2. А простота, как известно, хуже.
Выбираем нужную папку, в моём случае это Camera в DICM на sd карте — и (после того, как продерётесь через интерфейс что там нажимать — но с 3 попыток получится 🙂
Добавилась? Ура, осталась последняя подлянка от горе-интерфейса — жмём на три точки по вертикали справа и ставим галку на Авто Синхр.
Идём в вебгуй BTSync на NAS — и наблюдаем синхронизацию.
Получилось длинно — — но это потому. что предельно подробно, не надо бояться.
Давайте теперь проговорим что получилось.
Когда Андроид устройство окажется в пределах WiFi подключения — оно сольёт на ваш NAS всё, что на нём появилось в отслеживаемых папках.
Также, если ранее сохранённые файлы были удалены (хоть со смартфона, хоть с NAS-бекапа) они, как я понимаю механизм работы BTSync, будут удалены и оттуда и отсюда. (Проверил. То, что удалено на NAS удаляет и со смартфона. Но в галерее остаются призраки убитых картинок — чёрные квадраты с замочной скважиной. Ну хоть место не занимают.). Это удобно, если вы хотите постирать неудачные фотки. И это очень плохо, если вы потеряете то, что случайно стёрли со смартфона.
Я предлагаю всю папку регулярно копировать куда-то ещё. Можно, конечно руками — но лучше как описано в RSYNC Часть 3 — внутри NAS, не очевидные применения
PS В интерфейсе BTSync на андроиде ещё болтается некий Бекап камеры. UPD настройка и ограничения — как описано для iOS устройств.
Стоит только помнить, что на Андроиде зачастую (как у меня на смартфоне) две папки камера — на SD карте и на устройстве. О чём разработчики приложения, видимо, не задумались в мудрости своей.
Источник