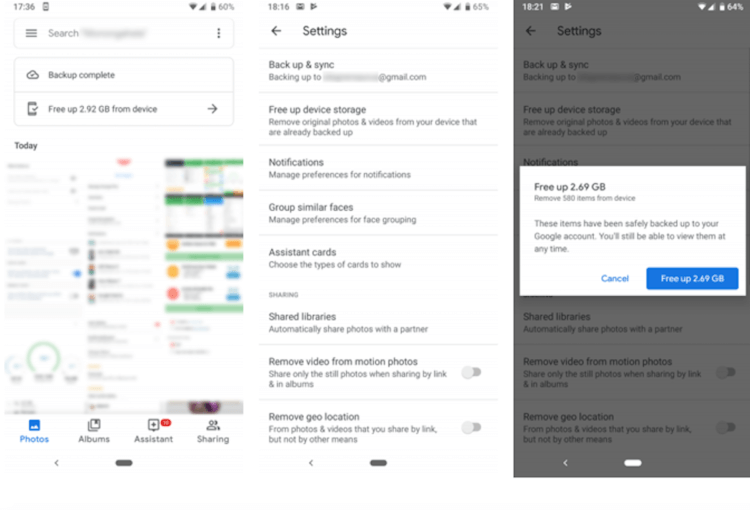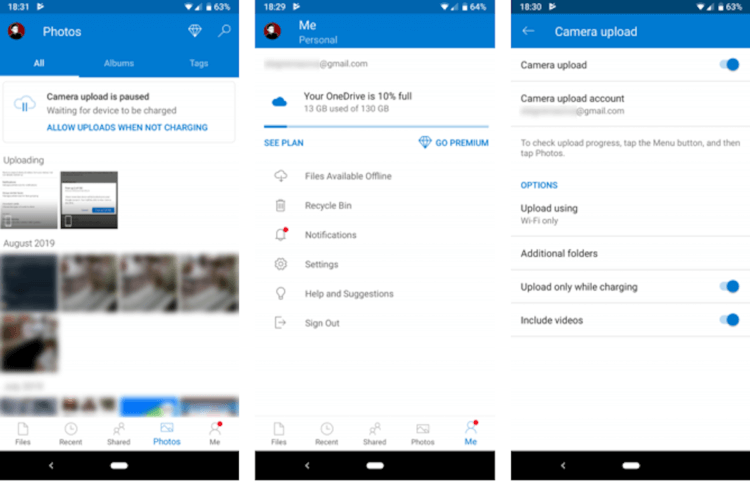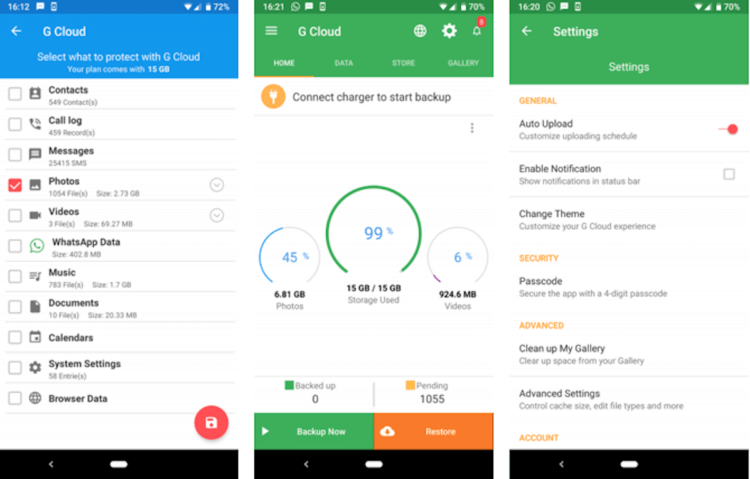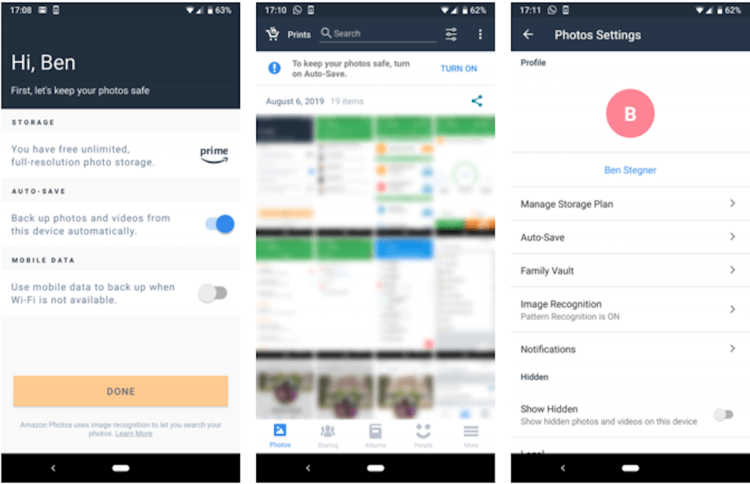- Синхронизация андроида с облаком
- 4 способа синхронизировать ваши фото с облачными хранилищами
- Google Фото
- OneDrive
- G Cloud
- Amazon Photos
- Какой сервис для синхронизации фотографий выбрать?
- Синхронизация в телефоне на Андроид: зачем нужна, как подключить и настроить
- Что такое синхронизация в телефоне
- Зачем нужна синхронизация в телефоне
- Как работает синхронизация
- Какие данные можно синхронизировать
- Типы синхронизации
- Как включить и настроить синхронизацию на телефоне
- FolderSync синхронизация Android устройства с облаками
- Курганов Александр
- Windows
- Android
Синхронизация андроида с облаком
v1.8.0
Описание
Музыку, фотографии другие важные файлы вы можете копировать с телефона в облако или наоборот. При этом FolderSync позволяет максимально гибко настроить Вашу синхронизацию.
Также есть полноценный встроенный файловый менеджер, который позволяет управлять файлами как локально, так и в облаке: копировать, перемещать и удалять файлы, выгружать и загружать файлы с телефона.
Локализовано на русский язык.
Поддерживаются следующие сервисы:
☆ Amazon S3 Simple Storage Service
☆ Dropbox
☆ SugarSync
☆ NetDocuments
☆ Box.net (WebDAVs)
☆ LiveDrive (WebDAV/FTP)
☆ HiDrive (WebDAV/FTP)
☆ FTP
☆ FTPS (SSL/TLS implicit)
☆ FTPES (SSL/TLS explicit)
☆ SFTP (SSH File Transfer)
☆ Samba/CIFS/Windows Share
☆ Ubuntu One
☆ WebDAV
☆ WebDAVs (HTTPS)
FolderSync сделает синхронизацию Ваших файлов с облачными сервисами легкой и беспроблемной.
Кроме того, можно попробовать бесплатную облегченную версию, чтобы проверить функциональность, прежде чем купить.
Следуйте за новостями в твиттере: http://twitter.com/#!/FolderSync
Полная история изменений здесь: http://www.tacit.dk/foldersync/changelog
Если у Вас есть вопросы, пожалуйста прочитайте FAQ: http://www.tacit.dk/foldersync/faq
Подробное описание:
Вы можете выбирать любую папку на карте памяти для синхронизации. Поддерживается как односторонняя, так и двусторонняя синхронизация. Поддерживается автоматическая или ручная синхронизация. Временной интервал между синхронизациями, как и другие настройки, могут быть заданы для каждого задания синхронизации отдельно.
Основные возможности:
☆ Несколько учетных записей (в полной версии)
☆ Файловый менеджер — управление файлами в облаке
☆ Поддержка шифрования на стороне клиента для Amazon S3
☆ Tasker/locale (в полной версии)
☆ Пользовательские фильтры синхронизации (в полной версии)
☆ Sync to and from you selected provider
☆ Двустороняя синхронизация (с поддержкой удаления файлов)
☆ Сохранение/восстановление настроек
☆ Изменяемый интервал синхронизации для каждого задания синхронизации
☆ Выбирается тип используемого соединения для каждого задания синхронизации
☆ Позволяет синхронизировать подпапки
☆ Скрытые файлы могут быть исключены из синхронизации
☆ Без рекламы (в полной версии)
Поддержка:
☆ Для поддержки свяжитесь с нами [email protected]
Мы постараемся решить все проблемы так быстро, как это только возможно.
Также ждем любые Ваши предложения и пожелания.
Удаление при двусторонней синхронизации:
Чтобы задействовать удаление при двусторонней синхронизации, опция “Сохранять файлы” не должна быть выбрана
Серверы FTPS/FTPES без докачки используйте на свой страх и риск, так как закачки могут прерываться.
Сообщение отредактировал Дядюшка ЧЕ — 14.12.11, 17:34
Источник
4 способа синхронизировать ваши фото с облачными хранилищами
На наших гаджетах мы храним просто какое-то невероятное количество фотографий и видеозаписей. И было бы обидно потерять их вместе со смартфоном, который приказал долго жить или, например, «уплыл» в руки воров. Конечно, мы ни в коме случае не желаем вам чего-то подобного, но не стоит забывать, что предупрежден — значит вооружен. А поэтому лучше подстраховаться и заранее узнать, как синхронизировать ваши фотографии с облачным хранилищем.
Google Фото
Для Android-пользователей — это, пожалуй, самый очевидный вариант. Более того, в большинстве случаев Google Фото предустановлено на вашем смартфоне, поэтому и скачивать дополнительно ничего не придется. При этом Google Фото связано с вашей учетной записью Google и позволяет синхронизировать как отдельные фото- и видеозаписи, так и целые альбомы. Тем не менее, есть небольшая загвоздка. Резервное копирование ограничивает максимальный размер загружаемого вами изображения. Например, если изначальное фото было снято на матрицу выше 16 мегапикселей, а видео записано в разрешении выше 1080р, то Google Фото сожмет ваши файлы именно до этих значений. При этом объем хранилища ограничен 15 гигабайтами. За дополнительное место придется заплатить.
OneDrive
Если вы не хотите использовать Google Фото по той или иной причине, то можете обратить свое внимание на конкурирующую разработку от компании Microsoft. OneDrive предлагает куда меньший тарифный план в 5 гигабайт, но если у вас есть учетная запись Office 365, ваше хранилище будет расширено аж до 1 терабайта! Хватит ли вам такого объема? Напишите об этом в нашем чате в Телеграм. Как и в Google Фото, Вы можете выбрать, следует ли загружать данные только при подключении к Wi-Fi или же делать это, используя и сотовую связь.
G Cloud
Не устраивает оба вышеперечисленных варианта? Тогда попробуйте G Cloud. G Cloud — это простое решение для резервного копирования всех ваших данных (включая фотографии) c Android-устройства. После создания учетной записи приложение спросит, какие категории данных вы хотите синхронизировать с облаком. Далее весь процесс будет происходить автоматически. Сервис предоставляет вам до 15 гигабайт дискового пространства (но для этого придется пригласить пару друзей) бесплатно. Остальное, как вы понимаете, придется оплатить из своего кармана.
Amazon Photos
Amazon Photos очень похож на Google Фото в плане работы и функциональности. Только вот бесплатно здесь вы сможете получить всего лишь 5 гигабайт места под свои нужды. Дополнительное место придется докупать, но сервис берет в первую очередь своей функциональностью, чем и заслужил внимание пользователей. Инструментарий включает поиск, обмен фото с вашими друзьями и организацию снимков по категориям. Приложение даже позволяет скрыть некоторые фотографии, если вам это потребуется.
Какой сервис для синхронизации фотографий выбрать?
На самом деле, если вы не хотите тратиться на различные системы подписки, мы бы советовали вам просто комбинировать несколько приложений. Например, под фотографии использовать Google Фото, видео хранить в OneDrive или Amazon Photos, а G Cloud использовать под «системные» нужды вроде документов и других подобных файлов.
Источник
Синхронизация в телефоне на Андроид: зачем нужна, как подключить и настроить
Смартфон стал частью жизни человека. В нем хранятся все памятные снимки, важные события, заметки, контакты, приложения и их данные. Все настройки сделаны так, чтобы пользоваться гаджетом было удобно. Но потом мы меняем аппарат на новый, вынуждены пользоваться другим смартфоном, и все настройки нужно делать заново. Стресс. Но если в устройстве включена синхронизация, стресса можно избежать.
А если вы еще не успели определиться с новым смартфоном, помочь с выбором может наш магазин — на нашем сайте вы всегда найдете самые актуальные модели по низким ценам.
Что такое синхронизация в телефоне
Синхронизация — механизм, который позволяет сохранить в целостности данные, файлы, когда они используются несколькими аппаратами в разное время. Не имеет значения, происходят корректировки или нет — для всех устройств файл остается единым.
Второй вариант определения синхронизации — использование одинаковой информации на разных гаджетах, между которыми есть связь.
Третий вариант определения — это обмен данными без потерь между аппаратом и учетной записью.
Зачем нужна синхронизация в телефоне
Синхронизация нужна, чтобы хранить важные данные и файлы, и иметь к ним удаленный доступ. На синхронизированном гаджете можно без потерь восстановить необходимые настройки и материалы в режим реального времени. Синхронизация нужна для нескольких опций в устройстве:
Резервное копирование. Копии в облаке создаются за счет синхронизации устройства с сервером в интернете. Благодаря резервным копиям человек сможет быстро восстановить нужную информацию;
Доступ к материалам из интернета. Например, вы синхронизировали список контактов из телефона и теперь можете посмотреть его в Google Contacts;
Работа через несколько устройств. Удобно тем, кто пользуется несколькими аппаратами. Достаточно их синхронизировать, и вся информация будет доступна на каждом устройстве.
Как работает синхронизация
Синхронизация происходит так:
Создается и настраивается аккаунт, где он будет хранить данные. Для андроид-смартфонов это обычно Google-аккаунт. С ним не нужно использовать сторонние приложения;
Запускается синхронизация. Выбранные пользователем данные сохраняются на сервисе и хранятся там под защитой;
Другое устройство подключается и синхронизируется с сервисом. Вся информация, которая есть в облаке, переходит на этот гаджет;
Выгруженные данные появляются на подключенном к аккаунту аппарате.
Какие данные можно синхронизировать
Синхронизации подлежит разная пользовательская информация:
заметки и напоминания;
настройки ОС и приложений;
фотографии и аудиофайлы;
данные с веб-страниц — закладки, логины и пароли;
документы и папки.
Типы синхронизации
Синхронизацию можно поделить на два типа: односторонний запуск и двусторонний обмен.
При одностороннем запуске всегда есть ведущий и ведомый аппарат, и их роли нельзя будет изменить. Например, смартфон и сервисы Google. Все изменения происходят в сервисах, а на смартфоне только копируются материалы. Смартфон подчинен серверу. При двустороннем обмене пользователь сам выбирает, какое устройство ведущее, а какое — ведомой, и роли аппаратов могут меняться.
По выполнению синхронизация делится на ручную и автоматическую. При ручной синхронизации пользователь сам копирует материалы в облако. Для автоматической синхронизации специально настраивается копирование данных. Пользователь указывает частоту, место копирования, какую информацию нужно переносить на сервер.
Как включить и настроить синхронизацию на телефоне
Нужно проделать ряд действий:
Открыть настройки смартфона и перейти в меню “Аккаунт”;
Выбрать сервер для работы. В андроидах это по умолчанию Google-аккаунт;
- Создайте учетную запись, если у вас ее нет. Если есть — войдите в нее;
Отметьте в настройках пункты, которые нужно синхронизировать в дальнейшем;
- Нажмите кнопку “Синхронизировать”. Если ее нет — копирование начнется автоматически, как только пользователь подключится к интернету;
Дождитесь окончания копирования;
Синхронизация завершена, вы можете восстанавливать данные на других аппаратах.
Можно настроить автоматическое сохранение. Тогда не придется каждый раз делать копирование вручную.
Нужно помнить, что для синхронизации нужен интернет, без него копирование не произойдет. Неважно, какая будет связь — Wi-Fi или мобильная сеть.
Вовремя включенная синхронизация на смартфоне может сохранить пользователю нервы и время. И если вы поменяете решите поменять телефон, или вам придется пользоваться чужим гаджетом — вы без проблем сможете восстановить все данные.
Источник
FolderSync синхронизация Android устройства с облаками
Курганов Александр
Привет читатель, хочу поговорить с тобой о синхронизации, тема сейчас на слуху, на каждом углу тучные мужчины рассказывают об облачных технологиях, но говорят они на своем облачном языке, и говорят не все. Я же хочу показать тебе на конкретном примере, как этими облаками можно пользоваться.

Я думаю сложно найти человека, который бы время от времени не использовал свой смартфон в качестве плеера, кто-то чаще, кто-то реже. И наверное, как и меня, многих раздражает, когда приходится передавать музыку по проводам или качать на карточки microSD, особенно, если устройств несколько или их приходится часто менять, хочется что бы музыка сама попадала на нужное устройство. Я для себя решил эту проблему, причем решил, как мне кажется, довольно изящно, когда я хочу скинуть себе на устройство новый альбом или отдельный трек, я просто скачиваю его в стандартную библиотеку windows «Моя музыка» и через некоторое время этот альбом или трек оказываются на всех моих устройствах, я решил эту проблему с помощью связки Android + FolderSync + Dropbox + Windows7, каждому элементу этой цепочки наверняка найдется достойная альтернатива, но я не буду вдаваться в такие подробности, их лучше будет обсудить в комментариях, я лишь расскажу на конкретном примере как облачные технологии могут помочь простым пользователям, таким как мы с вами.
Windows
Начнем с подготовки нашего облачного шлюза, я для себя выбрал сервис Dropbox, меня подкупила его простота и стабильность, так как я буду всего лишь передавать аудио файлы, сильная система защиты мне не нужна, это не секретные документы. На данном этапе, все, что от вас требуется это зарегистрироваться, установить на компьютер официальное приложение и настроить библиотеки Windows7, так, чтобы файлы сохранялись в папке в Dropbox. Для этого открываете «Проводник Windows», заходите в библиотеки, выбираете нужную, например «Музыка», жмете на нее правой кнопкой мыши, в выпадающем меню, выбираете «Свойства». В открывшемся окне нажимаете кнопку «добавить папку», добавляете папку из «Dropbox», либо уже созданную, либо создаете новую например «Music», и выбираете ее в качестве «Папки для сохранения». То же самое можно проделать с остальными библиотеками и стандартными папками Windows7, такими как «Загрузки», но здесь нужно действовать немного по другому, из «проводника» заходите не в библиотеки, а в системную папку вашего пользователя, обычно это …, жмете правой кнопкой на папку «Загрузки», переходите на вкладку «Расположение», нажимаете кнопку «Переместить», создаете новую папку или выбираете готовую в dropbox и нажимаете «Выбор папки». Теперь перетаскивая файл в стандартную библиотеку, он автоматически попадает в «облако», теперь нам нужно так же автоматически загрузить эти файлы и папки на смартфон.
Android
К великому сожалению, официальное приложение «Dropbox» для Android не знает про автоматическую синхронизацию, но его все равно лучше установить и подключить к своему аккаунту, даже если вы не собираетесь использовать его для загрузки файлов в облако, оно пригодится для авторизации в сторонних приложениях, без приложения авторизация будет происходить через web-интерфейс, что немного дольше и израсходует чуть больше трафика. С автоматической синхронизацией нам поможет приложение FolderSync, оно существует в двух вариантах платное и бесплатное с ограниченным функционалом, для выполнения этой задачи, вполне хватит бесплатной версии. Для начала нужно подключить приложение к аккаунту «dropbox», в бесплатной версии можно подключить только один аккаунт, но для решения нашей задачи этого вполне достаточно. С главного экрана заходите в «Учетные записи», нажимаете кнопку «Создать», в открывшемся окне задаете «Имя» оно должно быть уникальным для этого приложения, например «MyDropbox», «Тип учетной записи» выбираете «Dropbox». Нажимаете «Проверка доступа». Если установлено официальное приложение, авторизация произойдет через него, если приложение не установлено, приложение отправит вас за «разрешением» в браузер, в любом случае, после авторизации, жмете «Allow».

Затем c главного экрана приложения переходим в «Задания», нажимаем «Создать», задаем имя, например «Музыка», выбираем учетную запись «dropbox», удаленную папку «Music» которую мы создали ранее, выбираем локальную папку, пусть тоже будет «Music», расположите ее либо на карте памяти, либо в памяти устройства. Далее нужно выбрать «Тип синхронизации», если выбирем двустороннюю, можно будет удалять и добавлять треки прямо с устройства, но иногда из-за конфликтов, удаленные файлы будут возвращаться, если выбрать «На локальную папку» файлы можно будет добавлять и удалять только на компьютере, либо через официальное приложение, но тогда, точно не будет конфликтов. Ставим галочку «Синхронизация по расписанию», «Интервал синхронизации» выберите сами, Я поставил 12 часов. Поставьте галочки «Пересканировать медиа-библиотеку», «Синхронизация подпапок», «Синхронизация скрытых файлов», «Использовать Wi-Fi», «Только при зарядке». Снимите галочки «Исключить из принудительной синхронизации», «Удалить файлы после синхронизации», «Сохранять файлы», «Использовать мобильные сети». Остальное настройте на ваше усмотрение, нажимаете «Сохранить».
Источник